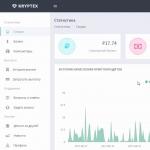Odlično bi bilo, če bi na drugem računalniku odpirali datoteke, na tretjem poslušali glasbo, na četrtem klepetali s prijatelji po Skypu in na petem tiskali dokumente. Nekdo bo rekel: "To je fantastično." In odgovoril bom: "Ne, resničnost!" Za vzpostavitev oddaljenega dostopa do računalnika, ki se nahaja tako daleč od vas, potrebujete le dovoljenje njegovega lastnika in dostop do interneta.
Oddaljene povezave se uporabljajo zelo široko - za upravljanje računalniškega parka podjetja, pomoč uporabnikom, dostop do datotek, ko morajo delati na različnih strojih. In to je zelo priročno. Danes bom govoril o načinih za nadzor namizja oddaljenega računalnika z operacijskim sistemom in tremi programi drugih proizvajalcev.
AeroAdmin
je zelo enostaven program za dostop do računalnika na daljavo, brezplačen ne samo za osebno, ampak tudi za komercialno uporabo. Deluje brez namestitve, to pomeni, da ga je mogoče zagnati z bliskovnih pogonov in drugih prenosnih naprav za shranjevanje. Združljiv z operacijskimi sistemi Windows, Linux in Mac OS X.

Program podpira 2 načina vzpostavljanja povezave - z naslovom IP in ID-jem - 9-mestnim identifikatorjem osebnega računalnika ter 3 načini povezave:
- Popoln nadzor nad oddaljenim strojem.
- Samo namizni pogled.
- Samo upravitelj datotek - prenos datotek.
AeroAdmin ima več edinstvenih funkcij. Eden od njih je poštni klepet, ki začne delovati, preden se vzpostavi povezava. Namenjen je izmenjavi e-poštnih sporočil med uporabnikom osebnega računalnika in oddaljenim operaterjem, na primer s prošnjo za povezavo in pomoč pri reševanju težave.
Okno za klepet se odpre s klikom na gumb z ikono ovojnice (zraven “ Stop»).

Druga edinstvena lastnost je več ravni pravic dostopa, ki jih je mogoče določiti za vsakega oddaljenega uporabnika:
- Samo ogled.
- Upravljanje s tipkovnico in miško.
- Prenos datoteke.
- Sinhronizacija odložišča.
- Samo skrbnik osebnega računalnika lahko ureja pravice.
Razdelek z nastavitvami pravic se odpre v meniju » Povezava».

Na žalost AeroAdmin Free nima imenika. Na voljo pa je v različici Free+. Če ga želite pridobiti, kliknite gumb poleg » Povežite se» in se strinjate z brezplačno aktivacijo licence.

Pogoji za prejem so zelo preprosti - všečkajte Facebook stran programa in pošljite razvijalcem povezavo do vašega profila. Po potrditvi všečka bo adresar na voljo v vaši kopiji AeroAdmina.
Oddaljeno namizje Windows
Aplikacija " Oddaljeno namizje"(Oddaljeno namizje) ne zahteva namestitve - izvorno je prisotno v vseh različicah sistema Windows, začenši z XP. Za povezavo z njim na drug računalnik potrebujete:
- Tako da imata oba stroja dostop do interneta ali sta v istem lokalnem omrežju.
- Omogočite dovoljenje za oddaljene povezave na oddaljenem računalniku.
- Na oddaljenem računalniku imejte račun, zaščiten z geslom.
Dovoljenje za oddaljeni dostop je omogočeno v aplikaciji " Sistem"(priročno ga je zagnati iz kontekstnega menija Start) v razdelku" Napredne sistemske nastavitve».

V oknu z dodatnimi parametri pojdite na » Oddaljen dostop» in označite elemente, označene na posnetku zaslona. Kot primer prikazujem uporabo sistema Windows 8.1. V drugih različicah sistema Windows je postavitev oken nekoliko drugačna, vendar obstajajo podobne možnosti.

Če tudi vi, tako kot jaz, nastavljate dostop na računalniku z operacijskim sistemom Windows 8.1, ustvarite "bel seznam" tistih, ki bodo imeli pravico vzpostaviti povezavo z njim. Kliknite " Izberite uporabnike« in dodajte zahtevana imena.

S tem je nastavitev končana.
Naslednja dejanja se izvajajo na operaterjevem stroju.
- Za hiter začetek" Oddaljeno namizje"Pritisnite bližnjične tipke Windows + R in vnesite v polje " Odprto» ekipa mstsc.

- V prijavne parametre vnesite ime računalnika, s katerim se povezujete (navedeno na istoimenskem zavihku sistemskih lastnosti), kot tudi uporabnika - vaš račun na njem. Naj vas spomnim, da mora račun imeti geslo.
- Za začetek seje kliknite " Za priključitev».

Zdaj pa si na kratko poglejmo preostale dele tega okna. Če želite, ga nastavite na " zaslon» velikost in barvna globina namizja oddaljenega računalnika (vendar upoštevajte, da visoka ločljivost in najvišja kakovost barv upočasnita povezavo).

Po potrebi prilagodite " Lokalni viri» – zvočno oddajanje, upravljanje bližnjičnih tipk, skupno odložišče itd.

V poglavju " Interakcija» nastavite parametre delovanja glede na hitrost povezave. Tukaj praviloma ni treba ničesar spremeniti.

na " Dodatno» so najdene optimalne privzete varnostne nastavitve.

Torej, po kliku " Za priključitev» se odpre okno za vnos gesla. Vnesite ga in kliknite V redu.

Namizje oddaljenega računalnika se bo odprlo v novem oknu. Upravljajte ga na enak način kot tistega, na katerem trenutno sedite.
Če je za tem strojem uporabnik, bo po vzpostavitvi povezave njegova delovna seja končana in na zaslonu bo prikazan pozdravni zaslon. Znova se bo lahko prijavil takoj, ko zaprete »Oddaljeno namizje«.
TeamViewer
- morda najbolj priljubljen program za oddaljeni dostop do računalnikov z različnimi operacijskimi sistemi, namenjen tako izkušenim uporabnikom kot popolnim začetnikom. Za zasebno, nekomercialno uporabo je brezplačen.
TeamViewer je izdan v namestitveni in prenosni različici, vključno z možnostmi za mobilne naprave. Poleg daljinskega upravljanja lahko z njim izmenjujete datoteke, klepetate in uporabljate internetni telefon, povezujete druge udeležence v sejo, spreminjate nadzorno stran, posnamete posnetke in posnetke zaslona oddaljenega zaslona in še veliko več.
Kako uporabiti
Če želite vzpostaviti povezavo, morate vedeti le dve stvari:
- ID – numerični identifikator računalnika v programu (dodeljen enkrat);
- Geslo (spremeni se ob vsaki povezavi).
Te podatke vam mora posredovati vaš partner – uporabnik oddaljenega računalnika.
Glavno okno TeamViewerja je razdeljeno na 2 polovici. Na levi sta vaš ID in geslo, na desni je polje za vnos ID-ja vašega partnerja. Vnesite ga in kliknite " Povežite se».

V naslednjem oknu vnesite geslo svojega partnerja in kliknite » Vpiši se».


Mimogrede, program ni slab kot orodje za starševski nadzor.
Če želite nadzorovati svoj osebni računalnik na daljavo, na primer domači računalnik iz službe, mu morate samo dodeliti trajno geslo v TeamViewerju. Če želite to narediti, pojdimo v meni " Povezava" in kliknite " Nastavite nenadzorovan dostop».

Nastavite geslo in kliknite » Nadaljuj».

Zavrnili bomo ustvarjanje računa (lahko ga ustvarite, če želite, vendar za to ni potreben).

In dokončajmo magistrsko delo.

Za povezavo uporabite številko ID, prikazano v zadnjem oknu, in geslo, ki ste ga pravkar dodelili.
Ammyy Admin
– še preprostejši način dostopa do oddaljenega namizja kot TeamViewer. Ne zahteva namestitve, je brezplačen za zasebno uporabo in je zelo enostaven za uporabo. Povezuje se s partnerjem preko ID-ja ali IP naslova (druga možnost je za lokalna omrežja). Deluje samo v sistemu Windows.
Skrbniško okno Ammyy je prav tako razdeljeno na 2 polovici: vašo in partnerjevo.

Namesto gesla se tukaj uporablja soglasje za povezavo. Ko pritisnete " Povežite se", se mora partner odzvati s pritiskom na " Dovoli».

Oddaljeni zaslon Ammyy Admin za razliko od TeamViewerja ni razširljiv, vendar so glavne funkcije - upravljanje, prenos datotek in glasovni klepet - prisotne v njem. Nadzorna plošča je prikazana na spodnjem posnetku zaslona.

Opozorilo : AmmyyAdmin res ne mara antivirusov, čeprav v njih ni nič zlonamernega. Če vaš protivirusni program poskuša blokirati program, ga dodajte med izjeme ali zaustavite zaščito za čas trajanja seje.
Windows Remote Desktop, TeamViewer, Ammyy, Admin in druge podobne aplikacije ščitijo vaše podatke pred zunanjim prestrezanjem z močnim šifriranjem. Zato je delo z njimi udobno, varno in vam ni treba skrbeti za zaupnost podatkov. Uporabite in uživajte!
Tudi na spletnem mestu:
Kako vzpostaviti oddaljeni dostop do računalnika: trije preprosti načini posodobil: 31. oktober 2017 avtor: Johnny Mnemonic
Mnogi lastniki računalnikov bi radi imeli popoln nadzor nad svojim terminalom doma, na primer prek drugega računalnika ali mobilne naprave. Obstaja več načinov za pridobitev oddaljenega dostopa do vašega računalnika prek interneta. O njih bomo zdaj govorili.
Dostop do oddaljenega računalnika prek interneta: kako deluje?
Internet je zelo smešna stvar. Dejstvo je, da svetovni splet, kot ga včasih imenujemo, deluje tako, da omogoča celo uporabo računalniških zmogljivosti katerega koli terminala. Ni presenetljivo, da povezava s katerim koli računalnikom ni težavna. Vse, kar morate vedeti, je zunanji naslov IP.
Oddaljeni sistem izvede preverjanje in se poveže z virom. Videti je kot povezovanje z računalnikom brez uporabe žičnih povezav. Vendar vsi uporabniki sistemov Windows ne vedo, kako vzpostaviti oddaljeni dostop do računalnika prek interneta. To je mogoče storiti z več preprostimi metodami. Najprej si poglejmo značilnosti samega OS.
Orodja Windows
Najlažji način za povezavo oddaljenega dostopa do računalnika prek interneta je prek »Nadzorne plošče«, v kateri morate izbrati ogled lastnosti sistema. Ta razdelek ima zavihek za oddaljeni dostop, kjer morate potrditi polje poleg vrstice za dovoljenja.

Tukaj je vredno biti pozoren na dejstvo, da boste morali uporabiti dodatne nastavitve, ki so potrebne.
Kako oddaljeno dostopati do računalnika prek interneta: začetne nastavitve
Prva stvar je omogočiti oddaljeno pomoč (to vas bo rešilo težav v prihodnosti). V ta namen se uporablja ustrezna vrstica. Zakaj to storiti? Samo zato, ker bo tako povezava dodana na seznam izjem požarnega zidu Windows.

Poleg tega je treba v razdelku oddaljenega namizja omogočiti tudi povezavo, nato pa morate izbrati uporabnike, ki imajo pravico nadzorovati terminal od zunaj. Če so uporabljene samodejne nastavitve, bo dostop do oddaljenega računalnika prek interneta aktiviran za šest ur.
IP naslov
Zdaj morate ugotoviti zunanji naslov, brez katerega bodo vsi poskusi povezave nični in neveljavni. Če želite to narediti, zaženite ukazno vrstico (cmd v konzoli »Zaženi«, ki se pokliče s kombinacijo Win + R).

V okno, ki se prikaže, vnesite ipconfig in zapišite naslov (v Windows 10 ga lahko kopirate, v Windows 7 - ne). Nato odprite povezavo z oddaljenim »Namizjem« na oddaljenem terminalu in vnesite naslov. Če obstaja internetna povezava, se po preverjanju samodejno vzpostavi povezava.
Če ima oddaljeni terminal geslo, ga boste morali vnesti. Če želite, lahko konfigurirate nekaj dodatnih parametrov.
Nastavitev terminalskega strežnika
Na začetku imajo lahko nekatere neuradne različice operacijskega sistema težave s prepoznavanjem identifikatorja. Če želite rešiti težavo, boste morali prenesti poseben pripomoček v obliki datoteke internetidadmin.exe. Program morate namestiti na oba računalniška terminala.

Nato lahko konfigurirate oddaljeni dostop do računalnika prek interneta, kot sledi. Najprej kliknite ikono gostitelja, ki se prikaže v sistemski vrstici, in v meniju izberite nastavitve povezave. Ta postopek se izvede na terminalu, s katerega boste dostopali do drugega osebnega računalnika. Identifikator se prikaže v oknu za prejem novega ID-ja.
Nato morate v računalniku, ki ga želite nadzorovati, zagnati program v načinu »Odjemalec«. Po tem začnemo ustvarjati novo povezavo, jo poimenujemo in vnesemo predhodno identificiran ID. Po tem se preprosto izbere način povezave prek identifikatorja. In čez nekaj minut bo povezava vzpostavljena.
Napajanje
Čeprav lahko Windows omogoči oddaljeni dostop do računalnika prek interneta, se njegova lastna shema vseeno zdi nepopolna. Težava je v tem, da preklop v način mirovanja lahko blokira povezavo.

To možnost lahko onemogočite v načrtu porabe energije, do katerega lahko dostopate z »Nadzorne plošče«, na prenosnih računalnikih pa uporabite meni s klikom na indikator napolnjenosti baterije.
Nedokumentirane nastavitve
V sistemski register se lahko poglobite tudi, če uporabite vejo HKLM, greste na CurrentControlSet in tam poiščete imenik TerminalServer, v katerem morate najti nastavitve RDP-Tcp in PortNumber. Vrata morajo biti nastavljena na vrednost, večjo od 1024 (po možnosti v območju od 49152 do 65535, čeprav to ni potrebno).

Po tem morate odpreti vrata 3389 in na seznam izključitev dodati naslov, ki se konča na 5500 (na začetku je lahko 192.168, kot pri usmerjevalniku).
odjemalci RDP
Oddaljeni dostop do računalnika prek interneta je mogoče konfigurirati tudi s posebnimi aplikacijami, imenovanimi odjemalci RDP (iz angleške okrajšave Remote Desktop). To pomeni, da so tovrstni programi srednja povezava med računalnikom, iz katerega se izvaja dostop, in oddaljenim terminalom z zagonskim izhodom na standardno »Namizje«.
Programi za oddaljeni dostop do računalnika prek interneta so zelo edinstveni. Nekateri od njih delujejo v avtorizacijskem načinu, nekateri vključujejo uporabo registracije. Tukaj je treba omeniti, da ste precej pogosto pozvani, da vnesete geslo na podlagi uporabniškega računa. To je virus. Nobena aplikacija ne sme zahtevati "računa".
TeamViewer
Dostop do oddaljenega računalnika prek interneta je mogoče doseči s pomočjo pripomočka TeamViewer, ki se najpogosteje uporablja v računalniških igrah in vključuje spletno komunikacijo med igralci iste ekipe. Nastavitev dostopa do oddaljenega računalnika prek interneta s tem programom je zelo preprosta.

Na prvi stopnji boste morali vnesti ime računalnika in geslo za dostop, če je na voljo. Nato se prikaže okno, v katerem morate ustvariti račun. Načeloma lahko to zavrnete. Nato bo skeniran ID računalnika, kar lahko traja nekaj minut.
Nato morate v oknu programa nastaviti ID terminala, ki ga želite povezati, po potrebi vnesti geslo in klikniti gumb za povezavo s partnerjem.
Oddaljen dostop do računalnika preko interneta (sistemi “Android”)
Prav tako lahko preprosto dostopate do katerega koli OS iz naprav Android. Glavna stvar je, da imate brskalnik Google Chrome tako v računalniku kot v pametnem telefonu ali tablici.

Aplikacijo lahko prenesete iz Play Market. V računalnik ga lahko namestite na običajen način, tako da prenesete distribucijski komplet tudi iz neuradnega vira. Imeti odjemalca RDP za Chrome je nujno.

Tukaj je vredno omeniti še eno točko. Če želite uporabljati oddaljeni dostop do računalnika nekoga drugega prek interneta, boste morali uporabiti tako imenovane snifferje. Med temi programi lahko najdete spletne in offline pripomočke. V prvem primeru lahko preprosto pošljete pismo želeni stranki s priponko v obliki fotografije, ki bo vsebovala zlonamerno kodo, čeprav je za določitev zunanjega IP-ja dovolj, da namestite program, kot je VNC Scanner GUI.
Mnogi uporabniki ne vedo, da lahko s pomočjo tega programa dostopate do oddaljenega računalnika prek interneta. Aplikacija deluje na podlagi skeniranja vrat (ne naslovov IP). Naslovi IP, ki ustrezajo odprtim terminalskim vratom, bodo zaznani samodejno.
Kaj dati prednost?
Kot zaključek lahko predlagamo uporabo zgoraj opisanih programov. TeamViewer je kot nalašč za nadzor oddaljenega terminala iz drugega računalnika, vendar za dostop do istega prenosnika iz mobilne naprave, ki temelji na operacijskem sistemu Android, boste morali uporabiti odjemalca RDP iz Googla. Seveda boste morali namestiti tudi spletni brskalnik, a s tem ni nič narobe. Zavzame minimalno prostora in, kot pravijo, bo prišel prav doma, sploh ker je zadnja različica precej hitra.
Seveda, ko uporabljate vse možnosti povezave, bodite pozorni na nastavitev napajalnega tokokroga, tako da se oddaljeni računalnik nenadoma ne izklopi in preide v način mirovanja. Posebno pozornost je treba nameniti prenosnikom. V njih boste morali preurediti možnosti upravljanja pokrova, saj privzeto zapiranje preklopi napravo v način mirovanja.
Med drugim, če nameravate na daljavo izvajati aplikacije, ki zahtevajo veliko virov, se morate odločiti tudi o hitrosti internetne povezave. To še posebej velja za multimedijo v vseh oblikah. Presodite sami, saj obdelava videa ali zvoka porabi kar veliko RAM-a in neposredno vpliva tudi na obremenitev procesorja.
Na koncu ne pozabite, da je treba odstraniti blokado vrat 3389 s požarnim zidom Windows. Morda boste morali tudi odpreti vrata na usmerjevalniku (router) ali izvesti posredovanje vrat. Vendar to velja za posebne modele, kot je Zyxel. Pri najpogostejših modelih, kot sta TP-Link ali D-Link, vam ni treba storiti ničesar takega.
In seveda, če želite pridobiti nadzor nad oddaljenim terminalom iz drugega računalnika, morate imeti skrbniške pravice. V nasprotnem primeru ne bo delovalo nič (sistem vam enostavno ne dovoli prijave). Če je na oddaljenem računalniku nastavljeno geslo, ga boste morali vnesti tudi vi. Še enkrat, to bi moralo biti geslo, ki velja za račun, s katerim se trenutno prijavljate. Prav tako je vredno upoštevati dejstvo, da vseh programov ni mogoče zagnati brez skrbniških pravic. Zato je priporočljivo, da se v oddaljeni sistem prijavite s takim »računom«.
Dodati je treba, da če je dostop zagotovljen iz mobilne naprave, na primer do domačega terminala, morate preveriti združljivost za zmogljivost, ker ni dejstvo, da bo mobilna naprava lahko obdelala program, ki se izvaja v sistemu Windows . Toda s tem praviloma praviloma ni težav. Če je vse opravljeno pravilno in je povezava vzpostavljena, bo vse delovalo kot ura. To velja tako za računalnike kot za mobilne naprave, kljub razliki v tehnični opremi (kar pomeni »strojna oprema«). Sam operacijski sistem, pod katerim pride do povezave, na splošno ne igra vloge.
Na splošno vse ni tako zapleteno, kot se morda zdi na prvi pogled. Glavna stvar je, da pri nastavitvi povezave upoštevate nekaj osnovnih točk. To je vse. Kako bo dostop opravljen (z uporabo operacijskega sistema ali s programsko opremo tretjih oseb), se vsak odloči sam. Toda načeloma, da si ne bi kar naenkrat ustvarili težav, je bolje uporabiti orodja sistema. To je enostavnejše in zanesljivejše.
Ker je naše spletno mesto zasnovano za povprečne uporabnike, so se znotraj ekipe, ki ni član Oshibka.Ru, pojavila nekatera nesoglasja glede uporabnosti tega članka. Običajno je takšno gradivo namenjeno bolj izkušenim uporabnikom, ki vsaj dobro poznajo operacijski sistem Windows.
Po drugi strani pa, kam naj gre uporabnik začetnik, ki ima le nejasno predstavo o tem, kaj so RDP, TCP, UDP? Ampak res želite vedeti? Še enkrat, ali je to potrebno za povprečnega uporabnika? Morda mu zadostuje en preprost program?
Težka situacija.
V enem članku razložite, kaj je oddaljeni dostop do računalnika preko interneta, vendar tako, da ne prestrašite obiskovalca.
Odločili smo se za eksperiment. O težkih stvareh se pogovarjajte čim bolj jasno. Vaše pripombe bomo upoštevali.
O čem govori ta članek?
Ta članek vam bo povedal o dveh vrstah oddaljene povezave, na kratko vam bo povedal, kaj je ID. Povedal vam bo o programih Oddaljen dostop in Oddaljeno namizje. Poskusili bomo tudi konfigurirati vaš računalnik za dostop do njega na daljavo brez uporabe programov tretjih oseb. Zapleteni izrazi v članku so označeni z rjavo barvo in opremljeni z razlago v obliki namigov.
Koncept oddaljenega dostopa
Oddaljeni dostop do računalnika prek interneta se nanaša na orodja operacijskega sistema ali programe tretjih oseb, ki vam omogočajo vizualni ali datotečni dostop do računalnika, ki je oddaljen, vendar je še vedno povezan z internetom.
Kako se zahtevani računalnik identificira na internetu?
Običajno lahko vse programe za oddaljeni dostop razdelimo v dve skupini glede na vrsto povezave:
- Uporaba ID
- Uporaba IP naslovi in imena domen
Programi za oddaljeni dostop z ID-jem
Zelo zanimivi so programi, ki uporabljajo ID(enolični identifikator). Način prejema ID nekaj takega: ko se program za oddaljeni dostop zažene na računalniku, s katerim se nameravate povezati, pošlje zahtevo svojemu strežniku, prek katerega bo vzpostavljena povezava.
Po prejemu teh podatkov strežnik generira za računalnik edinstveno identifikacijsko številko — ID. Ta številka je dodeljena računalniku. Na spodnjem posnetku zaslona je označen z rdečo.
Če poznate to identifikacijsko številko in geslo, se lahko s tem povežete z računalnikom kjerkoli na svetu ID.
Ostaja nespremenjena, dokler ni zamenjana strojna oprema ali ponovno nameščen OS.
Zato je uporaba takih programov zelo priročna. Ko zamenjate internetnega ponudnika, mesto in celo državo, vaš računalnik ID Ne bo spremenilo.
Pomanjkanje uporabe programov ID eno - so plačani ali shareware. Pogoj - programa ne smete uporabljati v komercialne namene.
Primer uporabe programov ID— TeamViewer, Ammy Admin. Toda seznam ni omejen na ta dva. So preprosto najbolj priljubljeni in uporabniki jih vedno slišijo.
Za te programe ne bomo porabili veliko časa, saj je njihov vmesnik preprost in vam omogoča, da se programa naučite v 5-10 minutah. Vsakega od njih si bomo morda ogledali v prihodnosti.
S temi programi ne boste imeli težav. Uporabite ga za svoje zdravje, ne da bi ga pretiravali. Če se TeamViewer poveže z velikim številom ID- potem bo prej ali slej komunikacijska seja omejena na pet minut.
Programi za oddaljeni dostop z uporabo naslova IP ali imena domene
S to kategorijo je vse nekoliko bolj zapleteno. Potrebujejo statični naslov IP ali ime domene. Povezava prek IP naslov, to je klasična vrsta povezave. Ne dopušča tolikšne prilagodljivosti pri lokaciji računalnika in se najpogosteje uporablja v "pisarniških prostorih".
Če ga želite uporabiti, morate narediti naslednje.
Povezovanje fiksnega naslova IP ali domene.
Pri svojem ponudniku morate aktivirati dodatno storitev - Fiksni naslov IP . To storitev ponuja veliko ponudnikov, tudi mobilnih. Ta storitev bo vašemu domačemu omrežju dodelila zunanji naslov IP v formatu 123.123.123.123
Ta naslov vam bo omogočil, da svoj računalnik najdete od zunaj.
Alternativa fiksnemu naslovu IP je lahko storitev DynDNS. Ob registraciji vam bo dodeljena domena po meri, npr.
neoshibka.dyn.com
Nato preprosto namestite program na svoj računalnik, ki bo, ko je vklopljen, sledil vašemu trenutnemu naslovu IP in ga poslal strežniku DynDNS, kar se bo ujemalo z vašim trenutnim dinamični naslov ip , z naslovom yourlogin.dyn.com
Torej, ne glede na to, kje ste, ne glede na to, katerega ponudnika uporabljate, ne glede na to, kako pogosto se vaš naslov IP – naslov vašega računalnika – spreminja, yourlogin.dyn.com
Ne bomo trdili, vendar je pridobitev fiksnega naslova IP od ponudnika nekoliko lažja in cenejša kot uporaba DynDNS. Na primer, v času pisanja tega članka je bil strošek namenskega naslova IP samo 20 rubljev. / mesec
Oglaševanje
Odpiranje vrat do cilja - oddaljenega računalnika.
Tudi zdaj poznamo naš naslov IP ali nam je dodeljen DynDNS domene, se komaj povežemo z računalnikom - požarni zid nas ne spusti skozi. Najverjetneje pristanišče 3389 uporablja program Oddaljeno namizje ki jih bomo ukrotili v tem članku bodo zaprti. Da bo vse delovalo kot mora, ga bomo morali odpreti in preusmeriti na želeni računalnik v omrežju.
Težko? Sploh ne. Poskusimo to ugotoviti v praksi.
Oddaljeni dostop do računalnika prek interneta z uporabo oddaljenega namizja
Torej, prvi kar smo storili, je bilo, da smo od našega ponudnika internetnih storitev dobili fiksen naslov ip. Zapomnimo si, zapišimo, narišimo.
drugič. Pa ugotovimo intranetni naslov IP naš računalnik. Da bi to naredili, bomo sledili naslednji poti: Središče za omrežje in skupno rabo => Lokalna povezava => Podrobnosti  Kot lahko vidite na posnetku zaslona, je naslov našega računalnika v omrežju 192.168.1.102
Kot lahko vidite na posnetku zaslona, je naslov našega računalnika v omrežju 192.168.1.102
Tretjič bistvo bo odprtje pristanišča 3389 na zgornji naslov. Če želite to narediti, pojdimo na usmerjevalnik. V našem primeru je ADSL modem TP-LINK. Vse bomo pokazali na njegovem primeru. Glede tega ne morete storiti ničesar, vendar brez navodil ne morete storiti, če ne veste, kako sami konfigurirati modem.
V našem primeru vstopimo skozi Google Chrome po naslovu 192.168.1.1 in pod kombinacijo admin/admin. Pridemo do strani z informacijami.
Pojdimo na Napredne nastavitve => NAT => Navidezni strežniki in pritisnite gumb

Tukaj lahko izberete že pripravljene storitve ali ustvarite svoje.
Ustvarili bomo svojega in ga poklicali Udalenka, ime pa je lahko čisto poljubno. Registriramo lokalni naslov računalnika, tistega, ki smo ga prej vohunili. V tabelo povsod vpišemo pristanišče 3389 in izberite protokol TCP/UDP. Vse to naredimo na podlagi standardne Windows aplikacije. Oddaljeno namizje. Za druge programe so lahko vrata drugačna. Naveden je dober seznam aplikacij in vrat, ki jih uporabljajo. (Kar se učimo, je lahko celo uporabno za igre).
Če želite na primer uporabiti Oddaljeno namizje, in napredno RAdmin, potem boste morali zanj registrirati druga vrata: 4899 .
pritisni gumb

Postavka četrti, bomo izvajali na računalniku, ki ga bomo nadzorovali - Storitev terminalskega strežnika. Tukaj je vredno nekaj pojasniti.
Uporaba spodaj opisane metode ni priporočljiva z vidika čistosti licenciranja, če to počnete v organizaciji, kjer delate. Nisem prepričan Windows 10, ampak v Windows XP - 7, licenca ni bila kršena, če se je na računalnik povezal samo en uporabnik.
Vse to počnemo z namenom seznanjanja in učenja principov oddaljenega dostopa do računalnika preko interneta.
Torej, da ga zaženete v računalniku Storitev terminalskega strežnika. V sistemu Windows XP je bilo to narejeno preprosto - Pojdi na Administracija — Storitve in aplikacije — Storitve našel in preprosto vklopil. To je enemu uporabniku omogočilo povezavo z računalnikom. V tem primeru je bil uporabnik, ki je sedel lokalno, prekinjen.
V sistemu Windows 10 moramo stvari narediti nekoliko drugače. Potrebujemo poseben obliž. Lahko ga prenesete od tukaj. Ta popravek vam bo omogočil zagon v sistemu Windows 10 storitev terminala.
Pred kratkim sta iskalnika Google in Yandex začela obravnavati to datoteko kot virusno grožnjo. Pravzaprav je datoteka ležala na spletnem mestu dve leti in noben skener je nikoli ni ocenil za zlonamerno programsko opremo. Vendar pa je datoteka zdaj shranjena zunaj notOshibka.Ru - prenesete jo na lastno odgovornost in tveganje.
Razpakirajmo preneseno datoteko na poljubno mesto. Na primer na Namizje. Teci kot Administrator mapa install.bat

Uspešen rezultat bo označen s črnim oknom ukazne vrstice z naslednjo vsebino:

Petič V tem odstavku bomo nastavili geslo za našega uporabnika in ga dodali v skupino.
V ta namen na ikoni Računalnik in z desnim klikom izberite Nadzor.

V oknu, ki se odpre, na levi strani, moramo razširiti seznam Lokalni uporabniki in skupine, izberite podtočko Uporabniki.
Na seznamu uporabnikov se morate najti in klikniti z desno miškino tipko.

Dvakrat vnesite geslo in pritisnite

Zdaj moramo dodati našega uporabnika v skupino Uporabniki oddaljenega namizja.
Storiti to:
Desni klik na uporabnika − Lastnosti.
V oknu, ki se odpre, pojdite na zavihek Članstvo v skupini in pritisnite gumb <Добавить…>

Nato naredite vse v istem vrstnem redu kot na posnetku zaslona: 
Kot rezultat opravljenega dela - Uporabniki oddaljenega namizja mora biti prikazan na splošnem seznamu skupin, ki jim uporabnik pripada.

Radi bi vas opozorili na naslednje. Zgoraj je opisano, kako uporabniku dodelite geslo. Vendar je bolje ustvariti novo in jo dodati v skupine. V nasprotnem primeru lahko izgubite nekaj podatkov. Na primer, odjavili smo se, kjer koli je bilo mogoče. Ponovno sem moral vpisati vsa gesla.
Preverimo, ali nam je uspelo pridobiti oddaljeni dostop do računalnika prek interneta z uporabo Oddaljeno namizje.
Gremo na drug računalnik, pojdimo na Meni START => Vsi programi => Dodatki in zaženite program "Povezava z oddaljenim namizjem".
V okno, ki se prikaže, vnesemo IP naslov, ki nam ga je predhodno dodelil ponudnik, kliknemo gumb <Подключить> .

Če smo naredili vse, kar smo naredili prej, pravilno, potem bomo vprašani skoraj takoj Ime in Geslo uporabnik vklopljen Oddaljeni stroj. Vnesite jih in ne pozabite potrditi polja, da si zapomnite poverilnice.

In zadnji "varnostni dotik" bo preverjanje potrdila oddaljenega računalnika. Tudi tukaj se je treba z vsem strinjati. In tudi potrdite polje.

To je vse. Če vse deluje, kot bi moralo, lahko greste skozi nastavitve programa Remote Desktop. Tukaj lahko vklopite/izklopite zvok, spremenite kakovost slike, se povežete lokalni viri na oddaljeni stroj.
Tehnična podpora za uporabnike lastnega programskega izdelka, administracija in nadzor korporativnega omrežja - vse to zahteva daljinski nadzor nad računalnikom stranke. In področje programskih izdelkov za oddaljeni dostop ni prazno: orodja ponujajo tako sam operacijski sistem Windows 7 kot številni programi tretjih oseb. Vgrajena orodja so dobra zaradi svoje dostopnosti, orodja tretjih oseb imajo intuitivno preprost vmesnik, "prilagojen" navadnim uporabnikom. Ko boste analizirali načela delovanja, prednosti in slabosti vsake metode, boste popolnoma oboroženi, omrežje in uporabniki pa pod nadzorom.
Nastavitev oddaljenega namizja Windows 7
Oddaljeno namizje je na voljo v izdaji Windows 7 Premium in novejših. Potrebovali ga boste, če boste morali delati z njim v računalnikih z operacijskim sistemom Windows 7 Home Edition (najcenejši), nuditi podporo za več oddaljenih namizij - za povezavo z več računalniki hkrati - ali spremeniti naslov vrat, ki jih uporablja storitev RDP . Če želite to narediti, boste potrebovali netrivialne nastavitve, ki jih je mogoče narediti v sistemu z urejevalnikom sistemskega registra ali programi tretjih oseb. Vendar je bolje porabiti malo svojega časa kot veliko denarja za nakup novega operacijskega sistema.
Vrata za oddaljeno namizje
Storitev RDP, katere funkcije zagotavljajo delovanje oddaljenega namizja, standardno uporablja vrata št. 3389. Verjetnost hekerskih napadov na ta vrata je zelo velika, zato je za povečanje stopnje varnosti omrežja mogoče spremeniti številko vrat. Ker na nadzorni plošči za to ni nastavitev, boste morali uporabiti urejevalnik sistemskega registra.
- V ukazni vrstici zaženite urejevalnik registra s pravicami skrbnika sistema.
Zagon urejevalnika registra za spremembo naslova vrat RDP
- V oknu urejevalnika se pomaknite do HKEY_LOCAL_MACHINE\System\CurrentControlSet\Control\TerminalServer\WinStations\RDP-Tcp\PortNumber. Na desni strani okna bo prikazan seznam spremenljivk veje registra.
Zahtevana spremenljivka je skrita globoko v globinah sistemskega registra
- V kontekstnem meniju izberite »Spremeni« in vnesite nov naslov vrat, pri čemer se najprej prepričajte, da je način vnosa vrednosti decimalni.
Preklopite številski sistem na decimalni in vnesite novo vrednost naslova vrat
- Zdaj, da se povežete z računalnikom, ne boste morali vnesti njegovega omrežnega imena, temveč naslov s številko vrat, na primer 175.243.11.12:3421.
Spreminjanje naslova vrat s standardnega 3389 na naslova po meri ne bo dovolilo, da storitev oddaljene pomoči deluje na računalnikih z operacijskim sistemom Windows XP. Upoštevajte to, če jih imate v omrežju.
Oddaljeno namizje v sistemu Windows 7 Home Premium s podporo za več oddaljenih namizij
Da bi spodbudil uporabnike, da porabijo več denarja, je Microsoft močno omejil zmogljivosti svoje storitve oddaljenega namizja glede na različico OS. Na primer, v »Home Advanced« in spodaj sploh ni možnosti povezovanja na daljavo, v vseh drugih pa je število sej omejeno na eno, kar pomeni, da se ne boste mogli povezati na daljavo z dvema ali več računalniki na istočasno. Proizvajalec meni, da bi morali za to kupiti posebno izdajo strežniške različice sistema (Terminal Edition).
Na srečo so si skrbni navdušenci prizadevali rešiti to težko težavo. Rezultat njihovega truda je programski paket RDP Wrapper Library. Ko je nameščen, se vstavi kot posrednik med storitvijo oddaljenega namizja (RDP) in upraviteljem storitev, nato pa ju prevara, da posnemajo omrežno prisotnost Windows Server Terminal Edition in omogočijo storitev RDP v računalnikih z operacijskim sistemom Windows 7 Home.
Program je na voljo za prenos z avtorjeve strani in je popolnoma brezplačen. Po prenosu in zagonu namestitvenega programa se vse nastavitve izvedejo samodejno, vključno s spremembami pravil požarnega zidu.
RDP Wrapper Library - namestitev je samodejna
Priloženi pripomoček RDPConf.exe vam omogoča sprotno omogočanje ali onemogočanje oddaljenega dostopa, spreminjanje števila sočasnih dostopnih sej in številko vrat za dostop do storitve RDP.
Z uporabo Rdpwrapper lahko konfigurirate nastavitve oddaljenega dostopa
Kako dovoliti ali zavrniti oddaljeni dostop
Vse možnosti za dovolitev ali zavrnitev oddaljenega dostopa do vašega računalnika se nahajajo v razdelku »Lastnosti računalnika« na nadzorni plošči. Daljinsko upravljanje lahko omogočite ali onemogočite v le nekaj korakih. Ne pozabite, da morate biti za te spremembe prijavljeni z računom s skrbniškimi pravicami.
- Pritisnite kombinacijo tipk Win+Pause, da prikažete okno z lastnostmi sistema.
Tipke Win+Pause bodo pomagale omogočiti »Sistemske lastnosti«
- V levem stolpcu dodatnih dejanj kliknite povezavo »Nastavitev oddaljenega dostopa«.
- V pogovornem oknu, ki se odpre, so na voljo naslednje nastavitve nadzora:

- Upoštevati je treba, da mora imeti uporabniški račun, ki odpira takšno sejo, skrbniške pravice, da je daljinsko upravljanje mogoče. Če želite običajnemu uporabniku omogočiti daljinsko upravljanje, morate njegovo ime dodati na seznam dovoljenj, do katerega lahko dostopate z gumbom »Izberi uporabnike«.
Če uporabnik, ki mu želite dodeliti oddaljeni dostop, nima skrbniških pravic, ga lahko dodate v tem pogovornem oknu
Video: kako omogočiti oddaljeni dostop do računalnika
Povezava z oddaljenim namizjem
Povezava z oddaljenim namizjem je zelo preprosta. Seveda morate pred tem omogočiti vsa potrebna dovoljenja na odjemalskem računalniku in na njem ustvariti seznam uporabnikov, ki jim bo dovoljen daljinski nadzor.
- Prikličite standardno pogovorno okno ukazne vrstice in z njim zaženite pripomoček mstsc.exe.
Klicanje odjemalskega programa oddaljenega namizja
- Na zavihku “Splošno” v zgornjem stolpcu pogovornega okna vnesite ime računalnika za povezavo, v spodnji stolpec pa uporabniško ime (če potrebujete ime, ki se razlikuje od tistega, pod katerim ste se prijavili). Ne pozabite, da mora imeti uporabniški račun skrbniške pravice.
Vnos imena računalnika v omrežju za daljinsko upravljanje
- V zavihku »Interakcija« izberite načrtovano hitrost povezave glede na zmogljivosti vašega omrežja. Če težko izberete nastavitve, jih pustite na samodejnih. Sistem bo preizkusil hitrost kanala in izbral optimalne vrednosti.
Izberite hitrost kanala glede na vaše omrežne zmogljivosti
- Če je bilo vse opravljeno pravilno in je oddaljeni dostop dovoljen na odjemalskem računalniku, boste videli okno za vnos uporabniškega imena in gesla. Vnesite uporabniško ime in geslo odjemalskega računalnika.
- Ko kliknete gumb »Poveži«, se prikaže okno z namizjem oddaljenega računalnika. Lahko se razširi na celoten zaslon in ustvari popolno iluzijo dela na odjemalskem stroju.
Izogibajte se delu v video načinih visoke ločljivosti: to bo povzročilo veliko obremenitev omrežja in vmesnik oddaljenega računalnika bo prikazan sunkovito. Idealna možnost je ločljivost 1280x1024 slikovnih pik in barvna globina 16 bitov.
Kaj storiti, če oddaljeno namizje ne deluje
Težave pri povezovanju z oddaljenim računalnikom so lahko posledica številnih razlogov. Med najpogostejšimi je treba opozoriti na naslednje:
- na odjemalskem računalniku v nastavitvah niso omogočena dovoljenja za dostop do oddaljenega namizja in oddaljenega pomočnika;
Prepričajte se, da vaše nastavitve omogočajo oddaljeni dostop do vašega računalnika
- račun, do katerega poskušate dostopati na daljavo, nima skrbniških pravic;
Prepričajte se, da ima vaš račun skrbniške pravice
- vaš računalnik in odjemalski računalnik nista del iste delovne skupine ali domene v lokalnem omrežju;
Podrejeni in glavni računalnik morata biti člana iste delovne skupine
- lokalni omrežni usmerjevalnik, ki ga uporabljata oba računalnika, blokira vrata 3389, prek katerih komunicirajo storitve za daljinsko upravljanje sistema Windows 7;
Omogočanje požarnega zidu v usmerjevalniku brez dodatne konfiguracije blokira večino vrat
- Odhodne zahteve iz storitev oddaljenega namizja blokira protivirusni paket.
Storitev oddaljenega namizja je morda na črnem seznamu v vašem protivirusnem paketu
oddaljena aplikacija je onemogočena
Uporabnika ob poskusu povezave z njim pogosto pričaka sporočilo o onemogočenju oddaljenega dostopa, pojavi pa se tudi pogovorno okno, ki lahko neizkušenega uporabnika zmede.
Napaka storitve licenciranja vam bo preprečila zagon seje oddaljenega namizja
Medtem je vse zelo preprosto: pravice uporabnika, ki poskuša "dvigniti" sejo oddaljenega namizja, ne zadoščajo za spremembo razdelka sistemskega registra, ki je odgovoren za licenciranje. Napaka se odpravlja v dveh fazah.

Zakaj je oddaljeno namizje počasno?
Nemoteno delovanje seje dostopa do oddaljenega namizja zahteva visokohitrostni kanal, katerega levji delež porabi sam prenos slike oddaljenega namizja. Odvisno od delovne ločljivosti na odjemalskem računalniku je lahko promet tako gost, da bo preobremenil povprečno pisarniško 100-megabitno lokalno omrežje. Toda v omrežju so poleg dveh komunicirajočih osebnih računalnikov tudi odjemalci. Da bi preprečil zlom omrežja, program za oddaljeni dostop začne zmanjševati število prenesenih okvirjev (okvirjev) na sekundo.
Če pri 60 sličicah na sekundo vidite gladko, gladko sliko, potem bo pri 30 vmesnik prikazan z opaznimi sunki. Nadaljnje zmanjšanje hitrosti osveževanja zaslona bo delo naredilo neznosno: ne boste mogli niti natančno postaviti kazalca miške na elemente vmesnika. Da se to ne bi zgodilo, bi morali optimizirati tako omrežne povezave podrejenega in glavnega računalnika kot tudi nastavitve zaslona odjemalskega računalnika.
- Če je mogoče, za distribucijo Wi-Fi uporabite gigabitni omrežni usmerjevalnik.
Uporaba sodobnega usmerjevalnika je ključ do hitrega oddaljenega dostopa
- Omrežne računalnike povežite samo z ethernetnim kablom, vmesnik WiFi kljub teoretično visoki hitrosti (150–300 Mbit/s) ne podpira visoke stopnje osveževanja zaslona.
Uporabite kabelsko povezavo, če se želite izogniti zakasnitvi pri dostopu na daljavo
- V odjemalskem računalniku nastavite ločljivost zaslona na največ 1024x768 s 16-bitnim barvnim razponom.
- Onemogočite upravitelje prenosov, torrent odjemalce in druge podobne programe, ki porabljajo promet, na glavnem in podrejenem računalniku.
Seja nadzora oddaljenega namizja in delujoč torrent odjemalec sta slaba soseda
Oddaljeni dostop do komponent sistema Windows 7
Poleg upravljanja oddaljenega namizja s posnemanjem tipkovnice in miške odjemalskega računalnika vam orodja za oddaljeni dostop Windows 7 omogočajo tudi oddaljeno zagon programov in sistemskih ukazov iz vmesnika ukazne vrstice, upravljanje sistemskega registra in požarnega zidu ter ponovni zagon ali zaustavite pomožni računalnik. To zahteva manj omrežnih in sistemskih virov kot upravljanje oddaljenega namizja in se lahko izvede, ne da bi se uporabnik zavedal računalnika.
Oddaljena ukazna vrstica
Za potrebe sistemskih skrbnikov je Microsoft razvil poseben servisni pripomoček. Z interakcijo s storitvami oddaljenega dostopa operacijskega sistema vam omogoča dostop do vmesnika ukazne vrstice katerega koli računalnika v lokalnem omrežju, zagon programov na njem in celo oddaljeno namestitev programov, preden jih zaženete. Pripomoček se imenuje PsExec in je na voljo za brezplačen prenos z uradne Microsoftove spletne strani kot del paketa PSTools.
Prenesite pripomoček s strežnika, zaženite izvršljivo datoteko namestitvenega programa na računalniku, iz katerega se bo izvajal nadzor, in po strinjanju z besedilom licenčne pogodbe izvedite namestitev.
Namestite pripomoček PSExec
Zdaj lahko pokličete pripomoček iz ukazne vrstice in uporabite celoten obseg njegovih širokih zmogljivosti.
Oglejmo si podrobneje sintakso ukaza in dodatne parametre za njegov zagon: psexec [\\računalnik[,računalnik2[,…] | @datoteka][-u uporabnik [-p geslo]][-n s][-l][-s|-e][-x][-i [seja]][-c [-f|-v]] [-w imenik][-d][-<приоритет>][-a n,n,… ] program [argumenti].
Tabela: možnosti zagona ukaza psexec
| Parameter | Opis |
| računalnik | Pove PsExecu, naj zažene aplikacijo na določenem računalniku ali računalnikih. Ime računalnika ni navedeno - PsExec bo zagnal aplikacijo v lokalnem sistemu. Če je namesto imena računalnika navedena zvezdica (\\*), bo program PsExec zagnal aplikacijo na vseh računalnikih v trenutni domeni. |
| @mapa | Pove PsExecu, naj zažene aplikacijo na vseh računalnikih, navedenih v navedeni besedilni datoteki. |
| -a | Procesorji, na katerih se lahko izvaja aplikacija, so ločeni z vejicami, procesorji pa so oštevilčeni od 1. Na primer, če želite aplikacijo izvajati na procesorjih 2 in 4, vnesite »-a 2,4« |
| -c | Navedeni program se prekopira v oddaljeni sistem za izvedbo. Če ta parameter ni podan, mora biti aplikacija v sistemski mapi oddaljenega sistema. |
| -d | Označuje, da ni treba čakati na dokončanje aplikacije. To možnost uporabite samo pri izvajanju neinteraktivnih aplikacij. |
| -e | Naveden profil računa ni naložen. |
| -f | Navedeni program se prekopira v oddaljeni sistem, tudi če taka datoteka že obstaja v oddaljenem sistemu. |
| -jaz | Zagnani program pridobi dostop do namizja določene seje v oddaljenem sistemu. Če ni navedena nobena seja, se postopek izvaja v seji konzole. |
| -l | Ko se proces začne, uporabniku dodelijo omejene pravice (pravice skupine Administrators so razveljavljene in uporabniku so dodeljene samo pravice, ki so dodeljene skupini Users). V sistemu Windows Vista se postopek začne z nizko stopnjo zanesljivosti. |
| -n | Omogoča nastavitev zakasnitve povezave z oddaljenimi računalniki (v sekundah). |
| -str | Omogoča vam, da določite neobvezno geslo za uporabniško ime. Če ta parameter izpustite, boste pozvani k vnosu gesla in geslo ne bo prikazano na zaslonu. |
| -s | Oddaljeni proces se zažene iz sistemskega računa. |
| -u | Omogoča vam, da določite neobvezno uporabniško ime za prijavo v oddaljeni sistem. |
| -v | Navedena datoteka se kopira v oddaljeni sistem namesto obstoječe le, če je njena različica višja ali novejša. |
| -w | Omogoča, da določite delovni imenik (pot znotraj oddaljenega sistema) za proces. |
| -x | Prikaže uporabniški vmesnik na namizju Winlogon (samo lokalni sistem). |
| -prioriteta (prioriteta) | Omogoča nastavitev različnih prioritet za proces:
|
| program | Ime programa, ki ga želite zagnati. |
| argumenti | Argumenti, ki jih je treba posredovati (upoštevajte, da morajo biti poti datotek podane kot lokalne poti v ciljnem sistemu). |
Primeri pripomočka PSEXEC
Postopek za delo s pripomočkom PsExec je naslednji:
- Zaženite ukazni poziv drugega računalnika z ukazom psexec \\<сетевое имя компьютера>cmd.exe.
- Odprite kateri koli program na oddaljenem računalniku. Če programa ni na podrejenem računalniku, bo kopiran iz skrbniškega računalnika. Če želite to narediti, vnesite psexec \\<сетевое имя компьютера>-c test.exe, kjer je test.exe program, ki se izvede na daljavo.
- Če programa, ki ga želite izvesti na daljavo, ni v sistemski mapi, podajte njegovo celotno pot, ko izvajate ukaz psexec \\<сетевое имя компьютера>-c c:\programske datoteke\zunanji_test.exe
Video: PSTools - nabor pripomočkov za skrbnika sistema konzole
Oddaljeni register
Da bi lahko oddaljeno urejali register, morate najprej aktivirati ustrezne storitve na odjemalskem računalniku. To je enostavno narediti, če ima račun skrbniške pravice. Če želite to narediti, zaženite snap-in Service Manager iz okna ukazne vrstice in na seznamu v glavnem oknu izberite storitev »Remote Registry«. Kliknite gumb Start na zgornji nadzorni plošči.
Storitev Remote Registry se mora izvajati tako v odjemalskih osebnih računalnikih kot v skrbniškem računalniku.
Zdaj se lahko na daljavo povežete z registrom računalnika v lokalnem omrežju.

Podružnica registra oddaljenega računalnika se bo pojavila v oknu urejevalnika registra in jo lahko urejate enako enostavno kot svoj lokalni register.
Oddaljeno upravljanje požarnega zidu
Na žalost ni priročnega grafičnega orodja za oddaljeno upravljanje požarnega zidu. Zato bo treba vse manipulacije izvesti z ukazno vrstico. Najprej se morate povezati z oddaljenim računalnikom s storitvijo Telnet. Če odjemalec Telnet ni nameščen, ga morate dodati prek možnosti Dodaj/odstrani komponente Windows.

Zdaj morate vzpostaviti komunikacijsko sejo z oddaljenim računalnikom prek protokola telnet.

Ko je povezava vzpostavljena, lahko oddaljeno upravljate požarni zid na oddaljenem računalniku z ukazom netsh. Na voljo vam bodo naslednji ukazi:
zahtevajte pravila požarnega zidu. Konfiguracijo požarnega zidu Windows lahko ugotovite na oddaljenem računalniku z ukazom netsh advfirewall firewall show rule name=all;
omogočite ali onemogočite požarni zid z ukazoma “netsh advfirewall set allprofiles state on” in “netsh advfirewall set allprofiles state off”;
vrnitev na privzete nastavitve z ukazom netsh advfirewall reset;
odpiranje vrat je morda najpogostejša naloga, ki jo bo treba izvesti. Na primer, lahko odprete vrata 2117 za torrent odjemalca, da deluje takole: netsh advfirewall firewall add rule name="Utorrent rule" dir=in action=allow protocol=TCP localport=1433;
omogočanje dohodnih in odhodnih zahtev poljubnemu programu z uporabo netsh advfirewall požarni zid add rule name="Allow Miner" dir=in action=allow program="C:\Bitcoin\miner.exe";
omogočanje oddaljenega upravljanja s konzolo Windows: netsh advfirewall požarni zid set rule group= “oddaljeno upravljanje” new enable=yes.
Ko dokončate potrebne nastavitve, ne pozabite zapreti seje Telnet z ukazom quit.
Oddaljeni ponovni zagon
Standardni ukaz za zaustavitev operacijskega sistema vam omogoča, da zaustavite ali znova zaženete kateri koli računalnik v lokalnem omrežju, če ima konfigurirana dovoljenja za oddaljeno pomoč in oddaljeno namizje. V oknu ukaznega poziva zaženite ukaz v obliki shutdown / /m \\ime računalnika /c “komentar” in pritisnite Enter.
Tabela: parametri ukaza za zaustavitev
| /s | Končanje seje oddaljenega računalnika. |
| \\Ime_računalnika | Ime ali omrežni naslov oddaljenega računalnika. |
- Če želite namestiti kontrolnik ActiveX in vzorčno spletno stran na kateri koli računalnik, v katerem se izvaja Internet Information Server 4.0 ali novejši, lahko prenesete programsko opremo s te strani in zaženete namestitveni program.
Uporabniki operacijskega sistema Windows XP Professional in Windows Server 2003 bodo morali določiti namestitveni imenik.
1. V odgovor na poziv namestitvenega programa "Kam želite postaviti vzorčni imenik spletnih strani?" (Kam postaviti vzorčni imenik spletne strani) vnesite C:\Windows\Web\TSWeb. Kliknite OK.2. Če mapa TsWeb ne obstaja, bo namestitveni program vprašal za dovoljenje za njeno ustvarjanje. Kliknite "Da".
Če želite prenesti in vzpostaviti internetno povezavo z oddaljenim namizjem v sistemih Windows NT 4.0 in Windows 2000, sledite tem korakom.
6. V odgovor na poziv namestitvenega programa "Kam želite postaviti imenik vzorčnih spletnih strani?" (Kam postaviti vzorčni imenik spletne strani) vnesite C:\Windows\Web\TSWeb. Kliknite OK.7. Če mapa TsWeb ne obstaja, bo namestitveni program vprašal za dovoljenje za njeno ustvarjanje. Kliknite "Da".
Posodobitev internetne povezave z oddaljenim namizjem, ki je na voljo na tej strani, je mogoče namestiti v računalnike z operacijskim sistemom Windows 2000 ali Windows NT Server 4.0, ki uporabljajo IIS 4.0 ali novejši.
Če želite prenesti in vzpostaviti internetno povezavo z oddaljenim namizjem v starejših operacijskih sistemih, sledite tem korakom:
1. Na tej strani izberite jezik s spustnega seznama in kliknite gumb »Pojdi«.
2. Preberite licenčno pogodbo. Če se strinjate z njegovimi pogoji, kliknite gumb "Sprejmem".
3. Ko se prikaže pogovorno okno Prenos datoteke, izberite Shrani ta program na disk.
4. Izberite mesto v računalniku, kamor želite shraniti datoteko, in kliknite gumb »Shrani«.
5. Poiščite mesto, kamor ste shranili datoteko, in dvokliknite datoteko, da zaženete namestitveni program.
6. Namestitveni program bo namestil datoteke v navedeni imenik. Privzeti namestitveni imenik je C:\Inetpub\wwwroot\Tsweb.Kako odstraniti program
Če želite odstraniti program za internetno povezavo z oddaljenim namizjem, sledite tem korakom:
1. Kliknite gumb "Start" in izberite ukaz "Nadzorna plošča".
2. Kliknite ikono Dodaj ali odstrani programe.
3. Izberite Spletni odjemalec terminalskih storitev in kliknite gumb »Spremeni/Odstrani«, da odstranite program.Uporabnikom sistema Windows Server 2003 tega programa ni treba odstraniti. Ta paket lahko ročno dodajo s plošče Dodaj/odstrani programe. Ta paket je na voljo kot udobje Microsoftovim strankam.