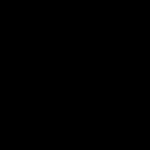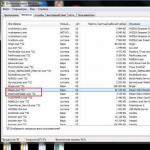S prihodom UEFI in vsiljevanjem sistema Windows 8 vsem s predhodno namestitvijo na večino novih prenosnikov je namestitev sistema Windows 7 na prenosnik pridobila nekaj odtenkov. Na srečo še vedno lahko najdete gonilnike za 7 za številne prenosnike. Tako je bil danes dostavljen pacient HP Pavilion g6-1200er za zamenjavo operacijskega sistema iz Windows 8 v Windows 7.
Namestitev sistema Windows 7 na prenosni računalnik HP Pavilion g6 je torej sestavljena iz naslednjih korakov:

V tem meniju vidimo, da za vstop BIOS treba pritisniti F10.
Potreben gonilnik za optični pogon ni bil najden
Med namestitvijo se pojavi sporočilo o napaki »Potrebnega gonilnika za optični pogon ni bilo mogoče najti. Če imate disketo, CD, DVD ali bliskovni pogon USB s tem gonilnikom, vstavite medij. OPOMBA: Če je namestitveni medij Windows vstavljen v pogon CD/DVD, ga boste med izvajanjem tega koraka morda morali odstraniti." 
Pojavi se zaradi dejstva, da imamo namestitveni medij (v tem primeru je bliskovni pogon vstavljen v USB 3.0) in Windows 7 ne podpira USB 3.0 takoj po namestitvi. In moramo vstaviti medij v USB 2.0 ali, kot v tem primeru, preklopiti način delovanja na USB 2.0.
Všečkaj to

Če nimate " Konfiguracija USB3.0 pred OS»Potem pa kar naprej.

Gonilniki za Windows 7 za ta model prenosnikov HP Pavilion g6-1200er so na srečo na voljo na spletni strani proizvajalca, in sicer.
Na internetu našel navodila "Namestitev sistema Windows 7 na prenosni računalnik HP Pavilion g6-2364sr" :
1. IN BIOS Avtor: "F10".
2.
Enostavna namestitev v "UEFI Boot Order"
prenosi iz "CD/DVD ROM pogon"
ne bo naredil ničesar (pododdelek [I]"Zapuščina
Vrstni red zagona" ni aktiven). Nalaganje poteka samo od Upravitelj zagona OS
. Pazljivo poglejmo BIOS
-e za novega
element menija "Varni zagon"
, ki je vključen v tem primeru. IN BIOS
-e HP Pavilion g6-2364sr
pod pogojem
možnost onemogočanja te zahrbtne storitve. Onemogoči Varni zagon "onemogočen"
4. Nato ga prižgemo Podpora za starejše
5. IN Podpora za starejše Nastavimo zagon tako kot ga potrebujemo in zagon z zunanjega medija.
Torej, zagon z distribucijskega diska "Windows 7 SP1 64-bit" imamo:

Nato sem uporabil težko artilerijo - uporabnost diskpart:
Zaženete namestitveni disk z "Windows 7"
Ko se prikaže zaslon za previjanje nazaj "Namesti"
izberite spodnji element "Obnovitev"
...
Ne izberite samodejnega odpravljanja težav, ker ... potrebujemo drugo možnost.
Odpre se vam okno z vsemi vrstami orodij, med katerimi izberete ukazna vrstica.
1.
V črno okno ukazne vrstice, ki se prikaže, vnesite diskpart in pritisnite ENTER
.
Pozor! Po tem se bo začela vrstica pred utripajočim kazalcem DISKPART>
2. izberite disk # in pritisnite ENTER
.
#
je številka diska, ki ga želite ponovno formatirati.
Številko si lahko ogledate z ukazom disk s seznamom.
(isti ukaz bo pokazal, kateri disk je zaščiten GPT nasproti bo tabla *****)
Na primer, napisal sem izberite disk 2
Pojavila se je vrstica
Disk 2 je izbran
3. čist in pritisnite ENTER
. (POZOR! Če disk vsebuje potrebne podatke, kasneje ne bodo na voljo!)
Pojavila se je vrstica
DiskPart: Čiščenje diska je uspešno zaključeno.
4. ustvarite primarno particijo in pritisnite ENTER
.
Pojavila se je vrstica
DiskPart: Navedena particija je bila uspešno ustvarjena.
- Vse od diskpart-a in ukazno vrstico, ki jo lahko zapustite: izhod, ENTER, izhod, ENTER.
Zdaj lahko znova namestite sistem.
Pojavilo se je naslednje:

Kako biti brat?
P.S. Nekaj o samem prenosniku:



Namestite Windows 10 v računalnik, ki je bil opremljen z operacijskim sistemom Windows 8.1 ali Windows 7, po navodilih v tem dokumentu.
Pomembne informacije za namestitev sistema Windows 10
Pred začetkom namestitve preberite naslednje pomembne informacije:
HP nudi navodila za namestitev, združljivo programsko opremo in posodobljene gonilnike za večino računalnikov, prodanih pozneje avgust 2013.
Če ste računalnik že kupili avgust 2013, HP ni preizkusil ali razvil gonilnikov za vaš model tablice. Nekatere funkcije morda ne bodo delovale ali pa se namestitev ne bo uspešno zaključila.
Prepričajte se, da ste namestili najnovejše gonilnike za svojo napravo Windows 7 ali Windows 8.1 z uporabo HP Support Assistant ali pa jih prenesite s HP-jevega mesta za podporo strankam.
Posodobite protivirusno programsko opremo in povezane definicije virusov, preden namestite Windows 10. Vklopite protivirusno aplikacijo za samodejno posodabljanje. Za več informacij obiščite spletno mesto proizvajalca protivirusne programske opreme.
Če za šifriranje podatkov na trdem disku uporabljate HP ProtectTools ali druge varnostne aplikacije, morate pred namestitvijo dešifrirati podatke na trdem disku.
Če po namestitvi potrebujete HP-jevo pomoč, lahko HP-jeva tehnična podpora zahteva, da obnovite prvotni operacijski sistem Windows, da zagotovite pravilno delovanje naprave. Če je vaš računalnik po namestitvi sistema Windows 10 poslan v servisni center ali je na popravilu, ga je mogoče obnoviti iz slike izvirnega operacijskega sistema Windows, s čimer boste odstranili Windows 10. Po popravilu lahko znova namestite Windows 10. Morate zapomnite si ime računa in geslo Microsoft. Za ponastavitev gesla si oglejte HP-jeve rešitve po korakih – ni mogoče vpisati v sistem Windows.
Ko namestite Windows 10, se Microsoftove posodobitve in varnostni popravki samodejno prenesejo. Od te storitve se ne morete odjaviti.
Če morate obnoviti izvirni operacijski sistem, je najbolje, da najprej pridobite HP-jev obnovitveni medij, preden namestite Windows 10. Za informacije o ustvarjanju obnovitvenih medijev glejte Pridobivanje HP-jevih obnovitvenih diskov ali HP-jevega obnovitvenega diska USB.
Vse funkcije sistema Windows 10 niso na voljo v računalnikih. Vaša izkušnja z operacijskim sistemom Windows 10 je odvisna od zmogljivosti vašega računalnika.
Aplikacije se kupujejo posebej.
Programi, narejeni za Windows 8.1 ali starejše operacijske sisteme, morda ne bodo delovali po namestitvi Windows 10.
Če ste po nakupu v svoj računalnik HP namestili programsko opremo drugega proizvajalca, preverite pri prodajalcu programske opreme, ali bo programska oprema podprta v sistemu Windows 10.
Nekatere grafične naprave ne podpirajo novega modela gonilnika WDDM 2.0. Čeprav bodo te grafične naprave delovale v okolju Windows 10, vašemu računalniku ne bodo zagotovile zmogljivosti, ki so na voljo z napravami, ki podpirajo WDDM 2.0.
Po namestitvi sistema Windows 10 morda ne boste mogli gledati filmov DVD. Če trenutno uporabljate kodek DVD za predvajanje filmov DVD, kot je kodirnik, ki je vključen v sistem Windows 7 Pro, kodirnik morda ne bo na voljo v sistemu Windows 10. Za predvajanje DVD-jev po namestitev, morate namestiti nov predvajalnik predstavnosti iz trgovine Windows ali drug zaupanja vreden vir.
Po namestitvi sistema Windows 10 Windows Media Center ne bo več podprt. Med namestitvijo bo izbrisan in ga ne bo mogoče znova namestiti.
Za računalnike z 128 GB ali manj razpoložljivega pomnilnika bo za namestitev morda potreben trdi disk USB (32 GB ali več). HP ne priporoča uporabe kartice SD.
Reže za kartice SD po namestitvi sistema Windows 10 morda ne bodo delovale. Zato priporočamo, da za namestitev sistema Windows 10 uporabljate samo zunanji pomnilnik USB ali microUSB, ne kartic SD.
Microsoft je v Windows 10 vključil brezplačno aplikacijo za snemanje glasu, ki jo lahko uporabite za snemanje pogovorov, predavanj v razredu, sestankov in glasovnih zapiskov. Ta aplikacija morda ne bo pravilno delovala na vseh računalnikih. Če vaša naprava nima funkcije snemanja, poiščite nov gonilnik v storitvi Windows Update.
Preverjanje pristnosti obraza zahteva določeno opremo, kot je infrardeča kamera. Če vaš računalnik nima nameščene te strojne opreme, možnost nastavitve preverjanja pristnosti z obrazom v aplikaciji Nastavitve ne bo na voljo.
Preverjanje pristnosti prstnih odtisov je mogoče konfigurirati v aplikaciji Nastavitve za računalnike, opremljene z bralniki prstnih odtisov, ki podpirajo skeniranje in drsenje. Če možnost nastavitve bralnika prstnih odtisov v aplikaciji Nastavitve ni na voljo, boste morda morali posodobiti varnostno programsko opremo v računalniku. V sistemu Windows 10 prenesite in namestite najnovejšo programsko opremo HP SimplePass ali Digital Persona. Če uporabljate varnostno programsko opremo drugega proizvajalca, se obrnite na proizvajalca te programske opreme.
Cortana, vaš osebni pomočnik, zahteva določeno strojno opremo, kot so mikrofon, zvočniki, GPS in internetna povezava. Če želite uporabljati Cortano v računalniku, boste morda morali konfigurirati mikrofon. Rezultat bo odvisen od značilnosti posameznega mikrofona. Cortana morda ni na voljo v nekaterih državah ali regijah.
V sistemu Windows 10 brezžična povezava z zaslonom (Miracast) morda ne bo mogoča in povezava se lahko izgubi. Video in brezžične gonilnike bo treba posodobiti, da bodo delovali. Preverite Windows Update za najnovejše gonilnike in jih namestite, če so na voljo.
Microsoftova posodobitev in ponastavitev morda ne bosta pravilno obnovila gonilnikov in nastavitev vašega sistema HP. Če želite obnoviti tovarniško sliko, morate uporabiti samo HP Recovery Manager, za povrnitev na Windows 8.1 pa uporabite funkcijo Rollback. Po preteku obdobja povrnitve uporabite HP Recovery Manager (če je na voljo) in znova namestite Windows 10, če je potrebna posodobitev.
Natančna sledilna ploščica z več prsti, nova funkcija v sistemu Windows 10, zagotavlja natančen vnos in podporo za nove funkcije potez. Vaš računalnik ne izpolnjuje zahtev glede strojne opreme za podporo natančne sledilne ploščice. Ta funkcija zahteva določeno strojno opremo za delovanje v sistemu Windows 10. V sistemu Windows 10 bo vaša sledilna ploščica pravilno delovala.
Računalniki, opremljeni z Intel Broadwell (Intel Core i3-5xxx, Core i5-5xxx, Core i7-5xxx; Pentium 38xx, Celeron 37xx/32xx) ali Haswell (Intel Core i3-4xxx, i5-4xxx, i7-4xxx; Pentium 35xx) procesorji , Celeron 29xx) in 32-bitne različice sistema Windows 8.1 ne podpirajo namestitve sistema Windows 10 s storitvijo Windows Update. Če želite namestiti 64-bitni sistem Windows 10, kupite 64-bitni sistem Windows 10 pri Microsoftu in izvedite čisto namestitev 64-bitnega sistema Windows 10 z Microsoftovega mesta za prenos. V nekaterih primerih HP morda ne bo zagotovil združljive programske opreme in posodobljenih gonilnikov za vaš model.
Nekateri računalniki z zvočnimi krmilniki IDT morda ne bodo podpirali vseh funkcij po namestitvi sistema Windows 10. Gonilnik za Windows 10 bo zagotovil zvočno funkcijo v vašem računalniku, vendar nekatere funkcije ne bodo delovale.
Na konvertibilnih prenosnikih, prenosnikih 2-v-1 in x360 funkcija Continuum v sistemu Windows 10 morda ne bo samodejno zaznana, ko je računalnik v tabličnem ali namiznem načinu. Med načini lahko ročno preklapljate v centru za pomoč.
Nekateri računalniki ne podpirajo DirectX 12. Morda ne boste mogli dostopati do nekaterih novih funkcij aplikacije XBOX ali morda ne boste mogli uporabljati aplikacij, ki zahtevajo DirectX 12.
Preverite, ali ste varnostno kopirali pomembne datoteke.
Pozor!Da ne bi izgubili pomembnih informacij, pred začetkom dela vedno varnostno kopirajte svoje podatke (osebne datoteke, fotografije, videe, dokumente, aplikacije, programsko opremo itd.). Za več informacij glejte članek Varnostno kopiranje datotek v sistemih Windows 10 in 8.
Sistemske zahteve
Microsoft zahteva, da pred namestitvijo sistema Windows 10 zagotovite, da konfiguracija vašega računalnika izpolnjuje naslednje minimalne sistemske zahteve.
|
Zahteva |
Najmanjša vrednost | |
|
procesor |
1 gigaherc (GHz) Arhitektura IA-32 ali x64 Podpora za PAE, NX in SSE2 |
x64 arhitektura Podpora za prevajanje naslovov druge ravni (SLAT) za Hyper-V |
|
Pomnilnik (RAM) |
Izdaja x64: 2 GB | |
|
Grafične kartice |
Grafična naprava Microsoft DirectX 9 z gonilnikom WDDM | |
|
Pogled na zaslon |
800 x 600 slikovnih pik |
1024 x 768 slikovnih pik (za prijavo v trgovino Windows) |
|
Vhodna naprava |
Tipkovnica in miška |
Multi-touch zaslon |
|
Prostor na trdem disku |
16 GB za IA-32 20 GB za x64 |
Enako kot minimum |
|
drugo |
internetna povezava |
|
Koraki, ki jih je treba izvesti pred namestitvijo
Preden namestite Windows 10, posodobite programsko opremo, gonilnike in BIOS, ustvarite obnovitvene diske za trenutni operacijski sistem in varnostno kopirajte svoje datoteke. Svoj trdi disk lahko tudi dešifrirate.
1. korak: Namestite najnovejše posodobitve programske opreme in gonilnike iz HP Support Assistant
3. korak: Ustvarite obnovitvene diske in varnostno kopirajte pomembne datoteke
Ustvarite obnovitvene diske in uporabite zgodovino datotek za varnostno kopiranje podatkov.
Če tega še niste storili, ustvarite diske za obnovitev sistema Windows 8.1 ali Windows 7 ali shranite obnovitveno sliko na pomnilniško napravo USB. Če se med namestitvijo sistema pojavi težava, lahko obnovite konfiguracijo računalnika z obnovitvenimi diski HP. Za informacije o ustvarjanju obnovitvene rešitve glejte Pridobivanje HP-jevih obnovitvenih diskov ali obnovitvenega pogona HP USB Recovery.
Zgodovino datotek lahko uporabite za varnostno kopiranje datotek in njihov prenos v Windows 10. Za varnostno kopiranje datotek glejte Varnostno kopiranje datotek (Windows 10, 8).
4. korak: Dešifrirajte trdi disk (če je na voljo)
Namestitev sistema Windows 10 se ne bo dokončala, če je trdi disk šifriran. Če ste trdi disk šifrirali, ga morate pred začetkom namestitve dešifrirati.
Namestitev s pogona USB ali datoteke ISO z orodjem za ustvarjanje medijev
Z orodjem za ustvarjanje medijev lahko ustvarite medij za namestitev sistema Windows, nato pa ta medij uporabite za namestitev sistema Windows 10.
1. korak: Ustvarite namestitveni medij za Windows
Prenesite orodje za ustvarjanje medijev in nato ustvarite namestitveni medij.
Opomba.Zaženete lahko orodje za ustvarjanje medijev in ustvarite medije za namestitev sistema Windows v kateri koli računalnik.
Izberite jezik, različico in arhitekturo (64-bitno ali 32-bitno) za namestitev sistema Windows 10, nato kliknite Naprej.

Opomba.
Lahko tudi vstavite prazen DVD, izberete datoteko ISO in kliknete Naprej. Namestitev z ISO medija je namenjena naprednim uporabnikom.
riž. : Izberite bliskovni pogon USB

Izberite bliskovni pogon USB in kliknite Naprej.

Ko orodje za ustvarjanje medijev konča ustvarjanje namestitvenega pogona USB, kliknite Dokončaj.
riž. : Kliknite "Končano"

Orodje za prenos.
Dvokliknite datoteko MediaCreationTool.exe v vrstici za prenos v brskalniku ali v mapi Prenosi v računalniku, da začnete namestitev.
Sprejmite licenčne pogoje.
riž. : Sprejemanje licenčnih pogojev
Izberite Ustvarite namestitveni medij (pogon USB, DVD ali datoteko ISO) za drug računalnik, nato kliknite Naprej.
riž. : Izbira "Ustvari namestitveni medij (pogon USB, DVD ali datoteka ISO) za drug računalnik"

Nadaljujte z naslednjim korakom za namestitev sistema Windows 10 v računalnik z uporabo namestitvenega medija.
2. korak: Namestite Windows 10 v računalnik
Namestitev sistema Windows 10 vam omogoča, da izvedete čisto namestitev sistema Windows 10 (izbrišete vse podatke) ali obdržite svoje osebne datoteke in aplikacije (HP še vedno priporoča varnostno kopiranje vsega, da preprečite izgubo podatkov).
Opomba.Če ste pozvani, da vnesete ključ izdelka Windows 10, vnesite ključ izdelka in kliknite Naprej.
Opomba.Če ima vaš računalnik manj kot 128 GB prostega prostora, boste pozvani, da priključite trdi disk USB, da nadaljujete z namestitvijo. Uporabite prazen trdi disk USB velikosti 32 GB ali več. Ko je namestitev končana, posodobitev sistema Windows 10 kopira datoteko windows.old na vaš trdi disk USB. Shranite to datoteko na trdi disk USB. Datoteka je potrebna, če se nameravate vrniti na prejšnji operacijski sistem.

3. korak: Dokončajte namestitev in se prijavite v Windows 10 (samo čista namestitev)
Če ste izbrali čisto namestitev brez shranjevanja podatkov, pojdite na nastavitveni vmesnik s Cortano. Če se odločite obdržati svoje osebne datoteke in aplikacije, vam ni treba znova nastaviti sistema Windows 10.

Aktivacija sistema Windows
Če želite potrditi, da vaš originalni operacijski sistem Windows 10 ni bil nameščen na več napravah, kot je licenciranih, morate aktivirati operacijski sistem Windows 10. Odvisno od tega, kje ste kupili svojo kopijo sistema Windows 10, se aktivacija izvede z dodeljenim digitalnim dovoljenjem ali z vnosom 25-mestnega ključa izdelka.
Za več informacij o aktiviranju sistema Windows 10 glejte podporni dokument HP Windows 10 Product Activation.
Windows Pozdravljeni
Windows Hello lahko uporabite za odklepanje računalnika s prstnim odtisom ali obrazom brez uporabe gesla. To je veliko bolj oseben in varen način za odklepanje vaše naprave Windows 10. Če ima vaš računalnik strojno opremo, ki je potrebna za zagon programa Windows Hello, boste med namestitvijo sistema Windows 10 pozvani, da nastavite Windows Hello.
Če se Windows Hello ne aktivira samodejno in morate uporabiti prepoznavanje obraza ali optični bralnik prstnih odtisov, sledite spodnjim navodilom po aktiviranju sistema Windows 10.
HP-jeva podpora strankam, izberite stran Programi in gonilniki in vnesite številko modela vašega računalnika. Prenesite in namestite video gonilnike za Windows 10 v računalnik.
Namestite posodobljene brezžične gonilnike in brezžično programsko opremo. Gumb za brezžično povezavo na vašem računalniku bi se moral po namestitvi potrebne programske opreme sinhronizirati z letalskim načinom Windows. Pojdite na spletno stran in namestite najnovejšo različico BIOS-a za svoj računalnik, če tega še niste storili. Nato namestite najnovejše gonilnike za brezžično povezavo in Bluetooth. Nazadnje namestite paket HP Wireless Power Button.
Namestite posodobljene zvočne gonilnike. Vaši zvočniki in slušalke bodo delovali pravilno po namestitvi sistema Windows 10, vendar boste morali namestiti najnovejše HP-jeve zvočne gonilnike, da boste imeli popolno zvočno izkušnjo.
Namestite posodobljene gonilnike sledilne ploščice. Namestitev operacijskega sistema Windows 10 ne bi smela vplivati na normalno delovanje vaše sledilne ploščice, vendar vam bo namestitev gonilnika sledilne ploščice Windows 10 omogočila uporabo drsenja po robu za preklapljanje med aplikacijami in drugimi uporabnimi funkcijami.
Odpravljanje težav s tiskalnikom. Če vaš tiskalnik ne deluje pravilno ali ima težave po namestitvi sistema Windows 10, si oglejte Uporaba programa Print and Scan Doctor za Windows za odpravljanje težav s tiskalnikom.
Za več informacij o uporabi sistema Windows 10 si oglejte HP-jev podporni dokument Understanding Windows 10 Features and Using Them, ki vključuje nove funkcije v sistemu Windows 10, aplikacije, ki so priložene sistemu Windows 10, in druge informacije.
Vrnite se na prejšnjo različico sistema Windows
Funkcija Povrnitev nazaj vam omogoča obnovitev računalnika na različico operacijskega sistema, ki je bil nameščen v njem, preden ste namestili Windows 10.
Opomba.Možnost povrnitve bo na voljo 10 dni po namestitvi sistema Windows 10. Če v sistemu Windows 10 izvedete brisanje diska, nadgradnjo ali ponastavitev, se ne boste mogli vrniti na prejšnji operacijski sistem. Če datoteko windows.old izbrišete iz računalnika, se ne boste mogli vrniti na prejšnjo različico OS. Če namestitev zahteva zunanji pogon USB, morate uporabiti isti pogon za povrnitev.
Na internetu našel navodila "Namestitev sistema Windows 7 na prenosni računalnik HP Pavilion g6-2364sr" :
1.
IN BIOS
Avtor: "F10".
2.
Enostavna namestitev v "UEFI Boot Order"
prenosi iz "CD/DVD ROM pogon"
ne bo naredil ničesar (pododdelek "Zapuščina
Vrstni red zagona"
ni aktiven). Nalaganje poteka samo od Upravitelj zagona OS
. Pazljivo poglejmo BIOS
-e za novega
element menija "Varni zagon"
, ki je vključen v tem primeru. IN BIOS
-e HP Pavilion g6-2364sr
pod pogojem
možnost onemogočanja te zahrbtne storitve. Onemogoči Varni zagon "onemogočen"
4. Nato ga prižgemo Podpora za starejše
5.
IN Podpora za starejše
Nastavimo zagon tako kot ga potrebujemo in zagon z zunanjega medija.
************************************************** *******
Torej, zagon z distribucijskega diska "Windows 7 SP1 64-bit" imamo:

Nato sem uporabil težko artilerijo - uporabnost diskpart:
************************************************** *******
Zaženete namestitveni disk z "Windows 7"
Ko se prikaže zaslon za previjanje nazaj "Namesti"
izberite spodnji element "Obnovitev"
...
Ne izberite samodejnega odpravljanja težav, ker ... potrebujemo drugo možnost.
Odpre se vam okno z vsemi vrstami orodij, med katerimi izberete ukazna vrstica.
1.
V črno okno ukazne vrstice, ki se prikaže, vnesite diskpart in pritisnite ENTER
.
Pozor! Po tem se bo začela vrstica pred utripajočim kazalcem DISKPART>
2. izberite disk # in pritisnite ENTER
.
#
je številka diska, ki ga želite ponovno formatirati.
Številko si lahko ogledate z ukazom disk s seznamom.
(isti ukaz bo pokazal, kateri disk je zaščiten GPT nasproti bo tabla *
)
Na primer, napisal sem izberite disk 2
Pojavila se je vrstica
Disk 2 je izbran
3. čist in pritisnite ENTER
. (POZOR! Če disk vsebuje potrebne podatke, kasneje ne bodo na voljo!)
Pojavila se je vrstica
DiskPart: Čiščenje diska je uspešno zaključeno.
4. ustvarite primarno particijo in pritisnite ENTER
.
Pojavila se je vrstica
DiskPart: Navedena particija je bila uspešno ustvarjena.
5. Vse od diskpart-a in ukazno vrstico, ki jo lahko zapustite: izhod, ENTER, izhod, ENTER.
Zdaj lahko znova namestite sistem.
************************************************** *******
Pojavilo se je naslednje:

Kako biti brat?
P.S. Nekaj o samem prenosniku:



Lep pozdrav, dragi moji bralci. Pred dnevi so mi prinesli zanimiv prenosnik: HP 255 G2 s prednameščenim Windows 8.1 (kot bi moralo biti zdaj), vendar se njegov lastnik ni želel znova učiti in je v solzah prosil, naj postavi običajnih sedem. Kot pravijo: mojster je mojster, in odločeno je bilo porušiti Windows 8.1, ki je bil priložen kompletu, in namestiti Windows 7. Vendar se je vse izkazalo, da ni tako preprosto, kot sem mislil na prvi pogled!
Kako namestiti Windows 7 na prenosni računalnik HP v slikah
Torej, kako lahko namestimo Windows 7 na prenosni računalnik HP 255 G2, tudi če standardni delete ali f2 ne omogoča dostopa do običajnega BIOS-a prenosnika? (kar me je zelo zmedlo). Takrat sem se spomnil pametnega stavka: če ne gre drugače, potem končno preberi navodila!
Priložena navodila so bila zelo skopa: prikazano je, kako vstaviti baterijo in kaj pritisniti, da jo vklopite ... in nekaj strani o uporabi Windows 8.1. Kot si lahko predstavljate, mi je takšno branje malo koristilo in moral sem po odgovore na uradno spletno stran in našel sem jih!

Tukaj so informacije ... za vstop v BIOS! za nastavitev zagonske naprave moramo najprej pritisniti, ko zaženemo prenosnik in potem, potem boste preusmerjeni v BIOS, kjer lahko opravite nastavitve.
Kako namestiti Windows 7 na prenosni računalnik HP
Ker imajo novi prenosniki HP (skoraj vsi) UEFI namesto običajnega BIOS-a (Neke vrste sodobna alternativa BIOS-u) potem je tukaj nekaj tankosti (UEFI je tema za ločen članek, zato ga tukaj ne bomo obravnavali, samo ugotovili bomo, kako naložiti sedem na prenosni računalnik)... Mimogrede, nadzor kakovosti je preveril moj zvesti maček, ki ni niti za minuto zapustil svojega prenosnika :)

Če ne bi bilo mačka, sploh ne vem, ali bi se domislil ali ne.
Torej, če na kratko govorimo o novostih UEFI, potem je glavna bergla pri namestitvi katerega koli drugega OS razen Eight - način SECURE BOOT, ki poveča varnost OS. Glavna težava je, da nihče razen Windows 8 ne podpira te funkcije. (iz namiznega OS seveda), zato za namestitev sistema Windows 7 na naš HP 255 G2 ali podoben prenosnik potrebujete samo izklopite VARNI ZAGON in namesto tega aktivirajte podedovano podporo , po teh manipulacijah bo morda enostavno namestiti kateri koli drug operacijski sistem... vsaj 😉
Takoj, ko vklopite prenosnik, takoj pritisnite in nato, dokler ne pridete do BIOS-a. Gremo na zavihek Konfiguracija sistema in izberite predmet Možnosti zagona na meniju…

Kot lahko vidite, je tukaj zelo malo nastavitev, tako da tukaj ne bi smelo biti težav ... da bi lahko namestili Windows 7, moramo onemogočiti Secure Boot (Izberite


Vendar to še ni vse, ker sprememba načina nalaganja ne bo omogočila nalaganja osmice, moramo vnesti potrditveno kodo in pritisniti. Takoj vas opozorim, da gumbi na številčnici v tem primeru niso aktivni... vtipkajte kodo (v mojem primeru 9993) in pritisnite Enter

Pravzaprav je to vse... zdaj ob zagonu pritisnemo + in znajdemo se v možnostih zagona - kjer moramo izbrati, iz česa se bomo zagnali, to je vse, prenosnik HP je pripravljen za namestitev Windows 7.
Namesto spremne besede:Če se tako kot jaz odločite, potem si pobliže oglejte vrata USB v prenosniku ... obstajajo vrata USB 3.0, ki ne delujejo povsem pravilno, če zanje ne namestite gonilnikov. Na primer, namestitev Windows 7 mi je bila nemogoča zaradi pomanjkanja gonilnikov za optični pogon, kar se sliši malo noro - namestil sem ga iz USB pogona ... vendar upoštevajte to, če imate isto napako, samo vstavite bliskovni pogon v druga vrata USB na prenosniku in ponovite prenos. Zdaj zagotovo ne boste imeli več vprašanj: Kako namestiti Windows 7 na prenosni računalnik HP! Po mojem mnenju smo preučili vse možne možnosti;)
V stiku z