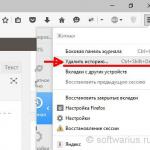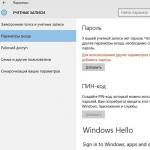V sistemu Windows 10 lahko počnete stvari, o katerih lahko uporabniki različic 7 in 8 samo sanjate. Najverjetneje ste že slišali nekaj o pomanjkljivostih in "vlažnosti" novega sistema, vendar je vse to začasno. Toda to, o čemer vam bomo povedali, bo z vami ves čas.
1. S Cortano se glasno pogovarjajte z računalnikom
Glasovni pomočnik, ki se je prvič pojavil na Windows Phone, je zdaj na voljo uporabnikom namiznega OS. Z nekaj besedami lahko vklopite Wi-Fi ali zaženete aplikacije. Poskusite postaviti vprašanje o vremenu ali slavnih osebah – Cortana ima odgovor za skoraj vse. Preprosto morate klikniti ustrezno bližnjico v meniju Start in aktivirati aplikacijo s stavkom »Hey Cortana«. Da, za zdaj samo v angleščini. A kmalu se bo med delovnimi jeziki pojavila tudi ruščina.
2. Spremenite velikost oken s tipkami
Če še vedno mislite, da je zaslon v sistemu Windows mogoče razdeliti le na dva dela, ste ostali v globoki preteklosti. V sistemu Windows 10 vladajo kvadranti. Preprosto povlecite okno v enega od štirih vogalov zaslona - na ta način lahko hkrati delate in si ogledujete štiri delovne prostore na enem zaslonu. Za to lahko uporabite tudi kombinacijo tipke Windows + kazalec.
3. Analizirajte prostor na disku v računalniku
V menijsko vrstico Start napišite »storage« in dobili boste vse informacije, ki jih potrebujete o tem, koliko prostora zavzamejo sistemske datoteke, koliko prostora zavzamejo aplikacije in igre ter koliko prostora zavzamejo navadne datoteke.
4. Enostavno upravljajte virtualna namizja
Če želite preklapljati med več namizji, morate pritisniti gumb Pogled opravil ali kombinacijo tipk Windows + Tab. Tako se lahko hitro premikate z enega zaslona na drugega.
5. Dostop s prstnim odtisom
To je ena od možnosti tehnologije Windows Hello, ki uporabnikom omogoča odklepanje računalnika s prepoznavanjem prstnega odtisa, obraza ali šarenice. Toda za njegovo uporabo ne potrebujete le zaslona na dotik in posebne spletne kamere - nekaj morajo zagotoviti tudi proizvajalci računalnikov.
Torej, kot pravijo, je "funkcija" podprta, vendar je še ne bomo mogli uporabljati na naših računalnikih.
6. Prevzemite nadzor nad obvestili
Če odprete akcijski center, si lahko ogledate obvestila katere koli aplikacije – ne glede na to, ali se izvaja ali ne. Ni vam treba odpreti vsakega programa, da bi videli, ali so na voljo posodobitve ali imate novo sporočilo.
7. Preklopite med namiznim in tabličnim načinom
V istem akcijskem centru lahko z enim klikom preklopite v način tabličnega računalnika. Poleg tega je na voljo tudi, ko je priključena miška ali tipkovnica. Lahko tudi preklopite nazaj - samo tapnite ustrezni gumb v akcijskem centru.
8. Prenesite igre iz Xbox One v Windows 10
Če ste igrali na Xboxu, pa so prišli otroci in vas odgnali – ne obupajte! Shranite in zgrabite svoj prenosni računalnik z operacijskim sistemom Windows 10. V opravilni vrstici poiščite gumb ikone Xbox, izberite Poveži se z Xboxom => Pretočno predvajanje. In še naprej igrajte svojo najljubšo igro!
9. Izkusite vse funkcije Microsoft Edge
Malo verjetno je, da si boste zdaj upali reči, da je novi Microsoftov brskalnik še vedno isti "neumni osel".
Impresivna zmogljivost, označevanje spletnih strani, preden se naložijo, integracija s tehnologijo iskanja Cortana in možnost risanja neposredno na strani so le nekatere od prednosti Edge.
10. Pripnite koš v začetni meni
Z desno miškino tipko kliknite smetnjak in izberite »Pripni na začetni zaslon«. Morda vam bo to zagotovilo več udobja, saj vam ne bo treba minimizirati vsega, da pridete do namizja.
11. Delite gesla za Wi-Fi s prijatelji
12. Hiter dostop do nastavitev
Do glavnih nastavitev lahko preprosto dostopate neposredno iz opravilne vrstice. Zdaj vam bo vzelo veliko manj časa, da pridete do nadzorne plošče.
13. Namestite aplikacije, kupljene v trgovini Windows, na iOS in Android
Ampak to je naravnost bomba! Če ste nekoč kupili aplikacijo v trgovini Windows, lahko zdaj brezplačno namestite njen ekvivalent iOS na vaš iPhone ali Android. Sledite preprostim navodilom tako, da zaženete aplikacijo Phone Companion.
1 Posodobitev za Windows 10. oktober 2018 se samodejno namesti prek storitve Windows Update. Ko je prenos posodobitve končan, vas bomo obvestili, da izberete ustrezen čas za dokončanje namestitve. Če je različica operacijskega sistema Windows 10, nameščena v vaši napravi, potekla, izkoristite in posodobite zdaj.
2 Časovnica na telefonu prikazuje dejavnost v zadnjih 7 dneh, vključno z dejavnostjo na tabličnem in prenosnem računalniku, če uporabnik uporablja isti Microsoftov račun v vseh napravah.
4 Zahteva specializirano strojno opremo, vključno s čitalnikom prstnih odtisov, osvetljenim infrardečim senzorjem ali drugimi biometričnimi senzorji in sorodnimi napravami.
5 Na podlagi primerjave povprečnega časa vnosa gesla in časa preverjanja pristnosti obraza ali prstnega odtisa.
7 Med podprtim življenjskim ciklom naprave. Morda boste morali plačati pristojbine za dostop do interneta. Prihodnje nadgradnje bodo morda zahtevale dodatne strojne ali programske zahteve. Za več informacij si oglejte članek.
8 Potrebna je naročnina na Office 365 (prodaja se posebej).
9 Datoteke se povrnejo v stanje, v katerem so bile pred napadom. Za obnovitev datotek je potrebna naročnina na Office 365. Dostopate lahko do zadnjih 30-dnevnih različic datotek kadar koli in iz katerega koli razloga.
10 Vključuje slike in videoposnetke, shranjene na trdem disku vašega računalnika in v pomnilniku OneDrive, ter zahteva, da se vse naprave sinhronizirajo z OneDrive.
11 Uporabniki morajo svoj mobilni telefon povezati z osebnim računalnikom v meniju Nastavitve ali prek aplikacije Vaš telefon iz trgovine Microsoft Store. Uporabniki bodo od Microsofta prejeli aplikacijo, ki jo bodo lahko naložili na svoj mobilni telefon in nato sledili čarovniku za namestitev. Zahteva Android 7.0+. Način S je združljiv samo z Microsoft Edge.
12 Potrebujete tablico ali računalnik, ki podpira uporabo digitalnega peresa. Pero je možno kupiti posebej. Potrebna je naročnina na Office 365 (prodaja se posebej).
14 Zahteve za strojno opremo računalnika za igranje iger v sistemu Windows 10 se lahko razlikujejo. Igre naprodaj ločeno. Ločljivost 4K je na voljo samo za igre, monitorje in video kartice, ki podpirajo ta način. Funkcije DirectX 12 so na voljo samo z združljivimi igrami in video adapterji. Preverite svoj računalnik, da ugotovite združljivost grafičnega vmesnika.
15 Nameščeno v vašem računalniku kot del posodobitve za Windows 10, april 2018 in poznejših posodobitev, skupaj z novimi funkcijami, tehnološkimi inovacijami in varnostnimi izboljšavami. Za takojšnje prejemanje posodobitev morate v računalniku vklopiti samodejne posodobitve. Če želite takoj prejemati posodobitve, .
16 Funkcije in funkcije se lahko razlikujejo v napravah, ki niso Windows.
1 Posodobitev za Windows 10. oktober 2018 se samodejno namesti prek storitve Windows Update. Ko je prenos posodobitve končan, vas bomo obvestili, da izberete ustrezen čas za dokončanje namestitve. Če je različica operacijskega sistema Windows 10, nameščena v vaši napravi, potekla, izkoristite in posodobite zdaj.
2 Časovnica na telefonu prikazuje dejavnost v zadnjih 7 dneh, vključno z dejavnostjo na tabličnem in prenosnem računalniku, če uporabnik uporablja isti Microsoftov račun v vseh napravah.
4 Zahteva specializirano strojno opremo, vključno s čitalnikom prstnih odtisov, osvetljenim infrardečim senzorjem ali drugimi biometričnimi senzorji in sorodnimi napravami.
5 Na podlagi primerjave povprečnega časa vnosa gesla in časa preverjanja pristnosti obraza ali prstnega odtisa.
7 Med podprtim življenjskim ciklom naprave. Morda boste morali plačati pristojbine za dostop do interneta. Prihodnje nadgradnje bodo morda zahtevale dodatne strojne ali programske zahteve. Za več informacij si oglejte članek.
8 Potrebna je naročnina na Office 365 (prodaja se posebej).
9 Datoteke se povrnejo v stanje, v katerem so bile pred napadom. Za obnovitev datotek je potrebna naročnina na Office 365. Dostopate lahko do zadnjih 30-dnevnih različic datotek kadar koli in iz katerega koli razloga.
10 Vključuje slike in videoposnetke, shranjene na trdem disku vašega računalnika in v pomnilniku OneDrive, ter zahteva, da se vse naprave sinhronizirajo z OneDrive.
11 Uporabniki morajo svoj mobilni telefon povezati z osebnim računalnikom v meniju Nastavitve ali prek aplikacije Vaš telefon iz trgovine Microsoft Store. Uporabniki bodo od Microsofta prejeli aplikacijo, ki jo bodo lahko naložili na svoj mobilni telefon in nato sledili čarovniku za namestitev. Zahteva Android 7.0+. Način S je združljiv samo z Microsoft Edge.
12 Potrebujete tablico ali računalnik, ki podpira uporabo digitalnega peresa. Pero je možno kupiti posebej. Potrebna je naročnina na Office 365 (prodaja se posebej).
14 Zahteve za strojno opremo računalnika za igranje iger v sistemu Windows 10 se lahko razlikujejo. Igre naprodaj ločeno. Ločljivost 4K je na voljo samo za igre, monitorje in video kartice, ki podpirajo ta način. Funkcije DirectX 12 so na voljo samo z združljivimi igrami in video adapterji. Preverite svoj računalnik, da ugotovite združljivost grafičnega vmesnika.
15 Nameščeno v vašem računalniku kot del posodobitve za Windows 10, april 2018 in poznejših posodobitev, skupaj z novimi funkcijami, tehnološkimi inovacijami in varnostnimi izboljšavami. Za takojšnje prejemanje posodobitev morate v računalniku vklopiti samodejne posodobitve. Če želite takoj prejemati posodobitve, .
16 Funkcije in funkcije se lahko razlikujejo v napravah, ki niso Windows.
Poletje pomeni, da je veliko ljudi na dopustu in manj časa preživijo pred računalniškimi zasloni kot običajno. Kljub temu se je Microsoft odločil, da letos ob tem času predstavi svoj novi operacijski sistem, in sicer . Istega dne bodo glavni proizvajalci računalnikov začeli dobavljati naprave z operacijskim sistemom Windows 10.
Z operacijskim sistemom Windows 10 podjetje obljublja, da bo odpravilo pomanjkljivosti sistema Windows 8 in ga bistveno naredilo bolj prilagodljivega zahtevam sodobnega računalniškega trga. Testni program Windows Insider je pokazal, da je Microsoft bolj kot kdaj koli prej pripravljen prisluhniti mnenju uporabnikov, hkrati pa je spodbudil zanimanje za sistem. Vir je sestavil seznam funkcij sistema Windows 10, ki bodo delo z operacijskim sistemom Windows naredile preprostejše in priročnejše.
1. Meni Start
Po odsotnosti v sistemu Windows 8 se je meni Start vrnil z novim videzom. Mnogi prav zaradi njegove odsotnosti niso prešli na Windows 8; Meni zdaj ponuja kombinacijo tradicionalnega pristopa in ploščic začetnega zaslona, ki bodo domači in domači tistim, ki se niso bali seznaniti z Windows 8.
2. Center za obvestila
Kjer je Microsoftov operacijski sistem zaostajal za izdelki konkurentov, je bilo pri dostavi obvestil. Tako v Windows 7 kot Windows 8 ni bilo enotnega mesta, kjer bi se zbirala vsa obvestila o sistemu in aplikacijah. Action Center v sistemu Windows 10 odpravlja to pomanjkljivost. Na voljo je v različicah sistema za osebne računalnike in pametne telefone, kar odpravlja potrebo po odpiranju ločenih aplikacij, da bi ugotovili bistvo obvestila.
3. Glasovni pomočnik Cortana
Druga funkcija, izposojena iz mobilne platforme, je glasovni pomočnik Cortana. Ta program je našel uporabo v številnih segmentih sistema Windows 10, zlasti pri iskanju znotraj sistema in v globalnem omrežju. Funkcija je tako pomembna, da je Toshiba celo dodelila ločeno tipko na tipkovnici za zagon v svojih prenosnikih z operacijskim sistemom Windows 10.
Na žalost Cortana še ni na voljo ruskim lastnikom sistema Windows 10 in še ni jasno, kdaj bo začela delovati. Sčasoma, ko bo glasovni pomočnik deloval v vseh regijah, bo Cortana zaradi zmožnosti strojnega učenja še boljša.
4. Kontinuum
Zanimiva funkcija za lastnike pametnih telefonov z operacijskim sistemom Windows 10. Pametne telefone spremeni v prave računalnike, ko nanje priključite tipkovnico, miško in monitor. Vmesnik mobilnega operacijskega sistema se spremeni v vmesnik različice za osebni računalnik. Številni proizvajalci že pripravljajo posebne priklopne postaje za pametne telefone, ki bodo omogočale priklop perifernih naprav.
En sam Windows na vseh Microsoftovih napravah in osredotočenost na tehnologije v oblaku pomagata pri tem. Če bo vse potekalo po načrtih, lahko pametni telefon postane edina računalniška naprava za uporabnike, tako mobilne kot namizne.
5. Preklopite med aplikacijami
Vse nove funkcije sistema Windows 10 ne bi smele postati privlačne senzacije; nekatere so le rezultat evolucijskega razvoja sistema. Na primer, bližnjica na tipkovnici Alt + Tab. Prej ste lahko z njimi preklapljali med programi, zdaj se zgodi isto, le z izboljšanim videzom in postavitvijo oken.
6. Snap način za upravljanje oken
Microsoftov poskus prodreti na ozemlje ARM z operacijskim sistemom Windows RT je bil neuspešen, vendar je bilo v tem nekaj dobrih stvari. Funkcija Snap vam omogoča inteligentno postavitev oken eno poleg drugega. Še posebej uporaben je na velikih zaslonih, kjer je veliko prostega prostora. Kot ste že razumeli, je ta funkcija na voljo v sistemu Windows 10 in je še boljša kot prej.
7. Brskalnik Edge
Brskalnik Internet Explorer je bil predstavljen v 90. letih prejšnjega stoletja in čeprav je bil z vsako različico boljši, je po funkcionalnosti zaostajal za številnimi tekmeci. Microsoftov novi brskalnik se imenuje Edge in z odpravo podedovane kode IE bolje ustreza zahtevam sodobnega spleta. Zaradi tega je uporaba hitrejša, funkcije, kot je podpora za vnos s pisalom, pa dodatno povečajo zanimanje uporabnikov.
8. Univerzalne aplikacije
Windows 10 bo naredil konec razdrobljenosti Microsoftovih programskih izdelkov. Deloval bo na računalnikih, tablicah, pametnih telefonih, set-top boxih in številnih drugih napravah. Univerzalne aplikacije bi morale delovati tudi na različnih vrstah naprav s spremembami uporabniškega vmesnika. To bi moralo napolniti Windows Store in prikazati Microsoftovo vizijo prihodnosti operacijskih sistemov.
9.Windows Pozdravljeni
V zadnjih letih, zlasti po predstavitvi iPhona 5s, so bralniki prstnih odtisov vse pogostejši v mobilnih napravah. Windows Hello je biometrična funkcija za preverjanje pristnosti, ki uporabnikom omogoča odklepanje računalnika s prepoznavanjem obraza ali skeniranjem šarenice. Tako lahko uporabnikom prihranimo potrebo po pomnjenju in vnašanju gesel. Kako zanesljiva in priljubljena bo ta funkcija, bo pokazala prihodnost.
10.DirectX 12
Računalniki postajajo vse zmogljivejši, jeder v centralnih in grafičnih procesorjih je vse več. Vendar je bila doslej možnost izmenjave informacij med temi jedri omejena. Samo eno jedro lahko naenkrat komunicira z drugim. DirectX 12 GUI bi moral izboljšati stvari in več jeder bo lahko komuniciralo hkrati, kar bo povečalo energetsko učinkovitost. Zaradi tega bodo razvijalci lahko izboljšali svetlobne učinke in druge grafične zmogljivosti.
Windows 10 bo zadnji Microsoftov operacijski sistem. V prihodnje se bo platforma razvijala po modelu »programska oprema kot storitev«. Operacijski sistem ne bo več prejemal večjih posodobitev vsakih nekaj let; nenehno se bo spreminjal, pridobival nove in izgubljal nepotrebne funkcije.
Operacijski sistem Windows 10 je bil razvit v odprtem testnem načinu. Vsak uporabnik bi lahko v razvoj tega izdelka prinesel nekaj svojega. Zato ni presenetljivo, da je ta OS pridobil veliko zanimivih funkcij in novodobnih "trikov". Nekateri med njimi so izboljšave preizkušenih programov, drugi so nekaj povsem novega.
S Cortano se glasno pogovarjajte z računalnikom
Cortana je analog priljubljene aplikacije Siri, ki je zelo priljubljena med uporabniki iOS. Ta program vam omogoča dajanje glasovnih ukazov vašemu računalniku. Cortano lahko prosite, naj naredi zapisek, pokličete prijatelja prek Skypa ali poiščete nekaj na internetu. Poleg tega zna povedati šalo, peti in še marsikaj.
Cortana je program za glasovno upravljanje
Na žalost Cortana še ni na voljo v ruščini, vendar jo lahko omogočite v angleščini. Če želite to narediti, sledite navodilom:
- V meniju Start kliknite gumb Nastavitve.
Pojdite v Nastavitve
- Pojdite na jezikovne nastavitve in kliknite »Regija in jezik«.
Pojdite na razdelek »Čas in jezik«.
- Na seznamu izberite regije ZDA ali Združenega kraljestva. Nato dodajte angleščino, če je nimate.
V oknu Regija in jezik izberite ZDA ali Združeno kraljestvo
- Počakajte, da se prenese podatkovni paket za dodani jezik. Nastavite lahko prepoznavanje naglasov, da izboljšate natančnost prepoznavanja ukazov.
Sistem bo prenesel jezikovni paket
- Izberite angleščino, če želite govoriti s Cortano v razdelku Prepoznavanje glasu.
Kliknite gumb za iskanje, da začnete uporabljati Cortano
- Znova zaženite računalnik. Če želite uporabiti funkcije Cortane, kliknite gumb povečevalnega stekla poleg možnosti Start.
Če imate pogosto težave s programom pri razumevanju vašega govora, preverite, ali je nameščena možnost prepoznavanja naglasov.
Video: Kako omogočiti Cortano v sistemu Windows 10
Razdelite zaslon na dele s pomočjo Snap Assist
Windows 10 ima možnost hitre razdelitve zaslona na pol za dve odprti okni. Ta funkcija je bila na voljo v sedmi različici, tukaj pa je bila nekoliko izboljšana. Pripomoček Snap Assist vam omogoča upravljanje več oken z miško ali tipkovnico. Oglejmo si vse možnosti te možnosti:
- Povlecite okno na levi ali desni rob zaslona, tako da zapolni polovico zaslona. Hkrati se na drugi strani prikaže seznam vseh odprtih oken. Če kliknete enega od njih, bo zavzel drugo polovico namizja.
Iz seznama vseh odprtih oken lahko izberete, kaj bo zasedlo drugo polovico zaslona
- Povlecite okno v kot zaslona. Takrat bo zavzel četrtino ločljivosti monitorja.
Povlecite okno v kot, da ga zaprete v štirih
- Na ta način postavite štiri okna na zaslon.
Na zaslon lahko postavite do štiri okna
- Upravljajte odprta okna s tipko Win in puščičnimi tipkami v izboljšanem Snap Assist. Preprosto pridržite gumb ikone Windows in pritisnite puščice gor, dol, levo ali desno, da premaknete okno v to smer.
Večkrat pomanjšajte okno s pritiskom na Win + puščico
Pripomoček Snap Assist je uporaben za tiste, ki pogosto delajo z velikim številom oken. Urejevalnik besedila in prevajalnik lahko na primer postavite na en zaslon, da ne boste več preklapljali med njima.
Analiza prostora na disku prek »Shramba«
V sistemu Windows 10 je privzeto dodan program za analizo porabljenega prostora na trdem disku. Njegov vmesnik se bo uporabnikom pametnih telefonov verjetno zdel znan. Glavne funkcionalne lastnosti so tukaj enake.
Okno Storage bo uporabniku pokazalo, koliko prostora na disku zavzamejo različne vrste datotek
Če želite izvedeti, koliko prostora na disku zavzamejo različne vrste datotek, pojdite v nastavitve računalnika in pojdite na razdelek »Sistem«. Tam boste videli gumb »Shramba«. Kliknite kateri koli pogon, da odprete okno z več informacijami.
Okno z dodatnimi informacijami lahko odprete s klikom na katerega koli pogona
Zelo priročno je uporabljati tak program. Z njegovo pomočjo lahko natančno določite, koliko pomnilnika zasedajo glasba, igre ali filmi.
Upravljanje virtualnih namizij
Najnovejša različica sistema Windows dodaja možnost ustvarjanja navideznih namizij. Z njihovo pomočjo lahko udobno uredite svoj delovni prostor, in sicer bližnjice in opravilno vrstico. Poleg tega lahko med njimi kadar koli preklapljate s posebnimi kombinacijami tipk.
Upravljanje virtualnih namizij je enostavno in preprosto
Za upravljanje navideznih namizij uporabite naslednje bližnjice na tipkovnici:
- Win + Ctrl + D - ustvarite novo namizje;
- Win + Ctrl + F4 - zaprite trenutno tabelo;
- Win + Ctrl + puščici levo/desno - preklapljanje med tabelami.
Video: Kako nastaviti navidezna namizja v sistemu Windows 10
Prijava s prstnim odtisom
V sistemu Windows 10 je izboljšan sistem za preverjanje pristnosti uporabnikov, konfigurirana pa je tudi sinhronizacija s bralniki prstnih odtisov. Če tak skener ni vgrajen v vaš prenosnik, ga lahko kupite posebej in ga povežete prek USB-ja.
Če optični bralnik ni bil prvotno vgrajen v vašo napravo, ga lahko kupite ločeno in povežete prek USB-ja
Prepoznavanje prstnih odtisov lahko nastavite v razdelku z nastavitvami »Računi«:

Vedno lahko uporabite geslo ali PIN, če se optični bralnik prstnih odtisov pokvari.
Video: Windows 10 Hello in čitalnik prstnih odtisov
Prenesite igre iz Xbox One v Windows 10
Microsoft je resno zaskrbljen glede ustvarjanja integracije med svojo igralno konzolo Xbox One in Windows 10.
Microsoft želi čim bolj integrirati konzolo in OS
Zaenkrat takšna integracija še ni v celoti nastavljena, so pa profili iz konzole že na voljo uporabniku operacijskega sistema.
Poleg tega se za prihodnje igre razvijajo zmogljivosti večplatformskega igranja za več igralcev. Pričakuje se celo, da bo igralec lahko igral iz istega profila tako na Xboxu kot Windows 10 PC.
Zdaj vmesnik operacijskega sistema omogoča uporabo igralnega ploščka Xbox za igranje iger na osebnem računalniku. To funkcijo lahko omogočite v razdelku z nastavitvami »Igre«.
Windows 10 omogoča igranje z igralno ploščico
Brskalnik Microsoft Edge
Operacijski sistem Windows 10 je popolnoma opustil razvpiti brskalnik Internet Explorer. Nadomestila ga je konceptualno nova možnost – Microsoft Edge. Po mnenju ustvarjalcev ta brskalnik uporablja samo nove dosežke, ki ga bistveno razlikujejo od njegovih konkurentov.
Brskalnik Microsoft Edge nadomešča Internet Explorer
Med najpomembnejšimi spremembami:
- nov mehanizem EdgeHTML;
- glasovni pomočnik Cortana;
- možnost uporabe pisala;
- možnost prijave na spletna mesta z uporabo programa Windows Hello.
Kar zadeva delovanje brskalnika, je očitno boljše od predhodnika. Microsoft Edge ima res nekaj, kar lahko konkurira tako priljubljenim programom, kot sta Google Chrome in Mozilla Firefox.
Tehnologija Wi-Fi Sense
Tehnologija Wi-Fi Sense je edinstven Microsoftov razvoj, ki se je prej uporabljal samo na pametnih telefonih. Omogoča vam, da delite svoj Wi-Fi z vsemi svojimi prijatelji iz Skypa, Facebooka itd. Torej, če pride prijatelj k vam, se bo njegova naprava samodejno povezala z internetom.
Wi-Fi Sense omogoča, da se vaši prijatelji samodejno povežejo z Wi-Fi
Vse, kar morate storiti, da delite svoje omrežje s prijatelji, je, da potrdite polje aktivne povezave.
Upoštevajte, da Wi-Fi Sense ne deluje s poslovnimi ali javnimi omrežji. To ohranja vašo povezavo varno. Poleg tega se geslo posreduje Microsoftovemu strežniku v šifrirani obliki, zato ga je tehnično nemogoče ugotoviti s pomočjo Wi-Fi Sense.
Novi načini za omogočanje zaslonske tipkovnice
Windows 10 ponuja štiri načine za omogočanje zaslonske tipkovnice. Dostop do tega pripomočka je postal veliko lažji.
- Z desno miškino tipko kliknite opravilno vrstico in potrdite polje zraven »Pokaži tipkovnico na dotik«.
Omogoči prikaz tipkovnice v vrstici
- Pritisnite kombinacijo tipk Win + I Izberite "Dostopnost" in pojdite na zavihek "Tipkovnica". Dotaknite se ustreznega stikala in odprla se bo zaslonska tipkovnica.
Tapnite stikalo, da odprete zaslonsko tipkovnico
- Odprite alternativno različico zaslonske tipkovnice, ki je bila na voljo v operacijskem sistemu Windows 7. Začnite vnašati »Zaslonska tipkovnica« v iskalno vrstico, nato odprite ustrezen program.
Poiščite »Zaslonska tipkovnica« in odprite drugo okno tipkovnice
- Alternativno tipkovnico lahko odprete tudi z ukazom osk. Samo pritisnite Win + R in vnesite dane črke.
V okno Zaženi vnesite ukaz osk
Zdaj bo vedno na voljo v pladnju (območje za obvestila).
Do zaslonske tipkovnice boste dostopali s pritiskom enega gumba
Video: Kako omogočiti zaslonsko tipkovnico v sistemu Windows 10
Delo z ukazno vrstico
Windows 10 je znatno izboljšal vmesnik ukazne vrstice. Dodanih mu je več pomembnih funkcij, brez katerih je bilo v prejšnjih različicah zelo težko. Med najpomembnejšimi:
- izbor s prenosom. Zdaj lahko z miško izberete več vrstic hkrati in jih nato kopirate. Prej ste morali spremeniti velikost okna cmd, da izberete samo želene besede;
V ukaznem pozivu sistema Windows 10 lahko z miško izberete več vrstic in jih nato kopirate
- filtriranje podatkov iz odložišča. Če ste prej prilepili ukaz iz odložišča, ki je vseboval tabulatorje ali velike narekovaje, je sistem izdal napako. Zdaj, ko so vstavljeni, so takšni simboli filtrirani in samodejno zamenjani s tistimi, ki ustrezajo sintaksi;
Pri lepljenju podatkov iz odložišča v ukazni poziv se znaki filtrirajo in samodejno zamenjajo s tistimi, ki ustrezajo sintaksi
- prenos besed. Posodobljena »ukazna vrstica« zdaj izvaja prelivanje besed pri spreminjanju velikosti okna;
Pri spreminjanju velikosti okna se besede v ukaznem pozivu sistema Windows 10 zavijejo
- nove bližnjice na tipkovnici. Zdaj lahko uporabnik izbere, prilepi ali kopira besedilo z običajnimi Ctrl + A, Ctrl + V, Ctrl + C.
Upravljajte sistem z gestami
Od zdaj naprej Windows 10 podpira sistem posebnih potez sledilne ploščice. Prej so bili na voljo le v napravah določenih proizvajalcev, zdaj pa lahko katera koli združljiva sledilna ploščica omogoča vse naslednje:
- pomikanje po strani z dvema prstoma;
- luščenje s stiskanjem prstov;
- dvojni klik na površino sledilne ploščice je enakovreden desnemu kliku miške;
- prikazuje vsa odprta okna, ko s tremi prsti podrsate po sledilni ploščici.
Lažje je upravljati sledilno ploščico
Vse te geste seveda niso toliko nuja kot udobje. Če se jih navadite, se lahko naučite veliko hitreje delati v sistemu brez uporabe miške.
Video: Nadzor s kretnjami v sistemu Windows 10
Podpira formata MKV in FLAC
Prej ste morali za poslušanje glasbe v formatu FLAC ali gledanje videoposnetkov v MKV prenesti dodatne predvajalnike. Windows 10 je dodal možnost odpiranja večpredstavnostnih datotek teh formatov. Poleg tega se posodobljeni predvajalnik precej dobro obnese. Njegov vmesnik je preprost in priročen, napak pa praktično ni.
Posodobljeni predvajalnik podpira formata MKV in FLAC
Pomikanje po neaktivnem oknu
Če imate v načinu razdeljenega zaslona odprtih več oken, se lahko zdaj pomikate po njih s kolescem miške, ne da bi preklapljali med okni. Ta funkcija je omogočena na zavihku Miška in sledilna ploščica. Ta majhna novost močno poenostavi delo z več programi hkrati.
Omogoči drsenje neaktivnih oken
Uporaba storitve OneDrive
V operacijskem sistemu Windows 10 lahko omogočite popolno sinhronizacijo podatkov v računalniku z osebno shrambo v oblaku OneDrive. Uporabnik bo vedno imel varnostno kopijo vseh datotek. Poleg tega bo do njih lahko dostopal iz katere koli naprave. Če želite omogočiti to možnost, odprite OneDrive in v nastavitvah omogočite uporabo v vašem trenutnem računalniku.
Omogočite OneDrive, da boste imeli vedno dostop do svojih datotek
Razvijalci sistema Windows 10 so resnično poskušali narediti sistem bolj produktiven in priročen. Dodanih je bilo veliko uporabnih in zanimivih funkcij, vendar se ustvarjalci OS ne bodo ustavili pri tem. Windows 10 se samodejno posodablja v realnem času, tako da so nove rešitve nenehno in hitro na voljo v vašem računalniku.