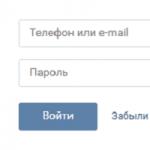В статье описывается протокол DHCP, и приводятся примеры конфигурирования в операционных системах семейства Windows 7 — 10, Windows Server 2008 R2 – 2016, CentOS/RHEL, Ubuntu.
DHCP – это протокол динамической конфигурации хостов (Dynamic Host Configuration Protocol) разработан для передачи сетевых настроек. Основывается на клиент-серверной архитектуре, применяется для автоматической настройки сетевых интерфейсов компьютерного и сетевого оборудования, а также для устройств поддерживающих загрузку по сети. К основным передаваемым параметрам относятся – IP-адрес, маска, шлюз, DNS. Сервер DHCP может передавать дополнительные опции в зависимости от требований клиента и сетевого окружения.
Распределение адресов
В службе DHCP предусмотрены ручной, автоматический и динамический способы выдачи адресов. Ручной метод основан на резервировании одного IP клиента для конкретного физического адреса (MAC). Удобство состоит лишь в том, что настройка интерфейса клиента происходит автоматически и IP выдается на постоянное использование. В случае автоматического выделения – сервер назначает IP уже из заданного пула адресов. При динамическом – сетевой адрес выдается на определенное время, при этом служба гарантирует, что до истечения установленного интервала времени этот адрес не будет выдан другому клиенту. В этом случае период времени называется временем аренды (lease time).
Принцип работы
По архитектуре, работа протокола основана на взаимодействии сервера и клиента посредством обмена сообщений. Все сообщения делятся на специальные поля :
| Поле | Байты (октеты) | Пояснение |
|---|---|---|
| Op | 1 | Код сообщения. 1 = запрос, 2 = ответ |
| Htype | 1 | Тип адреса устройства — физический, сетевой. |
| Hlen | 1 | Длина адреса устройства. |
| Hops | 1 | Число узлов с ретранслятором между хостами. |
| Xid | 4 | Идентификатор соответствия запроса и ответа. |
| Secs | 2 | Время в секундах. Отсчет от начала запроса. |
| Flags | 2 | Флаги. |
| Ciaddr | 4 | IP клиента. |
| Yiaddr | 4 | В документации RFC 2131 — «<Ваш> (клиент) IP «. |
| Siaddr | 4 | IP очередного DHCP сервера. |
| Giaddr | 4 | IP ретранслятора. |
| Chaddr | 16 | MAC-address клиента. |
| Sname | 64 | Серверное имя (не обязательное). |
| File | 128 | Наименование файла загрузки. |
| Options | переменный | Опциональные параметры. |
Формат сообщений во многом унаследован от предшествующего протокола BOOTP, при отправке используются транспортный протокол UDP, порты DHCP 67, 68.
Протокольный обмен между клиентом и сервером происходит по следующим сообщениям:
| Сообщение | Использование |
|---|---|
| DHCPDISCOVER | Поиск доступных серверов с помощью широковещательной рассылки. |
| DHCPOFFER | Предложение сетевой конфигурации. |
| DHCPREQUEST | Отправка сообщения серверам:
|
| DHCPACK | Отправка параметров конфигурации, с сетевым адресом. |
| DHCPNAK | Некорректный адрес (например, при переезде клиента в другую подсеть) или об истечении срока аренды. |
| DHCPDECLINE | Адрес занят. |
| DHCPRELEASE | Освобождение сетевого адреса и отказ от аренды. |
| DHCPINFORM | Запрос параметров локальной конфигурации; клиент уже сконфигурирован другим способом. |
Есть еще одно интересное свойство службы – работа в режиме ретранслятора (relay). Когда клиент и сервер находятся в разных подсетях, возникают проблемы при передаче конфигурационных параметров (маршрутизатор не принимает широковещательную рассылку), в этом случае можно использовать службу в качестве ретранслятора. Тогда ретранслятор для клиентской сети будет локальным сервером, а запрашивать параметры будет у основного сервера.
Включение DHCP
Для включения протокола динамической конфигурации узлов в среде Windows необходимо запустить службу DHCP-клиент и включить автоматическое получение IP в свойствах сетевого подключения. Подобные действия необходимы, если Windows сообщает, что DHCP не включен на сетевом адаптере. Выполняется поэтапно:
Чтобы включить сервер в операционной системе семейства Linux необходимо:
- Внести в файл конфигурации сетевых параметров:
- Сохранить файл конфигурации и сделать перезапуск сетевой службы или сетевой карты:
Настройки на сервере
Для изменения параметров в операционной системе Windows Server, необходимо выполнить следующее:
- Добавить роль DHCP Server.
- Настроить группу безопасности DHCP Administrators.
- В консоли управления «Server Manager» открыть соответствующую оснастку .
- В оснастке задать параметры
:
- наименование области (scope) и диапазон IP для раздачи;
- исключения в диапазоне;
- временной период аренды (lease);
- в качестве опций задать шлюз (gateway) и сервер DNS.
После активации области сервис будет готов к работе и начнет выдавать адреса клиентам.
В операционной системе семейства Linux следует выполнить следующие шаги:
- установить пакет «DHCP» или «isc-dhcp-server» из репозитория (в зависимости от дистрибутива CentOS/RHEL или Ubuntu);
- задать в конфигурации сервиса
DHCP следующие параметры:
- subnet – сеть для которой применяются настройки;
- range – диапазон IP для раздачи;
- option routers – шлюз;
- max- lease- time – максимальное время аренды;
- default-lease-time — время аренды;
- option domain-name-servers – указываются DNS;
- сохранить конфигурацию;
- перезапустить сервис.
DHCP в роутере
Службу можно настроить и в маршрутизаторе, чтобы распределять IP для оборудования в локальной сети. Например, в роутере Zyxel Keenetic Lite III настройку службы DHCP можно произвести следующим образом (на других маршрутизаторах настраивается аналогично):


Возможности сервера
На стадии проектирования протокола, разработчики стремились решить следующие задачи:
- возможность контроля системными администраторами конфигурирования параметров сетевых устройств;
- минимальное участие клиентского хоста и помощи администратора;
- использование функции ретрансляции ;
- гарантированно выдавать свободный IP;
- сохранять параметры при перезагрузке клиента.
Среди этих возможностей протокола следует отметить также важные функции, повышающие качество сервиса:
- резервное копирования хранилища сетевых настроек;
- задание альтернативной конфигурации (перемещение узлов между подсетями);
- достижение высокой доступности .
Эти возможности вместе с развитием серверных технологий операционных систем (кластеризация, отказоустойчивость) помогают свести к минимуму сбои в работе службы протокола динамической конфигурации узлов.
Преимущества и недостатки
К преимуществам протокола относятся:
- надежность назначения IP-адреса. Минимум ошибок при конфигурировании;
- сокращение издержек при администрировании сети;
- возможность использовать центральное расположение при конфигурировании;
- обеспечение эффективности работы , при частом изменение конфигурационных параметров клиентов;
- использование ретранслятора , что исключает необходимость установки DHCP-сервера в каждой подсети.
Недостатки, на которые необходимо обратить внимание при развертывании сервиса:
- DHCP работает на основе протоколов UDP и IP , которые в принципе не защищены;
- сложность фильтрации по IP-адресам;
- проблемы при настройке мониторинга интерфейса.
Современному человеку жизнь не мила без всемирной паутины, а неполадки с интернет подключением — наши злейшие враги, с которыми ведется непримиримая борьба. Эта статья вооружит вас знаниями, как справиться с ситуацией, если при установке соединения выдается ошибка «DHCP не включен на сетевом адаптере».
Что такое DHCP?
DHCP — это сетевой протокол, который выполняет функцию автоматической настройки параметров сети TCP/IP, получая их по запросу от DHCP сервера.
На практике это означает обмен определенными сообщениями между DHCP клиентом на устройстве и сервером во время установки сетевого подключения. В ходе коммуникации клиент получает новые или подтверждает старые значения таких параметров сети:
IP адрес для устройства;
маску подсети;
IP адрес шлюза по умолчанию.
DHCP: как работает?
Сервер обрабатывает клиентские запросы и выдает в аренду на определенное время IP адреса из своего диапазона. Если время заканчивается, клиент либо продлевает срок аренды, либо освобождает адрес, что также происходит путем обмена специальными сообщениями. Все запросы сервер записывает в свою базу данных, чтобы избежать конфликта адресов, то есть не выделить один адрес двум узлам одновременно.

Конфликт адресов все же может возникнуть, если на одном из устройств в сети IP присвоен вручную. При подключении нового компьютера, сервер может попытаться выдать ему адрес, который уже занят, в результате чего интернет соединение не будет установлено. Как решить эту проблему, будет рассмотрено далее.
Протокол DHCP широко используется благодаря тому, что дает возможность легко добавлять новые компьютеры к сети и изменять параметры подключения на сервере вместо ручной перенастройки каждого устройства.
Для использования протокола DHCP вам понадобится:
настроить DHCP на маршрутизаторе, который будет играть роль DHCP сервера.
запустить службу DHCP на ПК (она выполняет функцию клиента);
в настройках сетевого адаптера выбрать опцию автоматического получения IP адреса.
Рассмотрим каждый шаг детально.
Как включить DHCP на роутере?
Запустить на маршрутизаторе работу DHCP сервера нужно через веб-интерфейс. Вам потребуется выполнить следующие действия:

Если сразу не получается открыть настройки роутера, попробуйте войти из другого браузера или из другого устройства. Самое радикальное и действенное решение проблемы — сброс настроек маршрутизатора. Чтобы его сделать, найдите маленькую кнопку с подписью «Reset» нажмите её чем-то тонким и удерживайте в течение 5-15 секунд. Важно иметь в виду: минус этого решения в том, что вам придется настраивать роутер полностью заново.

Запуск и настройка на компьютере с Windows
Чтобы включить DHCP на ПК под управлением Windows 7 или Windows 10, нужно выполнить похожий набор действий.
Проверка службы
Чтобы включить службу DHCP клиент на ПК, или убедиться, что она работает, откройте «Выполнить» (Win+R), напишите «services.msc».

В открывшемся окне «Службы» найдите dhcp клиент, нажмите правой кнопкой и выберете «Свойства».
 Если вы видите, что служба работает и запускается автоматически, ничего менять не нужно.
Если вы видите, что служба работает и запускается автоматически, ничего менять не нужно.
В случае отображения других параметров, запустите службу и поставьте автоматический запуск.

Настраиваем сетевой адаптер
Войдите в «Сетевые подключения» нажатием Win+R и вводом «ncpa.cpl».

Откройте свойства вашей сети, TCP/IPv4.


Выберете автоматическое получение IP адреса и адреса DNS-сервера, сохраните изменения.

Аналогичные манипуляции можно провести из командной строки. Открываем «Выполнить» (Win+R), пишем «cmd».

Команда для установки IP адреса автоматически:
netsh interface ip set address «имя вашего подключения» dhcp

Команда для установки адреса DNS сервера автоматически:
netsh interface ip set dnsserver «имя вашего подключения» dhcp

Имя подключения посмотрите в его свойствах.
Вряд ли нам удастся открыть Америку, сказав, что перед тем, для подключения компьютера к интернету через сеть TCP/IP, предварительно необходимо настроить сетевой протокол DHCP. Что тут скажешь? Именно он отвечает за то, чтобы ПК автоматически получил IP-адрес и прочие необходимые параметры для полноценного пользования интернетом. По умолчанию такой протокол в системе windows активизируется автоматически. Правда, срабатывает он не всегда. В этом случае приходится думать над тем, как вручную включить DHCP в ОС windows 7. А сделать это на самом деле несложно.
Способ № 1: Запуск через опцию «Службы»
Отталкиваясь от модели действия DHCP «клиент – сервер», включить этот сетевой протокол в windows 7 можно через сервис «Службы». В этом случае изначально необходимо войти в меню «Пуск», перейти в раздел «Панель управления», а в нем выбрать вкладку «Администрирование»:
Далее в открывшемся списке находим и кликаем пункт «Службы», дабы появилось окошко соответствующего сервиса. После того как оно открылось, ищем в нем ищем службу DHCP-клиент и запускаем ее нажатием соответствующей кнопки в меню слева:

Следующий шаг – проверяем тип запуска службы. В идеале запускаться она должна автоматически. Если это не так, кликаем правой кнопкой мышки по пункту DHCP-клиент, выбираем в появившемся меню вкладку «Свойства», выставляем автоматический тип запуска и сохраняем настройки нажатием кнопки OK:

В результате таких действий сетевой протокол в OS windows 7 будет срабатывать автоматически, не требуя дополнительных настроек.
Способ № 2: Настройка через «Центр управления сетями»
Не сложнее отладить работу сетевого протокола в модели «клиент–сервер» через настройку параметров подключения к локальной сети в «Центре управления сетями». В этом случае порядок действий будет таким:

В результате сразу же можем приступать к работе в интернете, ведь все нужные настройки DHCP таким образом оказываются внесены в OS windows 7. При желании, конечно, можно проверить работоспособность службы при помощи командной строки.
Как в нее войти в windows 7? По-разному, например, при помощи нажатия кнопок и R на клавиатуре запустить утилиту «Выполнить» и вбить в нее задачу cmd.exe. Так или иначе, после входа в «Командную строку» останется лишь прописать в ней значение ipconfig /all, подтвердить ввод нажатием Enter и проверить настройки подключения, в том числе и параметры работы DHCP. Вот и все!
windowsTune.ru
Включение DHCP на сетевом адаптере
Если в вашем доме несколько компьютеров, то для удобного взаимодействия отдельных машин мы предлагаем объединить их в локальную сеть. Таким образом, вы сможете:
- выходить в интернет с того или иного ПК, используя одно единственное подключение;
- производить обмен файлов и печатать документы на одном принтере.

Включение DHCP упрощает настройку любой сети
Кроме того, вы получите возможность удалённого управления любым компьютером, входящим в состав сети. Организовать такую возможность поможет ADSL-модем или встроенный маршрутизатор. Всё, что нужно сделать, так это включить DHCP на сетевом адаптере каждого ПК и запустить одноимённую службу модема или роутера. Устройство будет выполнять роль сервера. Прекрасно то, что настройка DHCP не доставит проблем даже не подготовленному пользователю.
Как включить DHCP? Данный вопрос интересует многих юзеров, ведь мало кто с ним сталкивался ранее. Dynamic Host Configuration Protocol - именно так переводится вышеуказанная аббревиатура. Это специальный протокол конфигурации, предоставляющий возможность автоматической настройки компьютеров. Он помогает им взаимодействовать между собой.
Включаем DHCP
Перед началом создания сети между вашими компьютерами необходимо включить на роутере либо модеме службу DHCP-сервера. В том случае, если вы не умеете этого делать, то обратитесь к инструкции по эксплуатации вашего устройства. После активации службы, его нужно перезагрузить. Далее нужно проверить, запущена ли служба DHCP-клиент на всех компьютерах. Сделать это достаточно легко. В ОС windows Vista и windows 7 всего лишь нужно набрать команду services.msc в поиске, который появляется над кнопкой Пуск после её нажатия. Нажимаем Enter. В открывшемся окне можно включить или отключить DHCP. Тип запуска службы должен быть автоматический, в противном случае его нужно сделать именно таким. Что касается windows XP, то вышеупомянутую команду требуется ввести в поле ввода, вызвать которое можно нажатием Ctrl + R. Найдя соответствующую строку, нажмите на неё правой кнопкой мыши и выберите «Свойства», после чего в поле «Тип запуска» установите «Автоматически». Нажмите«ОК» и перезагрузите ПК. Кстати, выполняя такие же действия в обратном порядке, службу можно отключить.

На следующем шаге нужно найти упомянутую службу на сетевом адаптере в настройках подключений. Для этого используйте команду Ncpa.cpl в указанных выше полях в зависимости от операционной системы. Если вы не привыкли пользоваться такими командами, то настройку подключений вы найдёте в Панели управления. Сделайте правый клик мышью и зайдите в «Свойства» того подключения, которое имеет отношение к вашей локальной сети. Чтобы не запутаться, заведомо неиспользуемые в создании общего подключения сетевые адаптеры можно отключить. Выберите «TCP/IPv4» - «Свойства». Значения IP-адреса и DNS-устанавите на автоматическое получение и нажмите ОК. После всего этого рекомендуется перезагрузить компьютер.

Как видите, настройка DHCP достаточно проста, поэтому даже начинающий юзер ПК сможет без проблем объединить несколько компьютеров в одну сеть. Если у вас отпадёт необходимость совместного использования ваших ПК, то вы сможете отключить службу, используя все вышеуказанные этапы.
NastroyVse.ru
dhcp не включен на сетевом адаптере: настройка | Твой сетевичок
В продолжение темы про DHCP-протокол, начатой в статье назначение протокола dhcp, рассмотрим, как включить службу dhcp клиент на ОС windows и основы dhcp резервирования.
dhcp не включен на сетевом адаптере: что делать?
Нередко при попытке сетевого соединения на компьютере возникает ошибка: «dhcp не включен на сетевом адаптере», устранить которую можно с помощью данной статьи.
Сперва разберемся, по каким причинам возникает подобная неполадка. На представленной схеме показано, что клиент включён в локальную сеть, но не работает клиент dhcp.
Клиент не может отправить широковещательный запрос серверу из-за програмной ошибки.
Как настроить dhcp?
Чтобы правильно настроить dhcp выполните следующие действия:


- Выберите следующий компонент меню.

- В мастере активных соединений на вашем компьютере слева выберите пукнт «Изменение параметров адаптера».

- Выбрите «Подключение по локальной сети», затем правой кнопкой мыши вызовите контекстное меню и здесь кликните «Свойства».

- В настройках сетевой карты отключите протокол версии № 6.



После чего настройка dhcp на вашем компьютере будет закончена.
Осталось проверить работоспособность DHCP-клиента в ОС windows 7.
Нажмите на значок кнопки пуск (1) и выберите «Панель управления» (2).
Выберите режим просмотра (1) и пункт «Администрирование» (2).

В окне настроек администрирования (1) выберите службы.

В появившемся окне проверьте статус службы (2) DHCP-клиент, тип запуска которой должен быть – автоматический, а состояние – запущена.
После включение всех настроек (при соблюдении рекомендаций данной статьи) у вас должна установиться связь между клиентом и роутером DHCP на примере этой схемы:

Как включить dhcp через командную строку?
Если служба dhcp не запускается, можно включить dhcp на windows 7 через командную строку.

Для этого поэтапно выполните данные действия:
Нажмите на кнопку «Пуск» В адресной строке поиска напишите английскими буквами cmd
В адресной строке поиска напишите английскими буквами cmd
После чего выберите «Запуск от имени Администратора»
В командной строке для включения dhcp напишите строчки:
netsh interface ip set address «Подключение по локальной сети» dhcp где «(1)» – ваше имя подключения.
Команда переключит из статических параметров подключения
в конфигурацию динамических.
команда netsh interface ip set dnsserver «Подключение по локальной сети» dhcp
переключает список статических dns серверов
в динамические.
Как включить dhcp на роутере?
Иногда при подключении через веб-браузер по ip-адресу роутера появляется ошибка о блокировке авторизации, т.е. неверный логин или пароль.
Хотя адрес роутера при этом пингуется другими компьютерами и работает механизм выдачи аренды dhcp адреса на всех клиентах локальной сети.

dhcp заблокирован роутером: что делать?
В таком случае необходимо сбросить модем до заводских настроек как показано на примере:

У каждого роутера присутствует кнопка для сброса настроек к фабричным.Таким образом, если dhcp распределитель отключил себя по ip адресу и в программном режиме (через веб-интерфейс) вызвать команду «reset factory settings» не представляется возможным, то следует воспользоваться аппаратным способом.
На задней панели роутера расположена маленькая круглая дырочка. В этой дырочке скрыта кнопка сброса - задержите её на 15 секунд канцелярской скрепкой, кончиком карандаша или узким тонким предметом. В процессе сброса настроек вы на передней панели роутера должны потухнуть все индикаторы (лампочки).
Уточнить заводские настройки роутера можно на тыльной панели прибора:
 Для повторной авторизации потребуется ip-адрес подключения, логин и пароль
Для повторной авторизации потребуется ip-адрес подключения, логин и пароль

После чего подключитесь к маршрутизатору и заново настройте правила dhcp маршрутизации, аренды и т.д.
dhcp резервирование адресов
Для быстрого сетевого соединения и восстановления после сбоев рекомендуется использовать резервирование адресов dhcp на маршрутизаторе. Принцип такого «бронирования» заключается в заполнении DHCP-таблицы ip и mac-адресами компьютеров.
Пример такой таблицы резервирования на роутерах D-Link DIR 615\850. Где:
Где:
(1) – MAC-адрес сетевого устройства,
(2) – IP-адрес, (3) – срок окончания аренды DHCP, (4) – pm_test01 имя компьютера в локальной сети.
Пример такой таблицы для Cisco LinkSYS.

У любого устройства в сети есть уникальный физический и сетевой адрес. Все данные об устройстве в сети можно посмотреть в сетевой конфигурации оборудования и вписать в таблицу правил резервирования dhcp-адресов в роутере.

tvoi-setevichok.ru
dhcp не включен на сетевом адаптере: как подключить протокол | Твой сетевичок
Протокол dhcp - это своего рода артерия каждой локальной сети и вместе с тем «излюбленная мозоль» большинства начинающих сисадминов. Причем вспоминают об его существовании исключительно в момент, когда компьютер не получает ip адрес по dhcp, и система назойливо сообщает пользователю о возникшей проблеме.
Поэтому здесь мы рассмотрим, как работает dhcp, и что делать, когда «dhcp не включен на сетевом адаптере» при подключении по локальной сети.
Назначение службы dhcp
Разобраться с вопросом «как подключить dhcp на сетевом адаптере», не представляя, для чего вообще предназначена данная служба, будет достаточно сложно. Дело в том, что настройка dhcp происходит как на любом сетевом компьютере, так и на сервере (или выполняющем его функции сетевом оборудовании), соответственно, и возможных причин программного сбоя здесь предостаточно: от «кривой» операционной системы до неисправности маршрутизатора.
Как работает dhcp?
Принцип работы dhcp условно можно представить в виде почтового сообщения между клиентом (или подключенным к локальной сети компьютером) и сервером (роутером). При этом роль писем здесь выполняют специальные системные сообщения, с помощью которых происходит «авторизация» устройства в компьютерной сети.
Протокол dhcp дословно расшифровывается как «протокол динамической настройки узла». В общем случае он выступает альтернативой ручной настройки локальной сети: устройство получает параметры подключения напрямую от сервера посредством специальных команд.
Так, для корректного подключения к локальной (LAN) или глобальной (WAN) сети нового устройства ему необходим ряд уникальных параметров, которые обеспечивают идентификацию данного сетевого узла.
В частности, каждый компьютер получает индивидуальный IP-адрес, а также маску подсети, адрес DNS сервера и т.д.
Конечно, можно прописать данные сетевого соединения вручную (например, при простом подключении двух компьютеров), но в большинстве случаев гораздо проще получать их автоматически от dhcp сервера.
В таком случае при подключении к сети компьютер вначале «спрашивает разрешение» у сервера (в качестве которого, как правило, используется маршрутизатор) с помощью системного сообщения DHCPDISCOVER.
На что сервер отвечает сообщением DHCPOFFER, в котором зашифрованы все необходимые клиенту сетевые настройки.
Компьютер получает такую «посылку», извлекает оттуда данные о присвоенном ему IP адресе (маске подсети и т.д.) и сохраняет их в настройках сетевой карты (адаптера). После чего информирует сервер о готовности подключиться к сети с помощью сообщения DHCPREQUEST.
Сервер проверяет указанные параметры конфигурации и при отсутствии ошибок отвечает сообщением DHCPACK, которое разрешает авторизацию клиента в сети.
Таким образом, для автоматического получения ip адреса dhcp необходимо:
Настроить dhcp на роутере (иначе «сервер» не сможет отвечать на запросы «клиента»);
Запустить службу dhcp на компьютере;
Установить на сетевом адаптере автоматическое получение IP адреса.
Как включить dhcp на роутере?
Настройка dhcp на роутере осуществляется через веб-интерфейс устройства. Для этого необходимо:
Подключить маршрутизатор к компьютеру с помощью сетевого кабеля (поставляемого в комплекте с устройством);
Зайти в настройки сетевой карты компьютера и установить там статический IP адрес из диапазона маршрутизатора;
Статический IP адрес роутера указан на сервисной этикетке, наклеенной на тыльной панели устройства. В большинстве случаев это комбинация цифр 192.168.0.1 или 192.168.1.1, соответственно, статический IP сетевого адаптера может быть 192.168.0.2 или 192.168.1.2
Открыть любой интернет-браузер, в адресной строке ввести IP роутера (с заводской наклейки) и нажать «Enter»
В окне аутентификации ввести данные пользователя (при заводских настройках admin/admin)
Здесь следует перейти в раздел «Настройка локальной сети» («Настройки LAN») и отметить маркером «Включить сервер DHCP» (или «DHCP сервер» -> разрешить доступ).
Как включить dhcp на windows 7/ windows 8?
На следующем этапе необходимо включить dhcp клиент на вашем ПК. Для этого нажмите Win+R, в открывшемся окне введите команду «services.msc» и кликните «Ok».
Вам откроется окно «Службы», где следует найти службу «dhcp клиент» и проверить, чтобы в столбце «Состояние» было указано «Работает», а в столбце «Тип запуска» прописано «Автоматически».

Если dhcp не включен на сетевом адаптере:
Кликните по выделенной строке правой кнопкой мыши;
Выберите в контекстном меню «Свойства»;
Запустите dhcp клиент службу с помощью кнопки «Пуск».
Причиной того, что не запускается служба dhcp, может быть повреждение драйвера сетевой карты (например, при заражении компьютера вирусами) или сбой операционной системы. В таком случае рекомендуется просканировать ПК с помощью хорошего антивируса и обновить сетевой драйвер (с диска или сайта производителя). В крайнем случае проблему может решить переустановка ОС windows 7 .
Также если dhcp клиент не запускается, следует проверить корректность работы самого адаптера локальной сети.
Для этого перейдите «Панель управления»-> «Оборудование и звук» и в правом верхнем углу нажмите «Диспетчер устройств». Здесь нужно удостовериться что сетевая карта находиться в списке активных устройств, а ее имя соответствует фактическому названию.
dhcp не включен на сетевом адаптере ethernet
И наконец, следует настроить на сетевом адаптере динамическое получение IP адреса в локальной сети. Для этого зайдите в настройки сетевой карты, установите маркер напротив «Получить IP адрес автоматически» и «Получить адрес DNS-сервера автоматически»

и обязательно кликните «Ok» во всех открытых окнах.
dhcp клиент: отказано в доступе
Также причиной того, что компьютер не получает ip адрес по dhcp, может быть несовместимость dhcp. Как правило, такая ситуация возникает, когда:
В одной сети работают два DHCP сервера;
DHCP сервер пытается выдать новому устройству уже существующий в сети IP адрес.
Конфликт DHCP адресов возможен, если на каком-либо компьютере IP присвоен вручную.
tvoi-setevichok.ru
Включение службы DHCP на сетевом адаптере
 DHCP – сетевой протокол, с помощью которого компьютеры могут автоматически получать все необходимые параметры для работы в сети TCP/IP. Благодаря этой службе вам не придется прописывать IP-адреса на каждой машине, а процесс создания локальной сети пройдет намного быстрее и удобнее, чем при ручной настройке.
DHCP – сетевой протокол, с помощью которого компьютеры могут автоматически получать все необходимые параметры для работы в сети TCP/IP. Благодаря этой службе вам не придется прописывать IP-адреса на каждой машине, а процесс создания локальной сети пройдет намного быстрее и удобнее, чем при ручной настройке.
Но оставим общие сведения и перейдем к практической части - как включить DHCP и правильно настроить сеть.
Настройка роутера
Создание локальной сети производится с помощью роутера, который в данном случае играет роль сервера. Поэтому сначала необходимо включить службу DHCP на маршрутизаторе.
Для этого нужно зайти в веб-интерфейс роутера и найти раздел «DHCP-сервер», а затем проверить, чтобы там был разрешен доступ.
Также пропишите начальный и конечный IP-адреса, чтобы ограничить количество возможных подключений. Это самый простой способ защитить сеть от несанкционированного доступа.
В зависимости от модели маршрутизатора, данные параметры могут настраиваться в разных меню интерфейса. Уточните в инструкции к своему роутеру, где можно указать настройки DHCP-сервера.
После сохранения изменений и перезагрузки роутера, можно приступать к изучению вопроса, как подключить DHCP на сетевом адаптере компьютера.
Настройка сетевых адаптеров
Первым делом проверьте, запущена ли служба DHCP на вашем компьютере. Нажмите Win+R и наберите команду «services.msc» (в windows 7 её можно написать через строку поиска в меню «Пуск»).
Пролистните список активных имеющихся служб windows и найдите «DHCP-клиент». Убедитесь, что в поле «Состояние» указано, что она работает, а в поле «Тип запуска» стоит параметр «Автоматически».
Чтобы изменить параметры работы DHCP-клиента, нажмите на него правой кнопкой и выберите пункт «Свойства».
Через «Панель управления» или с помощью команды «ncpa.cpl» откройте список имеющихся подключений. Найдите подключение, которое используется в локальной сети, и откройте его свойства, выбрав соответствующий пункт в контекстном меню.
В поле «Компоненты» выберите пункт «Протокол Интернета TCP/IPv4» и откройте его «Свойства». Установите значения автоматического получения IP-адресов и адреса DNS сервера. Сохраните изменения. 
Роутер и сетевые адаптеры компьютеров настроены должным образом, а протокол DHCP готов выполнять свои функции.
Заключение
Обязательно примените полученные знания, если возникнет необходимость подключить ноутбук к ноутбуку. С помощью DHCP сервера вы значительно ускорите и упростите процесс соединения компьютеров и застрахуете себя от возможных ошибок при подключении.
Если вам нужна не просто «локалка», позволяющая передавать данные между двумя компьютерами, а беспроводная сеть, к которой можно подключить несколько устройств с Wi-FI адаптером, то вам будет полезно узнать, как настроить mypublicwifi.
Эта программа позволяет превратить компьютер в подобие маршрутизатора, который раздает Wi-Fi другим устройствам. Но лучше будет купить и настроить роутер D-Link DIR-300 или маршрутизатор другой известной марки – в таком случае возможности вашей беспроводной сети будут практически неограниченными, а качество передачи позволит без проблем пользоваться Wi-Fi даже на приличном расстоянии от источника сигнала.
Когда число компьютеров в доме становится равным двум или более, возникает логичное желание организовать их в локальную сеть, которая обеспечит удобное взаимодействие между отдельными машинами. В этом случае, используя возможности локальной сети, можно будет выходить в интернет через единое подключение, обмениваться файлами по сети, удаленно управлять отдельными компьютерами, печатать документы на общем принтере. Организовать подобную сеть очень просто на базе роутера или ADSL-модема со встроенным маршрутизатором. Для этого нужно лишь включить DHCP на сетевом адаптере каждого компьютера и запустить соответствующую службу на роутере или модеме, которые будут выполнять роль сервера.
Протокол DHCP (Dynamic Host Configuration Protocol) - протокол конфигурации, который позволяет компьютерам автоматически настраиваться на взаимодействие с другими компьютерами сети через сервер или маршрутизатор. Данный протокол был специально разработан для облегчения настройки и подключения к локальной сети.
- Прежде чем включить DHCP на сетевом адаптере убедитесь, что на роутере или ADSL-модеме включена служба «DHCP-сервер». Для этого зайдите в панель управления роутером через веб-интерфейс, используя логин и пароль администратора и в настройках сети проверьте, чтобы была установлена галочка напротив пункта «Автоматически назначать IP адреса». В том случае, если интерфейс устройства не русифицирован, ищите в настройках сети пункт Dynamic IP Address Mode, или что-то подобное. В крайнем случае обратитесь к руководству пользователя, чтобы найти соответствующую настройку.
Если данная служба не активирована, то установите галочку на данном пункте, сохраните произведенные настройки и перезагрузите роутер или ADSL-модем.
- Проверьте, чтобы служба «DHCP-клиент» была запущена на каждом компьютере, который планируется подключить к сети. Для этого в операционных системах Windows Vista и Windows 7 введите команду services.msc в строку поиска, которая появляется над кнопкой «Поиск» после ее нажатия и нажмите клавишу Ввод (Enter) на клавиатуре.

В открывшемся окне найдите службу «DHCP-клиент» и убедитесь, что ее состояние соотвествует «Работает» и значение типа запуска настроено как «Автоматически». Если это не так, то кликните правой кнопкой мыши по строке службы, выберите в появившемся меню пункт «Свойства» и в открывшемся окне для значения «Тип запуска» выберите из списка значение «Автоматически». Нажмите кнопку «Ок» для сохранения изменений и перезагрузите компьютер.

- Для того, чтобы включить DHCP на сетевом адаптере войдите в настройки сетевых подключений. Для этого в операционных системах Windows Vista и Windows 7 введите команду Ncpa.cpl в строку поиска, которая появляется над кнопкой «Поиск» после ее нажатия и нажмите клавишу Ввод (Enter) на клавиатуре.

В операционной системе Windwows XP данную команду нужно ввести в поле ввода окна, которое появляется после нажатия сочетания клавиш Ctrl + R.Без командной строки в настройки сетевых подключений также возможно зайти через Панель управления.
Найдите подключение, которое используется в вашей локальной сети и сделайте правый клик мышью на его значке. В появившемся контекстном меню выберите пункт «Свойства».

Выберите «Протокол Интернета версии 4 (TCP/IPv4) и нажмите кнопку «Свойства».
DHCP содержит зашифрованное название – протокол динамической настройки узла, именно это он и выполняет. Его роль в подключении ключевая, при помощи обмена данных, клиент получает уникальные параметры, затем они применяются и используются в качестве моста. Применяется в большинстве TCP/IP сетей и уравнивает нагрузку на каналы, регулируя клиентский доступ.
Мы даже не осознаём, как выполняется подключение к сети и абсолютно не принимаем участия в нём. Немного углубившись в тему мы поймём, что настройка – необходимый элемент подключения, критически важный для функционирования. Здесь всю работу выполняет DHCP сервер, он посылает запросы с клиента, формируя их, затем обрабатывая на сервере и посылая ответ. Это распространенная схема подключения, провайдеры активно её используют. Если сервер убрать, то вы столкнетесь с ручной настройкой доступа, а это сделать весьма сложно.

Во многих системах встречаются исчезновение интернета, при том, что физически он доступен. Нажав на «Диагностику сети», компьютеру удаётся исправить ситуацию и пишется, что проблема «Отсутствуют доступные IP-адреса» устранена. Это яркий пример, где применяется настройка DHCP, выполняя отправку и дешифровку запроса параметров.
Установка DHCP интересует пользователей по причине необходимости развернуть офисную/домашнюю сеть, таким образом, вы защитите себя от повторения параметров, перегруженности каналов и сбоев в сети. Наиболее простой представитель, который позволяет включить DHCP сервер без дополнительной траты ресурсов времени и легкий в применении – это Wi-Fi роутер. Он может выполнять все поставленные функции динамической раздачи адресов и ограничения.

Как включить DHCP на Windows?
Стандартные настройки должны содержать активное состояние DHCP, ведь технология стала стандартом. Существуют исключительные случаи, когда провайдер заменяет протокол в пользу статического IP, требующего ручной настройки. Стоит учесть ситуацию, когда он всё же отключен, тогда вам придется включить DHCP Windows, а делается это несложно:
- Пуск и следуйте в «Панель управления»;
- Теперь кликните по плитке «Администрирование»;

- ЛКМ на «Службы»;
- Найдите элемент с названием «DHCP клиент» и произведите двойной клик;

- Установите «Автоматический» запуск и примените.

Указание динамических параметров
Это первый вариант, который поможет нам включить поддержку получения DHCP, но он не единственный и можно дополнять один метод другим. Далее необходимо настроить непосредственно сеть, чтобы она понимала, откуда получать параметры подключения:
- Пуск и выберите «Панель управления»;
- Теперь найдите «Центр управления сетями и общим доступом» при этом должен использоваться стандартный вид панели;
- Кликните по ссылке «Изменение параметров адаптера»;

- ПКМ на элемент и нажмите «Свойства»;
- Двойной клик по TCP/IPv4 и установите флажки возле получить DNS/IP адрес автоматически;

- Затем вернитесь назад и нажмите «Настроить»;
- На вкладке «Управление электропитанием» снимите все галочки и сохраните.

Теперь DHCP Windows 10 или любой иной версии работает корректно, получая все параметры автоматически, что исключает различные проблемы с сетью. Также, если вас интересует, как отключить DHCP, то вам требуется выполнить действия в точности, как в инструкции, только замените параметры на необходимые вам, а именно: в типе запуска клиента нужно установить «Вручную» или «Отключено», а в параметрах укажите статические адреса DNS и IP. Лучше указывать и запасные адреса, если они существуют, чтобы в случае отсутствия ответа, можно было обратиться к другому.
Настройка DHCP сервера в роутере
Когда вы используете несколько гаджетов/ПК, нет необходимости разворачивать домашний DHCP, ведь лучше эксплуатировать Wi-Fi роутер или вовсе обойтись без него. В большинстве случаев, основной сервер DHCP находится на стороне провайдера, таким образом от вас требуется только включить технологию, а за корректную его обработку отвечает система. Данные, передаваемые сервером, стандартизированные, поэтому их поддерживают все ОС и умеют правильно взаимодействовать с ними.
Если у вас есть некоторый диапазон выделенных IP-адресов и вы используете свыше 2-х компонентов для коннекта, то имеет смысл задуматься над установкой сервера при помощи Wi-Fi маршрутизатора. Чтобы перейти в DHCP интерфейс роутера вам необходимо:
- Перейдите по адресу 192.168.0.1 (иногда используется другой) в браузере;
- Введите пароль, стандартный admin – admin, найти его можно в документации;
- Теперь вы сможете увидеть специальный раздел DHCP, иногда он не вынесен отдельно, а находится в разделе Network или LAN;

- Выберите параметр «DHCP Server» и включите его;
- Задайте диапазон используемых и назначаемых адресов и время аренды.
После выполнения процедуры вы сможете получить доступ с любого устройства к вашему серверу, благодаря чему, ему автоматически будут присваиваться маски подсети, IP-адрес, DNS и все остальные параметры. Таким образом можно ограничивать количество подключаемых к маршрутизатору устройств, так как для каждого будет выделен отдельный адрес.
Мы разобрали простейшую DHCP модель клиент-сервер, содержащую ключевые особенности работы и алгоритм выполнения динамичных обновлений, поддерживая актуальные параметры.
Если у Вас остались вопросы по теме «Что такое DHCP и для чего он используется?», то можете задать их в комментариях
if(function_exists("the_ratings")) { the_ratings(); } ?>