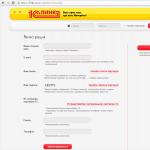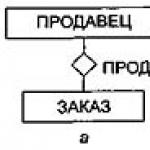Можете да работите с 1C: Счетоводство, докато сте у дома, на почивка или в командировка. Освен това, за това не е необходимо да купувате скъпо оборудване, да съхранявате базата данни в „облаците“ или да я носите със себе си на флаш устройство. Можете да организирате достъп до вашите програми 1C:Enterprise 8 с помощта на новата услуга 1C:Link.
Възможността за свързване със счетоводна или търговска програма по всяко време и от всяко място е предимство, което не се нуждае от коментар. Имайки тази възможност, счетоводител ще може да работи у дома или в страната, „мобилен“ служител ще има възможност да обработва поръчки на клиенти и да изписва документи директно „на полето“, а мениджър, който отива на почивка или командировка, ще контролира работата в офиса.
За да организирате такъв отдалечен достъп, можете да прехвърлите вашите бази данни на виртуален сървър, тоест да използвате облачни технологии. Но този метод не е подходящ за всички. Първо, традиционните облачни услуги не винаги поддържат индивидуални настройки и модификации на програмите; трябва да изоставите обичайните начини на работа и да се адаптирате към строгите изисквания на интернет решението.
Второ, потребителите могат да се тревожат за безопасността на своите информационни бази данни. И въпреки че най-често тези съмнения нямат реална основа, за някои предприятия те се превръщат в препъникамък. Не всяка компания ще се съгласи да прехвърли важна за бизнеса информация в облака. Фокусирайки се върху нуждите на такива предприятия, 1C разработи алтернативно решение на облачните технологии - услугата 1C:Link.
Как 1C-Link се различава от облачните решения
Услугата 1C:Link ви позволява да работите през интернет с приложения, инсталирани в офиса или у дома. Няма нужда да прехвърляте вашите бази данни в „облаците“; цялата информация се съхранява на компютрите на потребителите и всички подобрения и настройки на 1C:Enterprise 8 се запазват. За да се свържете бързо с базата данни, имате нужда само от компютър с достъп до мрежата.
Проблемът със сигурността е решен, както следва: компютърът, на който са инсталирани приложенията 1C, е невидим в обикновения Интернет; Потребителските данни не се записват на външни сървъри. Предадените данни са защитени с индивидуални ключове и сертификати, които се съхраняват само от потребителите. Услугата предоставя защитен комуникационен канал - мрежов тунел, през който потребителят получава достъп до своята информация. Освен това може да се организира допълнителна защита. За да направите това, можете независимо да зададете достъп за различни категории служители. Също така е възможно да забраните достъпа за един или всички потребители наведнъж по всяко време. Можете да работите чрез „1C:Link“ с програмите „1C: Счетоводство 8, издание 3“, „1C: Управление на търговията 8, издание 11“, „1C: Документооборот 8“, „1C: Управление на малка фирма 8“, както и решения, създадени на тяхна база или самостоятелно в режим „управлявано приложение“. Достъпът може да бъде конфигуриран едновременно за няколко потребители, до няколко софтуерни продукта или информационни бази данни едновременно. Можете да направите това сами или можете да се свържете с партньор на компанията 1C.
Как да свържете самостоятелно услугата 1C:Link
Свързването на услугата 1C:Link е много просто - просто се регистрирайте на уебсайта www.link.1c.ru, изтеглете специално приложение и изберете базите данни, с които искате да работите от разстояние. Цялата последователност от действия се състои от пет стъпки.
Стъпка 1.Регистрирайте се на уебсайта link.1c.ru и потвърдете регистрацията си, като кликнете върху връзката, която ще получите на своя имейл адрес.

ориз. 1. Регистрация в сайта
Стъпка 2.На компютъра, където е инсталиран вашият 1C:Enterprise 8, изтеглете инсталационния файл „1C:Link Publishing Wizard“ и след това го отворете от програмата 1C.

ориз. 2. Инсталиране на „1C:Link Publishing Wizard“
Стъпка 3.Приемете условията на потребителското споразумение и щракнете върху бутона Следваща. Помощникът ще предложи да изтеглите компонентите, необходими за работата на 1C:Link Agent. Съгласете се с изтеглянето, като поставите отметка в съответното поле.
След това изберете място за инсталиране на „1C:Link Agent“ или се съгласете с предложението. Щракнете върху бутона Следваща.
Стъпка 4. В новия прозорец въведете потребителското име и паролата, които сте посочили при регистрацията в програмата.

ориз. 3. Свързване на сайта към услугата 1C:Link
След това изберете името на сайта, чрез който ще се свържете с вашите приложения през Интернет (името на сайта се въвежда във формат “xxxxx.link.1c.ru”). Кликнете Напред.
Стъпка 5.В прозореца, който се отваря, посочете името на информационната база, до която имате нужда от достъп до Интернет.

ориз. 4. Избор на информационна база
Стъпка 6.Помощникът ще ви информира, че е готов да изтегли компонентите, необходими за работата на 1C:Link Agent. Разрешете изтеглянето, като щракнете върху бутона Инсталирайте.
Скоро ще получите известие, че инсталацията е завършена. На екрана на вашия компютър ще се появи известие.
Чрез натискане на бутона Напред, ще видите списък с бази данни, които са достъпни за отдалечена работа.

ориз. 5. Налични работни бази
В същото време в системното меню на вашия компютър ще се появи иконата „1C: Link Agent“, чрез която ще бъде осигурен защитен достъп до вашите бази данни през Интернет.

ориз. 6. Икона “1C:Link Agent” в системното меню
Моля, обърнете внимание: списъкът с бази данни, налични за дистанционна работа, можете да промените по всяко време, ако е необходимо.
Как да се свържете с работеща база данни от отдалечен компютър
За да работите с вашите бази данни през Интернет, отворете уебсайта си (xxxx.link.1c.ru) в браузъра на отдалечен компютър и въведете потребителското име и паролата, посочени по време на регистрацията. В личния си акаунт ще видите всички бази данни, които са достъпни за дистанционна работа.

ориз. 7. Свързване към информационни бази от отдалечен компютър
Кликнете върху желаната база данни и работете в познатия интерфейс.
Свързването на услугата 1C:Link отнема няколко минути. Да направите това не е по-трудно от инсталирането, например, на Skype или регистрация в социална мрежа.
Вашите работни програми ще бъдат достъпни за вас от всеки компютър с достъп до Интернет, както обикновено, със запазени всички модификации и настройки.
Услугата ще осигури високо ниво на сигурност на връзката и няма да се притеснявате за безопасността на вашите данни.
Работата чрез 1C:Link не изисква допълнителни разходи. Услугата вече е включена в пакета услуги за поддръжка на информационни технологии (1C:ITS).
Ако имате валиден договор за ниво 1C:ITS TECHNO, можете безплатно да свържете достъп до интернет до две информационни бази, а ако ниво 1C:ITS PROF - до пет.
Има няколко начина за свързване към базата данни 1C:Enterprise. Всичко зависи от организацията на работните места на служителите във вашата компания (независимо дали работят постоянно в офиса или дистанционно) и политиката за поверителност. Нека разгледаме всички възможни варианти.
Стандартна връзка
- информационната база е разположена в локалната мрежа
- работните места разполагат с достатъчно мощни компютри, за да управляват платформата директно на работното място.
Какво ви трябва за работа?
- Платформата 1C:Enterprise трябва да бъде инсталирана на всички работни места
- Информационната база трябва да се намира в локалната мрежа
- За файловата опция достъпът до ресурса с информационната база трябва да бъде конфигуриран за всички работни места
- При вариант клиент-сървър – достъп до сървъра.
Предимства и недостатъци
Във файловата версия на работата изчислителните ресурси се разпределят между работните станции; „сървърът“ е необходим само за осигуряване на достъп до файла на информационната база; във версията клиент-сървър се използват изчислителните ресурси както на сървъра, така и на клиентските работни станции. Но в случай на „слаби“ компютри на работното място, това може да доведе до лоша производителност на системата. Основният недостатък е, че работи само в локалната мрежа.
Терминална връзка
Подходящо за вашата фирма:
- ако обичайната опция не може да се използва за увеличаване на стабилността и скоростта
- работа на системата (само „картината“ се предава по мрежата, а не данните от информационната база).

Използва се в случаите, когато:
- 1C:Enterprise не е инсталиран на вашия компютър. Всички компютри са разположени в една и съща локална мрежа, но платформата и информационната база са инсталирани на сървъра и всички потребители работят „дистанционно“ (използва се за по-стабилна работа, когато има мощен сървър);
- Информационната база се намира на отдалечен компютър извън локалната мрежа.
Какво ви трябва за работа?
Предимства и недостатъци
Основното предимство е, че може да се използва, когато информационната база се намира извън локалната мрежа. Също така може да бъде предимство за увеличаване на скоростта и стабилността на системата, ако всички потребители, работещи с програмата чрез терминална връзка, работят директно на сървъра, тъй като за стабилна работа е достатъчно да имате една „силна връзка“ (сървъра) . В този случай изчислителните ресурси на работните станции се използват само за функционирането на отдалечена връзка и цялото натоварване, свързано директно с работата на приложението 1C:Enterprise, пада върху сървъра.
Използване на програми за отдалечено администриране
Подходящо за вашата фирма:
- няма възможност за прилагане на други опции.
Свързването към отдалечен компютър, на който е инсталиран 1C:Enterprise, се осъществява с помощта на специални програми за отдалечена връзка, като напр. Radminили TeamViewer. След което използвате програмата както при нормална връзка.
Какво ви трябва за работа?
Компютърът, към който ще бъде направена дистанционна връзка, трябва да бъде конфигуриран да позволява тази връзка. За да свържете няколко потребители, на отдалечения компютър трябва да бъде инсталирана сървърна операционна система, която поддържа необходимия брой терминални връзки, например MSWindowsServer. За да свържете един потребител, е достатъчен WindowsXP или по-нова версия.
За да използвате TeamViewer за отдалечена връзка, трябва да стартирате TeamViewer на компютъра, към който ще се свържете. След което потребителят на отдалечения компютър трябва да ви предостави потребителско име и парола, които TeamViewer ще генерира автоматично. След това, като въведете тези данни на вашия компютър, можете да се свържете с отдалечения и да стартирате 1C:Enterprise.
Предимства и недостатъци
Предимството е, че това обикновено е най-лесният и бърз начин за свързване към информационна база, разположена извън локалната мрежа, при липса на конфигурирана терминална връзка. Основният недостатък е, че потребителят не може да работи на работното си място, докато компютърът му се управлява дистанционно. Също така, недостатъците включват не винаги правилното мащабиране на изображението при различни разделителни способности на екрана на свързващия компютър и отдалечения.
Чрез уеб клиент
Подходящ за вашата компания, ако:
- вашите служители работят по целия свят (потребителите се свързват с базата данни чрез браузър).

Използва се само за работа в режим „1C:Enterprise“, започвайки от версия 8.2. Връзката се осъществява през браузър. Като адрес на уеб страница въведете уеб адреса на информационната база, намираща се във или извън локалната мрежа. След като се свържете, въведете данните за вход и паролата на потребителя на базата данни 1C:Enterprise.
Какво ви трябва за работа?
Необходимо е, освен основната информационна база, да бъде разположен уеб сървър (Apache, IIS), на който да се публикува информационната база. На работното място трябва да има инсталиран браузър (MS Internet explorer, Mozilla Firefox, Google Chrome и др.).
Предимства и недостатъци
Предимства:
- стартирането на 1C:Enterprise не се различава от въвеждането на уеб страница в браузър, както обикновено за всички интернет потребители
- независимост от операционната система, инсталирана на работното място;
- алтернатива на отдалечените връзки при използване на нискоскоростни комуникационни канали (като GPRS и телефонни модеми).
недостатъци:
- функционалността на уеб интерфейса се различава от функционалността на интерфейса в нормален режим и не винаги е достатъчна;
- невъзможност за работа в режим „Конфигуратор“.
Комбинирани методи
Подходящо за вашата компания, ако: други опции не са подходящи. Такава връзка обаче е изключително неудобна и отнема много време. Пример за комбинирана връзка:
- свържете се с отдалечен компютър на потребител от организация чрез TeamViewer
- на отдалечен компютър се свържете терминално със сървъра, на който е инсталирана платформата със свързаната база данни
- след като се свържете със сървъра, стартирайте панела за стартиране и отидете до базата данни
Предимства и недостатъци Предимствое, че такава система може да отговори на изискванията за информационна сигурност на организацията, когато другите опции не го правят.
недостатъци:продължителност и неудобство при свързване. Неудобства по време на работа.
Материалите са подготвени по TQM системи. Ние сме официален партньор и предоставяме комплексни услуги.
Винаги се радваме на взаимноизгодно сътрудничество.
Оценен с 5,00 от 5 въз основа на 4 оценки
В тази статия ще разгледаме подробно прости опции за предоставяне на отдалечен достъп до вашия компютър във връзка с отдалечена поддръжка и поддръжка на системи, базирани на платформата 1C Enterprise.
Можете да извършите тази настройка сами, без помощта на системен администратор или специалист от 1C. В бъдеще ще можем незабавно да се свържем с вашата база данни 1C, за да разрешим бързо и ефективно всеки проблем или проблем, свързан с 1C. Важно е по време на процеса да виждате всички наши действия, да контролирате работата ни и можете да прекъснете сесията за достъп по всяко време. Така вече не е нужно да чакате седмици за специалист, консултант или 1C програмист, а след това да чакате месеци за решение на проблема си. Няма значение каква версия на платформата 1C Enterprise имате, каква конфигурация на 1C (счетоводство, заплати, управление на търговията и т.н.), с помощта на отдалечен достъп ще демонстрирате директно проблема си.
Най-лесният и безопасен начин да осигурите отдалечен достъп до вашия компютър е да използвате специализирани програми.
Най-популярните програми за отдалечен достъп:
Нека разгледаме всеки от тях по-подробно:
TeamViewer
Може би най-популярната програма днес. Можете да изтеглите и стартирате без инсталация. Много е удобно, когато имате нужда от висококачествена 1C поддръжка, но вашият ИТ специалист не е наличен. Мощна функционалност, безплатна за некомерсиална употреба. В този случай не е нужно да се притеснявате за лиценза и цената, тъй като ние решаваме тези проблеми.
Поддръжка на голям брой платформи (Android, iOS, Windows), така че нашият специалист може да ви помогне дори от другия край на света.
За да започнете да го използвате, просто изтеглете инсталационния файл за операционната система Windows от официалния уебсайт http://www.teamviewer.com/ru/
След стартиране информирайте нашия специалист за стойностите, показани в полетата „Вашият ID“ и „Парола“. Връзката ще стане незабавно. Ние ще разрешим проблема ви с 1C, в бъдеще ще ви помогнем да настроите безплатно teamviewer за по-нататъшна употреба, да инсталираме необходимите настройки за сигурност и да ви посъветваме.

Кратки инструкции за предоставяне на отдалечен достъп до 1C чрез Teamviewer:
- Изтегляне на файл - Teamviewer
- Стартирайте без инсталация
- Кажете ни вашето ID и еднократна парола
Функционалност на Teamviewer: дистанционно управление, трансфер на файлове, чат, аудиоконференция, видеоконференция, демонстрационен режим.
LiteManager
На пръв поглед това е по-проста програма, но има добра функционалност. Важно предимство е, че е безплатен както за некомерсиална, така и за комерсиална употреба с лимит от не повече от 30 компютъра. Състои се от две части: Server (сървър) и Viewer (програма за свързване със сървъра).
Възможно е да се свържете не само чрез ID (уникален идентификатор), но и чрез IP адреса на компютър в мрежата. Има функция за инвентаризация, запис на екрана, можете да записвате всички наши действия и да ги възпроизвеждате, ако е необходимо. Ако трябва да закупите лиценз, цената на платената версия е по-евтина от тази на конкурентите.
Интерфейсът изглежда по-малко модерен от TeamViewer.


Кратки инструкции за предоставяне на отдалечен достъп до 1C чрез LiteManager:
- Изтеглете инсталационния файл на сървъра - LiteManager за Win
- Стартирайте и инсталирайте
- Кажете ни ID
Ammyy администратор
Надеждна, проста и удобна алтернатива на "Team viewer"! Не изисква инсталация или администраторски права, безплатен е за некомерсиална употреба, бърз и ефективен. Идеално решение за отдалечена връзка с вашия компютър.
За да започнете да го използвате, просто щракнете върху бутона „Започнете да работите с Ammyy Admin“: 

След това трябва да изберете пътя за запазване на програмния файл. Местоположението на файла трябва да се запомни за бъдеща употреба:

Когато изтеглянето на програмния файл приключи, трябва да го стартирате. За да направите това, трябва да отворите папката, в която сте записали в предишната стъпка, и да стартирате този файл:

Веднага след стартиране на програмата "Ammyy Admin" трябва да предоставите на нашия специалист данните от полето "Вашият ID" (отбелязано с цифрата "1"). Ако вие сами искате да се свържете с отдалечен компютър, трябва да въведете данните на отдалечения компютър в полето с "2" и да натиснете бутона "Свързване": 
Връзката с отдалечен компютър с помощта на програмата Ammyy Admin е успешно завършена! 
Много често потребителите не се нуждаят от пълен достъп директно до компютъра, на който е инсталиран 1C, а по-скоро трябва да влязат в базата данни 1C дистанционно в потребителски режим. Също така понякога се изисква достъп от таблет, смартфон и други мобилни устройства. За да направите това, трябва да инсталирате уеб сървър и да публикувате вашата база данни на него. Прочетете как да направите това за минути.
Често е необходимо да работите с бази данни 1C от вкъщи или да предоставите достъп до базите данни до някой отдалечен клон чрез Интернет. Използвайки Hamachi, можем да свързваме всякакви компютри през интернет в обикновена локална мрежа, да използваме споделени папки, принтери и други устройства.
Hamachi е безплатен, има ограничение от не повече от 5 потребители в една и съща мрежа. Но е лесно за придвижване, защото... Броят на създадените мрежи не е ограничен. Например, ако трябва да свържете 8 отдалечени потребители към сървъра чрез интернет, ние създаваме 2 мрежи в Hamachi, добавяме нашия сървър към всяка от тях и 4 потребителя към всяка мрежа.
Инструкции за настройка на Hamachi
Отидете на уебсайта https://secure.logmein.com/RU/ и регистрирайте своя акаунт. След като щракнете върху „Регистрация“, ще се появи прозорец:
Изберете „Отдалечен достъп до компютри“.
След това въведете вашата информация за регистрация и щракнете върху „Продължи“.
В следващия прозорец той ще предложи да изтеглите LogMeIn, не ни трябва, нека да преминем към настройката на нашия акаунт.
След това отидете на „Моите мрежи“ и щракнете върху „Създаване на мрежи“.
Задайте името на мрежата, описанието и изберете типа на мрежата. Избрах мрежова мрежа, където всеки компютър в тази мрежа ще има достъп до всеки друг компютър в тази мрежа.
След това щракнете върху „Продължи“. В стъпка 2 ще направим заявките за свързване с нашата мрежа да изискват потвърждение. В този случай паролата не е особено необходима за свързване с нашата мрежа.
След това в стъпка 3 щракнете върху „Напред към добавяне на клиент“.
След това изберете „Инсталиране на LogMeIn Hamachi на този компютър“.
След това изтеглете комплекта за разпространение на програмата.
Нека го стартираме и инсталираме. Влизаме в програмата, отиваме в раздела „Мрежа\Свързване към съществуваща мрежа“.
В нашия акаунт разглеждаме идентификатора на създадената от нас мрежа и го въвеждаме в прозореца, който се отваря.
Съгласни сме с искането за членство. След това в нашия акаунт за създадената от нас мрежа отидете в раздела „Заявки за връзка“ и поставете отметка в квадратчето „Приемам“. Кликнете върху „Запазване“.
Така добавихме един участник към нашата мрежа. След това трябва да инсталирате Hamachi на други компютри, да им изпратите заявка за свързване с нашата мрежа и да приемете тези заявки във вашия акаунт.
След това всички тези компютри ще бъдат свързани в мрежа. Ще можем да използваме споделени папки, принтери и други устройства, сякаш тези компютри са в локалната мрежа.