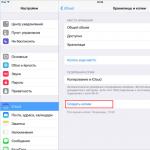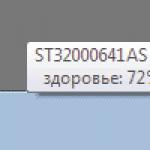Архивирането на iPhone или iPad е процес на създаване на копие на съдържанието и настройките на потребителя, съхранени на устройството. Периодичното създаване на резервно копие на iOS устройство ще защити надеждно собственика от загуба на лична информация в случай на повреда, загуба, кражба или в случаи на преход към по-усъвършенстван модел.
Има два начина за създаване на резервно копие: използване на iTunes или използване на iCloud. Трябва обаче да разберете, че резервното копие не включва абсолютно цялото съдържание, съхранено на устройството: филми и музика, които не са закупени от iTunes Store, аудиокниги и снимки, синхронизирани от компютъра, няма да бъдат включени в резервното копие. Винаги обаче можете да синхронизирате медийно съдържание, съхранено на вашия компютър, чрез iTunes.
В зависимост от избрания метод за архивиране се генерира списък с това, което ще бъде запазено впоследствие. Тъй като при използване на услугата iCloud, част от съдържанието вече е синхронизирано с облака, когато създавате резервно копие в облачно хранилище, то не включва контакти, календари, отметки, бележки, имейл съдържание, албума My Photo Stream и всичко останало който вече се съхранява в iCloud. Списъкът със съдържание на архивиране на данни, създадено с помощта на iTunes, ще бъде малко по-широк.
Но нека се върнем към методите за създаване на резервно копие и да разгледаме всеки от тях по-подробно.
Архивиране на вашия iPhone или iPad в iCloud
Особеността на създаването на резервно копие в iCloud е, че не е необходимо да свързвате мобилното си устройство към компютър: цялата необходима процедура може да се извърши директно на вашето устройство, при условие че имате достъп до Wi-Fi мрежа. Струва си да се отбележи, че от момента, в който активирате функцията за архивиране на iCloud, в бъдеще това ще се случва автоматично, когато устройството е в заключено състояние, свързано към източник на захранване и има достъп до Wi-Fi мрежа. В този случай всички създадени резервни копия на iPhone и iPad ще се съхраняват в облачно хранилище.За да създадете резервно копие на вашето устройство, отидете на Настройки > iCloud > Съхранение и архивиранеи проверете дали копирането в iCloud е активирано.
Ако не е активирано, включете го и потърсете бутона „Създаване на копие“, разположен точно отдолу.

Тук, в секцията „Съхранение и копия“, можете да намерите много полезна информация, като общия капацитет за съхранение, който по подразбиране е 5 GB, но може да бъде увеличен при желание, или количеството налично място за съхранение на данни.
Отивам на Настройки > iCloud > Съхранение и архивиране > Съхранение > Архивиранеще можете да:
- получаване на информация за времето на създаване на последното копие и неговия размер;
- редактирайте списъка с данни, които искате да архивирате;
- изтрийте резервното копие.

Архивиране на вашия iPhone или iPad чрез iTunes
Архивирането на iPhone или iPad чрез iTunes е оправдано в случаите, когато:- Обемът на вашето архивиране е достатъчно голям за съхранение на данни в облак;
- нямате достъп до Wi-Fi мрежа;
- не искате да използвате услугата iCloud;
- искате да използвате iTunes архивиране в допълнение към iCloud архивиране.
Или можете да използвате алтернативен метод: в страничния панел за навигация вляво щракнете върху иконата на вашето устройство, която се появява, отворете раздела „Преглед“ и намерете бутона „Създаване на резервно копие“. като това:

След като щракнете върху „Архивиране“, iTunes веднага ще започне да го създава, което може да отнеме няколко минути, и ще бъде запазен на вашия компютър.
Къде се съхраняват резервните копия на iPhone или iPad?
Както вече споменахме, резервните копия на данните, създадени с помощта на услугата iCloud, се съхраняват в облачно хранилище и могат да бъдат достъпни директно от вашето устройство. Що се отнася до архивите, създадени чрез iTunes и запазени на компютър, пътят до тях, в зависимост от операционната система, ще изглежда различно:- Mac:~/Библиотеки/Поддръжка на приложения/MobileSync/Архивиране/
Тук символът тилда (~) съответства на потребителската папка и ако в нея няма папка Libraries, щракнете върху менюто Go, докато държите натиснат клавиша Option. - Windows XP:\Documents and Settings\(потребителско име)\Application Data\Apple Computer\MobileSync\Backup\
Или можете сами да опитате да намерите папката Application Data, като отворите Start и изберете Run. В полето за въвеждане, което се показва, въведете реда %appdata% и щракнете върху „OK“. По този начин ще имате достъп до папката Application Data, от която можете да преминете към \Application Data\Apple Computer\MobileSync\Backup\ - Windows Vista, Windows 7 и Windows 8:
\Users/(потребителско име)\AppData\Roaming\Apple Computer\MobileSync\Backup\
Като алтернатива отворете менюто "Старт", въведете %appdata% в лентата за търсене и натиснете Enter. След това следвайте останалата част от пътя AppData\Roaming\Apple Computer\MobileSync\Backup\
Ако не сте намерили отговор на въпроса си или нещо не се е получило за вас и няма подходящо решение в коментарите по-долу, задайте въпрос чрез нашия
Архивиране на данни на iPhone, iPad и iPod touch.
Много нови потребители на iPhone и iPad, по-специално тези, които са преминали към технологията на Apple от устройства на други платформи, създават своите джаджи на компютър с помощта на iTunes. Този процес обикновено включва много чакане и множество синхронизации, което може да бъде наистина досадно. Можете обаче да избегнете работа с iTunes, като архивирате вашия iPhone и iPad в облачната услуга iCloud. В това ръководство описахме подробно как да използвате тази функция.
важно!За да архивирате своя iPhone или iPad в iCloud, трябва да имате активна Wi-Fi връзка.
Стъпка 1. Отидете в менюто " Настройки» → iCloud.
Стъпка 2. Изберете секцията " Архивиране».
 Стъпка 3. Превключете превключвателя " iCloud архивиране» към активна позиция.
Стъпка 3. Превключете превключвателя " iCloud архивиране» към активна позиция.
 Ще видите предупреждение, че вашето мобилно устройство вече няма да се архивира на вашия компютър, когато се синхронизира с iTunes. Щракнете върху " добре».
Ще видите предупреждение, че вашето мобилно устройство вече няма да се архивира на вашия компютър, когато се синхронизира с iTunes. Щракнете върху " добре».
 Стъпка 4: Изчакайте функцията за архивиране да се включи.
Стъпка 4: Изчакайте функцията за архивиране да се включи.
 Готови! Настроили сте архивиране на вашия iPhone или iPad в iCloud. Отсега нататък всеки път, когато мобилното устройство е заключено, свързано към източник на захранване и има достъп до безжична Wi-Fi връзка, архивирането ще се извършва автоматично.
Готови! Настроили сте архивиране на вашия iPhone или iPad в iCloud. Отсега нататък всеки път, когато мобилното устройство е заключено, свързано към източник на захранване и има достъп до безжична Wi-Fi връзка, архивирането ще се извършва автоматично.
Създаването на резервно копие в iCloud е възможно, без да е необходимо да заключвате устройството и специално да го зареждате.
Как ръчно да архивирате вашия iPhone или iPad в iCloud
Стъпка 1. Отидете в менюто " Настройки» → iCloud.
Стъпка 2. Изберете секцията " Архивиране».
Стъпка 3: Щракнете върху " Създайте резервно копие».
 Веднага след това ще започне процесът на създаване на резервно копие на вашия iPhone или iPad в iTunes. Системата ще уведоми всички в същия раздел колко време остава до завършването му. Настройки» → iCloud → « Архивиране».
Веднага след това ще започне процесът на създаване на резервно копие на вашия iPhone или iPad в iTunes. Системата ще уведоми всички в същия раздел колко време остава до завършването му. Настройки» → iCloud → « Архивиране».

Какво се запазва в iCloud архивиране
Някои потребители на iPhone и iPad смятат, че резервното копие на iCloud не е пълно и е по-добре да създавате резервни копия с помощта на iTunes. Това, за щастие, не е така. iCloud съхранява цялото съдържание от вашето мобилно устройство като iTunes. а именно:
- Настройки на устройството.
- Данни за инсталираните приложения и техните настройки.
- История на текстовите съобщения, включително iMessage. важно!За да възстановите успешно iMessage, SMS и MMS съобщения, имате нужда от SIM карта, която използвате, когато създавате резервно копие.
- Изглед на началния екран и ред на приложенията.
- Данни от приложението Health.
- Медийна библиотека (снимки и видеоклипове).
- История на покупките от App Store, iTunes Store и iBooks Store.
- Настройки на устройството HomeKit.
- Мелодии.
Как да възстановите iPhone или iPad от iCloud Backup
Що се отнася до това, то се извършва по време на първоначалната настройка на iPhone или iPad (при активиране в случай на нови устройства). За да започнете възстановяването от облачно архивиране, трябва да отидете на " Настройка на iPhone» изберете елемента « Възстановяване от iCloud копие" и посочете последния създаден архив.
 Запомнете основното правило - не забравяйте паролата за вашия акаунт в iCloud и тогава процесът на възстановяване ще бъде прост и безболезнен. Изглежда обаче, че правилото е съвсем очевидно, тъй като многобройните запитвания за този проблем показват в нашата и в групата в
Запомнете основното правило - не забравяйте паролата за вашия акаунт в iCloud и тогава процесът на възстановяване ще бъде прост и безболезнен. Изглежда обаче, че правилото е съвсем очевидно, тъй като многобройните запитвания за този проблем показват в нашата и в групата в
Когато нямате компютър под ръка, но наистина имате нужда от резервно копие.
Екосистемата на мобилната операционна система iOS е проектирана по такъв начин, че веднага щом свържете смартфона си със зарядно устройство, има налична Wi-Fi мрежа под ръка, а екранът на iPhone или iPad е заключен, копиране на снимки, текст съобщения, приложения, поща, календари и други данни започва да отдалечен облак iCloud. Какво да копирате и какво не решава потребителят в съответното меню: Настройки - iCloud.

Това се прави от съображения за сигурност и възможност за по-нататъшно възстановяване на данни в случай на загуба или повреда на устройството. Ако поне едно от трите условия не е изпълнено (смартфонът не се зарежда, няма връзка с Wi-Fi или екранът е отключен), копирането в iCloud не се извършва. Сега си представете ситуация, в която сте принудени да отидете в друг град за няколко дни или седмици. Създавате нови запознанства, правите поредица от снимки, добавяте номера в контактната си книга с интересни хора... С една дума, ако нямате компютър под ръка, смартфонът напълно го замества. Но рядко намираме време да създадем пълно архивиране с помощта на стационарното приложение iTunes, а загубата или повредата на устройство може да се превърне в истинско главоболие.
Предвиждайки човешкия мързел, разработчиците включиха възможността за създаване на резервни копия без необходимост от свързване към Mac или PC. По-удобно е, по-бързо е и ще ви спести цифрови загуби. Освен това, когато купувате нов смартфон „далеч от родината“, подобно мобилно копиране ще ви позволи лесно да започнете да използвате новия смартфон с пълно прехвърляне на всички данни.
Какво се запазва в iCloud архивиране от iPhone
Алгоритъмът за архивиране директно от смартфон е подобен на традиционното създаване на копия с помощта на iTunes. Резервно копие, създадено изключително с помощта на смартфон, ще съдържа:
- данни за приложението;
- история на SMS, MMS и iMessage съобщения;
- настройки на устройството;
- Здравни данни;
- история на покупките: приложения, книги, музика, филми;
- снимки и видеоклипове (ако iCloud Photo Library е активирана: Настройки – iCloud – iCloud Photo Library – Активиране);
- мелодии;
- Данни и конфигурация на HomeKit.
Моля, обърнете внимание, че музика и видеоклипове, закупени извън официалните iTunes и App Store, няма да бъдат включени в архив, създаден без използване на Mac или PC.
Създаване на резервно копие
За да започнете синхронизирането, ще ви трябва стабилен Wi-Fi сигнал. Можете да използвате домашната безжична мрежа или да използвате интернет в най-близкия ресторант, хотел или летище.
Отворете Настройки - iCloudи отидете на Архивиранеи включете плъзгача.

Съгласете се с искането за стартиране на архивирането. Въведете паролата за акаунта, който използвате в iCloud. След като активирате архивирането, iPhone ще покаже текущата версия на последното записване:

Сега можете да започнете да създавате ново копие, като щракнете върху Създаване на резервно копие.

Смартфонът ще ви предупреди колко отдавна не са създадени резервни копия. В моя случай минаха две седмици от последното запазване и като се има предвид, че използвам максимално възможностите на смартфона, загубите могат да бъдат големи. Времето, необходимо за създаване на резервно копие, зависи от броя на инсталираните приложения, изтеглената музика, видеоклипове и цялостното „натоварване“ на iOS устройството. По време на копирането можете да минимизирате съответното меню и да използвате вашия смартфон: процесът ще се извърши във фонов режим.
Възстановяване от резервно копие
За да нулирате напълно вашето iOS устройство за по-нататъшно възстановяване от архива, който току-що създадохте, прехвърлете към Настройки – Общи – Нулиране – Изтриване на съдържание и настройки.

Въведете зададената от вас парола и изберете Изтриване на iPhone. Въведете паролата за акаунта си в iCloud. Смартфонът ще се рестартира. Всички данни ще бъдат изтрити.
Независимо дали настройвате новозакупен смартфон или искате да върнете текущите настройки на родното си устройство, следващите стъпки ще бъдат напълно идентични.
- 1. След като се свържете с Wi-Fi мрежа, изберете Възстановяване от iCloud копие(Възстановяване от iCloud Backup).
2. Въведете данните за вход и паролата за акаунта, в който е създадено архивирането.

- 3. Изберете текущото архивиране и изчакайте процесът да завърши.

След възстановяване на настройките (отнема няколко минути), iOS устройството ще се рестартира. Ще трябва да въведете отново паролата за iCloud и стандартните настройки за услугата iMessage и TouchID. Когато се появи Springboard, ще бъдете посрещнати с позната селекция от приложения и игри, които незабавно ще започнат да се зареждат (свързването към зарядно устройство се препоръчва на този етап от възстановяването).

Нека си представим, че iPhone на потребителя е счупен/изгубен/откраднат. В телефона имаше важни контакти и лични документи, но сега ги няма. За да се предотврати възникването на такива ситуации, беше изобретен инструмент като архивиране.
Архивирането е лични настройки на iPhone устройство, запазени извън телефона, така че ако не функционира или се загуби, можете лесно да ги възстановите. Този инструмент е изобретен от Apple през 2007 г. за запазване на лични настройки. Тази страхотна идея от производителя позволи на потребителите да отделят минимално време за персонализиране при закупуване на ново устройство.
Какви данни включва?
Архивът не може да съдържа абсолютно цялата информация за устройството. Ако телефонът е напълно зареден с данни (да кажем 128 GB), можете само да си представите колко време ще отнеме процесът и колко голям ще бъде изходният файл. Затова създателите на iPhone се ограничиха до следния набор от данни:
- „Филм за камера“ - албум със снимки, видеоклипове, екранни снимки;
- „Бележки“;
- информация за имейл акаунт;
- история на покупките;
- местоположение на приложенията на началния екран;
- "iMessage";
- контакти и регистър на обажданията;
- кеш на браузъра;
- настройки на устройството;
- настройки на приложението;
- параметри на мрежовата връзка;
- пароли;
- медицински данни.
Какви файлове няма да бъдат запазени?
- програми, книги, музика, закупени от iTunes и съхранени в облака (само историята на покупките се запазва, файловете ще трябва да бъдат изтеглени отново);
- файлове, изтеглени на телефона от източници на трети страни;
- Apple Pay;
- Touch ID.
iCloud услуга
iCloud е услуга, достъпна за всички модели iPhone. Това облачно хранилище ще ви позволи да създадете резервно копие без компютър директно от устройството. За тази операция се нуждаете само от стабилен Wi-Fi сигнал и телефон.
Размерът на облачното хранилище по подразбиране е 5 GB. Безплатният обем може да бъде увеличен: Settings->iCloud->Storage->Storage->Change storage plan.Ще има няколко тарифи за избор, изберете тази, която искате. Кликнете върху „Купи“ и въведете паролата си. След това съответните средства ще бъдат дебитирани от вашата кредитна карта и iCloud ще увеличи обема си.
 Капацитетът за съхранение може да се увеличи в настройките
Капацитетът за съхранение може да се увеличи в настройките Можете да настроите архивиране за отделни приложения в Настройки->iCloud->Съхранение и архивиране->Съхранение->Архивиране->Опции за архивиране.
Видео: Как да архивирате чрез iCloud
Програма iTunes
С помощта на iTunes можете да направите копие на iPhone от всички версии. За разлика от облачното хранилище, тази програма съхранява своите данни на вашия компютър. Какви действия трябва да се предприемат, за да се създаде копие?

Видео: Създаване на копие в iTunes
Таблица: как да намерите файл с копие на вашия компютър
Как да изтрия?
Инструкции за iCloud

Чрез iTunes

Резервните копия предпазват потребителя от загуба на важни данни. Извършването на такава операция няма да бъде трудно и винаги ще сте сигурни, че данните ще бъдат в безопасност при всякакви обстоятелства.
В тази статия ви предлагаме 3 начина: 1. Архивиране на iPhone 5s, 6s, 7s, 8s, как да създадете копие в iTunes, 2. Архивиране на iPhone 5s, 6s, 7s, 8s, как да създадете копие в iCloud, 3 Как да създадете резервно копие на iPhone 5s, 6s, 7s, 8s на компютър
Ще бъдете помолени да направите резервно копие на вашия iPhone, независимо от стария iPhone 6/6s/5/5s или новия iPhone 7/7 plus, преди да актуализирате до нова версия на iOS или когато надстройвате стар iPhone до нов. Изтеглете AnyTrans, за да преместите ценна информация и файлове от вашия iPhone на вашия компютър за архивиране. Поддържа iPhone 6/6s/5/5s/SE/4/4S и iPhone 7 и 8.
Може случайно да загубите данни, когато актуализирате до нова версия на операционната система iOS, или случайно да нулирате настройките по подразбиране или да изтриете желаните файлове, ще бъде полезно: Следователно е необходимо да създадете резервно копие на iPhone, преди да започнем да правим големи промени към нашия iPhone. Освен това има още една причина, поради която трябва да архивираме iPhone, това е единственият начин, който Apple предлага за прехвърляне на всички данни и настройки от стария iPhone към новия iPhone.
Ако сте един от потребителите на Apple, които планират да надстроят до iOS 10 или да надстроят стария си iPhone 5/5C/6/7 или тази статия ще ви помогне да създадете резервно копие.
Част 1: Архивиране на iPhone 5s, 6s, 7s, 8s, как да създадете копие в iTunes?
Архивирането на iPhone в iTunes е подходящо за тези, които имат компютър (Mac или PC) и USB кабел за iPhone. Ако сте един от тези потребители, архивирайте своя iPhone 4/4S/5/5C/5s/6/6s/SE/7/8 в iTunes, като използвате следните методи.
Метод 1:свържете вашия iPhone към компютъра с помощта на USB кабел -> стартирайте iTunes, ако не се отвори автоматично -> щракнете върху бутона в горния десен ъгъл на прозореца на iTunes -> щракнете върху бутона за създаване на резервно копие.
Метод 2:свържете вашия iPhone към вашия компютър с помощта на USB кабел -> Стартирайте iTunes -> изберете файл -> устройства -> Архивиране.
Метод 3:свържете стария iPhone към компютъра с помощта на USB кабел -> стартирайте iTunes -> изберете файл -> изберете устройство > щракнете върху бутона „синхронизиране на XXXX (името на вашия iPhone)“.
Забележка:Когато изберете да синхронизирате устройството си с компютъра си, iTunes автоматично ще синхронизира резервното ви копие на iPhone, така че просто трябва да щракнете върху Синхронизиране.
Подобно на архивирането на вашия iPhone:
Част 2: Архивиране на iPhone 5s, 6s, 7s, 8s, как да създадете копие в iCloud?
Ако установите, че имате проблеми, можете да архивирате своя iPhone в iCloud:
- Вашият USB кабел е прекъснат или iTunes не успя да се свърже с вашия iPhone, iPad. !
- Предпочитате ли да архивирате iPhone без компютър.
Стъпка 1: Уверете се, че вашият iPhone е свързан към стабилна Wi-Fi мрежа.
Стъпка 2: Отидете в Настройки на вашия iPhone: В iOS 8 или по-стара версия докоснете iCloud > Архивиране. В iOS 7 или по-ранна версия докоснете iCloud > Съхранение и архивиране.
Стъпка 3: Активирайте iCloud Backup.
Стъпка 4: Щракнете върху Създаване на копие сега.
Стъпка 5. Това може да отнеме доста време, архивирането на вашия iPhone зависи от съдържанието и скоростта на интернет. Уверете се, че архивирането е завършено, като докоснете Настройки > iCloud > Съхранение > Съхранение.
Част 3: Как да архивирате iPhone 5s, 6s, 7s, 8s на компютър?
Стъпка 1. и го инсталирайте на вашия компютър или Mac. Отворете го и свържете своя iPhone към компютъра. Ще видите пет бутона за бърз достъп: Обединяване на устройства, Съдържание на Mac (или PC), Съдържание на iTunes, Съдържание на устройството, Добавяне на съдържание и Клониране на устройство.

Стъпка 2. За да архивирате iPhone на компютър с едно щракване: изберете бутон за пряк път на съдържание на Mac (или PC) > изберете типа файлове, които искате да архивирате > изберете папка на вашия компютър > щракнете върху бутона вдясно, за да архивирате избраните категории .

Селективно архивирайте данните на iPhone чрез AnyTrans
Архивиране на данни на iPhone, iPad и iPod touch.
Много нови потребители на iPhone и iPad, по-специално тези, които са преминали към технологията на Apple от устройства на други платформи, създават своите джаджи на компютър с помощта на iTunes. Този процес обикновено включва много чакане и множество синхронизации, което може да бъде наистина досадно. Можете обаче да избегнете работа с iTunes, като архивирате вашия iPhone и iPad в облачната услуга iCloud. В това ръководство описахме подробно как да използвате тази функция.
важно!За да архивирате своя iPhone или iPad в iCloud, трябва да имате активна Wi-Fi връзка.
Стъпка 1. Отидете в менюто " Настройки» → iCloud.
Стъпка 2. Изберете секцията " Архивиране».
 Стъпка 3. Превключете превключвателя " iCloud архивиране» към активна позиция.
Стъпка 3. Превключете превключвателя " iCloud архивиране» към активна позиция.
 Ще видите предупреждение, че вашето мобилно устройство вече няма да се архивира на вашия компютър, когато се синхронизира с iTunes. Щракнете върху " добре».
Ще видите предупреждение, че вашето мобилно устройство вече няма да се архивира на вашия компютър, когато се синхронизира с iTunes. Щракнете върху " добре».
 Стъпка 4: Изчакайте функцията за архивиране да се включи.
Стъпка 4: Изчакайте функцията за архивиране да се включи.
 Готови! Настроили сте архивиране на вашия iPhone или iPad в iCloud. Отсега нататък всеки път, когато мобилното устройство е заключено, свързано към източник на захранване и има достъп до безжична Wi-Fi връзка, архивирането ще се извършва автоматично.
Готови! Настроили сте архивиране на вашия iPhone или iPad в iCloud. Отсега нататък всеки път, когато мобилното устройство е заключено, свързано към източник на захранване и има достъп до безжична Wi-Fi връзка, архивирането ще се извършва автоматично.
Създаването на резервно копие в iCloud е възможно, без да е необходимо да заключвате устройството и специално да го зареждате.
Как ръчно да архивирате вашия iPhone или iPad в iCloud
Стъпка 1. Отидете в менюто " Настройки» → iCloud.
Стъпка 2. Изберете секцията " Архивиране».
Стъпка 3: Щракнете върху " Създайте резервно копие».
 Веднага след това ще започне процесът на създаване на резервно копие на вашия iPhone или iPad в iTunes. Системата ще уведоми всички в същия раздел колко време остава до завършването му. Настройки» → iCloud → « Архивиране».
Веднага след това ще започне процесът на създаване на резервно копие на вашия iPhone или iPad в iTunes. Системата ще уведоми всички в същия раздел колко време остава до завършването му. Настройки» → iCloud → « Архивиране».

Какво се запазва в iCloud архивиране
Някои потребители на iPhone и iPad смятат, че резервното копие на iCloud не е пълно и е по-добре да създавате резервни копия с помощта на iTunes. Това, за щастие, не е така. iCloud съхранява цялото съдържание от вашето мобилно устройство като iTunes. а именно:
- Настройки на устройството.
- Данни за инсталираните приложения и техните настройки.
- История на текстовите съобщения, включително iMessage. важно!За да възстановите успешно iMessage, SMS и MMS съобщения, имате нужда от SIM карта, която използвате, когато създавате резервно копие.
- Изглед на началния екран и ред на приложенията.
- Данни от приложението Health.
- Медийна библиотека (снимки и видеоклипове).
- История на покупките от App Store, iTunes Store и iBooks Store.
- Настройки на устройството HomeKit.
- Мелодии.
Как да възстановите iPhone или iPad от iCloud Backup
Що се отнася до това, то се извършва по време на първоначалната настройка на iPhone или iPad (при активиране в случай на нови устройства). За да започнете възстановяването от резервно копие в облака, трябва да отидете на „ Настройка на iPhone» изберете елемента « Възстановяване от iCloud копие" и посочете последния създаден архив.
 Запомнете основното правило - не забравяйте паролата за вашия акаунт в iCloud и тогава процесът на възстановяване ще бъде прост и безболезнен. Изглежда обаче, че правилото е съвсем очевидно, тъй като многобройните запитвания за този проблем показват в нашата и в групата в
Запомнете основното правило - не забравяйте паролата за вашия акаунт в iCloud и тогава процесът на възстановяване ще бъде прост и безболезнен. Изглежда обаче, че правилото е съвсем очевидно, тъй като многобройните запитвания за този проблем показват в нашата и в групата в
iTunes, iCloud, алтернативен софтуер и облачни услуги на трети страни.
Тестови версии на iOS, експерименти с джейлбрейк, постоянен преход от устройство на устройство, краш тестове, както и тонове софтуер от App Store и заобикалянето му - това не са всички причини. защо някога съм губил важни лични данниот iPhone.
Но с подобни трудности се сблъскват не само закоравели маниаци, които никога не си почиват. Въпреки невероятната надеждност на технологията на Apple, за важна информация, която не искате да загубите, все пак трябва да подготвите копия на сигурно място.
За да ви предпазя от възможни досадни недоразумения, събрах всички резервни опции, които лично съм тествал.
1. iTunes и архивиране на Mac или PC твърд диск

Предимства: с архивиране чрез iTunes можете да получите достъп до информация без интернет - дори в открито поле. Освен това, това е една от най-бързите опции за запазване на почти всички данни от iPhone.
недостатъци: Жалко, но създаването на резервно копие или възстановяването на данни без компютър няма да работи, дори и да искате. Архивирането на информация от голям iPad Pro към MacBook 12’’ изглежда особено смешно. Плюс - копието заема доста дисково пространство, което е много забележимо на Mac с малки SSD.
Какво можете да спестите?: Почти всичко с изключение на съдържание от App Store и iTunes Store (то ще бъде изтеглено през интернет), съдържание, синхронизирано чрез iTunes (импортирани аудио записи и т.н.), снимки, съхранени в облаци (например iCloud Photo Stream), Touch ID и настройките на Apple Pay. Моля, обърнете внимание, че някои данни изискват защита с парола за вашето архивиране.
Как да го направя: Просто е – просто отидете в iTunes, отидете в раздела устройство и натиснете един единствен бутон, за да създадете копие или да го възстановите.
Мое мнение: Аз самият използвам архивиране на твърдия диск на моя MacBook Pro само преди някакъв стресиращ момент - инсталиране на тестова версия на iOS, джейлбрейк и т.н. В други ситуации предпочитам други видове съхранение на лична информация.
2. Алтернативи на iTunes за архивиране, използвайки iMazing като пример

Предимства: с тяхна помощ можете не само да получите достъп до данни без интернет, но и да се почувствате като истински маниак, който използва не само стандартен софтуер. В допълнение, алтернативите може да са по-удобни в някои специфични случаи - например, за бързо запазване на снимки на вашия твърд диск.
недостатъци: всички процеси на архивиране все още изискват компютър, който не винаги е достъпен.
Как да го направя: в повечето случаи архивирането в алтернативите на iTunes се създава или възстановява чрез натискане на един или два бутона (например в същия iMazing). Но всяка конкретна опция може да има свои собствени нюанси - в някои решения можете отделно да запазвате съобщения, контакти или други данни.
Мое мнение: В някои случаи използването на алтернативи за iTunes може да е дори повече от подходящо - особено на компютри, за които програмата на Apple просто не е пригодена. Работи изключително тромаво дори на доста мощни компютри. Но на Mac днес все още клоня към стандартното решение.
3. iCloud като облачно хранилище за архивиране на iPhone

Предимства: В този случай не е необходим компютър. И това е страхотно.
недостатъци: Потенциално плащане за голямо количество място за съхранение за тези, на които безплатните 5 GB са твърде малко. Плюс това - без интернет всичко това е безполезно.
Как да го направя: трябва да отидете в менюто за архивиране от секцията iCloud в системните настройки на устройството (Настройки - iCloud - Архивиране)- всички необходими функции са налични тук.
Мое мнение: въпреки факта, че днес използвам само устройства на Apple (MacBook Pro, iPhone и iPad), много интересни услуги „живеят“ с мен от дните на първия ми смартфон с Android (HTC Wildfire, ако не ме лъже паметта). Ето защо основният ми облак е Google Drive, а не iCloud. И в последното рядко имам достатъчно свободно място за архивиране.
4. iCloud и брандирани услуги на Apple за запазване на данни от iPhone

Предимства: Данните се синхронизират в реално време. И по време на възстановяване можете безопасно да използвате устройството. Това е особено удобно, когато например тествате нов iPhone от партньори. Въвеждате вашите Apple ID данни и личната информация бавно се изтегля през интернет, без да ви разсейва от използването на устройството.
Какво можете да спестите?: снимки, поща, контакти, календари, напомняния, Safari отметки, бележки, данни от Wallet, избор на музика в Apple Music и т.н. По-голямата част от съвременните мобилни приложения могат да работят с iCloud Drive и това може да бъде много удобно.
Как да го направя: набор от данни, синхронизирани с iCloud, е достъпен от неговия раздел в системните настройки на устройството (Настройки - iCloud). Тъй като много приложения на трети страни могат да съхраняват информация в iCloud Drive, трябва да се заровите и в техните настройки. Други услуги с марка Apple (например Apple Music) предоставят достъп до информация след въвеждане на вашия Apple ID.
Мое мнение: въпреки факта, че iCloud Drive е далеч от основното хранилище на моята лична информация, свободното му място е постоянно заето от данни от някои приложения (тук има само един тон текстови файлове от Byword). И е много удобно. И обикновено мълча за прохладата на съвременните услуги с марка Apple - просто погледнете Apple Music. И успешно съхранява всичките ми данни без външна помощ.
5. Облачни услуги на трети страни за съхраняване на информация, използвайки Google като пример

Предимства: Най-голяма гъвкавост и достъп от всяко устройство. Например услугите с марка Google са идеални за потребители, които допълват работата си с iPhone със смартфон с Android.
недостатъци: ограничения на iOS (в края на краищата, Apple дава предпочитание на маркови услуги), възможността за запазване на не всички данни, както и необходимостта от достъп до интернет.
Какво можете да спестите?: поща, контакти, календари, бележки, както и снимки в Google Photos, музика в Google Music, файлове в Google Drive и т.н. И същата история с други подобни услуги - например файлове от всякакъв тип могат безопасно да се съхраняват в Dropbox и те няма да отидат никъде дори в най-спешните случаи.
Как да го направя: настройката за синхронизиране на поща, контакти, календари и Google бележки е достъпна от съответния раздел на системните настройки на устройството (Настройки - Поща, адреси, календари), а зареждането на други данни се конфигурира от всяко отделно приложение на трета страна.
Мое мнение: Ако използвате няколко устройства от различни производители (може би имате компютър вместо Mac или Android вместо iPhone), определено ще ви е удобно да съхранявате основни данни в Gmail – поща, календари и контакти. В други случаи е по-добре да поставите цялата си информация в ръцете на Apple - това е по-удобно.
Всичко наведнъж, за да минимизирате риска от загуба на важни записи
![]()
Аз самият съм толкова силен потънаха в облачните услугиЧе правя резервни копия на цялото устройство само в краен случай. И всичко, което ще загубя, са настройките на iPhone. Въпреки че рисковете все още остават.
И за максимална увереност в безопасността на личните данни можете да използвате всички описани методи заедно - редовно правете резервни копия в iTunes и iCloud, както и да дублирате цялата най-важна информация в облачните услуги (дори можете да използвате няколко наведнъж). Това е най-добрият вариант, тъй като правилото „не дръжте яйцата си в една кошница“ все още не е отменено.
Пресни горещи ябълки:
Без значение колко струва един смартфон, без значение каква марка е, той не е имунизиран срещу различни видове повреди. Грешки в работата на операционната система възникват сред огромен брой потребители, което обикновено води до загуба на лична информация. За щастие, производителите на смартфони разработват и непрекъснато подобряват инструменти за създаване на така наречените резервни копия. Това е вид въздушна възглавница, която ще запази данните на потребителя в неочаквана ситуация. В днешната статия ще говорим за това как да архивирате iPhone, защото сред нашите читатели има много фенове на устройства от компанията от Купертино.
Резервното копие не е нищо повече от запазване на състоянието на системата, настройките и потребителските файлове в текущия момент. В случай на повреда, просто се свържете с него, за да възстановите вашия iPhone.
Преди да зададете въпроса как да възстановите iPhone от резервно копие, трябва да разберете къде се съхранява. Потребителят има избор от две места, където може да го изпрати.
- Първо, можете да възстановите вашия iPhone чрез iTunes, като запазите информацията на твърдия диск на вашия компютър. В същото време можете да архивирате почти всички данни, от системните настройки до контактите.
- Второ, може да се съхранява в облачната услуга iCloud. За съжаление тук няма да можете да натъпчете гигабайти музика – само най-необходимите настройки и някои файлове.
INiCloud може да съхранява отделно копия на видеоклипове, снимки и други данни.
Архивиране на вашия iPhone чрез iTunes
Най-големите възможности за архивиране се предоставят от програмата iTunes, която може да бъде изтеглена безплатно на компютър. В допълнение към програмата ще ни трябва самият смартфон и USB кабел за свързване към компютъра. За да създадем резервно копие на вашия iPhone чрез iTunes, ще използваме следните инструкции:

Архивиране на iPhone чрез iCloud
По-прост метод, който ще ви каже как да създадете резервно копие на вашия iPhone, без дори да е необходимо да сдвоявате вашия смартфон и компютър. Трябва ни само връзка с Wi-Fi точка. Ние правим следното:
- отидете на „Настройки“ на устройството;
- изберете елемента iCloud, където се интересуваме от реда „Съхранение и копия“;
- В новия прозорец щракнете върху „Създаване“.

Налично е и автоматично архивиране на данни, така че не е нужно да създавате копия ръчно. За да активирате опцията, трябва да активирате елемента „Копиране в iCloud“ в прозореца „Съхранение и копия“.
Как да възстановите iPhone от резервно копие
И така, научихме се как да създаваме копия, сега нека да разберем как да възстановим iPhone, като ги използваме. Тук също има два начина:
- С помощта на компютър и iTunes, ако сте ги записали на вашия твърд диск.
- Чрез iCloud, ако сте използвали възможностите на услугата.
Възстановяване на iPhone чрез iTunes
Всъщност инструкциите са подобни на тези, които обсъдихме в началото на статията. Също така свързваме iOS устройството към компютъра с помощта на USB кабел, изчакваме откриването и отиваме в раздела „Преглед“, след това „Резервни копия“. Вместо точката за създаване ще се нуждаем от бутона „Възстановяване от копие“, който се намира точно отдолу. След като щракнете, ще се отвори прозорец, в който ще бъдете помолени да изберете необходимото копие (не забравяйте да погледнете датата на създаване). Щракнете върху „Възстановяване“ и ще започне „реанимацията“ на вашия iPhone, което ще отнеме известно време.
Не изключвайте вашия смартфон от компютъра веднага след рестартиране. Изчакайте iPhone да се синхронизира сiTunes.
Възстановяване на iPhone чрез iCloud
В допълнение към инструкциите как да възстановите iPhone чрез iTunes, би било полезно да имате набор от правила за същия процес в iCloud. И така, инструкции как да възстановите iPhone чрез iCloud:
- Първо, изтрийте всичко от устройството, като използвате елемента „Нулиране“ в настройките;
- смартфонът ще се рестартира, вие отново ще се озовете в настройките;
- следвайте подканите, за да отидете до Програми и данни;
- изберете „Възстановяване от iCloud копие“, като въведете информацията за вашия Apple ID акаунт;
- в предоставения списък намерете резервното копие, от което се нуждаете;
- Започва процес на възстановяване, който в зависимост от количеството информация може да продължи до 1 час.

Чрез редовно архивиране на вашия iPhone вие създавате нещо като защитна мрежа. Това ще ви предпази от случайна загуба на важни данни и файлове в случай на неочаквана повреда на вашия смартфон. Как да архивирате iPhone и какво е необходимо за това? В тази статия ще обсъдим необходимостта от създаване на резервни копия и ще разберем предоставените ни инструменти.
Защо са необходими резервни копия?
Много статии и публикации, опитни потребители и ИТ специалисти говорят за необходимостта от създаване на резервни копия. Това се потвърждава от стотици хиляди случаи на загуба на важни данни в резултат на повреда на компютърното оборудване. Да, много потребители умишлено пренебрегват създаването на резервни копия, напълно осъзнавайки тяхната важност.
Резервно копие е:
- Сигурно запазена информация за контакт;
- Съхраняване на поверителни данни;
- Възможност за запазване на работни документи;
- Допълнително копие на вашите снимки и видеоклипове.
Резервното копие е моментна снимка на текущото състояние на вашия смартфон, която включва почти всички потребителски данни. Ако вашият iPhone неочаквано се повреди, винаги можете да възстановите всички данни от последното архивиране, което сте направили. Що се отнася до потребителите, които пренебрегват архивирането, те ще останат без нищо - в случай на повреда или фатален отказ, всички данни ще бъдат загубени завинаги.
Ако се притеснявате от случайна загуба на данни поради повреда или загуба на вашия смартфон, не забравяйте да архивирате устройството си. Оптималната честота за създаване на копия е 2-3 пъти седмично или веднага след получаване/създаване на важни файлове.
Има два вида резервни копия на iPhone - първият се съхранява на вашия локален компютър и включва огромно количество данни, вариращи от SMS до Bluetooth настройки. Това също включва данните за приложенията и техните настройки, но не и самите приложения - те се изтеглят отделно и не се записват в резервно копие. Приятен плюс ще бъде запазването на контакти, списъци с повиквания, всички получени/изпратени приложения, всички настройки, записи в календара и много други.
Вторият тип архивиране се съхранява в iCloud и включва ограничено количество данни - тук се архивират главно настройките. Снимки, видеоклипове, работни файлове, съобщения, контакти, поща и много други се съхраняват в iCloud в отделен формуляр, така че тези данни не са включени в резервните копия - защо да ги дублира два пъти подред?
Как да архивирате в iCloud
За да архивирате вашия iPhone в iCloud, не ви трябва нищо друго освен самия смартфон – без кабел или компютър. Създаването на копия се активира в настройките на iCloud; тук трябва да поставите отметка в квадратчето „Копиране в iCloud“. След това данните ще бъдат архивирани автоматично, докато iPhone се зарежда, заключен е и е свързан към Wi-Fi мрежа.
В този режим архивирането ще се извършва през нощта - именно през този период всички горепосочени условия най-често съвпадат.
За да започнете да създавате резервно копие ръчно, трябва да посетите настройките на iCloud и да кликнете върху връзката „Създаване на копие“ там. Моля, имайте предвид, че ако петте гигабайта, разпределени от услугата, не са достатъчни за вас, можете да закупите допълнително дисково пространство - ще бъде полезно за съхраняване на голямо количество данни.