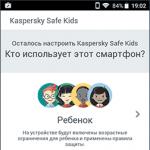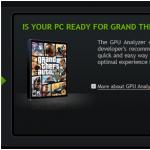CrystalDiskInfo е безплатна програма за обслужване на компютърни HDD и SSD с ATA (PATA, SATA), USB и IEEE1394 интерфейси за връзка. Ако нещо странно се случи с вашия твърд диск, не бъдете мързеливи и изтеглете CrystalDiskInfo безплатно на руски език за вашия компютър, като използвате връзката от сайта https://site без регистрация и SMS. Предимствата на помощната програма включват: показване на подробна, надеждна информация за състоянието, мощни инструменти за наблюдение и проверка, както и ефективни инструменти за промяна на настройките на твърдия диск. Ако бъдат открити проблеми, Crystal Disk Info показва предупреждение и изпраща имейл до потребителя.
Преди да се появят голям брой лоши сектори, грешки при четене и запис, неприятен шум, повишаване на температурата и намаляване на производителността, има смисъл да изтеглите безплатно полезната програма CrystalDiskInfo за компютър с Microsoft Windows XP, Vista, 7, 8 , 10 (32-битови и 64-битови). Помощната програма бързо се инсталира на вашия компютър и се деинсталира правилно, без да се проследява в системния регистър. Когато стартирате програмата, тя проверява състоянието на твърдия диск на вашия компютър или лаптоп; това отнема известно време.
Проверка, наблюдение, анализ, графики и промяна на настройките
При проверка помощната програма показва подробна информация, включително информация за външен твърд диск USB и IEEE1394. Показани: версия на фърмуера, AAM*/APM** данни, тип интерфейс, скорост на шпиндела, размер на буфера, експлоатационен живот, брой лоши сектори, температура и дори графика на температурната динамика във времето, както и други технически характеристики. Наблюдават се S.M.A.R.T*** параметрите, включително: брой грешки при четене, цялостна производителност, старт-стопове и други данни. CrystalDiskInfo динамично проследява промените в голямо количество данни от дискове в системата, поддържа дневник и ви позволява красиво да го показвате под формата на графики. Този формат ви позволява ясно да видите общата здравна картина на дисковата подсистема на компютъра.
Ще има хора, които искат да изтеглят CrystalDiskInfo безплатно без регистрация и SMS, без да напускат сайта https://, също и защото помощната програма ви позволява не само да диагностицирате твърдия диск, но и да се грижите за неговото здраве. Промяната на настройките на AAM и APM ви позволява да контролирате параметрите на производителността и съответното количество произведен акустичен шум, както и параметрите на консумацията на енергия. Ако е необходимо, е възможно да нулирате броячите на лошите сектори. В менюто "Инструменти" има връзка към системата "Управление на дискове", където с тях се извършват всички необходими трансформации: създаване на дял, разширяване или свиване на дялове и т.н.
Интерфейс и функционалност на CrystalDiskInfo
Приятният, модерен интерфейс поддържа много локализации, както и теми (скинове), три от които са достъпни веднага след стартирането. Положителните отзиви и коментари от потребители се дължат на интуитивно показване на състоянието в цвят: синьо (или зелено) - добро, жълто - предупреждение, червено - проблеми/аларма, сиво - няма информация.
Тази малка, безплатна помощна програма с отворен код, разработена от японския програмист Нориюки Миядзаки (известен като Hiyohiyo), е причината мнозина в Европа и Америка да намират менютата и настройките за объркващи. Японците не са на това мнение. За съжаление, няма съвети или обяснения относно важността на параметрите, непознати за обикновения потребител на компютър, и за да го разберете, понякога трябва да се обърнете към раздела за помощ.
Богатата функционалност позволява на CrystalDiskInfo да се конкурира не само с безплатни, но и с платени програми. Според рецензии и коментари от много потребители по целия свят, определено си струва да изтеглите CrystalDiskInfo за Windows 10, 8.1, 8, 7, Vista, XP (32-битови и 64-битови) безплатно на руски език. Сред конкурентите си струва да се отбележат платените програми HDDlife Professional и Hard Drive Inspector и безплатния Active@ Hard Disk Monitor с поддръжка на руски език, както и платената HD Tune Pro на английски език. Що се отнася до функционалността на Crystal Disk Info, определено трябва да знаете за следните предимства на тази помощна програма:
- висока надеждност на данните,
- правилно взаимодействие с технологията S.M.A.R.T,
- мониторинг на повече от 25 параметъра,
- данни за текущите режими на работа в реално време,
- контрол на температурата и S.M.A.R.T данните,
- показване на температурите на диска в системната област,
- бързо известяване по имейл за проблеми,
- възможност за промяна на настройките на AAM/APM,
- контрол на скоростта и количеството на акустичния шум,
- настройки за пестене на консумация на енергия,
- няма конфликти с най-новите версии на SSD устройства,
- работа с външни HDD с USB и IEEE 1394 интерфейси,
- съвместим с широка гама оборудване****.
Основна информация
* Автоматично акустично управление (AAM) - контрол на параметъра за време за търсене на песен, в този случай, колкото по-бързо се движи блокът от магнитни глави по радиуса по време на търсене, толкова повече шум.
** Advanced Power Management (APM) - управление на енергията.
*** Технология за самонаблюдение, анализ и докладване (S.M.A.R.T.) - вътрешна система за самодиагностика и самонаблюдение, използваща вграден в диска хардуер с възможност за генериране на отчети и прогнозиране на периода на повреда.
**** Изчерпателен списък със съвместимо оборудване се намира на официалния уебсайт на crystalmark в информационния домейн.
Изтеглете най-новата версия на CrystalDiskInfo на руски
Безплатни програми за безплатно изтегляне
Сега се намирате на страницата „Информация за руския кристален диск – проверка на твърдия диск и грижа за неговото здраве“, в секцията Компютърни тестове на сайта, където всеки има възможност да изтегли легално програми за компютър, работещ под операционната система Microsoft Windows. Тази страница е създадена/съществено актуализирана на 20.11.2018 г. Благодарим ви, че посетихте секцията.
Рано или късно (по-добре е, разбира се, ако е рано) всеки потребител си задава въпроса колко дълго ще издържи твърдият диск, инсталиран на компютъра му, и дали е време да потърси заместител. В това няма нищо изненадващо, тъй като твърдите дискове, поради техните конструктивни характеристики, са най-малко надеждните сред компютърните компоненти. В същото време именно на твърдия диск повечето потребители съхраняват лъвския дял от голямо разнообразие от информация: документи, снимки, различен софтуер и т.н., в резултат на което неочакван отказ на диска винаги е трагедия. Разбира се, често е възможно да се възстанови информация на очевидно „мъртви“ твърди дискове, но е възможно тази операция да ви струва доста пари и да ви струва много нерви. Следователно е много по-ефективно да се опитате да предотвратите загуба на данни.
как? Много е просто... Първо, не забравяйте за редовното архивиране на данни и второ, наблюдавайте състоянието на дисковете с помощта на специализирани помощни програми. Ще разгледаме няколко програми от този вид от гледна точка на задачите, които се решават в тази статия.
Контрол на SMART параметри и температура
Всички съвременни твърди дискове и дори твърди дискове (SSD) поддържат технологията S.M.A.R.T. ( от английски Self-Monitoring, Analysis, and Reporting Technology (технология за самонаблюдение, анализ и отчитане), която е разработена от големи производители на твърди дискове за повишаване на надеждността на техните продукти. Тази технология се основава на непрекъснат мониторинг и оценка на състоянието на твърдия диск с помощта на вградено оборудване за самодиагностика (специални сензори), като основната й цел е навременното откриване на възможна повреда на устройството.
Наблюдение на състоянието на HDD в реално време
Редица информационни и диагностични решения за диагностика и тестване на хардуер, както и специални помощни програми за мониторинг, използват технологията S.M.A.R.T. за наблюдение на текущото състояние на различни жизненоважни параметри, които описват надеждността и производителността на твърдите дискове. Те четат съответните параметри директно от сензорите и термичните сензори, с които са оборудвани всички съвременни твърди дискове, анализират получените данни и ги показват под формата на кратък табличен отчет със списък от атрибути. В същото време някои помощни програми (Hard Drive Inspector, HDDlife, Crystal Disk Info и др.) Не се ограничават до показване на таблица с атрибути (значенията на които са неразбираеми за необучени потребители) и допълнително показват кратка информация за състоянието на диска в по-разбираема форма.
Диагностицирането на състоянието на твърд диск с помощта на този вид помощна програма е толкова лесно - просто прочетете кратката основна информация за инсталираните твърди дискове: основни данни за дисковете в Hard Drive Inspector, определен условен процент на изправност на твърдия диск в HDDlife и индикаторът “Техническо състояние” в Crystal Disk Info (фиг. 1) и др. Всяка от тези програми предоставя минимално необходимата информация за всеки от твърдите дискове, инсталирани на компютъра: данни за модела на твърдия диск, неговия обем, работна температура, време на работа, както и нивото на надеждност и производителност. Тази информация дава възможност да се направят определени изводи за работата на медиите.
ориз. 1. Кратка информация за "здравето" на работещия HDD
Трябва да конфигурирате помощната програма за наблюдение да се стартира едновременно със стартирането на операционната система, да регулирате интервала от време между проверките на атрибутите на S.M.A.R.T, както и да активирате показването на температурата и „здравното ниво“ на твърдите дискове в системната област. След това, за да следи състоянието на устройствата, потребителят ще трябва само да поглежда от време на време към индикатора в системната област, където ще се показва кратка информация за състоянието на наличните устройства в системата: тяхното „здраво състояние“ ” ниво и температура (фиг. 2). Между другото, работната температура е не по-малко важен индикатор от условния индикатор за здравето на твърдия диск, тъй като твърдите дискове могат внезапно да се повредят поради просто прегряване. Следователно, ако твърдият диск се нагрее над 50 °C, тогава би било по-разумно да му осигурите допълнително охлаждане.

ориз. 2. Показване на състоянието на HDD
в системната област с програмата HDDlife
Струва си да се отбележи, че редица такива помощни програми осигуряват интеграция с Windows Explorer, поради което зелена икона се показва на иконите на локалните дискове, ако работят правилно, и ако възникнат проблеми, иконата става червена. Така че е малко вероятно да забравите за здравето на вашите твърди дискове. С такъв постоянен мониторинг няма да можете да пропуснете момента, в който започнат да възникват проблеми с диска, защото ако помощната програма открие критични промени в атрибутите на S.M.A.R.T. и/или температура, той внимателно ще уведоми потребителя за това (със съобщение на екрана, звуково съобщение и др. - фиг. 3). Благодарение на това ще бъде възможно предварително копиране на данни от опасен носител.

ориз. 3. Пример за съобщение за необходимостта от незабавна подмяна на диска
Използването на решения за наблюдение на S.M.A.R.T. на практика за наблюдение на състоянието на твърдите дискове е напълно лесно, тъй като всички подобни помощни програми работят във фонов режим и изискват минимум хардуерни ресурси, така че тяхното функциониране по никакъв начин няма да пречи на основния работен процес.
Контрол на S.M.A.R.T
Напредналите потребители, разбира се, едва ли ще се ограничат до оценка на състоянието на твърдите дискове, като видят кратка присъда от една от представените по-горе помощни програми. Това е разбираемо, тъй като според декодирането на атрибутите S.M.A.R.T. Можете да идентифицирате причината за неуспехите и, ако е необходимо, да вземете предпазни мерки. Вярно е, че за да контролирате независимо S.M.A.R.T атрибутите, ще трябва поне за кратко да се запознаете с технологията S.M.A.R.T.
Твърдите дискове, които поддържат тази технология, включват интелигентни процедури за самодиагностика, така че да могат да „отчитат“ текущото си състояние. Тази диагностична информация се предоставя като набор от атрибути, тоест специфични характеристики на твърдия диск, използвани за анализиране на неговата производителност и надеждност.
б ОПовечето от важните атрибути имат едно и също значение за устройства от всички производители. Стойностите на тези атрибути по време на нормална работа на диска могат да варират в определени интервали. За всеки параметър производителят е определил определена минимална безопасна стойност, която не може да бъде превишена при нормални условия на работа. Недвусмислено определяне на критично важни и критично маловажни S.M.A.R.T параметри за диагностика. проблемно. Всеки от атрибутите има своя собствена информационна стойност и показва един или друг аспект от работата на медията. Въпреки това, преди всичко трябва да обърнете внимание на следните атрибути:
- Raw Read Error Rate - честотата на грешките при четене на данни от диска, причинени от повреда на оборудването;
- Spin Up Time - средно време за завъртане на шпиндела на диска;
- Reallocated Sector Count - брой операции за преназначаване на сектори;
- Seek Error Rate - честота на възникване на грешки при позициониране;
- Spin Retry Count - броят повторени опити за завъртане на дисковете до работна скорост, ако първият опит е неуспешен;
- Current Pending Sector Count - броят на нестабилните сектори (т.е. секторите, които чакат процедурата за преназначаване);
- Offline Scan Uncorrectable Count - общият брой некоригирани грешки по време на операции за четене/запис на сектора.
Обикновено атрибутите на S.M.A.R.T се показват в табличен вид, като се посочва името на атрибута (Attribute), неговия идентификатор (ID) и три стойности: текуща (Value), минимален праг (Threshold) и най-ниската стойност на атрибута за цялото време на работа на устройството (Worst), като както и абсолютната стойност на атрибута (Raw). Всеки атрибут има текуща стойност, която може да бъде произволно число от 1 до 100, 200 или 253 (няма общи стандарти за горни граници на стойностите на атрибутите). Стойността и най-лошите стойности за напълно нов твърд диск са еднакви (фиг. 4).

ориз. 4. Атрибути на S.M.A.R.T. с нов HDD
Показано на фиг. 4 информация ни позволява да заключим, че за теоретично работещ твърд диск текущата (стойност) и най-лошата (най-лошата) стойности трябва да бъдат възможно най-близки една до друга, а суровата стойност за повечето параметри (с изключение на параметри: време на включване, HDA температура и някои други) трябва да се доближава до нула. Текущата стойност може да се промени с времето, което в повечето случаи отразява влошаване на параметрите на твърдия диск, описани от атрибута. Това може да се види на фиг. 5, която представя фрагменти от атрибутната таблица S.M.A.R.T. за същия диск - данните са получени с интервал от шест месеца. Както можете да видите, в по-новата версия на S.M.A.R.T. честотата на грешките при четене на данни от диска (Raw Read Error Rate), чийто произход се определя от хардуера на диска, и честотата на грешките при позициониране на устройството с магнитна глава (Seek Error Rate), което може да показва прегряване на твърдия диск и нестабилното му положение в кошницата. Ако текущата стойност на който и да е атрибут се доближи или стане по-малка от праговата стойност, тогава твърдият диск се счита за ненадежден и трябва да бъде заменен спешно. Например спад на стойността на атрибута Spin-Up Time (средно време на завъртане на шпиндела на диска) под критична стойност, като правило, показва пълно износване на механиката, в резултат на което дискът е вече не може да поддържа скоростта на въртене, определена от производителя. Ето защо е необходимо да се следи състоянието на HDD и периодично (например веднъж на 2-3 месеца) да се извършва S.M.A.R.T диагностика. и запишете получената информация в текстов файл. В бъдеще тези данни могат да бъдат съпоставени с настоящите и да се направят определени изводи за развитието на ситуацията.

ориз. 5. S.M.A.R.T. таблици с атрибути, получени на шестмесечни интервали
(по-нова версия на S.M.A.R.T. по-долу)
Когато преглеждате атрибутите на S.M.A.R.T., първо трябва да обърнете внимание на критичните параметри, както и параметрите, подчертани от индикатори, различни от основния цвят (обикновено син или зелен). В зависимост от текущото състояние на атрибута в изхода на S.M.A.R.T. в таблицата обикновено се маркира в един или друг цвят, което улеснява разбирането на ситуацията. По-специално, в програмата Hard Drive Inspector цветният индикатор може да има зелено, жълто-зелено, жълто, оранжево или червено - зелени и жълто-зелени цветове показват, че всичко е нормално (стойността на атрибута не се е променила или се е променила незначително), а жълтият, оранжевият и червеният цвят сигнализират за опасност (най-лошият цвят е червеният, което показва, че стойността на атрибута е достигнала критичната си стойност). Ако някой от критичните параметри е маркиран с червена икона, тогава трябва спешно да смените твърдия диск.
В програмата Hard Drive Inspector нека разгледаме таблицата с S.M.A.R.T. атрибути на същото устройство, което накратко оценихме с помощта на помощни програми за наблюдение по-рано. От фиг. 6 се вижда, че стойностите на всички атрибути са нормални и всички параметри са маркирани в зелено. Помощните програми HDDlife и Crystal Disk Info ще покажат подобна картина. Вярно е, че по-професионалните решения за анализиране и диагностика на HDD не са толкова лоялни и често маркират S.M.A.R.T. атрибутите по-щателно. Например, такива добре познати помощни програми като HD Tune Pro и HDD Scan в нашия случай бяха подозрителни към атрибута UltraDMA CRC Errors, който показва броя на грешките, които възникват при предаване на информация през външния интерфейс (фиг. 7). Причината за такива грешки обикновено се свързва с усукан и некачествен SATA кабел, който може да се наложи да бъде заменен.

ориз. 6. Таблица на S.M.A.R.T атрибутите, получени в програмата Hard Drive Inspector

ориз. 7. Резултати от оценка на състоянието на S.M.A.R.T
Помощни програми HD Tune Pro и HDD Scan
За сравнение, нека да разгледаме S.M.A.R.T атрибутите на много древен, но все още работещ HDD с периодично възникващи проблеми. Това не вдъхва доверие в програмата Crystal Disk Info - в индикатора „Техническо състояние“ състоянието на диска беше оценено като тревожно, а атрибутът „Преразпределен брой сектори“ беше маркиран в жълто (фиг. 8). Това е много важен атрибут от гледна точка на „здравето“ на диска, показващ броя на преназначените сектори, когато дискът открие грешка при четене/запис; по време на тази операция данните от повредения сектор се прехвърлят в резерва площ. Жълтият цвят на индикатора за параметъра показва, че има малко останали резервни сектори, с които да замените лошите, и скоро няма да има какво да преназначавате новопоявилите се лоши сектори. Нека също да проверим как по-сериозните решения оценяват състоянието на диска, например широко използваната от професионалистите помощна програма HDDScan - но тук виждаме абсолютно същия резултат (фиг. 9).

ориз. 8. Оценка на проблемен твърд диск в CrystalDiskInfo

ориз. 9. Резултати от S.M.A.R.T диагностика на HDD в HDDScan
Това означава, че очевидно не си струва да отлагате подмяната на такъв твърд диск, въпреки че той все още може да служи известно време, въпреки че, разбира се, не можете да инсталирате операционна система на този твърд диск. Струва си да се отбележи, че ако има голям брой преназначени сектори, скоростта на четене/запис пада (поради ненужните движения, които магнитната глава трябва да направи) и дискът започва забележимо да се забавя.
Сканиране на повърхността за лоши сектори
За съжаление на практика наблюдението само на SMART параметрите и температурата не е достатъчно. Ако се появи и най-малкото доказателство, че нещо не е наред с диска (в случай на периодично замръзване на програмата, например при запазване на резултати, появяват се съобщения за грешка при четене и т.н.), е необходимо да се сканира повърхността на диска за наличие на нечетими сектори. За да извършите такава проверка на медиите, можете да използвате например помощните програми HD Tune Pro и HDDScan или помощните програми за диагностика от производителите на твърди дискове, но тези помощни програми работят само с техните собствени модели твърди дискове и затова няма да ги разглеждаме .
При използване на такива решения съществува риск от повреда на данните на сканирания диск. От една страна, ако устройството наистина се окаже дефектно, всичко може да се случи с информацията на диска по време на сканирането. От друга страна, не можем да изключим неправилни действия от страна на потребителя, който по погрешка стартира сканиране в режим на запис, при който данните от твърдия диск се изтриват сектор по сектор с определена сигнатура и въз основа на скоростта на този процес, прави се заключение за състоянието на твърдия диск. Следователно спазването на определени предпазни правила е абсолютно необходимо: преди да стартирате помощната програма, трябва да създадете резервно копие на информацията и по време на теста да действате стриктно според инструкциите на разработчика на съответния софтуер. За да получите по-точни резултати, преди сканиране е по-добре да затворите всички активни приложения и да разтоварите възможните фонови процеси. Освен това трябва да имате предвид, че ако трябва да тествате системния твърд диск, трябва да стартирате от флаш устройство и да стартирате процеса на сканиране от него или напълно да премахнете твърдия диск и да го свържете към друг компютър, от който можете започнете да тествате диска.
Като пример, използвайки HD Tune Pro, ще проверим повърхността на HDD за лоши сектори, което не вдъхва доверие в помощната програма Crystal Disk Info по-горе. В тази програма, за да започнете процеса на сканиране, просто изберете желания диск, активирайте раздела Сканиране за грешкии щракнете върху бутона Започнете. След това помощната програма ще започне последователно сканиране на диска, четене сектор по сектор и маркиране на сектори на дисковата карта с многоцветни квадратчета. Цветът на квадратите, в зависимост от ситуацията, може да бъде зелен (нормални сектори) или червен (лоши блокове) или ще има някакъв междинен нюанс между тези цветове. Както виждаме от фиг. 10, в нашия случай помощната програма не намери пълноценни лоши блокове, но въпреки това има значителен брой сектори с едно или друго забавяне на четене (съдейки по цвета им). В допълнение към това в средната част на диска има малък блок от сектори, чийто цвят е близък до червено - тези сектори все още не са разпознати като лоши от помощната програма, но вече са близо до това и ще се премести в лошата категория в много близко бъдеще.

ориз. 10. Сканиране на повърхността за лоши сектори в HD Tune Pro
Тестването на носител за лоши сектори в програмата HDDScan е по-трудно и дори по-опасно, тъй като ако режимът е избран неправилно, информацията на диска ще бъде безвъзвратно загубена. Първата стъпка, за да започнете сканирането, е да създадете нова задача, като щракнете върху бутона Нова задачаи избиране на командата от списъка Повърхностни тестове. След това трябва да се уверите, че режимът е избран Прочетете- този режим е инсталиран по подразбиране и когато се използва, повърхността на твърдия диск се тества чрез четене (т.е. без изтриване на данни). След това натиснете бутона Добавяне на тест(фиг. 11) и щракнете двукратно върху създадената задача RD-Четене. Сега в прозореца, който се отваря, можете да наблюдавате процеса на сканиране на диска на графика (Graph) или на карта (Map) - фиг. 12. След завършване на процеса ще получим приблизително същите резултати като тези, показани по-горе от помощната програма HD Tune Pro, но с по-ясна интерпретация: няма лоши сектори (те са маркирани в синьо), но има три сектора с време за реакция над 500 ms (маркирани в червен цвят), които представляват реална опасност. Що се отнася до шестте оранжеви сектора (време за реакция от 150 до 500 ms), това може да се счита за нормални граници, тъй като такова забавяне на отговора често се причинява от временна намеса под формата, например, на работещи фонови програми.

ориз. 11. Започнете да тествате диска в програмата HDDScan

ориз. 12. Резултати от сканиране на диск в режим на четене с помощта на HDDScan
Освен това трябва да се отбележи, че ако има малък брой лоши блокове, можете да опитате да подобрите състоянието на твърдия диск, като премахнете лошите сектори, като сканирате повърхността на диска в линеен режим на запис (Erase) с помощта на програмата HDDScan. След такава операция дискът все още може да се използва известно време, но, разбира се, не като системен диск. Не бива обаче да се надявате на чудо, тъй като твърдият диск вече е започнал да се разпада и няма гаранции, че в близко бъдеще броят на дефектите няма да се увеличи и устройството няма да се провали напълно.
Програми за S.M.A.R.T мониторинг и HDD тестване
HD Tune Pro 5.00 и HD Tune 2.55
Разработчик:Софтуер EFD
Размер на разпространение: HD Tune Pro - 1,5 MB; HD Tune - 628 KB
Работа под контрол: Windows XP/Server 2003/Vista/7
Метод на разпространение: HD Tune Pro - shareware (15-дневна демо версия); HD Tune - безплатен софтуер (http://www.hdtune.com/download.html)
цена: HD Tune Pro - $34.95; HD Tune - безплатно (само за некомерсиална употреба)
HD Tune е удобна помощна програма за диагностика и тестване на HDD/SSD (виж таблицата), както и на карти с памет, USB устройства и редица други устройства за съхранение на данни. Програмата показва подробна информация за устройството (версия на фърмуера, сериен номер, капацитет на диска, размер на буфера и режим на пренос на данни) и ви позволява да зададете състоянието на устройството с помощта на S.M.A.R.T данни. и мониторинг на температурата. Освен това може да се използва за тестване на повърхността на диска за грешки и оценка на производителността на устройството чрез провеждане на поредица от тестове (тестове за скорост на последователно и произволно четене/запис на данни, тест за производителност на файлове, тест за кеша и редица допълнителни тестове). Помощната програма може да се използва и за конфигуриране на AAM и сигурно изтриване на данни. Програмата е представена в две издания: комерсиална HD Tune Pro и безплатна лека HD Tune. В изданието HD Tune можете да видите само подробна информация за диска и таблицата с атрибути S.M.A.R.T, както и да сканирате диска за грешки и да тествате скоростта в режим на четене (бенчмарк на ниско ниво - четене).
Разделът Health отговаря за наблюдението на S.M.A.R.T атрибутите в програмата - данните от сензорите се четат след зададен период от време, резултатите се показват в таблица. За всеки атрибут можете да видите историята на промените му в числова форма и на графика. Данните от мониторинга се записват автоматично в дневника, но не се предоставят известия на потребителя за критични промени в параметрите.
Що се отнася до сканирането на повърхността на диска за лоши сектори, разделът е отговорен за тази операция Грешка Сканиране. Сканирането може да бъде бързо (Бързо сканиране) и дълбоко - при бързо сканиране не се сканира целият диск, а само част от него (областта на сканиране се определя чрез полетата Начало и Край). Повредените сектори се показват на дисковата карта като червени блокове.
HDDScan 3.3
Разработчик:Артьом Рубцов
Размер на разпространение: 3,64 MB
Работа под контрол: Windows 2000(SP4)/XP(SP2/SP3)/Server 2003/Vista/7
Метод на разпространение:безплатен софтуер (http://hddscan.com/download/HDDScan-3.3.zip)
цена:безплатно
HDDScan е помощна програма за диагностика на ниско ниво на твърди дискове, SSD устройства и флаш устройства с USB интерфейс. Основната цел на тази програма е да тества дискове за наличие на лоши блокове и лоши сектори. Помощната програма може да се използва и за преглед на съдържанието на S.M.A.R.T., наблюдение на температурата и промяна на някои настройки на твърдия диск: управление на шума (AAM), управление на захранването (APM), принудително стартиране/спиране на задвижващия шпиндел и др. Програмата работи без инсталация и може да се стартира от преносим носител, например флашки.
HDDScan показва S.M.A.R.T атрибути и мониторинг на температурата при поискване. S.M.A.R.T доклад съдържа информация за производителността и „здравето“ на устройството под формата на стандартна таблица с атрибути; температурата на устройството се показва в системната област и в специален информационен прозорец. Отчетите могат да бъдат отпечатани или запазени като MHT файл. Възможни са S.M.A.R.T.
Повърхността на диска се проверява в един от четирите режима: Verify (линеен режим на проверка), Read (линейно четене), Erase (линеен запис) и Butterfly Read (режим на четене Butterfly). За да проверите диск за наличие на лоши блокове, обикновено се използва тест в режим на четене, който тества повърхността без изтриване на данни (заключението за състоянието на устройството се прави въз основа на скоростта на четене на данни сектор по сектор ). При тестване в режим на линеен запис (Erase), информацията на диска се презаписва, но този тест може донякъде да излекува диска, освобождавайки го от лоши сектори. Във всеки от режимите можете да тествате целия диск или конкретен фрагмент от него (областта на сканиране се определя чрез посочване на началния и крайния логически сектор - съответно Start LBA и End LBA). Резултатите от теста се представят под формата на отчет (раздел Отчет) и се показват на графика и карта на диска (Карта), като посочват, наред с други неща, броя на лошите сектори (Bads) и секторите, чието време за реакция по време на тестване е отнело повече от 500 ms (маркирани в червено).
Инспектор на твърдия диск 4.13
Разработчик: AltrixSoft
Размер на разпространение: 2,64 MB
Работа под контрол: Windows 2000/XP/2003 Server/Vista/7
Метод на разпространение: shareware (14-дневна демо версия - http://www.altrixsoft.com/ru/download/)
Цена: Hard Drive Inspector Professional - 600 rub.; Инспектор на твърдия диск за преносими компютри - 800 rub.
Hard Drive Inspector е удобно решение за S.M.A.R.T мониторинг на външни и вътрешни твърди дискове. В момента програмата се предлага на пазара в две издания: базовият Hard Drive Inspector Professional и преносимият Hard Drive Inspector за преносими компютри; последният включва цялата функционалност на версията Professional, като в същото време отчита спецификата на наблюдението на твърдите дискове на лаптопи. Теоретично има и SSD версия, но тя се разпространява само в OEM доставки.
Програмата осигурява автоматична проверка на атрибутите S.M.A.R.T. на определени интервали и след завършване издава своята присъда за състоянието на устройството, показвайки стойностите на определени условни индикатори: „надеждност“, „производителност“ и „без грешки“ заедно с цифрова стойност на температурата и температурна диаграма. Предоставени са и технически данни за модела на диска, неговия капацитет, общо свободно пространство и време на работа в часове (дни). В разширен режим можете да видите информация за параметрите на диска (размер на буфера, име на фърмуера и т.н.) и таблицата с атрибути S.M.A.R.T. Има различни опции за информиране на потребителя в случай на критични промени на диска. Освен това помощната програма може да се използва за намаляване на нивото на шума, произвеждано от твърдите дискове, и намаляване на консумацията на енергия от HDD.
HDDlife 4.0
Разработчик: BinarySense Ltd
Размер на разпространение: 8,45 MB
Работа под контрол: Windows 2000/XP/2003/Vista/7/8
Метод на разпространение: shareware (15-дневна демо версия - http://hddlife.ru/rus/downloads.html)
Цена: HDDLife - безплатно; HDDLife Pro - 300 rub.; HDDlife за преносими компютри - 500 rub.
HDDLife е проста помощна програма, предназначена да следи състоянието на твърди дискове и SSD (от версия 4.0). Програмата е представена в три издания: безплатното HDDLife и две търговски издания - основното HDDLife Pro и преносимото HDDlife за преносими компютри.
Помощната програма следи S.M.A.R.T атрибутите и температурата на определени интервали и въз основа на резултатите от анализа издава компактен отчет за състоянието на диска, посочващ технически данни за модела на диска и неговия капацитет, време на работа, температура, а също така показва условния процент. на неговото здраве и производителност, което позволява Дори начинаещите могат да се ориентират в ситуацията. По-опитните потребители могат допълнително да разгледат таблицата с атрибути S.M.A.R.T. В случай на проблеми с твърдия диск е възможно да конфигурирате известия; Можете да конфигурирате програмата така, че ако дискът е в нормално състояние, резултатите от сканирането да не се показват. Възможно е да се контролира нивото на шума на HDD и консумацията на енергия.
CrystalDiskInfo 5.4.2
Разработчик:здравей
Размер на разпространение: 1,79 MB
Работа под контрол: Windows XP/2003/Vista/2008/7/8/2012
Метод на разпространение:безплатен софтуер (http://crystalmark.info/download/index-e.html)
цена:безплатно
CrystalDiskInfo е проста помощна програма за S.M.A.R.T мониторинг на състоянието на твърди дискове (включително много външни твърди дискове) и SSD. Въпреки че е безплатна, програмата има всички необходими функции за следене на състоянието на дисковете.
Наблюдението на диска се извършва автоматично след определен брой минути или при поискване. В края на теста температурата на наблюдаваните устройства се показва в системната област; подробна информация за HDD, показваща стойностите на параметрите на S.M.A.R.T, температурата и присъдата на програмата за състоянието на устройствата, е достъпна в главния прозорец на помощната програма. Има функционалност за задаване на прагови стойности за някои параметри и автоматично уведомяване на потребителя, ако те бъдат превишени. Възможно е управление на нивото на шума (AAM) и управление на мощността (APM).
За съжаление, значителна част от съвременните твърди дискове работят нормално малко повече от година, след което започват различни проблеми, които с течение на времето могат да доведат до загуба на данни. Тази перспектива може да бъде напълно избегната, ако внимателно наблюдавате състоянието на твърдия диск, например, като използвате помощните програми, разгледани в статията. Не бива обаче да забравяте и редовното архивиране на ценни данни, тъй като помощните програми за мониторинг по правило успешно прогнозират повреда на диска поради механични повреди (според статистиката на Seagate около 60% от твърдите дискове се повредят поради механични компоненти), но те не са в състояние да предвидят смъртта на устройство поради проблеми с електронните компоненти на диска.
Предупреденият е предвъоръжен! Това правило е полезно при работа с твърди дискове. Ако знаете предварително, че такъв и такъв твърд диск най-вероятно ще се повреди, тогава рискът от загуба на данни ще бъде минимален.
Разбира се, никой няма да даде 100% гаранция, но с голяма степен на вероятност някои програми могат да анализират показанията на S.M.A.R.T. (комплект от софтуер и хардуер, които следят състоянието на хард диска) и си направете изводи колко време ще издържи.
По принцип има десетки програми за извършване на такава проверка на твърдия диск, но в тази статия исках да се спра на някои от най-нагледните и лесни за използване. Така че...
Как да разберете състоянието на вашия твърд диск
(Между другото, в допълнение към HDD, поддържа и SSD устройства)
Една от най-добрите програми за постоянен мониторинг на състоянието на вашия твърд диск. Това ще ви помогне да разпознаете заплахата навреме и да смените твърдия диск. Най-вече пленява със своята яснота: след стартиране и анализ HDDlife представя отчета в много удобна форма: показва се процентът на „здравето“ на диска и неговата производителност (най-добрият показател, разбира се, е 100%).
Ако производителността ви е над 70%, това показва доброто състояние на вашите дискове. Например, след няколко години работа (между другото доста активна), програмата анализира и заключи, че този твърд диск е около 92% здрав (което означава, че трябва да издържи, освен ако не настъпят форсмажорни обстоятелства, поне същото сума).

След стартиране програмата се минимизира в трея до часовника и винаги можете да следите състоянието на вашия твърд диск. Ако бъде открит някакъв проблем (например температурата на диска е висока или има твърде малко останало място на твърдия диск), програмата ще ви уведоми с изскачащ прозорец. Пример по-долу.

HDDLIFE ви предупреждава, когато мястото на вашия твърд диск свършва. Windows 8.1.
Ако програмата анализира и ви покаже прозорец като този на екранната снимка по-долу, съветвам ви да не отлагате създаването на резервно копие (и подмяната на HDD).

HDDLIFE - данните на вашия твърд диск са в опасност, колкото по-бързо ги копирате на друг носител, толкова по-добре!
Твърд диск Sentinel
Тази помощна програма може да се конкурира с HDDlife - тя следи състоянието на диска също толкова добре. Това, което най-много ни пленява в тази програма, е колко е информативна и колко лесна е работата с нея. Тези. ще бъде полезно както за начинаещ потребител, така и за вече опитен.
След като стартирате Hard Disk Sentinel и анализирате системата, ще видите основния прозорец на програмата: твърдите дискове (включително външни HDD) ще бъдат представени вляво, а състоянието им ще бъде показано в десния прозорец.
Между другото, има доста интересна функция за прогнозиране на производителността на диска, според това колко дълго ще ви служи: например на екранната снимка по-долу прогнозата е повече от 1000 дни (това е около 3 години!).
Състоянието на твърдия диск е ОТЛИЧНО. Не бяха открити проблемни или слаби сектори. Не бяха открити грешки в скоростта или предаването на данни.
Не е необходимо да се предприемат никакви действия.
Между другото, програмата има доста полезна функция: можете да зададете прага за критичната температура на твърдия диск, при достигане на който Hard Disk Sentinel ще ви уведоми, че е надвишен!

Hard Disk Sentinel: температура на диска (включително максималната за цялото време на използване на диска).

Отлична помощна програма за наблюдение на състоянието на твърдите дискове. Вграденият в програмата монитор ви позволява да разберете предварително за първите проблеми с диска (между другото, програмата може дори да ви уведоми за това по имейл).
Също така, в допълнение към основните функции, в програмата са вградени редица спомагателни:
Дефрагментиране на диска;
Тестване;
Почистване на диска от боклук и временни файлове (винаги актуално);
Изтриване на историята на посещенията на сайтове в Интернет (полезно, ако не сте сами пред компютъра и не искате никой да знае какво правите);
Има и вградени помощни програми за намаляване на шума на диска, регулиране на мощността и т.н.
Екранна снимка на прозореца Ashampoo HDD Control 2: всичко е наред с твърдия диск, състояние 99%, производителност 100%, температура 41 градуса. (желателно е температурата да е под 40 градуса, но програмата смята, че за този модел диск всичко е наред).
Между другото, програмата е изцяло на руски, интуитивно обмислена - дори начинаещ потребител на компютър може да я разбере. Обърнете специално внимание на индикаторите за температура и състояние в главния прозорец на програмата. Ако програмата създава грешки или състоянието се оценява като изключително ниско (+ освен това има смилане или шум, идващ от HDD), препоръчвам първо да копирате всички данни на друг носител и след това да започнете да се занимавате с диска.
Инспектор на твърдия диск
Отличителна черта на тази програма е:
1. Минимализъм и простота: в програмата няма нищо излишно. Той дава три показателя в процентно изражение: надеждност, производителност и липса на грешки;
Hard Drive Inspector - следи състоянието на твърдия диск.
Проста, но надеждна помощна програма за наблюдение на състоянието на твърдите дискове. Освен това работи дори в случаите, когато много други помощни програми отказват, сривайки се с грешки.
Програмата поддържа няколко езика, не е пълна с настройки и е проектирана в минималистичен стил. В същото време има доста редки функции, например намаляване на нивото на шума на диска, контрол на температурата и др.
Това, което също е много удобно, е графично показване на ситуацията:
Син цвят (както на екранната снимка по-долу): всичко е наред;
Жълт цвят: тревога, трябва да се вземат мерки;
Червено: трябва да предприемете незабавни действия (ако все още имате време);
Сиво: програмата не успя да определи показанията.

CrystalDiskInfo 2.7.0 - екранна снимка на главния прозорец на програмата.
Тази програма ще бъде полезна за по-опитни потребители: които освен графично показване на "здравето" на диска, се нуждаят и от висококачествени дискови тестове, в които могат да се запознаят подробно с всички характеристики и параметри. Трябва също да се отбележи, че програмата, в допълнение към HDD, поддържа и нови SSD дискове.
HD Tune предлага доста интересна функция за бърза проверка на диск за грешки: 500 GB диск се проверява за около 2-3 минути!
HD TUNE: бързо намиране на грешки на диска. На нов диск не се допускат червени "квадрати".
Като цяло има поне толкова подобни помощни програми, които могат да бъдат цитирани. Мисля, че това ще бъде повече от достатъчно за повечето...
И последно: не забравяйте да правите резервни копия, дори ако състоянието на диска е оценено като 100% отлично (поне най-важните и ценни данни)!
Програмата HDD Scan е предназначена за проверка на твърди дискове под Windows 2000 и Windows XP. В тази статия ще разгледам HDD Scan v2.6 - най-новата версия, пусната към момента на писане на този преглед. (По времето, когато тази статия беше публикувана, версия 2.7 вече беше налична.)
Основни характеристики на програмата:
- Вижте информация за S.M.A.R.T
- Проверка на повърхността на диска в три режима: Проверка, Четене, Изтриване.
- Контрол на шумовите характеристики на твърдия диск.
- Стартиране и спиране на двигателя на шпиндела.
Програмата HDD Scan не изисква инсталация и заема около 350 KB дисково пространство.
Тази програма е абсолютно безплатна. Можете да го изтеглите от уебсайта HDDGURU.COM.Interface
Интерфейсът на програмата е изцяло на английски език. Програмата обаче е много лесна за използване дори от начинаещи потребители.
ориз. 1. HDDScan интерфейс.
Избор на твърд диск
В падащото меню, намиращо се в раздела Изходен диск, можете да изберете твърдия диск, с който ще работи програмата. По-долу е основна информация за избрания твърд диск: модел ( Модел), версия на фърмуера ( фърмуер), сериен номер ( Сериен) и броя на наличните физически сектори ( LBA).
Вижте S.M.A.R.T.
За да видите настройките на S.M.A.R.T трябва да натиснете бутон S.M.A.R.T.разположен в горната част на прозореца на програмата. 
ориз. 2. Вижте настройките на S.M.A.R.T
Описание на колоните на таблицата:
- Атрибут- номер на атрибута.
- Описание- име на атрибут.
- Стойност- стойност на атрибута. Може да варира от 1 до 255 (колкото по-голямо е числото, толкова по-добре).
- Най-лошото- най-ниската стойност на атрибута досега.
- RAW- стойност на атрибута в шестнадесетичен запис (с изключение на Температурата, чиято стойност се посочва от програмата в градуси по Целзий).
- Праг- прагова стойност на атрибута. Използва се за сравнение със стойността на параметъра (Value).
Цветът на индикатора показва състоянието на атрибута:
- Зелено - атрибутът е нормален.
- Жълто - отклонение на атрибута от нормата.
- Червено - силно отклонение на атрибута от нормата.
В този случай получената информация автоматично се записва във файла SMART.txt, намиращ се в директорията с програмата.
Проверка на повърхността на диска
Параметрите за тестване на повърхността се намират в раздела Процес.
- Стартирайте LBAи Край на LBA- сектора, от който започва проверката и сектора, на който спира проверката. Ако трябва да сканирате целия диск, този параметър не трябва да се променя.
- командване- изберете вида на проверката ( Проверете- проверка, Прочетете- пълно четене на сектори, Изтриване- записване на нули във всички сектори). Избирането на опцията Erase ще доведе до пълна загуба на всички данни на диска!
- Започнетеи Спрете- стартиране и спиране на сканирането.
- Размер на блока- брой сектори в един блок. По подразбиране е 256 сектора (не се препоръчва да се променя).
По време на проверката на диска се показват изминалото време (Process time), текущият сектор (Current LBA) и скоростта на четене (Kbytes/s). 
ориз. 3. Резултат от проверка на повърхността на диска.
В раздела Картасе намира картата на диска. Вляво има показалец, който показва цветовете на правоъгълниците на картата в зависимост от времето за достъп. Син правоъгълник ( Лоши) показва лоши блокове (повредени сектори). Вдясно от цветните правоъгълници е броят сектори с това време за достъп, открити при проверка на диска. 
ориз. 4. Текстов доклад за проверка на повърхността.
В раздела ДокладвайНамира се текстов протокол за проверката. Съдържа информация за сектори с времена за достъп над 50 ms (зелени, оранжеви и червени правоъгълници), както и лоши блокове. 
ориз. 5. Графика на скоростта на четене.
В раздела ГрафикаИма графика на скоростта на четене на диска. По оста X са числата на секторите, а по оста Y е скоростта на четене.
Контрол на шума
В раздела Характеристики на IDE, в горния ляв раздел, можете да промените нивото на шума, излъчван от твърдия диск. Това може да стане само ако тази опция е разрешена от производителя (зелен индикатор и надпис Активирановляво от него). Трябва да се отбележи, че намаляването на шума води до намаляване на скоростта на твърдия диск. 
ориз. 6. Контрол на шумовите характеристики на твърдия диск и старт/стоп на двигателя на шпиндела.
Стартиране и спиране на двигателя на шпиндела
В раздела Характеристики на IDE, в раздел Старт/Стоп на шпинделаМожете да стартирате и спирате двигателя на шпиндела на твърдия диск. Не се препоръчва да спирате двигателя на шпиндела на системния диск
Тази статия обсъди основните характеристики на програмата HDD Scan. Тази програма има и някои други функции, но те не са толкова важни и практически не се използват.
HDD Scan е удобна и функционална програма в своя клас.
HDDScan
Програмата е предназначена за проверка на твърди дискове и SSD за лоши сектори, преглед на S.M.A.R.T. атрибути, промяна на специални настройки, като управление на мощността, старт/стоп на шпиндела, настройка на акустичния режим и т.н. Стойността на температурата на устройството може да се покаже в лентата на задачите.
Характеристики и изисквания
Поддържани типове устройства:- HDD с ATA/SATA интерфейс.
- HDD със SCSI интерфейс.
- HDD с USB интерфейс (вижте Приложение A).
- HDD с интерфейс FireWire или IEEE 1394 (вижте Приложение A).
- RAID масиви с ATA/SATA/SCSI интерфейс (само тестове).
- Флашки с USB интерфейс (само тестове).
- SSD с ATA/SATA интерфейс.
- Тествайте в режим на линейна проверка.
- Тествайте в режим на линейно четене.
- Тествайте в линеен режим на запис.
- Тест за режим на четене на пеперуда (тест за изкуствено произволно четене)
- Четене и анализиране на S.M.A.R.T. параметри от дискове с интерфейс ATA/SATA/USB/FireWire.
- Четене и анализиране на лог таблици от дискове със SCSI интерфейс.
- Стартирайте S.M.A.R.T. тестове на дискове с интерфейси ATA/SATA/USB/FireWire.
- Температурен монитор за устройства с ATA/SATA/USB/FireWire/SCSI интерфейси.
- Четене и анализ на идентификационна информация от устройства с ATA/SATA/USB/FireWire/SCSI интерфейси.
- Промяна на AAM, APM, PM параметри на устройства с ATA/SATA/USB/FireWire интерфейси.
- Вижте информация за дефекти на устройство със SCSI интерфейс.
- Старт/стоп на шпиндела на устройства с интерфейс ATA/SATA/USB/FireWire/SCSI.
- Запазване на отчети във формат MHT.
- Отпечатване на отчети.
- Поддръжка на кожата.
- Поддръжка на команден ред.
- Поддръжка на SSD устройства.
- Операционна система: Windows XP SP3, Windows Server 2003, Windows Vista, Windows 7, Windows 8, Windows 10 (НОВО).
- Програмата не трябва да се стартира от устройство, работещо в режим само за четене.
Потребителски интерфейс
Основен изглед на програмата при стартиране
ориз. 1 Основен тип програма
Контроли на главния прозорец:
- Изберете устройство – падащ списък, който съдържа всички поддържани устройства в системата. Показват се моделът на устройството и серийният номер. Наблизо има икона, която определя очаквания тип устройство.
- Бутон S.M.A.R.T – позволява ви да получите отчет за състоянието на устройството въз основа на S.M.A.R.T атрибути.
- Бутон TESTS – показва изскачащо меню с избор на тестове за четене и запис (вижте Фигура 2).
- Бутон TOOLS – Показва изскачащо меню за избор на налични контроли и функции на устройството (вижте Фигура 3).
- Бутон Още – показва падащо меню с програмни контроли.
Когато щракнете върху бутона ТЕСТОВЕ, изскачащо меню ви предлага един от тестовете. Ако изберете който и да е тест, ще се отвори диалоговият прозорец за тест (вижте Фигура 4).
ориз. 2 Тестово меню

Когато натиснете бутона TOOLS, изскачащо меню ще ви подкани да изберете от следните опции:
ориз. 3 Меню с функции

- DRIVE ID – Генерира отчет с идентификационна информация.
- ХАРАКТЕРИСТИКИ – отваря прозорец с допълнителни функции на програмата.
- S.M.A.R.T. ТЕСТ – отваря прозореца S.M.A.R.T. тестове: Кратки, Разширени, Пренасяне.
- TEMP MON – стартира задачата за наблюдение на температурата.
- КОМАНДА – отваря прозорец за изграждане на команден ред.
Диалогов прозорец за тестване
ориз. 4 Тестов диалогов прозорец

контроли:
- Полето FIRST SECTOR е първоначалният логически номер на сектора, който ще се тества.
- Поле SIZE – броят номера на логическите сектори за тестване.
- Поле BLOCK SIZE – размер на блока в сектори за тестване.
- Бутон Предишен – връща към главния прозорец на програмата.
- Бутон „Напред“ – добавя тест към опашката със задачи.
- В даден момент може да се изпълнява само един повърхностен тест. Това се дължи на факта, че авторът на програмата все още не е успял да получи стабилни, висококачествени резултати при едновременно изпълнение на 2 или повече теста (на различни устройства).
- Тестът в режим на проверка може да има ограничение за размера на блока от 256, 16384 или 65536 сектора. Това се дължи на начина, по който работи Windows.
- Тестът в режим на проверка може да не работи правилно на USB/флаш устройства.
- При тестване в режим на проверка, устройството чете блок от данни във вътрешния буфер и проверява неговата цялост; никакви данни не се прехвърлят през интерфейса. Програмата измерва времето за готовност на задвижването след извършване на тази операция след всеки блок и показва резултатите. Блоковете се тестват последователно - от минимум към максимум.
- При тестване в режим на четене устройството чете данни във вътрешния буфер, след което данните се прехвърлят през интерфейса и се съхраняват във временния буфер на програмата. Програмата измерва общото време на готовност на устройството и трансфер на данни след всеки блок и показва резултатите. Блоковете се тестват последователно - от минимум към максимум.
- При тестване в режим на изтриване програмата подготвя блок от данни, попълнен със специален шаблон с номер на сектор и прехвърля данните на устройството, устройството записва получения блок ( информацията в блока е безвъзвратно загубена!). Програмата измерва общото време на блоково предаване и запис и готовността на задвижването след всеки блок и показва резултатите. Блоковете се тестват последователно - от минимум към максимум.
- Тестването в режим Butterfly Read е подобно на тестването в режим Read. Разликата е в реда, в който се тестват блоковете. Блоковете се обработват по двойки. Първият блок в първата двойка ще бъде Блок 0. Вторият блок в първата двойка ще бъде Блок N, където N е последният блок от дадения раздел. Следващата двойка ще бъде Блок 1, Блок N-1 и т.н. Тестването завършва в средата на дадена зона. Този тест измерва времето за четене и позициониране.
Прозорец за управление на задачи
ориз. 5 Диспечер на задачите

Този прозорец съдържа опашката със задачи. Това включва всички тестове, които програмата изпълнява, както и температурния монитор. Мениджърът ви позволява да премахвате тестове от опашката. Някои задачи могат да бъдат поставени на пауза или спрени.
Двойното щракване върху запис в опашката извежда прозорец с информация за текущата задача.
Прозорец с информация за теста
Прозорецът съдържа информация за теста, позволява ви да поставите на пауза или да спрете теста, а също така генерира отчет.
Раздел Графика:
Съдържа информация за зависимостта на скоростта на тестване от номера на блока, която е представена под формата на графика.
ориз. 6 Раздел Графика

Раздел Карта:
Съдържа информация за зависимостта на времето за тестване от номера на блока, която е представена под формата на карта.
ориз. 7 Раздел Карта

Можете да изберете Време за обработка на блок в милисекунди. Всеки тестван блок, който е отнел повече от "Времето за обработка на блок", ще бъде регистриран в раздела "Отчет".
Раздел Доклад:
Съдържа информация за теста и всички блокове, чието време за тестване е по-голямо от „Времето за обработка на блока“.
ориз. 8 Раздел Доклад
Идентификационна информация
Отчетът съдържа информация за основните физически и логически параметри на устройството.
Докладът може да бъде отпечатан и записан в MHT файл.
ориз. 9 Пример за прозорец с идентификационна информация

S.M.A.R.T. отчет
Докладът съдържа информация за производителността и здравето на устройството под формата на атрибути. Ако според програмата атрибутът е нормален, тогава до него се появява зелена икона. Жълтото показва атрибути, на които трябва да обърнете специално внимание; като правило те показват някакъв вид неизправност на устройството. Червеното означава атрибути, които са извън нормата.
Отчетите могат да бъдат отпечатани или записани в MHT файл.
ориз. 10 Пример за доклад S.M.A.R.T

Монитор за температура
Позволява ви да оцените температурата на съхранение. Информацията се показва в лентата на задачите, както и в специален прозорец с информация за теста. ориз. 11 съдържа показания за две задвижвания.
ориз. 11 Температурен монитор в лентата на задачите

За устройства ATA/SATA/USB/FireWire информационният прозорец съдържа 2 стойности. Втората стойност се показва в лентата на задачите.
Първата стойност се взема от атрибута Airflow Temperature, втората стойност се взема от атрибута HDA Temperature.
ориз. 12 Температурен монитор за ATA/SATA диск

За SCSI устройства информационният прозорец съдържа 2 стойности. Втората стойност се показва в лентата на задачите.
Първата стойност съдържа максимално допустимата температура за задвижването, втората показва текущата температура.
ориз. 13 Температурен монитор за SCSI диск

S.M.A.R.T. тестове
Програмата ви позволява да стартирате три вида S.M.A.R.T. тестове:
- Кратък тест – обикновено трае 1-2 минути. Проверява основните компоненти на устройството и сканира малка част от повърхността на устройството и сектори, разположени в чакащия списък (сектори, които могат да съдържат грешки при четене). Тестът се препоръчва за бърза оценка на състоянието на устройството.
- Разширен тест – обикновено продължава от 0,5 до 60 часа. Проверява основните компоненти на устройството, а също така напълно сканира повърхността на устройството.
- Тест за транспортиране – обикновено продължава няколко минути. Проверява възлите и регистрационните файлове на устройството, което може да показва неправилно съхранение или транспортиране на устройството.
SMART тест може да бъде избран от диалоговия прозорец SMART Tests, който се отваря чрез щракване върху бутона SMART TESTS.
ориз. 14 Диалогов прозорец за SMART тестове

След като бъде избран, тестът ще бъде добавен към опашката със задачи. Прозорец с информация за S.M.A.R.T тестът може да покаже състоянието на изпълнение и завършване на задача.
ориз. 15 Информационен прозорец S.M.A.R.T. тест

Допълнителни функции
За устройства ATA/SATA/USB/FireWire програмата ви позволява да промените някои параметри.
- AAM – функция контролира шума от задвижването. Активирането на тази функция ви позволява да намалите шума от задвижването поради по-плавно позициониране на главите. В същото време устройството губи малко производителност по време на произволен достъп.
- Функцията APM ви позволява да пестите мощност на задвижването чрез временно намаляване на скоростта на въртене (или пълно спиране) на задвижващия шпиндел по време на неактивност.
- PM – функцията ви позволява да настроите таймера за спиране на шпиндела за определено време. Когато това време бъде достигнато, шпинделът ще бъде спрян, при условие че задвижването е в режим на празен ход. Достъпът до устройството чрез която и да е програма принуждава шпиндела да се завърти и таймерът се нулира.
- Програмата също така ви позволява да спрете или стартирате принудително задвижващия шпиндел. Достъпът до устройството чрез която и да е програма принуждава шпиндела да се върти.
ориз. 16 Информационен прозорец за допълнителни възможности на ATA/SATA устройство

За SCSI устройства програмата ви позволява да преглеждате списъци с дефекти и да стартирате/спирате шпиндела.
ориз. 17 Информационен прозорец за допълнителни възможности на SCSI устройството

Използване на командния ред
Програмата може да създаде команден ред за управление на определени параметри на устройството и да запише този ред в .bat или .cmd файл. Когато се стартира такъв файл, програмата се извиква във фонов режим, променя параметрите на устройството според зададените и се затваря автоматично.
ориз. 18 Прозорец за изграждане на командния ред

Приложение A: USB/FireWire устройства
Ако устройството се поддържа от програмата, тогава са налични тестове за него, S.M.A.R.T. функции и допълнителни функции.
Ако устройството не се поддържа от програмата, тогава за него са налични само тестове.
USB/FireWire устройства, поддържани от програмата:
| Съхранение | Контролен чип |
| StarTeck IDECase35U2 | Cypress CY7C68001 |
| WD Passpopt | неизвестен |
| Iomega PB-10391 | неизвестен |
| Seagate ST9000U2 (PN: 9W3638-556) | Cypress CY7C68300B |
| Seagate външно устройство (PN: 9W286D) | Cypress CY7C68300B |
| Seagate FreeAgentPro | Оксфорд |
| КАЛЪФ SWEXX ST010 | Cypress AT2LP RC7 |
| Vantec CB-ISATAU2 (адаптер) | JMicron JM20337 |
| Beyond Micro Mobile Disk 3.5" 120GB | Prolific PL3507 (само USB) |
| Maxtor Personal Storage 3100 | Плодовит PL2507 |
| В системата ISD300A | |
| SunPlus SPIF215A | |
| Toshiba USB мини твърд диск | неизвестен |
| USB Teac HD-15 PUK-B-S | неизвестен |
| Transcend StoreJet 35 Ultra (TS1TSJ35U-EU) | неизвестен |
| AGEStar FUBCP | JMicron JM20337 |
| USB Teac HD-15 PUK-B-S | неизвестен |
| Плодовит 2571 | |
| Всички устройства, които поддържат SAT протокол | По-голямата част от модерните USB контролери |
USB/FireWire устройства, които програмата може да поддържа:
| Съхранение | Контролен чип |
| AGEStar IUB3A | Кипарис |
| AGEStar ICB3RA | Кипарис |
| AGEStar IUB3A4 | Кипарис |
| AGEStar IUB5A | Кипарис |
| AGEStar IUB5P | Кипарис |
| AGEStar IUB5S | Кипарис |
| AGEStar NUB3AR | Кипарис |
| AGEStar IBP2A2 | Кипарис |
| AGEStar SCB3AH | JMicron JM2033x |
| AGEStar SCB3AHR | JMicron JM2033x |
| AGEStar CCB3A | JMicron JM2033x |
| AGEStar CCB3AT | JMicron JM2033x |
| AGEStar IUB2A3 | JMicron JM2033x |
| AGEStar SCBP | JMicron JM2033x |
| AGEStar FUBCP | JMicron JM2033x |
| Noontec SU25 | Плодовит PL2507 |
| Transcend TS80GHDC2 | Плодовит PL2507 |
| Transcend TS40GHDC2 | Плодовит PL2507 |
| Серия I-O Data HDP-U | неизвестен |
| Серия I-O Data HDC-U | неизвестен |
| Enermax Vanguard EB206U-B | неизвестен |
| Thermaltake Max4 A2295 | неизвестен |
| Spire GigaPod SP222 | неизвестен |
| Cooler Master - RX-3SB | неизвестен |
| MegaDrive200 | неизвестен |
| RaidSonic Icy Box IB-250U | неизвестен |
| Logitech USB | неизвестен |
USB/FireWire устройства, които програмата не поддържа:
| Съхранение | Контролен чип |
| Матрица | Genesis Logic GL811E |
| Бор | Genesis Logic GL811E |
| Iomega LDHD250-U | Cypress CY7C68300A |
| Iomega DHD160-U | Prolific PL-2507 (модифициран фърмуер) |
| Iomega | |
| Maxtor Personal Storage 3200 | Prolific PL-3507 (модифициран фърмуер) |
| Maxtor One-Touch | Cypress CY7C68013 |
| Seagate външно устройство (PN-9W2063) | Cypress CY7C68013 |
| Seagate Pocket HDD | неизвестен |
| SympleTech SympleDrive 9000-40479-002 | CY7C68300A |
| Myson Century CS8818 | |
| Myson Century CS8813 |
Приложение B: SSD устройства
Поддръжката на конкретен диск до голяма степен зависи от инсталирания на него контролер.
SSD дискове, поддържани от програмата:
| Съхранение | Контролен чип |
| OCZ Vertex, Vertex Turbo, Agility, Solid 2 | Indilinx IDX110M00 |
| Супер талант STT_FTM28GX25H | Indilinx IDX110M00 |
| Серия Corsair Extreme | Indilinx IDX110M00 |
| Kingston SSDNow М-серия | Intel PC29AS21AA0 G1 |
| Intel X25-M G2 | Intel PC29AS21BA0 G2 |
| OCZ Дросел | JMicron JMF601 |
| Corsair Performance Series | Samsung S3C29RBB01 |
| SSD дискове Samsung | Контролери Samsung |
| SSD дискове Crucial и Micron | Някои контролери на Marvel |
SSD устройства, които програмата може да поддържа:
Допълнителна информация
Версия HDDScan 3.3 може да бъде изтеглена версия 2.8
| поддръжка: |