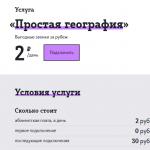здравей Днес ще има кратка бележка за един такъв битов проблем, който може да не е често срещан, но е доста досаден. Ако изхвърлим фразата в скобите на заглавието на статията, то тази тема не може да бъде напълно засегната в редица обширни статии. Всъщност ще говоря за един малък проблем и насоки, в които да ровя, ако възникнат други проблеми.
Докато настройвах рутера, се сблъсках със следния проблем - изображението на монитора беше изместено няколко милиметра наляво. И курсорът също „плаваше“ наляво, без да спира на ръба на монитора. Освен това това се случи както в програмите, така и на работния плот. А отдясно се появи черна ивица със същата ширина няколко милиметра. Но какво да ви кажа, вижте сами (долния десен ъгъл и папката, изпълзяла над ръба):

Невъзможно е да се покаже това на екранна снимка, тъй като екранната снимка „снима“ активната зона, контролирана от системата. И сега има чувството, че пикселите са спрели да работят.
Как реших проблема?
Всичко се оказа много просто. Достатъчно беше да промените честотата на монитора (LCD монитор). Сега ще ви покажа как се прави.
1) Отидете в контекстното меню на работния плот, Разделителна способност на екрана (в Windows 7). 
2) Ще се появи меню с настройки на екрана. Кликнете върху „Разширени опции“. 
3) Ще се появят характеристиките на вашия видео адаптер (видеокарта). 
Отидете в раздела „Монитор“. Тук има важно падащо меню – „Честота на опресняване на екрана“. Задайте максимална честота на опресняване на екрана.Моята настройка по подразбиране беше 60 Hz, което беше причината за проблема. 
След това изображението трябва да се премести на мястото си. 

Обща техника за отстраняване на проблеми с монитора
1) Разглеждаме физическата връзка на монитора към конектора на дънната платка. Опитваме се да издърпаме и да поставим отново кабела.
2) Проверяваме с ръцете си дали кабелът работи правилно (няма прегъвания).
3) Проверете захранването на монитора.
4) Ако изображението не се появи на монитора, най-вероятно видеокартата е повредена. Трябва да вземеш друг и да пробваш дали монитора работи с него. Ако не, значи е дошъл краят на монитора.
5) Ако все още виждате изображението, но то е изкривено, отидете отново в контекстното меню на работния плот - Разделителна способност на екрана. Тук трябва да зададете стандартната разделителна способност на вашия монитор, както е посочено в инструкциите. 
Ако CRT мониторите (подобно на телевизорите) ви позволяват да променяте разделителната способност без никакви проблеми, тогава техните LCD колеги трябва да имат само стандартната. В противен случай изображението ще се окаже размазано.
6) Ако изображението изглежда като стълба по този начин (най-добре се вижда на етикета на количката): 
след това отидете на допълнителните параметри (както в точка 2 от решението на моя проблем), отидете в раздела „Монитор“ и в долната част има превключвател за режим на качество на цвета. Така че там трябва да изберете 32 бита (True Color): 
Тогава изображението ще стане гладко и градиентите ще бъдат невидими:

7) Ако текстът все още изглежда размит, смачкан, като нещо, отпечатано от принтер, чието мастило свършва, най-вероятно режимът Clear Type е изключен. За да го активирате, в същата настройка на екрана в долната част щракнете върху „Направете текста и другите елементи по-големи или по-малки“. Ще се появи панел:

От лявата страна на менюто отидете на „Настройки на текст ClearType“. И в прозореца, който се показва, поставете отметка в квадратчето „Активиране на ClearType“. В същото време можете веднага да видите промените на монитора и да разберете какво е какво. Щракнете върху следващия бутон и изберете най-добрите текстови опции за вас. Не е трудно, така че няма да давам екранни снимки.

8) Ако елементите на интерфейса на екрана изглеждат малки, тогава в менюто, което отидохме в точка 7, изберете „Друг размер на шрифта (dpi)“. Ще се появи прозорец за избор на мащаб:

Тук можете да регулирате скалата с точност до 1%. Вярно е, че не препоръчвам да се увличате, защото например при 140% увеличение не всички елементи ще се поберат на екрана. Особено с малка резолюция като моята.
9) Ако на монитора има ивици, замъгляване или други артефакти, можете да актуализирате драйверите на видеокартата. За да направите това, следвайте следната верига „Контекстното меню на моя компютър – Управление – Диспечер на устройства“.

В средния прозорец отидете на видео адаптери и щракнете върху името на видеокартата. В изскачащия прозорец отидете на раздела „Драйвер“.

Кликнете върху „Актуализиране“:

Тук избираме „Автоматично търсене на актуализирани драйвери“. Намерих драйверите без никакви проблеми. Ако не можете да актуализирате драйверите по този начин, отидете на официалния уебсайт на производителя, намерете модела на вашата видеокарта, изтеглете най-новата (или предпоследната) версия на драйвера и актуализирайте ръчно. По-добре е да изтеглите предпоследните драйвери, защото последните може да са сурови (незавършени).
Ако картината все още не се показва правилно, тогава може да има програмни конфликти. Самият аз не съм се сблъсквал с това, но срещнах хора в интернет, които казаха, че след преинсталиране на системата всичко работи перфектно. Можете да опитате този метод в краен случай.
Тук няма да говоря за калибриране на цветовете. Защото това вече е подобрение в реалността на дисплея на картината. Да, и тук се нуждаете или от специални инструменти, или от умения (за любителски настройки).
100% съм сигурен, че дори не споменах куп подробности, които лежат на повърхността. Така че, ако има някакви проблеми, моля свържете се с нас, ще помислим заедно.
Поздрави, скъпи читатели, днес ще ви кажа какво да правите, ако изображенията за визуализация не се показват в Explorer. Веднага ще кажа, че описаните от мен стъпки са подходящи както за Windows 8.
Показването на визуализации на изображения в Explorer е много удобно, когато трябва бързо да намерите желаното изображение от стотици други, без да отваряте всяко изображение. Дадоха ми задача да копирам само определени документи, които са визуално различни от другите, но по някаква причина миниатюрите не се показват по подразбиране. Но всичко може да се реши, както винаги, няма нищо сложно, всичко е лесно и просто.
Има две опции за активиране на показването на изображения за предварителен преглед, ще ви покажа и двете.
Опция за показване на визуализации в Explorer №1
Отворете свойствата на компютъра
 отвори" Разширени системни настройки”
отвори" Разширени системни настройки”
 в „ Допълнително” отворени параметри на производителност
в „ Допълнително” отворени параметри на производителност
 в прозореца с параметри поставете отметка в квадратчето „ Показване на миниатюри вместо икони”
в прозореца с параметри поставете отметка в квадратчето „ Показване на миниатюри вместо икони”
 Това е всичко, след това снимките ще бъдат под формата на миниатюри
Това е всичко, след това снимките ще бъдат под формата на миниатюри

Опция за показване на визуализации в Explorer № 2
Втората опция за активиране на визуализации на изображения в Explorer е още по-проста!
Щракнете върху „ Подредете” — “Опции за папка и търсене”
 премахнете отметката " Винаги показвайте икони, а не миниатюри”
премахнете отметката " Винаги показвайте икони, а не миниатюри”
 Щракнете върху „ Кандидатствайте” и веднага ще видите промените
Щракнете върху „ Кандидатствайте” и веднага ще видите промените
 това е! Сега проблемът с визуализациите на изображения, които не се показват в Explorer, вече не е проблем за вас. Ако съм ти помогнал, не се мързели да кликнеш върху социалните бутони 😉
това е! Сега проблемът с визуализациите на изображения, които не се показват в Explorer, вече не е проблем за вас. Ако съм ти помогнал, не се мързели да кликнеш върху социалните бутони 😉
Инструкции
Изображението може да изглежда разтегнато по две причини: първо, поради неправилни настройки на екрана; второ, при липса на необходимия драйвер за видеокартата, инсталирана в системата.
Коригирането на разтягане на изображението в първия случай е много просто. За операционна система Windows XP отворете “Старт” - “Контролен панел” - “Дисплей” - “Настройки на дисплея” и задайте необходимата резолюция. За обикновен монитор нормалната резолюция на екрана е 1024x768 пиксела. За монитор със съотношение на страните 16:9, типично за лаптопи, 1366x768 пиксела. Щракнете върху "OK" - резолюцията на екрана ще бъде променена. Оценете го - ако стане нормално, потвърдете промените. Ако не, опитайте различни опции на екрана.
В операционната система Windows 7, за да промените разделителната способност на екрана, щракнете върху свободна област на работния плот с десния бутон на мишката. В контекстното меню, което се отваря, изберете „Разделителна способност на екрана“. Допълнителните настройки не се различават от тези за Windows XP.
Ако няма драйвер за видеокарта, ситуацията е малко по-сложна. Определянето дали драйверът е инсталиран е много просто - отворете всеки прозорец и опитайте да го плъзнете с мишката. Ако няма драйвер, прозорецът ще се движи бавно, със забележимо изкривяване.
За да инсталирате драйвера, отворете "Старт" - "Контролен панел" - "Система" - "Хардуер" - "Диспечер на устройства" - "Видео адаптери". Ако драйверът не е инсталиран, вашата видеокарта ще бъде маркирана с жълт въпросителен знак в списъка. Щракнете двукратно върху реда с въпросителен знак с мишката и в прозореца, който се показва, щракнете върху бутона „Преинсталиране“. Ако имате диск с драйвери, поставете го в устройството и щракнете върху Напред. Инсталаторът автоматично ще намери и инсталира необходимите файлове. Ако драйверът се намира на твърдия диск на компютъра, посочете пътя до него.
Основните трудности възникват при инсталирането на драйвери за видеокарти на лаптопи. За да разберете кой драйвер ви трябва, използвайте програмата Aida64 (Everest). Пуснете го и вижте точните данни на видеокартата. Използвайки тези данни, отидете на уебсайта на вашия производител и намерете необходимия драйвер.
В някои случаи инсталационен диск с монтаж на Windows XP Zver може да помогне за решаването на проблеми с инсталирането на драйвери с Windows XP. Тази сборка съдържа голям брой драйвери, но няма да можете да ги инсталирате директно, тъй като са пакетирани. Копирайте необходимия архив от папката OEMDRV - например DP_Video_ATI_Nvidia_911rc9.7z за видеокарти ATI и Nvidia, разопаковайте го. След това изпълнете отново процедурата за инсталиране на драйвера и посочете пътя до папката с разопакованите драйвери.
Операционната система Windows работи на голямо разнообразие от устройства и има стотици настройки, от които обикновените потребители нямат полза. Една от „скритите“ функции на Windows е да обръща изображението, показано на монитора или друг екран, на 90, 180 или 270 градуса. Можете да завъртите изображението умишлено, но какво да направите, ако екранът на вашия лаптоп е обърнат с главата надолу или подобен проблем възникне на вашия настолен компютър против вашата воля? Има няколко начина да върнете обичайната картина на монитора.
Обърнете изображение с помощта на клавишни комбинации
В някои версии на Windows 7, 8 и 10 можете да обърнете екрана чрез натискане на комбинация от клавишни комбинации. За да бъде долната част на показаното изображение от страната, от която се нуждаете, натиснете на клавиатурата: Ctrl + Alt + стрелка(в зависимост от посоката).

Важно:Работата на „горещи клавиши“ не е конфигурирана във всички компилации на Windows и такова просто решение на проблема със завъртането на екрана ще работи на малък брой компютри.
Ако не можете да разрешите проблема и да върнете екрана в обичайната му позиция, трябва да използвате настройките на Windows или видеокартата.
Обърнете екрана на лаптоп или компютър с помощта на стандартни инструменти на Windows
В зависимост от версията на операционната система Windows, трябва да изберете един от методите за решаване на проблема.
Windows 7, Windows 8

Windows 10
В Windows 10 има няколко начина за обръщане на екрана с помощта на операционната система.
Първи начин:

Втори начин:

Важно:Операционната система Windows 10 често се инсталира на конвертируеми лаптопи, които комбинират функциите на настолен компютър и таблет. Такива устройства използват акселерометри, които са отговорни за автоматичното завъртане на екрана в зависимост от позицията му в пространството. Можете да деактивирате обръщането на изображението в тях с помощта на операционната система Windows 10 в елемента „Настройки на дисплея“.
Обърнете изображението на компютъра в софтуера на видеокартата
Ако вашият компютър има дискретна графична карта, най-вероятно той идва със собствен софтуер. Тъй като видеокартата е отговорна за показването на изображението на екрана на монитора (включително на лаптоп), трябва да проверите зададените за нея настройки. В зависимост от производителя на видеокартата софтуерът може да варира.
Обръщане на екрана на видеокарти AMD

Обръщане на екрана при видеокарти NVIDIA

Видео инструкция: как да завъртите екрана
Защо екранът на моя лаптоп или компютър се обърна?

Може да има няколко причини, поради които изображението на монитора е с главата надолу и не всички от тях могат да бъдат елиминирани с помощта на един от методите, описани по-горе.
Невнимание
Ако вашият компютър има активирани „горещи клавиши“ за обръщане на екрана, просто невнимание може да доведе до обръщане на екрана. Дете или вие самите може случайно да натиснете комбинацията от клавиши Ctrl + Alt + стрелка на клавиатурата и екранът ще се обърне. В този случай връщането на изображението в правилната равнина е доста просто, като се използват „горещи клавиши“ по предназначение.
Софтуерни проблеми
Компютърният хардуер може да е в конфликт един с друг, което води до софтуерни повреди. Грешките могат да накарат изображението на екрана да се обърне с главата надолу и в такава ситуация трябва да внимавате. Може да се нуждаете от диагностични услуги, за да определите точната причина за автоматичното завъртане на изображението на вашия компютър.
Вируси
Ориентацията на екрана може да се промени от пейзажна на портретна или друга на компютъра поради вируси. Можете да се отървете от тях по няколко начина:
- Сканирайте компютъра си с антивирусни програми
- Извършете възстановяване на системата
- Преинсталирайте операционната система Windows
Показват се снимки, но само иконата на програмата, която се използва, но е много по-удобно да видите миниатюри на снимки. Миниатюрите са миниатюрни изображения, тоест можете веднага да изберете снимката, от която се нуждаете, от списъка, без дори да отваряте снимката в специална програма.
Този проблем може да възникне поради промени в системния регистър и неправилни настройки за показване на папки. Друга причина може да е, че сте инсталирали програма на трета страна заедно с някакво приложение за преглед на изображения, което на свой ред може да не поддържа изглед с миниатюри. Тази ситуация не се случва често, тъй като вградената помощна програма има достатъчна функционалност и следователно няма смисъл да се разработва нов велосипед. И така, какво да направите, ако снимките не се показват в папки?
Първо, трябва да помислите за по-просто решение на проблема; обикновено е достатъчно, ако не сте използвали съмнителни приложения или всякакви кракове.
Показвайте изображения в миниатюри с помощта на File Explorer
- Отидете до всяка папка с помощта на Explorer;
- След това, ако имате Windows 7, щракнете върху бутона в горното меню, наречен „Подреждане“. Ако имате Windows XP, трябва да щракнете върху „Инструменти“ в която и да е папка и да изберете „Опции за папки“ в падащото меню;
- В падащия списък намерете елемента „Опции за папка и търсене“;
- Отидете в раздела „Преглед“;
- Премахнете отметката от „Винаги показвай икони, никога миниатюри“.
 Подобни процедури трябва да се извършат в други версии на Windows, които не са описани в този метод.
Подобни процедури трябва да се извършат в други версии на Windows, които не са описани в този метод.
Ако нямате отметка в този елемент, поставете отметка, приложете промените и след това премахнете отметката отново.
Тази опция също може да помогне, но ако все още не можете да възстановите правилното показване на снимки, ще трябва да използвате втория метод, който изисква използването на редактора на системния регистър.
Възстановяване на миниатюрния изглед на изображения чрез системния регистър
Като цяло повечето повреди в системата за показване са пряко свързани с промени в системния регистър. Той съхранява почти всички променливи, използвани от Windows за персонализиране на системата; ако нещо се показва за вас, когато не трябва, или обратното, това е грешка в настройките на системния регистър. За съжаление, в автоматичен режим, благодарение на програмите, този проблем не е решен, поради факта, че тези настройки са лични опции, които всеки потребител може да задава по свое усмотрение.
- Стартирайте редактора на системния регистър, за да направите това, отворете реда „Изпълнение“, като натиснете Win + R и въведете ключовата дума regedit или въведете този ключ в търсенето;
- След това отидете на клона HKEY_CURRENT_USER\Software\Microsoft\Windows\CurrentVersion\Policies\Explorer;
- Намерете и премахнете настройката DisableThumbnails;

- Рестартирайте компютъра си.
Обикновено това е достатъчно, за да възстановите желания вид на изображенията, но има моменти, когато настройките се нулират отново.
Причините, поради които настройките се нулират отново: първата е, че системата е заразена с вируси, обикновено се проявява като симптом на заболяването, тъй като промяната на показването на миниатюри не е целта на вирусите.
За да разрешите този проблем, използвайте антивирусни програми и манипулирайте системния регистър отново. Друга причина също са програми, но не злонамерени. За да разрешите това, трябва да деактивирате ненужните приложения. Ако проблемът продължава, инсталирайте програмата, която го е причинила, и я конфигурирайте правилно.
Как да деактивирам ненужните приложения при стартиране?
1 начин
- Отворете реда Run и въведете msconfig;
- Премахнете отметката от приложенията, които не искате да виждате, когато стартирате компютъра си. Това действие също ще има положителен ефект върху производителността на системата и скоростта на зареждане на Windows.
Метод 2
Друга възможност е да използвате специални програми, например: за да направите това, отидете в раздела „Инструменти“ и изберете „Стартиране“.
 Възстановяване на изображения в миниатюри с помощта на раздела „производителност“.
Възстановяване на изображения в миниатюри с помощта на раздела „производителност“.
Проблемът може да е причинен от факта, че сте включили режима на максимална производителност, който обикновено се използва от компютри със слаби характеристики, който също няма функция за показване на снимки в миниатюри. Той, в допълнение към другите настройки, които премахват красивия изглед в полза на максималната скорост, премахва и показването на миниатюри, което може значително да намали времето за зареждане на папка, която съдържа много изображения.
3. Нуждаете се от групата “Система и сигурност”;
 4. Ще трябва да щракнете върху връзката „Система“ или можете да щракнете с десния бутон върху „Моят компютър“ и да щракнете върху опцията „Свойства“;
4. Ще трябва да щракнете върху връзката „Система“ или можете да щракнете с десния бутон върху „Моят компютър“ и да щракнете върху опцията „Свойства“;
 5. Кликнете върху връзката в дясното меню „Разширени системни параметри“;
5. Кликнете върху връзката в дясното меню „Разширени системни параметри“;
6. В раздела „Разширени“ ще видите секцията „Ефективност“;
7. Отидете на „Настройки...“, намиращ се в този блок;
 8. Можете да изберете подходящата опция от списъка или просто да изберете „Осигурете най-добрия изглед“.
8. Можете да изберете подходящата опция от списъка или просто да изберете „Осигурете най-добрия изглед“.
Поради факта, че промените ще засегнат не само желания елемент, но и други различни визуални ефекти, трябва да използвате предоставения метод като последна мярка, когато други опции са неуспешни. Ако този метод не ви подхожда, винаги можете да следвате същия път и да зададете опцията „Осигуряване на максимална производителност“. Разликата между тези две опции може да бъде много забележима, особено на по-стари компютри.
Ако все още имате въпроси по темата „Изображенията не се показват в папки, какво да правя?“, Можете да ги зададете в коментарите