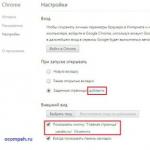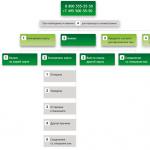За да предотвратите проблеми със съвместимостта при смяна на компоненти или свързване на ново оборудване, трябва да знаете модела на лаптопа. По-долу ще обсъдим няколко доказани метода, благодарение на които въпросът как да разберете модел на лаптоп вече няма да бъде труден за вас.
Кутия за лаптоп, стикери, батерия
Има малка надежда за опаковка на лаптоп или някакви документи - обикновено всичко това се изхвърля веднага след закупуването на лаптоп. Но ако все още имате ръководството с инструкции, можете да потърсите в него информация за лаптопа.
По-реалистичен начин е да намерите стикери отпред или отдолу на лаптопа. Те съдържат пълна информация за устройството, включително производител, серия и модел. Например Acer Aspire 5745G.
Ако стикерите са откъснати от кутията, опитайте да погледнете модела на батерията на лаптопа. Обърнете го и потърсете две резета (може би едно). Преместете ги в отворено положение и свалете капака, за да извадите батерията. Батерията ще бъде маркирана с производителя (например HP или DNS), както и серията и модела.
Използване на софтуер
Ако информацията, която ви интересува, не е посочена нито върху кутията, нито върху батерията, тогава можете да прибягвате до софтуерни методи за определяне на точния модел на лаптопа. Нека се опитаме да направим това чрез командния ред:


Моделът на вашия лаптоп ще се появи в прозореца на интерпретатора на Windows - всичко, което трябва да направите, е да го пренапишете или запомните. Ако не се чувствате удобно с командния ред или просто искате да проверите отново информацията, погледнете модела на вашия лаптоп в прозореца „Системна информация“.


Линията на производителя показва конкретна марка - Sony Vaio, Dell, Lenovo. Моделът е обозначен с цифри и латински букви. Тук трябва да внимавате: в една серия моделите лаптопи могат да се различават по един знак.
Тъй като минаваме през системните помощни програми, нека не пренебрегваме инструмента за диагностика на DirectX. Въпреки имплицитната връзка с въпроса за определяне на модела на лаптопа, тук можете да намерите и цялата необходима информация:

Това са доказани опции, които работят на лаптопи от всички производители, било то обикновен Samsung или по-редкият MSI. Има и други начини: например понякога информацията за лаптоп е фиксирана в секцията „Свойства на системата“. За да го отворите:

Забележка: Този метод не работи на всички лаптопи. Например Asus с инсталиран Windows 10 не съдържа такава информация в системните свойства. 
Друг вариант е да погледнете информацията за лаптопа в BIOS. Рестартирайте вашия лаптоп и натиснете Del (може би друг клавиш), докато се появи прозорецът Basic Input/Output System. Трябва да има раздел „Информация“, в който е посочена основна информация за устройството.
Помощни програми за наблюдение на здравето на компютъра
Информацията за лаптопа предоставя различни програми за измерване на температурата и други показатели за работата на устройството. Например, можете да използвате помощната програма HWMonitor.

Линията ще показва производителя на лаптопа (HP, Lenovo) и неговия модел. Можете да проверите отново данните с помощта на програмата AIDA64. Въпреки че е платена помощна програма, тя има пробен период (30 дни), което е достатъчно за определяне на модела на лаптопа.

Има много програми, които предоставят подробна информация за вашия компютър; можете да потърсите модела на лаптопа във всяка помощна програма за наблюдение на системата. Между другото, след като получите необходимата информация, не трябва да изтривате тези програми - използвайте ги, за да сте постоянно наясно с температурата на процесора и видеокартата.
- Има спешна нужда, с други думи, как да използвате операционната система (без да отваряте капака на системния модул), за да определите модела на процесора, видеокартата, дънната платка и т.н.?
- Здравей админ! Наскоро с приятелите ми решихме да дадем подарък за годишнина на приятел, попитахме от какво има нужда и той каза - дайте ми видеокарта и интересна компютърна играчка. Дойдохме в компютърен магазин и казахме - продайте ни видеокарта, а продавач-консултантите казаха - моля, кажете ни характеристиките на вашия компютър! Как да разберем тези характеристики? Звъннахме на един приятел, но и той няма представа, знае само, че процесора е на Интел. Интересното е, че и играчката не я продават, а казват - разберете характеристиките на компютъра и ние ще ви изберем играчка според това, иначе играчката няма да работи и ще трябва да я върнете , вие много невежи се разхождате тук. Разбери поне какъв процесор имаш и колко мощно е захранването.
Накратко, оказва се, че сред всичките ми приятели, ти си единственият, който разбира от компютри, админа. Очакваме помощ от вашия сайт!
Как да разберете характеристиките на вашия компютър
Приятели, има добра дузина начини разберете характеристиките на вашия компютърслед няколко секунди. Нека не ви губим времето в приказки и да се заемем с работата.
Начин да разберете характеристиките на вашия компютър №1
В полето за въвеждане въведете командата Msinfo32 

Ако искаме да зададем модела на видеокартата, щракнете върху знака плюс и разгънете клона Компоненти и изберете елемента Дисплей, вижте името на нашата видеокарта, нейния размер на паметта, версия на драйвера и т.н.

Начин да разберете характеристиките на вашия компютър №2
Щракнете с десния бутон върху иконата Този компютър и изберете Свойства.

Ще се отвори системният прозорец, както виждаме, има и много информация, изданието на Windows, името на модела на процесора и неговата честота. Това е най-лесният начин.

Начин да разберете характеристиките на вашия компютър №3
Щракнете с десния бутон в левия ъгъл на работния плот и изберете Изпълнение.
В полето за въвеждане въведете командата dxdiag.exe, ще се отвори системният прозорец, той също така показва характеристиките на нашия компютър: операционна система, процесор, памет.

Отидете в раздела Екран и вижте характеристиките на видеокартата и монитора.

Начин да разберете характеристиките на вашия компютър №4.
Изтеглете страхотната малка програма CPU-Z (нося я със себе си на флашка през цялото време) от уебсайта http://www.cpuid.com/softwares/cpu-z.htmlи ще разберете подробните характеристики на вашия процесор (раздел CPU),

Дънна платка - модел, чипсет, (раздел Дънна платка),

RAM (раздел Памет)

И видео карти (раздел Графики).

Или за тези цели можете да използвате.

Начин да разберете характеристиките на вашия компютър №5
Можете да намерите много неща в BIOS на вашия компютър; когато стартирате компютъра, натиснете клавиша Delete и влезте в BIOS. Веднага виждаме модела на нашата дънна платка и процесор, количеството инсталирана RAM.

Други начини
Когато включите компютъра, погледнете информацията на екрана на монитора, натиснете пауза на клавиатурата и пренапишете характеристиките.

И накрая, мощността на захранването може да се определи само като премахнете страничния капак на системния блок и погледнете стикера на самото захранване. Няма да получите нищо за това и компютърът ви няма да бъде изваден от гаранцията.
Случва се спешно да разберете модела на лаптопа, например, за да поръчате замяна на счупена част в магазин или да изтеглите най-подходящите драйвери от уебсайта на производителя. Можете да направите това, като използвате някой от методите по-долу.
Най-лесният и надежден начин
Опитайте се да си спомните какво сте правили с опаковката и документите (упътване, гаранционна карта) от лаптопа. Ако не сте ги изхвърлили или загубили, проблемът е решен: моделът на продукта трябва да бъде посочен на корицата на инструкциите, в гаранционната карта и на опаковката.
Ако документите не са под ръка
Всички производители посочват точния модел на лаптопа върху кутията му, но местоположението на надписа, гравюрата или стикера варира значително. Например, на лаптоп Asus най-вероятно ще намерите доста голям стикер (съдържащ името на модела и основните характеристики) отдясно на тъчпада, а на лаптоп Lenovo ще намерите малък надпис под ръба на монитора.
Моделът на лаптопа е посочен и на стикери, залепени на дъното на лаптопа. Въпреки това може да бъде трудно да го намерите там сред много други номера, освен това може да бъде посочен в съкратен или алтернативен формат.
Ако няма стикер
Ако предишният метод не помогна, следващото нещо, което трябва да направите, е да изключите лаптопа и да извадите батерията. Много производители посочват модела на лаптопа върху или под батерията.
Как да видите модела на лаптопа в BIOS
Този метод ви позволява да разберете модела на всеки лаптоп, независимо от производителя или инсталираната операционна система. Ако обаче имате зададена парола за влизане в BIOS, която не знаете, тогава този метод няма да работи за вас.
За да влезете в BIOS, натиснете няколко пъти клавишите Delete и F2, докато компютърът се зарежда (включва). В някои случаи клавишите могат да бъдат различни - F10, F12, Esc, F1, F3, F8 или клавишните комбинации Ctrl+F2, Ctrl+Alt+Esc, Ctrl+Alt+S. След като влезете в BIOS, използвайте стрелките на клавиатурата, за да отидете до раздела Разширени или Информация и намерете реда Име на продукта там. Той ще посочи точния модел на вашия лаптоп.
Как да разберете точно модела на лаптопа с помощта на стандартни инструменти на Windows
Можете също така да разберете какъв модел е лаптопът, като използвате стандартните възможности на Windows.
Чрез контролния панел:
- Отидете в елемента от менюто Старт->Контролен панел.
- Намерете иконата "Система" и щракнете двукратно върху нея с левия бутон на мишката. Прозорецът, който се отваря, ще покаже основна информация за компютъра, включително модела.
В свойствата на компютъра:
- Щракнете с десния бутон върху иконата „Моят компютър“ и в контекстното меню, което се показва, щракнете с левия бутон върху „Свойства“. Трябва да се отвори същият прозорец като в предишната версия.
Чрез командния ред:
- Натиснете клавишната комбинация Win+R или отидете на елемента от менюто Start->Run.
- В прозореца, който се показва, въведете cmd и щракнете върху OK.
- В прозореца, който се появява (бял текст на черен фон), въведете wmic csproduct get name и натиснете Enter. Името на вашия модел лаптоп ще се появи на екрана.
С помощта на специални програми
Ако по някаква причина всички предишни методи за намиране на модела на лаптопа не бяха успешни, не се отчайвайте. Има поне няколко помощни програми, които могат да ви помогнат да определите модела на вашия лаптоп. Ето най-популярните:
- Еверест;
- Aida64;
- Анализ на Беларк.
Има много начини да разберете модела на вашия лаптоп. Ако имате под ръка кутия с документация (рядкост, разбира се, потребителите често я изхвърлят веднага след закупуването на лаптоп), тогава най-много простоРешението е да го разгледате.
В допълнение към книгата Ръководство за потребителя» обикновено са включени дискс драйвери, с които можете да разберете и маркировката.


Методът, макар и прост, не е най-добрият - има ситуации, когато „хартиите“, дадени ви заедно с лаптопа в магазина, не отговарят напълно на реалността. Продавачът може просто да се обърка и да ви даде документи за друго устройство. Разбира се, това е малко вероятно, но не трябва да се изключва.
Освен това, ако не притежавате нов лаптоп, едва ли ще запазите документацията за него.
Идентификация чрез стикер на тялото
Проверете внимателно вашето устройство. На самия лаптоп обикновено има стикерс параметри на устройството, включително модел.


Често се намира на преден панелпритурка до клавиатурата. По-рядко може да се намира в долната част на притурката. 
Гледаме батерията
Ако през годините на работа надписът вече е изтрит или по някаква причина не е на кутията, препоръчваме вземете гоизвадете батерията от устройството и го проверете внимателно, обърнете внимание и на зоната разположенпод него. Много производители поставят там стикери с информация.


Как да видите модела в биос
Ако хардуерните методи за търсене на информация за дадено устройство не работят, те ще дойдат на помощ софтуер. С голяма степен на вероятност можете да определите модела в BIOS.
За да влезете в BIOS по време на стартиране, натиснете един от функционалните клавиши. В зависимост от устройството, самата версия на BIOS може да има опции, но най-често това са бутони F2или Дел. Там в секцията Основен(или информация) в полето ПродуктИмеданните, които ви интересуват, се намират.


Въпреки това, не всички устройства имат тази информация, така че стартираме системата и преминаваме към следващата точка.
Използване на командния ред
Стартирайте конзолата с клавишна комбинация Win+Rчрез отваряне на прозореца Изпълнениеи въведете командата „ cmd». 
В командния интерпретатор въвеждаме „ wmic csproduct получи име„—следващият ред ще ни покаже модела на използваното устройство. 
Командата е трудна за запомняне, така че има кратка команда, която ще ни покаже цялата системна информация - “ системна информация». 
За съжаление, този метод няма да работи на всички лаптопи.
dxdiag и msinfo32 в Windows
Windows има стандартен инструмент, който ви позволява да определите тази информация. Нарича се - Системна информация. Можете да го пуснете през прозореца Изпълнениекато въведете " msinfo32». 
IN главен прозорецВ помощната програма ще намерите производителя и модела на вашето устройство. 
Програмата има подобна функционалност dxdiag– Инструмент за диагностика на DirectX. 
Два реда в раздела Система ще ви покажат необходимите данни. 
Използваме софтуер на трети страни
Разбира се, можете да прибягвате до помощта на програми на трети страни, чийто брой вече възлиза на повече от дузина в Интернет.
Но най-известният сред тях е Еверест(или AIDA64 ). Програма с пълна гама от разнообразна информация за използваните компоненти. Пробната версия може да се използва безплатно в продължение на 30 дни от датата на инсталиране. В прозореца на програмата в Explorer Меню, раздел компютър- параграф DMIв полето свойства на систематапредставена е необходимата информация (продукт, версия).


Можете лесно да разберете модела с помощта на програмата PC съветник. За разлика от предишния, той се разпространява напълно безплатно и е много по-малък като обем. След като стартирате помощната програма, отворете „ Желязо" Втората икона отговаря за ругатните. дъска, като щракнете върху нея вдясно в прозореца ще видите необходимата информация. 
Има и интересна програма SiSoftware Сандра, чиято цел е да събира и диагностицира информация за компютърни компоненти. Тя ще ни покаже и модела.
След като отворите помощната програма, отидете на раздела устройства – Дънна платка– тук ще видим какво трябва да знаем.
По принцип това само по себе си не е проблем. Но има ситуации, когато просто е необходимо да знаете модела на лаптопа. Например, когато търсите подходящи драйвери. Тази статия ще се съсредоточи върху това как да разберете модела на лаптопа.
Метод № 0. Проучете кутията или гаранционната документация на лаптопа.Ако все още имате кутията или гаранционната документация от вашия лаптоп, можете да разгледате модела лаптоп там.
По правило моделът на лаптопа е посочен на стикер, разположен отстрани на кутията.
Метод номер 1. Проверете предната част на лаптопа.Отворете лаптопа си и го прегледайте. Най-вероятно ще намерите стикери, които показват точното име на модела. Най-често такива стикери се намират под монитора и точно под клавиатурата.

Метод номер 2. Проверете долната част на лаптопа.Ако отпред на лаптопа няма информационни стикери, можете да разберете модела на лаптопа, като го обърнете и погледнете стикерите отдолу. Като правило тук стикерите се запазват по-добре, така че този метод работи в повечето случаи. Също така, в допълнение към модела на лаптопа, тук можете да разберете ключа за операционната система.

Метод № 3. Проверете батерията.Ако не сте успели да разпознаете модела на лаптопа по стикерите отгоре и отдолу на кутията, тогава трябва да премахнете и проучите надписите върху него. За да извадите батерията от лаптопа, трябва да освободите едно или две ключалки на кутията до батерията.

Също така трябва да проверите мястото, където е инсталирана батерията. Не е необичайно производителите да поставят информация за лаптоп под батерията.
Метод номер 4. Използвайте.Друг начин, който ви позволява да разберете модела на вашия лаптоп, е командата „wmic csproduct get name“.

За да използвате тази команда, отворете менюто Изпълнение (клавишна комбинация на Windows + R) или менюто Старт и въведете командата „CMD“. След това пред вас. В този прозорец трябва да въведете командата „wmic csproduct get name“. След като въведете тази команда, името на вашия лаптоп ще се появи на екрана.
Метод номер 5. Разглеждаме информацията в BIOS.Можете също така да погледнете модела лаптоп в BIOS. За да направите това, трябва да проучите информацията в първия раздел.

Като правило тук можете да разберете модела на лаптопа, както и основните му характеристики, като модел на процесора, честота на процесора и количество RAM.
Метод номер 6. Използваме специални програми.Можете също така да разберете модела на вашия лаптоп, като използвате специални програми за преглед на характеристиките на компютъра. Например, можете да използвате програмата Everest.

В тази програма трябва да отворите секцията „Компютър – DMI – Система“. Тук в реда „продукт“ ще бъде посочен моделът на вашия лаптоп.