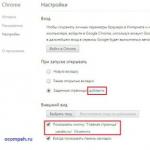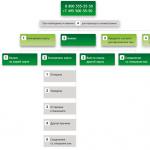В днешната статия ще разгледаме как да промените началната страница на браузъра, или с други думи, „началната“ страница, която се зарежда при стартирането му, използвайки примера на всички известни интернет браузъри.Потребителите не винаги са доволни от стандартната начална или начална страница на браузъра; това се случва, когато например браузърът идва с инсталирана начална страница Mail.ru, но се изисква Yandex или Google. Има и ситуация, когато началната страница се променя сама, след инсталиране на програми или добавки за браузъра, вирусите и друг зловреден софтуер обикновено са виновни за това, съветвам ви да прочетете статията за това как да премахнете Webalta от началната страница на браузъра. Е, ако не е вирус, но трябва да промените тази страница по собствено желание, просто защото не ви харесва или не сте доволни от нея, тогава в тази статия ще разберем как да промените страница за бърз достъп във вашия браузър.
Как да промените началната страница на браузъра.
Нека да разгледаме примера на всички основни браузъри, като започнем с лидера на браузърите - Google Chrome (Google Chrome).
Как да промените началната страница в Google Chrome.
И така, за да промените началната страница в Google Chrome, трябва да кликнете върху иконата за настройки в горния десен ъгъл под кръста, след което да изберете „Настройки“. В прозореца, който се отваря, в елемента „Отваряне при стартиране“, срещу „Определени страници“, щракнете върху „Добавяне“ и въведете адреса на желания сайт там.
Ако погледнете малко по-надолу, ще има елемент „Външен вид“ и срещу „Показване на бутона за начална страница“, можете да въведете адреса, който ще се отвори, когато щракнете върху бутона „Начална страница“:
Можете също да отворите началната страница, като използвате комбинацията Alt+Home; можете да видите пълния списък с комбинации от клавишни комбинации на Google Chrome.
Как да промените началната страница в браузъра Opera.
За да промените началната (началната) страница в браузъра Opera, трябва да кликнете върху иконата „Opera“, след това върху „Настройки“ - „Общи настройки“ или да използвате комбинацията от клавишни комбинации Ctrl + функционален клавиш F12.
В прозореца за настройки „Общи“, в елемента „Начало“, трябва да въведете адреса на желания сайт и да щракнете върху „Ok“.
Как да промените началната страница в Mozilla Firefox.
В Mozilla Firefox това се прави по следния начин: „Инструменти - Настройки - Общи“ и срещу „Начална страница“ трябва да въведете адреса на сайта. Точно по-горе, в реда „Когато стартирате Firefox“, можете също да изберете опцията за отваряне на страницата, когато стартирате Mozilla Firefox, в падащото меню можете да изберете от три опции: „Показване на началната страница“ (сайта адресът, посочен по-долу, ще се отвори), „Показване на празна страница“ (ще се отвори празен раздел на Mozilla Firefox) и „Показване на прозорци и раздели, отворени последно“ (разделите, които са били прегледани последно, т.е. които не са били затворени, ще бъдат възстановени). Като цяло, ако искате желаният сайт да се зарежда при стартиране, тогава трябва да изберете първата опция „Home Page“, а отдолу да въведете желания адрес и при всяко стартиране на Mozilla Firefox този сайт ще се зарежда.
Как да промените началната страница в Internet Explorer.
„Инструменти – Опции за интернет – Общи“, въведете адреса в прозореца „Начална страница“, след което щракнете върху бутона „Приложи“ и „ОК“. В новите версии на Internet Explorer, например в Windows 8, просто трябва да щракнете върху иконата за настройки в горния ъгъл и в падащото меню да изберете „Опции на браузъра“ в раздела „Общи“ на началната страница ред, въведете желания адрес.
Как да промените началната си страница в Safari.
В браузъра Apple Safari промяната на началната страница е толкова лесна, колкото в примерите по-горе. За да направите това, отидете в менюто „Настройки“, след това „Общи“, в елемента „Начална страница“ въведете адреса.
Yandex.Браузър.
Понякога потребителите имат въпрос: как да променят началната страница на Yandex.Browser? Факт е, че по този начин, както в примерите по-горе, не е възможно да промените страницата в браузъра от Yandex, няма такава опция, т.е. той е там, но не можете да настроите друг сайт да се зарежда; единственият избор е или да заредите сайта yandex.ru, или страницата за бързо стартиране, или да възстановите последните отворени раздели. Но можете да поставите друг сайт на страницата за бърз достъп по друг начин. За да направите това, щракнете с десния бутон върху прекия път на браузъра Yandex, изберете „Свойства“, в раздела „Пряк път“, в реда „Обект“ въведете адреса на желания сайт, като по този начин: browser.exe http://ocompah. ru, където вместо ocompah.ru - въведете сайта, от който се нуждаете.
След това трябва да отидете в настройките на браузъра Yandex и да изберете метода за изтегляне, в реда „Откъде да започнете“ изберете „Отваряне на страница за бърз достъп“.
Сега браузърът Yandex има инсталирана страница за бърз достъп и когато стартира, сайтът, който сте посочили в свойствата, ще се зареди.
Здравейте, скъпи читатели на сайта на блога. В днешно време е трудно да се намери потребител, който да не използва един от няколко браузъра в ежедневната си работа или у дома. Независимо дали е стандартно вграден в операционната система или инсталиран от трета страна. Между другото предпочитам да използвам Google Chrome. И всяка работа в Интернет започва със стартирането на програма за сърфиране. Браузърът има две дефинирани страници: едната се нарича „Начало“, а втората е „Старт“.
След стартиране на началната страница се отваря „Старт“, а „Начало“ се отваря след щракване върху бутона „Начална страница“ (този бутон е деактивиран по подразбиране, за да го активирате, трябва да отидете в настройките и в „ Външен вид” проверете параметрите на „покажи бутона „Начална страница“). Тези две страници може да са еднакви или различни.
Много често някои програми използват тези страници за собствени егоистични цели и въвеждат адрес по време на инсталацията, който се отваря при стартиране на браузъра. Много често те питат: „Как да премахна msn от началната страница на Chrome.“ MSN е същата програма, която е написала своя собствена страница вместо стандартната. Това е много досадно и искате да промените началната страница възможно най-скоро на празна или на такава, която е необходима и полезна за вас. Всеки браузър има своя собствена процедура за промяна на началната страница. По-долу са дадени инструкции стъпка по стъпка за най-популярните браузъри.
Как да промените началната страница в google chrome
Браузърът Google Chrome предлага три опции за настройки за началната страница. При стартиране можете:
- Отворете нов празен раздел
- Отваряне на вече отворени раздели
- Отворете една определена страница или няколко определени страници наведнъж
За да промените началната страница в Google Chrome, направете следното:
1. В горния десен ъгъл на браузъра кликнете върху бутона „Настройка и управление на Google Chrome“ под формата на три тирета. В прозореца, който се отваря, щракнете върху връзката „Настройки“.

2. Намерете опцията „Отваряне при стартиране“ и изберете една от трите налични опции. В първия случай ще се отвори празен раздел, във втория - раздели, които са били отворени по-рано, преди да излезете от браузъра, а в третия случай можете да посочите една или повече страници, които ще бъдат отворени. За да посочите конкретни страници за третата опция, щракнете върху синята връзка „добавяне“. Именно тази трета опция се използва най-често при инсталиране на програми, които вграждат свои собствени страници.

3. В прозореца „Страници при стартиране“ в адресното поле посочете адреса на страницата, която искате да отворите. Ако трябва да отворите няколко страници наведнъж, след като въведете първия адрес, ще се появи вторият и т.н. Когато приключите, просто щракнете върху „Ok“.

Как да премахнете началната страница в google chrome
В същия прозорец ще видите адрес, написан от програма на трета страна, който можете или да изтриете напълно, или вместо това да въведете адреса на вашата страница. Изглежда така:

Препоръчително е, разбира се, да премахнете всички връзки към страници, посочени в параметъра „Определени страници“, и след това да превключите параметъра „Отваряне при стартиране“ на „Нов раздел“.
Как да направите Yandex начална страница в google chrome
Ако използвате търсачката Yandex много често, вместо стандартната търсачка от Google, можете да регистрирате страница за стартиране при зареждане на търсене от Yandex или mail ru (ако я използвате, разбира се :).
1. Първата опция е от самия Yandex: отидете на уебсайта на Yandex и кликнете върху връзката „Направете Yandex начална страница“.

2. Втори вариант: отидете на уебсайта на Yandex, щракнете върху бутона в браузъра „Настройка и управление на Google Chrome“ под формата на три тирета. В прозореца, който се отваря, щракнете върху връзката „Настройки“. Намерете опцията „Отваряне при стартиране“ и щракнете върху връзката „добавяне“ в опцията „Определени страници“.

Трябва да имате отворени само страници на Yandex. Кликнете върху бутона „Използване на текущите страници“ и OK. Ако се отворят няколко страници, всички те ще бъдат включени в първоначалния списък за зареждане.

Как да промените началната страница в mozilla firefox
Както и в други браузъри, в браузъра Mozilla Firefox отваря началната страница при стартиране, но за разлика например от Google Chrome, в Mozilla Firefox началната страница и началната страница са комбинирани в една и се наричат „Покажи началната страница“ . За да промените началната страница в Mozilla Firefox, трябва да направите следното:
1. Стартирайте Mozilla Firefox. Трябва да влезете в настройките на браузъра си. По подразбиране менюто за достъп до настройките е скрито. За да го активирате, натиснете веднъж и отпуснете клавиша Alt. В горната част ще се появи меню. Кликнете върху „Инструменти“ -> Настройки.

2. В прозореца с настройки изберете раздела „Общи“ и намерете падащото меню „Когато Firefox стартира“. Firefox предлага една от трите опции кои страници да се отварят при стартиране. „Показване на начална страница“, „Показване на празна страница“ и „Показване на последно отворени прозорци и раздели“. За да посочите конкретна страница за отваряне, трябва да изберете първата опция.

3. След като изберете първата опция, в реда „Начална страница“ трябва да посочите адреса на страницата, която искате да отворите, когато стартирате браузъра. Например, ако искате да се отвори страница за търсене на Yandex, въведете адреса, както е показано на фигурата, и щракнете върху OK.

4. Друг вариант, как да направите Yandex начална страница в firefox,Това е да отидете на страницата за търсене от Yandex и в горния ляв ъгъл на главната страница да намерите връзката „Направете Yandex начална страница“. Кликнете върху тази връзка и самият браузър ще напише ред за отваряне на страницата при стартиране. Сега знаете няколко прости начина за промяна на началната страница в mozilla firefox.

Обикновено повечето потребители отварят едни и същи уеб страници всеки път, когато отворят своя браузър. Това може да е имейл услуга, социална мрежа, работен сайт или друг уеб ресурс. Защо да губите време, отваряйки едни и същи страници всеки път, когато можете да ги посочите като начална страница.
Началната или началната страница е определен адрес (или адреси), който автоматично се отваря всеки път, когато стартирате браузъра си. В Google Chrome можете да зададете няколко страници наведнъж като начална страница и това не е задължително да е търсещата машина по подразбиране. Това може да стане по два напълно различни начина и ще говорим за всеки от тях по-нататък, като започнем с най-очевидния.
Метод 1: Настройки на браузъра
Началната страница на всеки уеб браузър може да се промени чрез неговите настройки и Google Chrome не е изключение.
- Отворете менюто на браузъра (три вертикални точки вдясно от адресната лента) и изберете "Настройки".
- Превъртете надолу страницата, която се отваря към блока „Стартиране на Chrome“и изберете една от трите опции, представени там:
- „Нов раздел“– ще се отвори празен раздел, по подразбиране това е страницата на Google.
- „По-рано отворени раздели“– Chrome ще се отвори в същата форма, както беше преди затварянето.
- „Определени страници“– възможност за задаване на всеки сайт или сайтове като начален.
- Само последната точка - „Определени страници“- изисква по-внимателно разглеждане. Това предполага два варианта:
- „Добавяне на страница“;
- „Използване на текущите страници“.

Първият ви позволява да посочите всеки сайт като начална страница, за което просто трябва да въведете адреса му в съответния ред и да кликнете върху бутона "Добави".

Вторият дава възможност да използвате като начална страница всички отворени в момента уеб ресурси, само някои от тях или тези, които вие сами искате да посочите в този раздел.
По същество това е почти същото като „По-рано отворени раздели“разгледани в предходния параграф, само с по-голяма специфика. Оптималното решение тук би било да изберете онези сайтове, чиито страници сте отворени през цялото време (например социална мрежа, поща, музика и др.). В този случай всеки от адресите в списъка може да бъде "Промяна"(вместо това посочете всеки друг предпочитан) и "Изтриване".



Която и опция да изберете за настройка на началната си страница в Google Chrome, тя ще влезе в сила незабавно. Запазването не е необходимо, но за да се оцени ефектът от направените промени, браузърът трябва да се рестартира.
Метод 2: Сайтове за търсачки
Повечето търсачки предоставят възможност да зададат началната си страница като начална и почти всички от тях правят такава „оферта“, когато ги посетите директно. Те включват следното:

Заключение
Сега знаете как да промените началната страница в браузъра Google Chrome, като по този начин си осигурите бърз достъп до един или повече от предпочитаните от вас уеб ресурси.
Когато става въпрос за уеб браузъри, началната страница служи като отправна точка за вашата сесия за сърфиране в интернет. Независимо дали сте задали Yandex, Google или любимия си сайт като начална страница, повечето браузъри на Windows предоставят възможността да посочите началната страница на браузъра.
Инструкции за промяна на началната страница при стартиране
Google Chrome
Google Chrome ви позволява да настроите персонализирана начална страница, както и да превключвате съответния бутон в лентата с инструменти в настройките за външен вид на браузъра. Можете също така да посочите какво действие ще прави Chrome всеки път, когато се стартира.

Яндекс браузър
За съжаление не можете да инсталирате свои собствени уебсайтове в браузъра Yandex, но има няколко опции. Ето пример за това как да направите Yandex вашата начална страница.

Има друг начин да направите уебсайта си начална страница в браузъра Yandex, ето инструкциите:


Окончателната версия в дългата линия на Internet Explorer, началната страница на IE11 и опциите за стартиране могат да бъдат персонализирани с помощта на общите опции.
- Кликнете върху иконата на зъбно колело, известна също като менюто за действие, разположена в горния десен ъгъл на прозореца на вашия браузър.
- Когато се появи падащото меню, щракнете върху Интернет опции.
- Сега интерфейсът Интернет Explorer IE11 трябва да се вижда, покривайки прозореца на вашия браузър. Отидете на " генерал“, ако вече не е избрано.
- Намерете раздел начална страницаразположен в горната част на прозореца. Първата част на този раздел е редактируемо поле, съдържащо URL адресите на текущата начална страница. За да ги промените, просто въведете URL адресите, които искате да зададете като начална страница или страници. Множество начални страници, наричани още раздели на начална страница, трябва да бъдат въведени на отделен ред.
- Директно отдолу има три бутона, всеки от които променя URL адресите в това поле за редактиране. Те са както следва.
Използвайте текущо:Задава стойност на URL адреса на страницата, която разглеждате в момента.
Използване по подразбиране:Задава стойността на началната страница на целевата страница на Microsoft по подразбиране.
Използвайте нов раздел.Задава стойност на началната страница приблизително: раздели, които показват миниатюри на най-често посещаваните от вас страници, както и връзки, които могат да отворят отново последната ви сесия или да отворят други интересни сайтове. - Под секцията " Начална страница"разположен" стартиране"съдържащ следните два параметъра, последвани от радио бутони.
Започнете с разделите от последната сесия:инструктира IE11 да рестартира всички отворени раздели от предишната ви сесия на сърфиране при стартиране.
Започнете от началната страница: отПо подразбиране потребителският интерфейс на IE11 отваря началната страница или раздела на главната страница при стартиране.
Здравейте приятели Днес ще ви кажа как да промените началната страница в браузъра Yandex по един интересен и, ако мога така да кажа, сложен начин. Работата е там, че в настройките на този браузър няма начин да посочите началната страница; разработчиците просто не са предвидили това.
Но нека да го прегледаме по ред, може би други методи за стартиране също ще ви бъдат полезни.
Стартирайте браузъра Yandex и в горния десен ъгъл щракнете върху бутона с 3 хоризонтални ивици, след което изберете Настройки.

В прозореца, който се показва, имаме нужда от блок, наречен „Отваряне при стартиране“ и неговите две опции:

1) Табло с любими сайтове– когато стартирате браузъра, ще се покаже прозорец с отметки на сайта, така нареченият панел за бърз достъп до сайтове.
2) Отворени преди това раздели– когато изберете тази опция, разделите от последната сесия ще се отварят автоматично, когато стартирате браузъра. Тук, ако желаете, можете да поставите отметка в елемента Open www.yandex.ru, ако няма раздели.
Както можете да видите от предложените опции, няма начин да зададете началната страница. Но специално за вас, приятели, разбрах как да променя началната страница в браузъра Yandex по един интересен начин.
Така че в браузъра си отидете на сайта или страницата му, която искате да направите своя начална страница. След това преместете курсора на мишката върху отворения раздел и щракнете с десния бутон върху него, изберете Pin Tab.

Важен момент! За да работи този метод, трябва да изберете опцията в блока с настройки „Отваряне при стартиране“ -.
Табло с любими сайтове