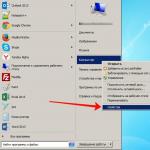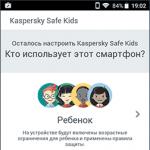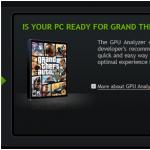Поздрави, скъпи читатели, днес ще ви кажа какво да правите, ако изображенията за визуализация не се показват в Explorer. Веднага ще кажа, че описаните от мен стъпки са подходящи както за Windows 8.
Показването на визуализации на изображения в Explorer е много удобно, когато трябва бързо да намерите желаното изображение от стотици други, без да отваряте всяко изображение. Дадоха ми задача да копирам само определени документи, които са визуално различни от другите, но по някаква причина миниатюрите не се показват по подразбиране. Но всичко може да се реши, както винаги, няма нищо сложно, всичко е лесно и просто.
Има две опции за активиране на показването на изображения за предварителен преглед, ще ви покажа и двете.
Опция за показване на визуализации в Explorer №1
Отворете свойствата на компютъра
 отвори " Разширени системни настройки”
отвори " Разширени системни настройки”
 в „ Допълнително” отворени параметри на производителност
в „ Допълнително” отворени параметри на производителност
 в прозореца с параметри поставете отметка в квадратчето „ Показване на миниатюри вместо икони”
в прозореца с параметри поставете отметка в квадратчето „ Показване на миниатюри вместо икони”
 Това е всичко, след това снимките ще бъдат под формата на миниатюри
Това е всичко, след това снимките ще бъдат под формата на миниатюри

Опция за показване на визуализации в Explorer № 2
Втората опция за активиране на визуализации на изображения в Explorer е още по-проста!
Щракнете върху „ Подредете” — “Опции за папка и търсене”
 премахнете отметката " Винаги показвайте икони, а не миниатюри”
премахнете отметката " Винаги показвайте икони, а не миниатюри”
 Щракнете върху „ Кандидатствайте” и веднага ще видите промените
Щракнете върху „ Кандидатствайте” и веднага ще видите промените
 това е! Сега проблемът с визуализациите на изображения, които не се показват в Explorer, вече не е проблем за вас. Ако съм ти помогнал, не се мързели да кликнеш върху социалните бутони 😉
това е! Сега проблемът с визуализациите на изображения, които не се показват в Explorer, вече не е проблем за вас. Ако съм ти помогнал, не се мързели да кликнеш върху социалните бутони 😉
Как да премахнете опънат екран?
Отговорът на Учителя:
Правилното показване на елементите на изображението на екрана на компютъра, възможността да работите върху него, без да натоварвате зрението си - всичко това зависи от това какви параметри за разделителна способност на екрана са зададени. Обикновено след преинсталиране на операционната система или актуализиране на системните файлове се оказва, че разделителната способност на екрана е зададена неправилно.
Има две причини, поради които изображението е разтегнато: първо, защото настройките на екрана са зададени неправилно; второто е липсата на необходимия драйвер за видеокартата, инсталирана в системата.
В първия случай е много лесно да се коригира разтегнатият екран. Ако използвате операционна система Windows XP, отворете „Старт“, след това „Контролен панел“, след това „Дисплей“. В прозореца, който се отваря, изберете раздела „Опции“ и използвайте плъзгача, за да зададете необходимата разделителна способност на екрана. Ако имате обикновен монитор, тогава нормалната разделителна способност на екрана е 1024x768 пиксела. Ако имате монитор със съотношение на страните 16:9, което е типично за лаптоп, тогава необходимата резолюция на екрана е 1366x768 пиксела. След като зададете плъзгача на желаната опция, щракнете върху OK. Разделителната способност на екрана ще се промени. Оценете го и ако е нормално, потвърдете промените в съответния прозорец, който ще се появи на вашия екран. Ако не, изберете друга настройка на екрана.
Ако имате инсталирана операционна система Windows 7, тогава, за да промените разделителната способност на екрана, щракнете с десния бутон върху празно място на работния плот. Ще се отвори контекстно меню, в което трябва да изберете „Разделителна способност на екрана“. След това конфигурирате разделителната способност на екрана по същия начин, както за Windows XP.
Ако нямате драйвер за видеокарта, тогава ситуацията е малко по-сложна. Лесно е да разберете дали драйверът е инсталиран - отворете всеки прозорец, например „Моят компютър“, и опитайте да го преместите с мишката. Ако прозорецът се движи със забележимо изкривяване, бавно, рязко, това означава, че драйверът липсва.
За да инсталирате драйвера, отворете "Старт", след това "Контролен панел", след това "Система". В прозореца, който се показва, изберете раздела „Хардуер“, щракнете върху бутона „Диспечер на устройства“ и изберете „Видео адаптери“ от списъка. Ако драйверът не е инсталиран, видеокартата ще бъде маркирана с жълт въпросителен знак. Щракнете двукратно върху линията с въпросителен знак. Ще се появи прозорец, в който трябва да кликнете върху бутона „Преинсталиране“. Поставете диска с драйвери, който имате, в устройството и щракнете върху Напред. Програмата автоматично ще намери и инсталира необходимите файлове. Ако драйверът се намира на твърдия диск на вашия компютър, трябва да посочите пътя до него.
Трудности възникват главно, когато трябва да инсталирате драйвери за видеокарта на лаптоп. За да разберете кой драйвер ви трябва, използвайте програмата Aida64 (Everest). Трябва да стартирате програмата и да прегледате данните на видеокартата. Използвайки получените данни, отидете на уебсайта на производителя на лаптопа и намерете необходимия драйвер.
Понякога можете да разрешите проблема с инсталирането на драйвери на лаптоп с операционна система Windows XP, като използвате инсталационен диск с компилация на Windows XP Zver. Тази сборка съдържа много драйвери, но няма да можете да ги инсталирате веднага, защото са пакетирани. За да направите това, намерете необходимия архив в папката OEMDRV. Копирайте го и го извлечете. След това стартирайте процеса на инсталиране на драйвера отново и посочете пътя до разопакования драйвер.
Операционната система Windows работи на голямо разнообразие от устройства и има стотици настройки, от които обикновените потребители нямат полза. Една от „скритите“ функции на Windows е да обръща изображението, показано на монитора или друг екран, на 90, 180 или 270 градуса. Можете да завъртите изображението умишлено, но какво да направите, ако екранът на вашия лаптоп е обърнат с главата надолу или подобен проблем възникне на вашия настолен компютър против вашата воля? Има няколко начина да върнете обичайната картина на монитора.
Обърнете изображение с помощта на клавишни комбинации
В някои версии на Windows 7, 8 и 10 можете да обърнете екрана чрез натискане на комбинация от клавишни комбинации. За да бъде долната част на показаното изображение от страната, от която се нуждаете, натиснете на клавиатурата: Ctrl + Alt + стрелка(в зависимост от посоката).

Важно:Работата на „горещи клавиши“ не е конфигурирана във всички компилации на Windows и такова просто решение на проблема със завъртането на екрана ще работи на малък брой компютри.
Ако не можете да разрешите проблема и да върнете екрана в обичайната му позиция, трябва да използвате настройките на Windows или видеокартата.
Обърнете екрана на лаптоп или компютър с помощта на стандартни инструменти на Windows
В зависимост от версията на операционната система Windows трябва да изберете един от методите за решаване на проблема.
Windows 7, Windows 8

Windows 10
В Windows 10 има няколко начина за обръщане на екрана с помощта на операционната система.
Първи начин:

Втори начин:

Важно:Операционната система Windows 10 често се инсталира на конвертируеми лаптопи, които комбинират функциите на настолен компютър и таблет. Такива устройства използват акселерометри, които са отговорни за автоматичното завъртане на екрана в зависимост от позицията му в пространството. Можете да деактивирате обръщането на изображението в тях с помощта на операционната система Windows 10 в елемента „Настройки на дисплея“.
Обърнете изображението на компютъра в софтуера на видеокартата
Ако компютърът ви има дискретна графична карта, най-вероятно той идва със собствен софтуер. Тъй като видеокартата е отговорна за показването на изображението на екрана на монитора (включително на лаптоп), трябва да проверите зададените за нея настройки. В зависимост от производителя на видеокартата софтуерът може да варира.
Обръщане на екрана на видеокарти AMD

Обръщане на екрана при видеокарти NVIDIA

Видео инструкция: как да завъртите екрана
Защо екранът на моя лаптоп или компютър се обърна?

Може да има няколко причини, поради които изображението на монитора е с главата надолу и не всички от тях могат да бъдат елиминирани с помощта на един от методите, описани по-горе.
Невнимание
Ако вашият компютър има активирани „горещи клавиши“ за обръщане на екрана, просто невнимание може да доведе до обръщане на екрана. Дете или вие самите може случайно да натиснете комбинацията от клавиши Ctrl + Alt + стрелка на клавиатурата и екранът ще се обърне. В този случай връщането на изображението в правилната равнина е доста просто, като се използват „горещи клавиши“ по предназначение.
Софтуерни проблеми
Компютърният хардуер може да е в конфликт един с друг, което води до софтуерни повреди. Грешките могат да накарат изображението на екрана да се обърне с главата надолу и в такава ситуация трябва да внимавате. Може да се нуждаете от диагностични услуги, за да определите точната причина за автоматичното завъртане на изображението на вашия компютър.
Вируси
Ориентацията на екрана може да се промени от пейзажна на портретна или друга на компютъра поради вируси. Можете да се отървете от тях по няколко начина:
- Сканирайте компютъра си с антивирусни програми
- Извършете възстановяване на системата
- Преинсталирайте операционната система Windows
Инструкции
Изображението може да изглежда разтегнато по две причини: първо, поради неправилни настройки на екрана; второ, при липса на необходимия драйвер за видеокартата, инсталирана в системата.
Коригирането на разтягане на изображението в първия случай е много просто. За операционна система Windows XP отворете “Старт” - “Контролен панел” - “Дисплей” - “Настройки на дисплея” и задайте необходимата резолюция. За обикновен монитор нормалната резолюция на екрана е 1024x768 пиксела. За монитор със съотношение на страните 16:9, типично за лаптопи, 1366x768 пиксела. Щракнете върху "OK" - резолюцията на екрана ще бъде променена. Оценете го - ако стане нормално, потвърдете промените. Ако не, опитайте различни опции на екрана.
В операционната система Windows 7, за да промените разделителната способност на екрана, щракнете върху свободна област на работния плот с десния бутон на мишката. В контекстното меню, което се отваря, изберете „Разделителна способност на екрана“. Допълнителните настройки не се различават от тези за Windows XP.
Ако няма драйвер за видеокарта, ситуацията е малко по-сложна. Определянето дали драйверът е инсталиран е много просто - отворете всеки прозорец и опитайте да го плъзнете с мишката. Ако няма драйвер, прозорецът ще се движи бавно, със забележимо изкривяване.
За да инсталирате драйвера, отворете "Старт" - "Контролен панел" - "Система" - "Хардуер" - "Диспечер на устройства" - "Видео адаптери". Ако драйверът не е инсталиран, вашата видеокарта ще бъде маркирана с жълт въпросителен знак в списъка. Щракнете двукратно върху реда с въпросителен знак с мишката и в прозореца, който се показва, щракнете върху бутона „Преинсталиране“. Ако имате диск с драйвери, поставете го в устройството и щракнете върху Напред. Инсталаторът автоматично ще намери и инсталира необходимите файлове. Ако драйверът се намира на твърдия диск на компютъра, посочете пътя до него.
Основните трудности възникват при инсталирането на драйвери за видеокарти на лаптопи. За да разберете кой драйвер ви трябва, използвайте програмата Aida64 (Everest). Стартирайте го и вижте точните данни на видеокартата. Използвайки тези данни, отидете на уебсайта на вашия производител и намерете необходимия драйвер.
В някои случаи инсталационен диск с монтаж на Windows XP Zver може да помогне за решаването на проблеми с инсталирането на драйвери с Windows XP. Тази сборка съдържа голям брой драйвери, но няма да можете да ги инсталирате директно, тъй като са пакетирани. Копирайте необходимия архив от папката OEMDRV - например DP_Video_ATI_Nvidia_911rc9.7z за видеокарти ATI и Nvidia, разопаковайте го. След това стартирайте отново процедурата за инсталиране на драйвера и посочете пътя до папката с разопакованите драйвери.
Приветствам ви в друга статия, скъпи потребители. В днешната статия ще разгледаме ситуация, при която екранът на лаптоп се е обърнал в буквалния смисъл на думата. Някои потребители, мисля, са се сблъскали с подобен проблем.
Тази статия описва начини за решаване на проблема с обърнат екран на лаптоп. В края на краищата не всеки потребител знае, че много видеокарти имат възможност да показват изображения в различни ориентации.
И така, „Натиснах нещо и след това екранът на лаптопа ми се обърна на 90, 180, 270 градуса...“. Освен това си струва да се отбележи, че понякога приложения, които идват в комплект с драйвери за видеокарти, запазват комбинации от клавишни комбинации в системата за бързо извикване на определени функции.
Екранът на лаптопа ми се обърна, какво да правя?
Нека да разгледаме начините за решаване на този проблем:
1. Ако екранът се обърне с главата надолу след натискане на клавишна комбинация, тогава просто натиснете следните клавишни комбинации на клавиатурата - Ctrl+Alt+стрелка нагоре. Нищо ли не се е променило? След това опитваме методите, описани по-долу...
2. На работния плот щракнете с десния бутон. От контекстното меню изберете Опции на дисплея. В прозореца, който се отваря, изберете ориентация „Пейзаж“ и щракнете върху „OK“. Ако отново проблемът не може да бъде разрешен, тогава продължаваме напред.
3. Опитайте да промените настройките на дисплея в програмата за самата видеокарта, обикновено иконата на програмата винаги се вижда в трея, в долния десен ъгъл на екрана близо до часовника.

Ако няма такава икона, тогава в операционната система Windows достъпът до настройките на видеокартата се предоставя в менюто „Опции - Система - Дисплей“.

На този етап в 90% от случаите всичко се връща към нормалното. Ако по някаква причина все още не сте успели да възстановите нормалния дисплей, ще трябва да прибегнете до възстановяване на системата.
За да направите това, отидете на „Контролен панел“, намерете елемента „Възстановяване“ и в прозореца, който се отваря, изберете „Изпълнение на възстановяване на системата“. Изберете точка за възстановяване, от която всичко е било наред, и започнете възстановяването от тази точка. Можете да прочетете повече за „Възстановяване“ в тази статия:
Ако възстановяването не ви помогна или по някаква причина възстановяването на системата не е налично (например възможността за създаване на точки за възстановяване е деактивирана), можете да опитате да преинсталирате драйвера на видео адаптера. Обикновено след преинсталиране на драйвера този елемент ви позволява да разрешите проблема, когато екранът на лаптопа се преобърне.
Подгответе предварително инсталационен диск с драйвери или изтеглете софтуерния пакет, необходим за вашия видео адаптер.
След това в следващата стъпка отидете на „Контролен панел – Система – Диспечер на устройства“. В диспечера на устройства намерете и разгънете Display Adapters.

След това щракнете с десния бутон върху инсталираната видеокарта и изберете „Премахване“ от контекстното меню. След като премахнете хардуера, системата ще ви помоли да инсталирате отново драйвера на видео адаптера. Изберете и инсталирайте предварително подготвените драйвери за видеокарти. След като инсталацията приключи, не забравяйте да рестартирате компютъра си.
След процедурата в 99% от случаите изображението на екрана се нормализира.
Завършване на днешната статия „Екранът на лаптопа се обърна“. Въпреки това, ако описаните по-горе стъпки не са ви помогнали да разрешите проблема с обърнат екран и не разбирате нещо или се страхувате да предприемете каквото и да е действие, за да избегнете загуба на важни данни, съхранявани на вашия компютър, просто се свържете със сервизния център. Нашите специалисти гарантирано ще върнат вашия лаптоп в нормално състояние без загуба на информация. това е всичко Ще се видим