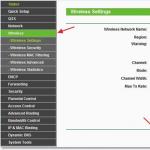Много често при въпроси относно настройките на Android се чува фразата „Как да възстановим фабричните настройки на Android“, или така да се каже неясно - Твърдо нулиране, за да разреши някои проблеми. Но трябва да запомните, че такава процедура ще изтрие всичко, което е било на устройството, от контакти до лични данни. Но картата с памет, наречена „ външно хранилище" няма да се нулира.
ВНИМАНИЕ! Преди да съберете, уверете се, че всички важни данни са запазени на отделно устройство по време на процеса на нулиране, всички други данни ще бъдат изтрити!
По-долу ще разгледаме как протича цялата тази процедура.
Настройките винаги се нулират до фабричните настройки, т.е. смартфонът се връща обратно първоначалното състояние. Но най-често версията на Android остава същата след актуализацията. Абсолютно всичко ще изчезне от устройството, от изтеглените приложения до телефонния указател, снимки, всички пароли и т.н.
Защо се нуждаете от възстановяване на фабричните настройки?
Този метод за нулиране (Hard Reset) се използва, ако:
- устройството се подготвя за продажба;
- трябва да се върне на държавата както при покупката“ и това е най-удобният вариант. Необходимостта от това възниква, когато се използва дълго време, нещо се премахва или монтира. В резултат на това на устройството се появяват скрити остатъци, което забавя системата. Често нулирането на настройките помага за решаването на проблема с Google Play Market.
- За да отключите вашия смартфон, ако не помня ключа за отключванеекран. Но в този случай няма нужда да бързате и няма да навреди първо да разберете по-подробна информация как да поправите всичко.
Подготовка на вашия смартфон за възстановяване на фабричните настройки

- Цялата важна информация, снимки, видеоклипове, документи, контакти трябва да бъдат преместени някъде, компютър ще свърши работа. Можете просто да създадете копие (резервно копие).
- Проверете нивото на батерията и се уверете, че е заредена. Има модели, при които няма да е възможно да нулирате настройките, докато устройството не бъде заредено; Има и модели, които ще започнат процеса на нулиране и ще се изключат поради ниска батерия в самия пик на нулирането. Това може да повреди устройството.
- При Android 5.1 ще трябва да изтриете акаунта си в Google, преди да нулирате настройките. Това се дължи на новите правила за поверителност. В този случай, след възстановяване на фабричните настройки, устройството ще поиска да въведете данни. Без тях просто ще бъде невъзможно да влезете в устройството, добре, поне не лесно.
Как да върнете Android към фабричните настройки - 4 начина
Има четири начина да направите това.
- Използване на възстановяване
- Използване на настройки
- Използване на "Телефон"
- Използване на секретния бутон
Видео инструкции как да нулирате настройките
Нулирайте настройките на Android чрез възстановяване (Възстановяване)

Този метод ще бъде полезен за тези, чийто телефон/таблет изобщо не се включва или виси на логото. Този метод е подходящ и ако сте забравили графичен ключ. Просто казано, ако няма по-удобни условия за нулиране на настройките, тогава този метод е това, от което се нуждаете.
За да влезете в режим на възстановяване, ще трябва да изключите Android, така че всички бутони и екранът да не работят. За да влезете в възстановяване, натиснете и задръжте няколко бутона. Те са индивидуални за всяко устройство.
Фабрично нулиране на Samsung
За Samsung трябва да задържите едновременно бутона „+“ на бутоните за сила на звука, „начало“ и захранване. Ако в някой модел няма "дом", тогава тази комбинация - "+" и в същото време с този клавиш "Активиране" ще бъде достатъчна. След като логото на компанията се появи на крана, отпуснете бутона за захранване и задръжте останалата част, докато се появи системното меню.
Фабрично нулиране на LG
Моделите на LG влизат в това меню по същия начин, както е описано по-горе, с изключение на допълнителни стъпки. След като натисне желаната комбинация, всеки потребител ще види логото на компанията, което се появява на екрана, след което трябва да включи устройството отново.
Най-често срещаните методи
- Най-често срещаната комбинация е клавишът „-“ и бутонът „Активиране“.
- “+” на клавиша за сила на звука, след това “home” и с тях “Enable”.
- “+” и “-” на бутоните за сила на звука, а също и “включване” - тази комбинация се използва от почти всеки модел Sony Xperia.
- Бутонът „включване“, едновременно с „у дома“ и „+“ на силата на звука.
- Увеличете силата на звука и натиснете „включване“ едновременно.
- Едновременно бутони за сила на звука.
Един от горните методи ще ви позволи да влезетев системното меню за възстановяване.
Можете да навигирате в това меню както обикновено, ако имате сензорен екран. В други случаи използвайте бутоните за сила на звука. В този случай потвърждението на действията ще се извърши от бутона за захранване или менюто.
След това в него ще трябва да намерите - „wipe_data/factory_reset“. След това потвърдете намеренията си с бутона „да“. След като завършите всички деинсталирания в това меню, трябва само да щракнете върху „Reboot_System_Now“ и системата ще се затвори и рестартира. Тези имена на подпозиции от менюто може да са малко по-различни, но по същество имат една и съща цел.

Този метод е най-лесният, ако можете да отидете в менюто.
- Започнете с влизане в менюто, пътят до настройките ще бъде различен във всяко устройство, но ние ще разгледаме най-популярните.
- Отидете на „настройки“. За да направите това, отидете в менюто и изберете съответния елемент. Намерих го? След това щракнете върху „Архивиране и нулиране“.
На устройства на Samsung също отиваме в менюто, търсим настройки, след това „общи“, след това „Поверителност“ (понякога малко по-различно).
В моделите на Huawei - меню, настройки, след това отидете на „разширени настройки“, след което трябва да въведете - възстановяване и нулиране.
- В менюто, в което се намирате, трябва да намерите елемента - Нулиране на данни.
- След като щракнете там, устройството ще ви предупреди, че абсолютно всички файлове и данни, включително акаунти и пароли, ще бъдат изтрити, а контактите, снимките, видеоклиповете и други ще бъдат изтрити.
- След като бъде потвърдено, устройството ще повтори въпроса дали искате да промените решението си. След това ще изведе какво точно ще бъде изтрито, а вашата задача е да натиснете бутона за потвърждение. След като данните бъдат изтрити, устройството ще се рестартира.
- Много устройства имат леки промени в имената в менюто, но всъщност на интуитивно ниво всички са идентични. Въпреки че почти всички опции за имена на менюта и местоположението на елемента, където трябва да нулирате настройките, са описани по-горе.

Друг прост метод, който вероятно ще бъде един от най-лесните. Отидете на Dialer(където се намират бутоните за набиране на телефонен номер по време на разговор). След това записваме там следния един код:
- *2767*3855#
- *#*#7780#*#*
- *#*#7378423#*#*
Веднъж поставен, процесът на премахване ще започне незабавно.
Нулирайте настройките с помощта на бутони
Все още на много устройства има бутон за нулиране. След като го натиснете, всички настройки ще се нулират автоматично. Прилича на малка дупка за игла или клечка за зъби. Просто трябва да го поставите в този отвор и да го натиснете, като го задържите за няколко секунди (както всеки друг обикновен бутон). След това, без никакви предупреждения или въпроси, устройството ще се върне към фабричните настройки.
На този етап въпросът Как да възстановите фабричните настройки на Android може да се счита за решен и, както можете да видите, няма нищо лошо в това. Достатъчно е просто да опитате, внимателно да прочетете горната информация и да направите всичко възможно, за да сте сигурни, че всички данни остават запазени.
Като всяка операционна система, Android има тенденция да натрупва фактори, които впоследствие водят до катастрофални резултати. Производителността на програми или отделни компоненти намалява и телефонът става все по-малко приятен за използване. И когато предишното бързо и отзивчиво устройство стане напълно непоносимо, има начин да го направите почти толкова бързо, колкото в първия ден на използване. Ето защо всички начинаещи потребители трябва да знаят как да нулират настройките на Android до фабричните настройки и да се наслаждават на любимата си притурка много по-дълго, отколкото би било възможно без такава процедура.
Стандартни методи за нулиране
Струва си да се отбележи, че самият процес ще изтрие напълно цялата информация от вътрешната памет на устройството, а в някои случаи, когато изберете определени настройки в менюто за нулиране, също и от външното флаш устройство. Особено ако се използва като място за инсталиране на приложения. Следователно, първото нещо, което трябва да направите, е да архивирате вашата информация. Контактите, ако потребителят е свързал акаунт в Google, се синхронизират автоматично, SMS може да се прехвърля с помощта на специални програми. От приложенията най-голямо внимание заслужават онези месинджъри, в които историята не е обща за всички устройства, например Viber. Такива приложения трябва да се разглеждат отделно.
След като архивирането на цялата ценна информация приключи, нулирането може да се извърши по следните начини:
- През менюто на телефона.
- Използване на хардуерни ключове и сервизното меню.
- Чрез въвеждане на специална цифрова комбинация в приложението за провеждане на разговори.
Всеки метод има свои собствени тънкости, които е препоръчително да проучите, преди да направите нулиране. Това ще ви позволи бързо да се ориентирате и да не превърнете телефона си по погрешка в безполезна „тухла“ от метал и пластмаса. Следователно те трябва да бъдат разгледани с всички нюанси.
Как да възстановите фабричните настройки на Android
Най-простият метод, който не изисква специални клавишни комбинации или рестартиране с други параметри. В повечето случаи, с изключение на тези, при които зареждането в самата операционна система е сложно, това ще помогне за възстановяване на всички функции на устройството до предишната им гъвкавост. Хубавото е, че съхранява възможността да направите пълна моментна снимка на системата и след това да се върнете назад в случай на някакъв срив. Алгоритъмът на действията е както следва:

Нулиране на настройки с помощта на физически ключове
Този метод е полезен, ако възникнат проблеми със смартфона още в началния етап на зареждане. Ако телефонът изобщо не стартира извън логото на производителя или има проблеми при влизане в операционната система, до такава степен, че трябва да изчакате няколко минути, за да се отворят най-простите приложения или настройки, много по-добре е да го нулирате, без дори да зареждате в система. Хардуерните клавиши, които се намират от двете страни на екрана – захранване и сила на звука – ще помогнат за това. Комбинациите за преминаване към така наречения режим на възстановяване се различават в зависимост от модела на телефона:
- Huawei – задръжте натиснати клавишите за намаляване на звука и захранването за около 10 секунди (в идеалния случай, докато се появи менюто за възстановяване). Като алтернатива при по-новите модели задръжте бутона за регулиране на звука в средата, а с него и захранването, след като се появи зеленият андроид с въртящи се зъбни колела, задръжте бутона за захранване и натиснете увеличаване на звука. Когато се появи лента за напредъка, показваща зареждането, всички клавиши могат да бъдат освободени.
- Xiaomi или Meuzi – натиснете едновременно увеличаване на силата на звука и включване. След като първото лого се появи на екрана на включения смартфон, пуснете захранването, но продължете да държите другия бутон, докато влезете в менюто.
- Samsung. На по-стари устройства това е най-тромавият начин за нулиране на Android до фабричните настройки, защото трябва да задържите три клавиша едновременно: механичния бутон „Начало“, бутоните за захранване и увеличаване на звука. Новите смартфони без механични бутони на екрана влизат в това меню по-лесно - просто задръжте натиснат силата на звука и захранването едновременно.
- Sony - няколко начина. Първо: Увеличаване на звука и захранване, натиснати заедно. Второ: свържете към активно зарядно устройство и изчакайте да се появи индикаторът за зареждане. След това вземете кламер, намерете бутона Reset вдлъбнат в кутията и го натиснете. Когато екранът се включи, трябва да задържите бутона за захранване за няколко секунди, след това да го пуснете и да започнете да натискате бутона за увеличаване на звука, докато влезете в менюто.
- LG – при напълно изключено устройство задръжте натиснати бутоните за намаляване на звука и захранване. Веднага след като логото се появи на екрана, трябва да освободите захранването, като продължите да държите другия бутон, докато се появи меню с опции.
- Asus – бутони за намаляване на звука и захранване.
Ако вашият смартфон няма инсталирано персонализирано възстановяване, например TWRP, най-вероятно сензорният екран в това меню няма да реагира на докосвания. Следователно всички навигационни операции ще бъдат присвоени на бутоните за сила на звука и изборът ще бъде потвърден с бутона за захранване.
В менюто, независимо как изглежда, трябва да намерите и изберете Wipe Data или Factory Reset. След това при нормално възстановяване е достатъчно да потвърдите намерението няколко пъти, като изберете Да. В TWRP и други подобни можете по-точно да конфигурирате всичко, свързано с процеса на връщане назад, и за да потвърдите всички действия, трябва да плъзнете надясно на определено място, отбелязано на екрана.
И в двата случая, след като процесът приключи, ще трябва да изберете да рестартирате устройството. Първото стартиране ще бъде доста дълго, тъй като всички настройки ще бъдат приложени отново. След зареждане устройството ще бъде толкова чисто, колкото и в деня на закупуването му.
Направете Hard Reset с помощта на цифрова комбинация
Един от най-простите методи, който ще помогне в почти всяка ситуация. Трябва да се отбележи, че може да не работи винаги поради факта, че някои производители са внимателни със сервизните кодове и не им предоставят твърде сериозни функции, за да избегнат досадни грешки, направени от потребителя при въвеждане на такива последователности. От друга страна, тези, които правят това, се опитват да го усложнят максимално и да направят своя код за нулиране различен от обичайния. Ето някои опции:
- *#*#7780#*#*
- *2767*3855#
- *#*#7378423#*#*
След като въведете една от комбинациите в приложението за набиране, трябва да натиснете бутона за повикване и да изчакате устройството да се рестартира. След рестартиране ще започне процесът на нулиране и след завършване телефонът ще бъде като нов.
заключения
Има много начини за възстановяване на фабричните настройки на Android. Кой да използвате зависи само от желанието на потребителя да бъде объркан и от състоянието на телефона преди нулиране. По отношение на ефективността всички те са абсолютно идентични, което ви позволява да не се притеснявате за крайния резултат. Основното нещо е да запомните, че преди тази процедура трябва да направите резервно копие, тъй като важни данни могат да бъдат изтрити. Облачните услуги и специалните програми ще помогнат за това.
В тази инструкция ще ви кажем как да възстановите фабричните настройки на смартфон, базиран на Android, и също така ще се спрем на въпроса как правилно да подготвим притурката и да запазим цялата необходима информация, преди случайно да я изтриете.
Какво е нулиране на Android и защо се прави?
Много от нас са се сблъсквали с проблема с постоянно замръзване на устройството, проблеми с фърмуера, загуба на комуникация и т.н. За да се отървете от подобни трудности, нулирането на притурката до фабричните настройки на Android идва на помощ. Какво означава това? Нулирането на настройките на устройството ви позволява да възстановите фабричните характеристики на фърмуера, което впоследствие има положителен ефект върху производителността на устройството и липсата на допълнителни „бъгове“.
Какви файлове и данни трябва първо да бъдат запазени, преди да нулирате настройките?
Има огромен брой начини за нулиране на фабричните настройки на Android, но единственото общо между тях е пълното изтриване на всички файлове и данни от паметта на устройството. Затова трябва да се погрижите предварително за важни медийни файлове и информация за контакт, бележки и други документи, които искате да запазите. Как да направите това правилно, прочетете нататък.
Правилно архивиране на контакти и бележник за Android
Нека започнем с предварително запазване и прехвърляне на контакти, „където по-далеч“ от нашата притурка. Най-лесният начин е да копирате контакти на SIM карта. Това е лесно да направите, като следвате нашите инструкции. Отидете в менюто с контакти и изберете „Импортиране/Експортиране“. В прозореца, който се показва, експортирайте контактите на всеки удобен за вас носител: SIM карта или SD устройство за съхранение.
Най-надеждният начин е да копирате контактите си в бележник, но в нашата „външна“ ера на технологии и джаджи тази опция не е подходяща за всички. Препоръчваме да използвате ефективен и ефикасен метод за архивиране на контакти в Android - синхронизиране на данните с вашия акаунт в Google или неговото облачно хранилище. В допълнение към контактите, услугата за съхранение в облак ви предлага да синхронизирате SMS съобщения, бележки и записи в календара от всяко Android устройство.
За да започнете, трябва да се регистрирате в услугата на Google, просто създайте нов акаунт или влезте в стария. Няма да говорим за това подробно, тъй като такива прости действия не се нуждаят от коментари. Ще ви разкажем за правилното синхронизиране на необходимата информация със сървърите на Google.
Отидете в настройките на телефона, раздел „Акаунти“. Изберете акаунти в Google. В прозореца, който се отваря, ще има няколко елемента
Сигурност и вход;
Конфиденциалност;
Настройка на акаунт;
Вашият акаунт (Google акаунт) ще се появи в горния ъгъл на екрана на устройството, докоснете го.
След като изпълните стъпките, ще се появи прозорец, предлагащ опции за синхронизиране. Отбелязваме квадратчетата до елементите, от които се нуждаем. Ако искате ръчно да архивирате данни на сървъра на Google, щракнете върху кръглите черни стрелки, както е показано на екранната снимка.
Честито! Необходимата информация и данни са качени на сървъра на Google и са синхронизирани с вашия акаунт. След като нулирате устройството си, няма да ви е трудно да възстановите бележника или бележките на вашия смартфон.
Ние правим бързи резервни копия на снимки, видеоклипове, музика и документи на Android.
Лесен начин е да свържете устройството чрез USB кабел към вашия компютър и да прехвърлите необходимата информация към него. Има малък нюанс - не всички телефони се синхронизират с компютър в режим „Флаш устройство“. Когато свързвате притурката към компютъра, изберете режима „Използване като USB устройство“.
Вторият начин за архивиране на необходимите файлове е да ги прехвърлите от паметта на устройството на флаш карта. Отворете файловия мениджър.
В прозореца на мениджъра изберете снимки, които са в паметта на телефона. SD картата се показва на различно място (sdcard1).
Маркирайте снимките, които трябва да бъдат прехвърлени на флаш устройството (натиснете пръста си върху желания файл, докато се появи отметка).
В горния десен ъгъл има бутон „Меню“. Ако трябва да изберете няколко файла, щракнете върху Избор на всички, за да не се налага да губите време в избиране на всяка снимка. В следващата стъпка докоснете елемента „Преместване“ и посочете SD картата като крайна точка за местоположението на вашите файлове. За да избегнете объркване, можете да създадете допълнителна папка, като щракнете върху (+) и запишете данните в нея.
Направете същото с видеоклипове, музика и документи, ако тези файлове са важни за вас.
Третият начин за запазване на данни в Andorid, преди да нулирате настройките му, е да използвате облачно хранилище. Алгоритъмът на действията не се различава от предишната точка, всичко, което трябва да направите, е да изтеглите допълнителни приложения от play market: Google Drive, Yandex Drive и др. Съветваме ви да използвате Google Drive, защото... автоматично се синхронизира с данните на вашия акаунт след нулиране на настройките на притурката.
Отидете в Google Drive, щракнете върху „+“ и изберете „Изтегляне“.
Маркирайте изображенията и папката за качване в облачно хранилище. Извършете описаните действия с останалите медийни данни.
Подробни инструкции за възстановяване на фабричните настройки на Android
Първият и най-лесен начин за нулиране на настройките е да използвате стандартното меню на телефона, защото... самото устройство ще ви каже какво да правите. Първо трябва да отидете в менюто на смартфона и да намерите секцията „Настройки“. По правило това е „Gear“.
съвет! Опитните потребители могат да кажат, че на всяко Android устройство стъпка по стъпка нулирането на настройките се различава по алгоритъм и последователност от действия. Всъщност това не е вярно. „Сток“ или „Стандартен Android“ не се различава в стратегията за нулиране на настройките и данните.
Намираме в „Настройки“, елемента „Архивиране и нулиране“. Изберете „Нулиране на настройките на телефона“ - „Изтриване на всичко“.
Например, ако имате смартфон Samsung, вместо елемента от менюто „Възстановяване“ има „Архивиране и нулиране“.
В друг случай, при смартфоните Xiaomi, Meizu и Huawei, алгоритъмът не е по-различен, но името на бутоните е претърпяло промени. Отидете на „Настройки“ - „Разширени“ - „Нулиране на настройките“
След като нулирането приключи успешно, производителността на притурката ще бъде най-добра и завинаги ще забравите за проблемите и забавянето на процесора.
Вторият начин за нулиране на настройките е използването на секретни кодове, които се използват главно от техници за ремонт на смартфони. Но дори и най-простият потребител може да използва всеки от тях без никакви проблеми. За целта трябва да натиснем бутона “Изход” и когато цифрите се появят на екрана, да наберем “Таен код”.
*2767*3855# - този код напълно преинсталира фърмуера, което прави телефона ви нов след манипулацията (1-3%) потребителите може да кажат, че смартфонът с Android не се включва. Да, има риск от подобно неизбежно събитие, но не трябва да се отказвате. В този случай трябва да актуализирате фърмуера на устройството.
*#*#7780#*#* - с този код настройките ще бъдат нулирани. Приложенията ще бъдат изтрити, но останалите данни ще останат.
Hard Reset или твърдо нулиране на настройките на Android.
Третият метод е най-интересен. Създаден е за потребители, чието основно хоби е актуализирането на фърмуера на устройство с Android. Това е възстановяване на фабричните настройки чрез възстановяване. Така нареченият „твърд метод“ или „нулиране на фабричните настройки“. Има нюанси и тънкости, които ще ви разкажем по-подробно и ще се опитаме да отговорим на всички въпроси в коментарите към статията.
Този метод на „Нулиране“ обикновено се появява, когато екранът на устройството е изключен, като се използва определена клавишна комбинация.
За справка! Не забравяйте да заредите устройството си поне до 80%.
Да започваме. Изключете устройството.
Всеки производител на смартфон с Android има различна клавишна комбинация за въвеждане на устройството в режим „Възстановяване“. Съветваме ви предварително да се запознаете с възможните варианти, за които сега ще ви разкажем. Обикновено има основна комбинация: бутон за намаляване на звука (-) и бутон за ВКЛЮЧВАНЕ/ИЗКЛЮЧВАНЕ на устройството. Натиснете ги, докато се появи възстановяване (като изображението на снимката по-долу).
За някои модели LG трябва да натиснете (-) и бутона "ON/OFF", но след като се появи логото, бутонът за захранване трябва да бъде освободен и натиснат отново.
На определени типове телефони SONY, натиснете (-), (+) и бутона “ON/OFF” едновременно.
След нашите действия менюто „Възстановяване“ ще изглежда подобно на показаното на снимката по-долу.
След това трябва да навигирате през менюто за възстановяване с помощта на бутоните за сила на звука и да изберете „изтриване на данни/възстановяване на фабричните настройки“ или „Изчистване на eMMC“, „Изчистване на Flash“. Изберете желания елемент и натиснете „да“. ” или „ да - изтрийте всички потребителски данни.“ След като телефонът завърши хардуерното нулиране, изберете опцията „Рестартиране на системата сега“. На този етап процесът на „Твърдо нулиране“ може да се счита за завършен.
Като отделна точка сме отделили ситуацията, в която могат да попаднат собствениците на устройства на Samsung. Случва се притурката да не влезе в режим „Възстановяване“. В този случай адаптерът Ging ще ви помогне. Поставя се в буксата за зареждане и в рамките на 3 секунди влиза в Recovery режим на смартфона.
Разработена е и програма за нулиране на настройките на Android с помощта на компютър - Android Debug Bridge (ADB). Трябва да е инсталиран на вашия компютър, а на телефона да е активиран ADB режим Свържете телефона към компютъра (за предпочитане чрез оригиналния кабел).
Възстановяването на копие на вашето устройство не е трудно. За да направите това, отидете на елемента от менюто „Възстановяване и нулиране“ - „Копиране на данни“ и „Автоматично възстановяване“. Желателно е да имате стабилна и високоскоростна интернет връзка.
заключения
В това ръководство разгледахме най-популярните начини за нулиране на настройките на смартфони с Android. Преди да изтриете информация или да извършите хардуерно нулиране, опитайте да подготвите резервно копие на вашите данни или да синхронизирате устройството си с вашия акаунт в Google.
Ако имате въпроси, задайте ги в коментарите към тази статия.
Hard Reset, известен също като Hard Reset, се извършва по два основни начина. Независимо от метода, който изберете, внимавайте да архивирате личната си информация, а също така извадете картата с памет от таблета си и за всеки случай SIM карта, ако имате такава.
1. Използване на менюто (ако таблетът се включи)
Ако таблетът работи напълно, ключът за шаблон не е заключен и имате възможност да влезете в настройките, не забравяйте да използвате този метод, за да направите Hard Reset (твърдо нулиране) и да възстановите потребителските настройки до фабричните настройки.
1. Всичко, което трябва да направите, е да отидете в настройките и да намерите елемента Възстановяване и нулиране.
2. След това трябва да изберете елемента Нулиране.
4. В резултат на това Android ще издаде последно предупреждение, че искате да унищожите всичко и няма да можете да възстановите нищо. Ако не сте променили решението си, изберете екип Изтрийте всичко.
5. Таблетът ще се рестартира и за да ви покаже пълната дълбочина на процеса, ще видите скрийнсейвър на атоми и молекули, въртящи се в корема на робота Android.
6. Това е нормално, след няколко минути скрийнсейвърът ще изчезне, таблетът ще започне с фабрични настройки и приложения, сякаш току-що сте го донесли от магазина.
2. Чрез менюто за възстановяване (ако таблетът не се включва)
Ако възникне софтуерна повреда в таблета, той спира да стартира, има „вечно зареждане“ или устройството е заключено с ключ за модел - имате само един изход - влезте в режим на възстановяване, т.е. режим на възстановяване. Менюто за възстановяване може да бъде достъпно само когато таблетът е изключен. За да направите това, използвайте специална комбинация от едновременно или последователно натиснати физически бутони на таблета, които се намират на тялото на устройството. Обикновено това са бутоните за сила на звука +/-, бутоните за захранване и/или клавишът Home.Общата процедура е следната:
1. Изключете таблета. Батерията трябва да е напълно заредена. Ако не сте сигурни, че батерията е напълно заредена или батерията е слаба, по-добре е да извършите всички манипулации, като свържете таблета към мрежата
2. Натиснете и задръжте клавишната комбинация (примери за такива комбинации за вашия модел устройство ще бъдат дадени по-долу) и изчакайте, докато се отвори режимът за възстановяване
3. Навигирайте в менюто, като използвате бутона за сила на звука (в някои таблети е възможно сензорно управление). Избор на екип изтриване на данни / фабричен рестарт(превод: изтриване на база/нулиране на настройките до фабричните настройки). За да направите това, трябва да натиснете с пръст, ако управлението е чувствително на допир, или с бутона за захранване, който в този случай служи като бутон Добре.
5. След това трябва да дадете командата за рестартиране. За да направите това, изберете елемента Рестартирай системата сега(превод: рестартирайте системата сега)
6. Таблетът ще помисли известно време, всички данни и настройки ще бъдат изтрити и ще се включи сам.
Струва си да се отбележи, че всеки производител на таблети задава свой собствен набор от ключове за достъп до менюто за възстановяване, така че са събрани само общи методи, които са подходящи за различни марки устройства.
внимание! В описанията на опциите за влизане в Recovery ще спомена, че нулирането се извършва по стандартна, обща процедура или по подготовка. Това означава, че ще трябва да използвате заготовката с описаната по-горе снимка.
Как да направите Hard Reset на таблети от различни производители:
1) Samsung
Метод №1
- В същото време натиснете бутоните: „Начало“ - централен бутон, клавиш за сила на звука „+“ и клавиш за захранване.
- Изчакваме няколко секунди, за да се появи логото на Samsung, след което изчакваме да започне режимът за възстановяване.
- Освободете задържаните преди това клавиши.
- С помощта на клавишите за сила на звука +/- отидете на реда за фабрично нулиране на данни. За да изберете елемент, натиснете за кратко клавиша за захранване. След това правим всичко според подготовката.
Метод номер 2, ако няма бутон Начало или когато комбинацията от клавиши не работи
- Натиснете и задръжте два клавиша: намаляване на звука „-“ и захранване
- Веднага щом видите логото на Samsung, можете да освободите бутона за захранване. В същото време задръжте бутона за сила на звука. Когато се появи легнал Android с удивителен знак, можете да освободите бутона
- Правим Hard Reset (твърдо нулиране) по стандартната процедура
2) Asus
Метод №1
- Натиснете и задръжте едновременно бутоните за захранване и намаляване на звука
- Освободете клавишите, когато се появи менюто за възстановяване
- В менюто потърсете реда Factory Reset, изберете го с помощта на бутона за захранване. Изчакваме операцията да приключи и таблетът да се рестартира.
Метод № 2
- Натиснете и задръжте едновременно клавиша за захранване и бутона за намаляване на звука
- Изчакайте, докато в горната част на екрана се появи малък текст, след което отпуснете клавишите
- Веднага щом видите думите Wipe Data, веднага натиснете веднъж клавиша за сила на звука (основното е да направите това без забавяне). Чакаме рестартиране и го използваме.
3) Lenovo
Метод №1
- Необходимо е едновременно да задържите още два клавиша - контрол на силата на звука (т.е. натиснете бутона в средата) и задръжте за няколко секунди
- След това просто отпуснете тези бутони и натиснете еднократно бутона за намаляване или увеличаване на силата на звука
- Търсим елемента Wipe data/Factory reset, избираме го с клавиша за захранване и изчакваме, докато процесът на нулиране приключи.
Метод № 2
- Натиснете бутона за захранване, докато почувствате лека вибрация
- Веднага след това трябва бързо да натиснете клавиша за увеличаване на звука няколко пъти (може да не работи първия път)
- Ще се появи менюто за възстановяване, след което нулираме според стандартната процедура
Метод No3
- Натиснете и задръжте едновременно клавишите за сила на звука и захранване
- Пускаме само когато се появи логото на Lenovo
- Когато изчакате менюто за възстановяване да се зареди, следвайте стандартната процедура според шаблона
4) Престижио
Метод номер 1 (работи в повечето случаи)
- Натиснете бутона за сила на звука нагоре и бутона за захранване едновременно
- Освободете, когато се появи логото на Android
- След като се появи възстановяване, извършете стандартно нулиране
Метод № 2
- Натиснете и задръжте бутона за намаляване на звука заедно с бутона за захранване.
- Изчакайте, докато таблетът се стартира, след което можете да пуснете бутона за захранване, не пускайте бутона за сила на звука
- Когато се появи легналият Android, отпуснете клавиша и веднага натиснете бутона за сила на звука докрай. (Тоест, намаляване и увеличаване на силата на звука едновременно). Ако нищо не се случи, повторете процедурата отново, докато подейства
- Ако имате късмет, ще стигнете до менюто за възстановяване и тогава всичко е както обикновено
5) Текстет
Метод №1
- Бутонът за увеличаване на звука „+“ трябва да се натисне едновременно с бутона за захранване
- Когато таблетът реагира с вибрация, можете да освободите бутона за включване и да продължите да държите бутона за сила на звука
- Веднага щом се появи менюто, можете да пуснете бутона
- По-нататък според стандарта
Метод № 2
- Натиснете и задръжте бутона Home едновременно с бутона Power
- Когато се появи логото на Android, отпуснете бутона за захранване и го натиснете за още няколко секунди. След това натиснете клавиша за сила на звука
- След това нулираме според шаблона
Метод No3
- Натиснете и задръжте едновременно бутоните Home и Power/Lock. Освободете "Power" след няколко секунди, като продължавате да държите клавиша "Home".
- Когато видите менюто за възстановяване, можете да освободите бутона и да извършите нулиране според стандартния шаблон.
6) Sony
Метод №1
- Бутоните за захранване и увеличаване на звука трябва да бъдат натиснати едновременно
- Веднага щом екранът се включи, отпуснете бутона за захранване, като същевременно задържите целия бутон за сила на звука
- След като се появи менюто, бутонът може да бъде пуснат и след това стандартната процедура
Метод № 2 (за таблети с бутон Reset)
- Свържете таблета чрез зарядното устройство към мрежата и изчакайте, докато зеленият индикатор за захранване, който се намира близо до бутона за захранване на устройството, светне
- На кутията намираме дупка с бутон Reset и я натискаме с тънък предмет, като кламер
- Когато екранът е изключен, натиснете и задръжте "Power" за няколко секунди
- Преди таблетът да започне да се включва, натиснете бутона за увеличаване на звука няколко пъти подред
- Когато се появи менюто за възстановяване, направете фабрично нулиране
7) Huawei
Метод №1
- Натиснете и задръжте едновременно бутоните за захранване и надолу за около 10 секунди, докато се появи менюто
- Нулираме детайла
Метод № 2
- Натиснете бутона за сила на звука в средата, последван от бутона за захранване. В същото време не пускайте бутона за сила на звука
- Задръжте до 10 секунди, докато се появи скрийнсейвърът на Android. В този момент трябва да освободите клавиша за захранване, но бутонът за сила на звука трябва да остане натиснат
- Веднага щом се появи изображението на робота Android със зъбни колела, преместете натискането на пръста си от центъра на бутона за сила на звука, за да го увеличите
- Освободете бутона само когато се появи зелената лента за зареждане
- След това всичко, което трябва да направите, е да наблюдавате процеса. Когато всичко бъде унищожено и се извърши хардуерното нулиране, таблетът ще се рестартира.
8) Айнол
- Натиснете и задръжте два бутона едновременно: бутон за захранване и бутон за сила на звука
- Ще видите зелен робот на дисплея - бутоните могат да бъдат освободени
- След това трябва да се появи менюто за възстановяване. Ако чудото не се случи, натиснете веднъж бутона за захранване или „Начало“
- Освен това всичко е според стандарта.
9) На китайски таблети (включително noname)
Има толкова много таблети, произведени в Китай, че е просто невъзможно да се опишат всички опции за това как да стигнете до менюто за възстановяване. Опитайте да изпробвате всички методи, описани по-горе, на вашия таблет - единият ще свърши работа.
Също така имайте предвид, че повечето китайски устройства просто нямат режим на възстановяване. Всичко, което можете да направите в този случай, е да намерите фърмуера за вашия таблет или програма за него, както и инструкции за него и. Напълнете таблета си с чист Android и той ще работи отново.
Как да направите Hard Reset на таблет без клавиши за сила на звука
Има устройства, които природата е лишила от бутон за сила на звука. Общи съвети в тази ситуация:
- На случаен принцип опитайте да влезете в режим на възстановяване, като задържите „Power“ и „Home“ при изключен таблет. Например, задръжте два бутона едновременно и изчакайте. Или това: задръжте бутона „Начало“. В същото време натиснете (но не задръжте) бутона за захранване веднъж, след което отпуснете клавиша „Начало“. Когато се появи началният екран на Android, натиснете отново бутона „Начало“.
- Дори и да успеете да влезете в Recovery, има проблем с навигацията в менюто. Решението е да свържете USB клавиатура чрез OTG кабел.
- Ако все още не можете да влезете в режим на възстановяване, най-тромавата опция е да презаредите таблета.
Моля, имайте предвид, че тази статия не е изчерпателна информация за всички модели таблети. Ето защо, ако не намерите производителя на вашия таблет в списъка, опитайте всички клавишни комбинации, описани по-горе, може би някой метод ще бъде подходящ за вашето устройство. Ако все още не сте успели да влезете в режим на възстановяване, напишете модела на вашия таблет в коментарите и ние ще се опитаме да помогнем, ако е възможно.
Съдържание
Често, за да разрешите софтуерни проблеми с функционирането на модерни смартфони или таблети, трябва да извършите Hard Reset (твърдо рестартиране) или фабрично нулиране на Android. В много случаи това помага да се отървете от замръзване на устройството поради неправилна работа на някои приложения, нежелани системни файлове, вируси и др.
Възможно ли е да върна телефона към фабричните настройки?
Възможността за нулиране на данни се поддържа от всяко устройство Andriod, така че всеки собственик на тази система може да го направи. Преди да върнете фабричните настройки на вашия Android, трябва да разберете, че в същото време ще загубите напълно всички данни, с изключение на тези, записани на картата с памет. Вече няма да е възможно да се възстановят техните възможности; връщането на такива действия е невъзможно. Ако решите да нулирате устройството до фабричното му състояние, тогава ще загубите:
- записи в телефонния указател;
- приложения;
- снимки, музика, книги;
- запазени данни за вход и пароли за акаунти.
Как да нулирате настройките на Android
Преди да извършите тази процедура, силно се препоръчва да копирате важни файлове и информация (снимки, видеоклипове, музика) на компютъра чрез кабел. По-добре е да направите пълно архивиране (копие) на системата, така че ако нулирането е неуспешно, можете да възстановите функционалността на устройството. Има 3 основни опции за това как да върнете Android към фабричните настройки:
- чрез менюто на телефона;
- използване на комбинация от бутони;
- сервизни кодове.
Нулирайте в настройките на телефона
Най-лесният начин да нулирате настройките на Android до фабричните настройки е чрез менюто на притурката. За да направите това, устройството трябва да работи и да може да отиде в основния раздел на системата. За всички смартфони с Android 4.0 или по-стари, процедурата е следната:
- Отидете в главното меню.
- Кликнете върху секцията „Настройки“.
- Намерете секцията „Архивиране и нулиране“.
- Превъртете надолу страницата и намерете секцията „Нулиране на настройките“.
- Системата ще ви информира, че данните ще бъдат изтрити от смартфона. Кликнете върху реда „Нулиране на настройките на телефона“ и потвърдете желанието „Изтриване на всичко“. Елементите може леко да се различават между различните модели телефони, но имената винаги са едни и същи.
Използване на сервизни комбинации
Този метод също така изисква устройството да е включено и да може да продължи да набира номер. Всеки производител програмира своите устройства със специални комбинации, които помагат за връщането им към фабричното състояние. Това важи както за световни марки (Samsung, HTC, Sony), така и за китайски евтини модели. Кодовете могат да се променят с течение на времето, те трябва да бъдат изяснени на уебсайта на производителя, понякога могат да бъдат намерени в ръководството за смартфона. По-долу са дадени примери за такива комбинации за справка:
- *2767*3855#;
- *#*#7378423#*#*;
- *#*#7780#*#.

Нулиране на ключа чрез възстановяване
Най-радикалният метод за възстановяване на фабричните настройки на Android е менюто за възстановяване. Това е най-добрият начин да върнете смартфона си в първоначалното му състояние, ако замръзне на скрийнсейвъра с логото на компанията и не се включи. Всеки модел устройство има стандартна комбинация от бутони, която го превключва към менюто за възстановяване. Понякога трябва да използвате възстановяване, ако:
- Заекването на телефона е станало твърде силно;
- системата не ви позволява да изтриете, преместите или промените каквото и да било.
Първо, трябва напълно да изключите телефона си. Изчакайте, докато бутоните и екранът изгаснат. След това трябва да намерите подходяща комбинация за вашия модел (със сигурност комбинацията за HTC и Samsung ще бъде различна). Можете да използвате една от опциите:
- „намаляване на силата на звука“ + бутон „включване“, известен също като „Захранване“ (най-често срещаната комбинация);
- на някои телефони LG трябва да натиснете клавишите, описани по-горе, да изчакате логото, да пуснете „включване“ и след това да го натиснете отново;
- „увеличаване на звука“ + „намаляване на звука“ + „включване“
- "Захранване" + "Начало".
Задръжте една от комбинациите, докато не бъдете прехвърлени в режим на възстановяване, за да нулирате устройството до фабричното му състояние. Менюто се управлява с помощта на бутоните за увеличаване и намаляване на звука. Ако версията за възстановяване е чувствителна на допир, тогава можете да рестартирате по стандартния начин (чрез докосване на екрана). За да потвърдите избора си, натиснете бутона „Захранване“ или „Контекстно меню“. След това, за да нулирате телефона в първоначалното му състояние, трябва.