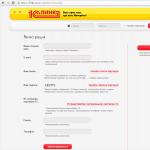Има ситуации, когато след инсталиране, актуализиране или просто срив, операционната система Windows на вашия компютър може да изчезне D диск дисплей. Физически той все още е на мястото си, но системата отказва да го види и различни начини за решаване на проблема не помагат. Какво да направите в такава ситуация? В този материал ще ви кажа какви действия трябва да предприемете, ако D устройството липсва на Windows 7 и 10, ще изброя причините за тази дисфункция и също така ще обясня как да я поправя.
Когато разглеждаме причините за проблема, важно е преди всичко да решим с какво имаме работа - загуба на логически дял D на твърдия диск на вашия компютър (когато логически дялове C и D са разположени на един и същ твърд диск устройство) или загуба на твърд диск D (когато C и D в системата са отделни твърди дискове).
В зависимост от отговора на споменатия въпрос, причините за проблема с дисплея на устройството D може да са следните:

Как да коригирате проблема, ако „Липсва диск D“
Може да има няколко метода за решаване на проблема с липсващото D устройство, което отново зависи от това дали сте загубили логически дял на вашия твърд диск или отделно физическо устройство. Нека разгледаме опциите за решение по ред.
Загубено логическо устройство D
И така, да предположим, че имате твърд диск, на който два логически дяла, C и D, съществуват съвсем традиционно, един ден дял D просто изчезна. Какво трябва да се направи?
- Присвоете буква на липсващия логически дял. Доста често срещана причина раздел D да изчезне е, че е загубил своята идентификационна буква (в този случай „D“).
- За да го възстановите, щракнете върху бутона "Старт", въведете в лентата за търсене: diskmgmt.msc - и натиснете enter.
- Менюто за управление на диска ще се отвори пред вас. Ако вашият липсващ диск се появи в списъка с дискове, но няма идентификационна буква (в колоната „Том“ вляво), тогава трябва да му дадете такава буква.
- Щракваме върху празното място в колоната „Обем“ отляво на нашия неидентифициран диск с десния бутон на мишката и в менюто, което се показва, изберете „Промяна на буквата на устройството или пътя на устройството“.

Изберете „Промяна на буквата на устройството...“
След това щракнете върху „Добавяне“, след това върху „Присвояване на буква на устройство“ (изберете например „E“). След като направите тези промени, щракнете върху „Ok“, посоченият диск трябва да стане достъпен за преглед в Explorer.
Използвайте функционалността на програмата Acronis Disk Director (в момента е актуална версия 12 на продукта). Изтеглете и инсталирайте този инструмент, стартирайте го, в менюто вляво изберете да стартирате програмата Acronis Recovery Expert, която се използва за възстановяване на твърди дискове.

След като стартирате тази програма, изберете ръчен режим на възстановяване и щракнете върху неразпределеното пространство на твърдия диск.

След това решаваме метода на търсене (изберете бързия метод). Програмата ще търси липсващия диск и най-вероятно ще го намери. Кликнете върху този диск с мишката и след това щракнете върху „Напред“. Програмата ще възстанови този диск и проблемът с липсващия D диск на компютъра ще бъде решен.

Липсва твърд диск D
Ако вашият HDD (SDD) под буквата D не се показва в системата, първо препоръчвам да проверите плътността на връзката на кабелите, отиващи към този твърд диск (проверете плътността на връзката както към конекторите на твърдия диск, така и към дънната платка ).
- Ако всичко е плътно свързано и въпреки това дискът не се показва, щракнете върху бутона „Старт“, въведете diskmgmt.msc в лентата за търсене и натиснете enter.
- В прозореца за управление на дискове, който се отваря, вижте дали свързаният (но невидим в системата) диск се показва тук.
- Ако не се показва, значи проблемът е в самия твърд диск (повреден) или някой от кабелите на твърдия диск не работи нормално (повреден, не е свързан добре към съответния конектор и т.н.).
Диск D може да се показва, но има различни състояния:

Дискът ще бъде инициализиран и ще получи статус с областта „неразпределена“ (понякога някои области на диска може първоначално да имат това състояние). Щракнете отново с десния бутон върху тази неразпределена област и изберете „Създаване на прост том“, след което му задайте буква, размер и тип на файловата система (NTFS).

Изберете „Създаване на прост обем“
След като завършите тези операции, устройство D трябва да се появи в дисплея на Windows Explorer на вашия компютър.
Видео решение
Ако сте загубили устройство D на Windows 7 или 10, важно е преди всичко да определите същността на липсващото устройство D (логическо или физическо) и в зависимост от това използвайте инструментите, които изброих по-горе. След възстановяване на достъпа до диска препоръчвам да проверите системата за вирус (например Dr.Web CureIt ще помогне!) Напълно възможно е причината за тази дисфункция да е злокачествената активност на вирусните програми.
Много потребители създават дялове на твърдия си диск - това са дискове C, D и по-надолу в списъка. За съжаление, един от най-досадните проблеми, с които потребителят може да се сблъска, е, че дялът на твърдия диск е изчезнал и не може да бъде намерен.
Не може да се отрече полезността на дяловете на твърдия диск. Например, в един дял може да имате инсталирана операционна система, а във втория има многогигабайтова библиотека от филми и музика. Когато преинсталирате операционната система, дялът с потребителските файлове може да не бъде засегнат, което означава, че файловете дори от новия Windows ще останат при вас.
За съжаление, проблемът, когато дялът на твърдия диск внезапно изчезне, е доста често срещан и има много причини, които могат да повлияят на появата на този проблем.
Какво да направите, ако дялът на твърдия диск липсва?
Първото нещо, което трябва да направите, е да отидете в менюто за управление на дискове и да видите дали логическият дял се показва в него. Ако да, тогава на дяла трябва да бъде присвоена буква.
За да направите това, извикайте менюто "Контролен панел", след което отидете в раздела "Администрация".

В прозореца, който се отваря, щракнете двукратно върху прекия път "Компютърно управление".

На екрана ще се появи нов прозорец, в лявата част на който ще трябва да отворите секцията "Управление на дискове".

След малко на екрана ще се покаже исканата информация. Внимателно прегледайте дяловете на диска. Ако видите, че вашият дял е изчезнал, ще трябва да му бъде дадена нова буква на устройството. За да направите това, щракнете с десния бутон върху секцията и в контекстното меню, което се показва, изберете елемента „Промяна на буквата на устройството или пътя на устройството“.

В новия прозорец щракнете върху бутона "Промяна".

Изберете подходящата буква от списъка и след това запазете промените.

Системата ще ви предупреди, че програмите, инсталирани на този диск, може да спрат да работят. Ако сте съгласни да продължите, щракнете върху бутона "да".

Съвет 2: създаване на нов дял и след това обединяване
Същността на проблема може да е, че все още има файлове на дяла, но Windows не го вижда, например, защото файловата система е загубена. В този случай ще се опитаме да използваме инструменти на трети страни, които могат да видят дяла, да „отделят“ част от дяла, създавайки нов с файловата система NTFS и след това просто да ги слеят.
1. За да направите това, ние се обръщаме към помощта на програмата Acronis Disk Director Advanced(връзката за изтегляне е в края на статията). Ще трябва да изтеглите тази програма на вашия компютър и след това да създадете диск за зареждане или Live-CD флаш устройство в него.
2. Влезте в BIOS. Като правило, за да направите това, в много ранния етап на зареждане трябва да натиснете многократно клавишната комбинация - F2или Дел.
3. Задайте стартиращо USB флаш устройство или диск като основно устройство за зареждане. За да направите това, ще трябва да намерите секцията „Първо стартиращо устройство“(името на раздела може да е малко по-различно) и след това изберете вашето флаш устройство или CD-ROM първи в списъка.
4. Излезте от BIOS. Компютърът ще започне да се зарежда и впоследствие на екрана ще се появи прозорецът Acronis Disk Director Advanced. Помощната програма ще покаже списък със съществуващи дялове, сред които най-вероятно ще видите дяла, който Windows не вижда.
5. С помощта на помощните инструменти ще трябва да отделите малко парче от дяла (няколко мегабайта са достатъчни), като му дадете файловата система NTFS.
6. Когато дялът е създаден, обединете този и проблемния дял. Запазете промените си и след това рестартирайте системата, като влезете в BIOS и зададете зареждане от твърдия диск. След като излезете от BIOS, системата ще се зареди в Windows. Проверете състоянието на дяла на диска - трябва да се показва правилно.
Може да предположите, че няма да можете да си върнете дяла, но можете да опитате късмета си, за да възстановите файловете, съдържащи се в него. В нашата задача отново ще ни помогне помощната програма Acronis Disk Director Advanced.
1. Следвайте стъпките, описани в предишния съвет, от първа точка до четвърта.
2. В менюто Acronis Disk Director Advanced отворете секцията "Възстановяване на дял", след това изберете диска, с който ще се извършва по-нататъшна работа, и следвайте инструкциите на програмата.
Моля, имайте предвид, че процедурата за възстановяване на файлове от дял може да отнеме доста дълго време (всичко зависи от броя на файловете, съдържащи се на диска). Ето защо, бъдете подготвени за факта, че компютърът ще трябва да работи дълго време.
4. След като завършите процедурата по възстановяване, излезте от Live-CD и заредете компютъра си с Windows.
Надяваме се, че тези сравнително лесни за изпълнение препоръки са ви помогнали да решите проблема с показването на секцията. Освен това, ако имате собствен опит в решаването на проблема, споделете го в коментарите.
Потребителите на компютри доста често се сблъскват с факта, че дяловете на твърдия диск, на които е бил разделен по време на инсталирането на операционната система или след това, изчезват по някаква неизвестна причина. Има доста причини, поради които дял от твърд диск е изчезнал, привидно неочаквано. Това може да е повреда на самото устройство, прегряване, повреди в операционната система, излагане на вируси и Бог знае какво още. Някои, без да разбират проблема, веднага започват трескаво да преинсталират цялата система и отново да разделят твърдия диск. Но това води само до факта, че например предварително съхранената важна информация на логическо устройство ще бъде изтрита. За да не използваме толкова драстични методи, нека да видим какво може да се направи в такава ситуация с най-малко загуби.
Дялът на твърдия диск изчезна при стартиране на системата: как да възстановите зареждането по най-простия метод?
Първо, няколко думи за най-неприятната ситуация, когато се наблюдават проблеми със системния дял.
Например, включите компютъра, изглежда, че стартира, но изведнъж на черен екран се появява съобщение, че твърдият диск не е открит при зареждане или известие, че инсталираната операционна система не е намерена. Няма място за паника. Напълно възможно е тази ситуация да се дължи само на факта, че някъде са се разхлабили контактите. Просто проверете стегнатостта на кабела и захранващите кабели (с изключен компютър, разбира се).
Ако това е наред, важни системни компоненти, отговорни за стартирането на Windows, може да са повредени.

В този случай ще трябва да стартирате от преносим носител като LiveCD и първо да извикате командния ред (Shift + F10) и да стартирате сканиране (sfc /scannow). По правило в повечето случаи след възстановяване на системните файлове системата ще бъде открита без проблеми. Но това не винаги се случва.
Ако това не даде никакъв ефект, можете да опитате да използвате командата на инструмента Bootrec.exe, след като въведете, първо въведете допълнителния атрибут „/ FixMBR“, разделен с интервал, и след това въведете отново основната команда - „/ FixBoot ” (двата атрибута се въвеждат без кавички). Ако това не помогне, можете напълно да пренапишете буутлоудъра, като добавите атрибута „RebuildBCD“ към главната команда (отново без кавички). Ако по някаква причина това не даде желания резултат, използвайте стартиращата версия на помощната програма TestDisk, която може да се използва като инструмент за диагностика и възстановяване на системния дял.
Липсва дял на твърдия диск в Windows 10: преназначаване на букви
Но, както показва практиката, най-често възникването на такива ситуации се свързва не със системата, а с логическия дял. Да приемем, че е изчезнал дял от твърдия диск, който се показва в системата под буквата D. Всички устройства са видими в Explorer, но този дял го няма. Понякога можете да попаднете на ситуации, в които приятелите ви могат да се пошегуват с вас, като настроите атрибута на скрит за този раздел (ще се покаже празна област в Explorer), която трябва да бъде премахната.
Може също да се предположи, че логическият дял на твърдия диск е изчезнал по друга причина и в момента системата просто не го вижда под необходимата буква, заета от друго устройство.

За да го покажете, трябва да извикате дяла за управление на диска (diskmgmt.msc), на дяла чрез RMB да изберете опцията за промяна на пътя или буквата и след това да му присвоите желаната буква от списъка.
Забележка: имайте предвид, че ако имате само два дяла на вашия диск, не трябва да използвате латинските букви A, B, E, F и т.н. Смята се, че първите две са запазени за флопи дискове, останалите - за флопи устройства и USB устройства. Изберете буква D и запазете промените. Ако това не даде ефект, задайте например буквата Z.
Какво да направите, ако вместо логически дял се появи неразпределена област?
Ситуацията изглежда по-лоша, когато дялът на твърдия диск изчезне и на негово място се появи неразпределена област. Това се случва много често. В този случай, ако важни потребителски файлове не са били записани в логическия дял, в същия дял за управление на диска чрез RMB можете да изберете да създадете обикновен том и след това да му присвоите нова буква и да извършите пълен формат.
Метод за създаване на нов дял и обединяване с липсващия
Но какво да направите, ако важна информация е била запазена в изчезналия раздел? Разбира се, можете да опитате да го възстановите с помощта на уникалната програма R-Studio (дори след форматиране на дяла), но има по-просто решение.

В такава ситуация е по-добре да се обърнете към програми като AOMEI Partition Assistant или подобна помощна програма от Acronis и да „отщипнете“ малко парче от системния дял (дори няколко мегабайта са достатъчни), създайте прост том, форматирайте го в NTFS и след приключване на всички операции го обединете с проблемния дял.
Възстановяване на MBR и GPT дялове с помощта на помощни програми на трети страни
Някои програми са предназначени за възстановяване на изгубени дялове. Така например можете да извършвате подобни действия с твърд диск на компютър в същото приложение Disk Director, като използвате вградения инструмент Recovery Expert, в който, следвайки подканите на „Wizard“, трябва да изберете режима на ръчно възстановяване и задайте пълно търсене.

Самата програма ще извърши всички необходими действия и след завършване логическият том с цялата информация в него ще бъде приведен в напълно работно състояние.
Особено заслужава да се отбележи ситуацията, когато GPT дялът на твърдия диск изчезна. Какво представлява този раздел? По същество това е диск или том, по-голям от 2 TB, който е настроен на GPT стил вместо на MBR.

За да възстановите такива дялове, програмата DMDE е най-подходяща, в която трябва да изберете твърдия диск с липсващия дял, след сканиране да го изберете, да натиснете бутона за вмъкване и след това да посочите GPT дяла (GUID) в менюто, което ще бъдете помолени да направите автоматично и след приключване След потвърждаване на операциите, рестартирайте напълно системата.
Какво друго би могло да бъде?
И накрая, струва си да обърнете внимание на възможното наличие на различни видове вируси на вашия компютър. Препоръчително е да ги идентифицирате и след това да ги неутрализирате или премахнете или с помощта на преносими скенери като KVRT, или с помощта на антивируси с буутлоудър, който ви позволява да стартирате от сменяем носител, преди да стартирате операционната система, като Kaspersky Rescue Disk.
Здравей, скъпи приятелю.
Съвсем наскоро преинсталирах операционната система на един от компютрите.
След преинсталация един от дяловете на диска изчезна. Тоест остава само един системен дял и това е. Всъщност има много причини това да се случи. В моя случай обаче този проблем не беше критичен. Всичко беше възстановено много просто с помощта на стандартни инструменти на Windows без инсталиране на допълнителни програми.
За да направя това, използвах инструменти за системно администриране.
Когато влязох в този инструмент, открих, че системата просто не е дала буква на секцията! Следователно не се показваше в системата.
Можете да ги намерите в менюто "Старт" или в контролния панел. По подразбиране обаче те не се показват в менюто "Старт".
Настройки заWindows XP:

За да направите това, трябва да щракнете с десния бутон върху бутона на стартовото меню и да отидете на свойства. След това отидете в раздела „Старт меню“, вдясно ще има бутон за конфигуриране, щракнете върху него. След това отидете в раздела Разширени и намерете Администриране и изберете „Покажи във всички програми и менюто Старт“. Тогава добре. Администрирането вече се появява в менюто "Старт".
Настройки заWindows 7:

За да направите това, трябва да щракнете с десния бутон върху бутона на стартовото меню и да отидете на свойства. След това отидете в раздела „Старт меню“, вдясно ще има бутон за конфигуриране, щракнете върху него. След това намерете Административни инструменти и изберете „Покажи във всички програми и менюто Старт“. Тогава добре. Администрирането вече се появява в менюто "Старт".
Настройките са почти същите. В седемте просто няма допълнителен бутон и достигането до желаната опция е много по-бързо.
След това отидете в менюто "Старт" - "Административни инструменти - Управление на компютъра". Или отидете в свойствата на „Моят компютър“ и този елемент също ще бъде там.

След това отидете на Устройства за съхранение - Управление на дискове.

След това намерих секцията, която беше изгубена. И току-що му присвои буква на устройство. Щракна с десния бутон върху него. Избран артикул Променете буквата на устройството или пътя на устройството. След това щракнете върху добавяне.

В тази стъпка избрах буквата на устройството, която харесах, и щракнах OK.