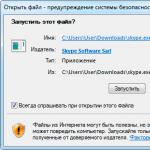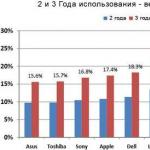অনেক ব্যবহারকারী আগ্রহী উইন্ডোজ 7 টাস্ক ম্যানেজারে কোন প্রক্রিয়াগুলি নিষ্ক্রিয় করা যেতে পারে? দ্ব্যর্থহীনভাবে উত্তর দেওয়া অসম্ভব, যেহেতু সম্পূর্ণ ভিন্ন প্রক্রিয়া বিভিন্ন কম্পিউটারে চলতে পারে।
প্রথমে, তারপর "প্রসেস" বিভাগে যান। তাদের নম্বর উইন্ডোর নীচে প্রদর্শিত হবে সম্পূর্ণ তালিকা দেখতে সমস্ত ব্যবহারকারীর প্রক্রিয়াগুলি প্রদর্শন করার বিকল্পটি চেক করুন।
আমার ক্ষেত্রে তাদের মধ্যে 134টি আছে, যেহেতু আমি অনেক সফ্টওয়্যার এবং পরিষেবা ব্যবহার করি। একই সময়ে, পিসি স্থিরভাবে কাজ করে। এখনও সিস্টেম কনফিগারেশন উপর নির্ভর করে. আপনার ক্ষেত্রে, তাদের সংখ্যা কয়েকগুণ কম হতে পারে।
সমস্ত প্রক্রিয়া বিভক্ত করা যেতে পারে:
- সিস্টেম - OS এর কার্যকারিতা এবং Windows 7 এর পৃথক উপাদানগুলির স্থায়িত্ব বজায় রাখতে ব্যবহৃত হয়।
- ব্যবহারকারী - ব্যবহারকারীর নামের অধীনে চালু করা হয়েছে (প্রশাসক)।
"ব্যবহারকারী" কলামে আপনি প্রক্রিয়াটি কোন গ্রুপের অন্তর্গত তা নির্ধারণ করতে পারেন। সুপারিশ করা হয় না উইন্ডোজ 7 টাস্ক ম্যানেজারে সিস্টেম প্রক্রিয়া শেষ করুন, যেহেতু এটি বেশিরভাগ ক্ষেত্রেই সিস্টেমের ক্র্যাশ এবং পুনরায় চালু হবে।
দ্রষ্টব্য: সিস্টেম নিজেই আপনাকে সবচেয়ে গুরুত্বপূর্ণ প্রক্রিয়াগুলি সম্পূর্ণ করার অনুমতি দেবে না বা সেগুলি আবার প্রদর্শিত হবে।

বেশিরভাগ ব্যবহারকারীর প্রক্রিয়া বন্ধ করা যেতে পারে এবং করা উচিত। বেশিরভাগই এগুলি ইনস্টল করা প্রোগ্রাম এবং তাদের পরিষেবা, তবে ব্যতিক্রম রয়েছে। উদাহরণস্বরূপ, আপনি যখন explorer.exe থেকে প্রস্থান করবেন, আপনার টাস্কবার এবং ডেস্কটপ শর্টকাটগুলি অদৃশ্য হয়ে যাবে।
আপনি যদি সমাপ্তির বিষয়ে নিশ্চিত না হন তবে প্রক্রিয়াটিতে ডান-ক্লিক করুন এবং মেনু থেকে "ফাইল স্টোরেজ অবস্থান" নির্বাচন করুন। যদি ফাইলটি উইন্ডোজ ডিরেক্টরিতে অবস্থিত থাকে তবে দূষিত প্রোগ্রামগুলি বাদ দিয়ে এটি স্পর্শ করার পরামর্শ দেওয়া হয় না। অন্য সব ক্ষেত্রে আপনি প্রক্রিয়াটি সম্পূর্ণ করতে পারেন.
প্রক্রিয়াগুলির তালিকা যা বন্ধ করার প্রয়োজন নেই:
| শিরোনাম (.exe) | বর্ণনা |
| অনুসন্ধানকারী | ডেস্কটপ এবং টাস্কবারের সঠিক অপারেশন সমর্থন করে। |
| টাস্কহোস্ট | হোস্ট ফাইল |
| কনহোস্ট | হোস্ট কনসোল উইন্ডো |
| svchost | তাদের মধ্যে বেশ কয়েকটি চলছে এবং সেগুলি সম্পূর্ণ করা যাচ্ছে না |
| টাস্কএমজিআর | শেষ হলে, টাস্ক ম্যানেজার বন্ধ হয়ে যাবে। |
| msdtc | বিতরণকৃত লেনদেন সমন্বয়কারী |
| sppsvc | মাইক্রোসফট সফটওয়্যার সিকিউরিটি প্ল্যাটফর্ম |
| এসএমএস | উইন্ডোজ সেশন ম্যানেজার |
| সিএসআরএস | ক্লায়েন্ট-সার্ভার চালায় |
| wininit | |
| winlogon | লগইন প্রোগ্রাম |
| সেবা | উইন্ডোজ সার্ভিসেস অ্যাপ্লিকেশন |
| spoolsv | অস্ত্রোপচার |
| lsass | স্থানীয় ব্যবহারকারীদের অনুমোদনের জন্য দায়ী |
| lsm | স্থানীয় সেশন সার্ভিস |
| সার্চ ইনডেক্সার | অনুসন্ধান সূচক |
| শিরোনাম (.exe) | বর্ণনা |
| পাঠক_এসএল | Adobe Reader চালু করার গতি বাড়ায় |
| jqs | জাভা কুইক স্টার্টার সফটওয়্যার খোলার গতি বাড়ায় যা জাভার সাথে কাজ করে |
| ওসা | অফিস সোর্স ইঞ্জিন অফিসের সাথে কাজ করে |
| দপ্তর | OpenOffice এর সাথে কাজ করে |
| অ্যাডোবিএআরএম | Adobe সফ্টওয়্যার আপডেটের জন্য পরীক্ষা করে |
| রসিত | জাভা জন্য আপডেটের জন্য চেক |
| NeroCheck | দ্বন্দ্বের কারণ হতে পারে এমন ড্রাইভারের সন্ধান করে |
| Hkcmd | ইন্টেল হার্ডওয়্যারের সাথে |
| atiptaxx বা ati2evxx | ATI গ্রাফিক্স কার্ড সেটিংসে দ্রুত অ্যাক্সেস প্রদান করে |
| RAVCpl64 | রিয়েলটেক অডিও ম্যানেজার - অডিও ম্যানেজার, এটি ছাড়াই সবকিছু কাজ করবে |
| Nwiz | NVIDIA NView বৈশিষ্ট্যের সাথে সম্পর্কিত |
| সিসিসি | অনুঘটক নিয়ন্ত্রণ কেন্দ্র ATI এর অন্তর্গত, গেমারদের জন্য ডিজাইন করা হয়েছে |
| উইনাম্পা | Winamp প্লেয়ার প্রক্রিয়া |
| OSPPSVC | অফিস সফ্টওয়্যার সুরক্ষা প্ল্যাটফর্ম 2010 |
| সাইডবার | যদি আপনি এটি খুঁজে পাবেন |
| wmpnetwk | উইন্ডোজ মিডিয়া প্লেয়ারের জন্য অনুসন্ধান সংগঠিত করে |
টাস্ক ম্যানেজারে, প্রক্রিয়াটিতে বাম-ক্লিক করুন এবং "এ ক্লিক করুন প্রক্রিয়া শেষ করুন" তারপর সতর্কতা উপস্থিত হলে একই নামের বোতামে ক্লিক করুন।

এই ক্রিয়াগুলির মাধ্যমে আপনি বর্তমান Windows 7 সেশনের মধ্যে প্রক্রিয়াগুলি শেষ করবেন যখন আপনি পুনরায় বুট করবেন বা পরবর্তী শুরু করবেন, কিছু নিহত প্রক্রিয়া আবার চালু হবে, তাই স্থায়ীভাবে বন্ধ করতে, নিম্নলিখিতগুলি করুন:
- অথবা এটি স্টার্টআপ থেকে সরান।
- থামান (প্রস্তাবিত) বা (অভিজ্ঞদের জন্য)।
এখন তুমি জানো, উইন্ডোজ 7 টাস্ক ম্যানেজারে কোন প্রক্রিয়াগুলি বন্ধ করা যেতে পারে. সর্বোপরি, তাদের প্রত্যেকেই একটি নির্দিষ্ট পরিমাণ সংস্থান খায়, সিস্টেমটি লোড করে। সঠিক পদ্ধতির সাথে, আপনি অব্যবহৃত বা ক্ষতিকারক উপাদানগুলি পরিষ্কার করতে পারেন, পিসির কার্যক্ষমতা বাড়াতে পারেন।
উইন্ডোজ অপারেটিং সিস্টেম ত্রুটিহীন নয়, যেমন প্রোগ্রামগুলি বিকাশকারীরা এটির জন্য তৈরি করে। একটি অ্যাপ্লিকেশন এবং কম্পিউটারের অপারেটিং সিস্টেম বা হার্ডওয়্যারের মধ্যে একটি দ্বন্দ্ব এটিকে হিমায়িত করে। সকলেই জানেন যে যখন একটি প্রক্রিয়া উইন্ডোজে হ্যাং হয়, তখন আপনাকে "টাস্ক ম্যানেজার" কল করতে একই সাথে ctrl+alt+del কী টিপুন এবং তারপরে যে প্রোগ্রামটি সাড়া দিচ্ছে না সেটি বন্ধ করে দিতে হবে। যাইহোক, একটি কম্পিউটারে একটি হিমায়িত প্রক্রিয়া, বা প্রয়োজনে বেশ কয়েকটি প্রক্রিয়া বন্ধ করার আরও বেশি সুবিধাজনক উপায় রয়েছে।
কেন আমার কম্পিউটারে প্রসেস জমা হয়?
যদি আপনার কম্পিউটারে একটি অ্যাপ্লিকেশন হিমায়িত হয়, তবে এটি হার্ডওয়্যার বা সফ্টওয়্যার স্তরে একটি দ্বন্দ্বের কারণে হয়৷ প্রোগ্রামটি পুনরায় চালু করা প্রায়শই এটিকে একটি কার্যকরী অবস্থায় ফিরিয়ে আনতে সহায়তা করে, তবে এটি অ্যাপ্লিকেশনটি হিমায়িত হওয়ার কারণটি দূর করে না এবং এটি আবার ঘটতে পারে।
উইন্ডোজে প্রোগ্রামগুলি জমে যাওয়ার প্রধান কারণগুলি নিম্নরূপ:

উপরে তালিকাভুক্ত করা হল সবচেয়ে সাধারণ কারণ যা উইন্ডোজে প্রোগ্রামগুলিকে হিমায়িত করতে পারে। যাইহোক, আপনি সমস্যাটি সমাধান করার আগে, আপনাকে অবশ্যই হ্যাং প্রক্রিয়া বা প্রক্রিয়াগুলি বন্ধ করতে হবে। একটি শর্টকাট ব্যবহার করে এটি করা সহজ, যার সৃষ্টি নীচে বর্ণিত হয়েছে।
টাস্ক ম্যানেজারের মাধ্যমে একটি হিমায়িত প্রক্রিয়াকে হত্যা করা এমন একটি পদ্ধতি যা বেশিরভাগ ক্ষেত্রে কাজ করে, তবে সবসময় নয়। এই কারণেই আমরা সুপারিশ করি যে প্রত্যেকে ডেস্কটপে একটি বিশেষ শর্টকাট তৈরি করুন যা আপনাকে কম্পিউটার ডেস্কটপ বা "টাস্কবার" অ্যাক্সেসযোগ্য, যেখানে এটি স্থাপন করা যেতে পারে যে কোনও ক্ষেত্রে একটি হিমায়িত প্রক্রিয়া বন্ধ করতে দেয়৷
সমস্ত স্তব্ধ প্রক্রিয়া বন্ধ করার জন্য একটি শর্টকাট নিম্নরূপ তৈরি করা হয়েছে:
 %windir%\system32\taskkill.exe /f /fi "স্থিতি eq সাড়া দিচ্ছে না"
%windir%\system32\taskkill.exe /f /fi "স্থিতি eq সাড়া দিচ্ছে না" 
উপরের পদক্ষেপগুলি করার পরে, কম্পিউটার ডেস্কটপে একটি শর্টকাট তৈরি করা হবে, যার সক্রিয়করণ সমস্ত হিমায়িত প্রোগ্রাম বন্ধ করে দেবে। আমরা এটিকে "টাস্কবার" এ পিন করার পরামর্শ দিই, যেহেতু প্রায়শই একটি হিমায়িত অ্যাপ্লিকেশন আপনাকে "টাস্ক ম্যানেজার" এবং ডেস্কটপে "পাতে" অনুমতি দেয় না, তবে "টাস্কবার" ব্লক করে না।
 হ্যালো সবাই কি আপনার সাথে কিছু প্রক্রিয়া শেষ করতে হবে, কিন্তু আপনি টাস্ক ম্যানেজারের মাধ্যমে এটি করতে পারবেন না? সাধারণ অবস্থা? ওয়েল, আজ আমরা এই বিষয়টি মোকাবেলা করব!
হ্যালো সবাই কি আপনার সাথে কিছু প্রক্রিয়া শেষ করতে হবে, কিন্তু আপনি টাস্ক ম্যানেজারের মাধ্যমে এটি করতে পারবেন না? সাধারণ অবস্থা? ওয়েল, আজ আমরা এই বিষয়টি মোকাবেলা করব!
কিন্তু কোন ক্ষেত্রে এমন পরিস্থিতির সৃষ্টি হতে পারে? আপনি জানেন, আমি মনে করি যে এই ধরনের জিনিস সাধারণ প্রোগ্রামগুলির সাথে খুব কমই ঘটে, কিন্তু খুব প্রয়োজনীয় নয় এমন সব ধরণের প্রোগ্রামগুলির সাথে এটি প্রায়শই ঘটে। এই সমস্ত প্রোগ্রাম যেগুলি ইনস্টল করা আছে, তাই বলতে গেলে, আপনার কম্পিউটারে আপনার অজান্তেই, এই সমস্ত প্রোগ্রামগুলি পরে তাদের অপসারণ করা কঠিন করার জন্য সবকিছু করে। এবং এটি এমন একটি প্রক্রিয়া যা সম্পূর্ণ করা যায় না, এটি তাদের একটি কৌশল। এটি এমনও ঘটে যে এই জাতীয় প্রোগ্রামগুলির ফাইলগুলি মুছে ফেলা যায় না, এখানে আমি আপনাকে প্রোগ্রামের দিকটি দেখার পরামর্শ দিচ্ছি, এটি অ-মোছাযোগ্য ফাইলগুলি মুছে দেয়, প্রোগ্রামটি উপযুক্ত। সাধারণভাবে, বন্ধুরা, আপনি যদি প্রক্রিয়াটি সম্পূর্ণ করতে না পারেন বা কিছু সন্দেহজনক ফোল্ডার বা ফাইল মুছতে না পারেন, তবে এটি একটি ভাইরাসের মতো গন্ধ পায়...
ভাইরাসের কথা বলছি, আপনি কি মনে করেন আপনার কাছে সেগুলি নেই? না, আমি চাই না যে আপনার কাছে সেগুলি থাকুক, কিন্তু বিশ্বাস করুন, এখন এরকম ভাইরাস রয়েছে... তারা কয়েক মাস বেঁচে থাকতে পারে এবং আপনি এটি সম্পর্কে জানতেও পারবেন না: সমস্ত ভাইরাস আপনার ভিকন্টাক্টে অ্যাকাউন্টে আগ্রহী নয়, আপনার মেইল, আপনার নিজের কাজের জন্য এই শক্তির একটি ছোট শতাংশ ব্যবহার করতে অনেকেই কেবল আপনার হার্ডওয়্যারের শক্তিতে আগ্রহী। কোন উপায় না বলছি! সংক্ষেপে, এই সমস্ত কথা, আমি শুধু এই কথাটি লিখেছি যে সতর্কতা অবলম্বন করুন (কেবল কম্পিউটারে নয়, সাধারণ জীবনে) এবং এই দুটি বিনামূল্যের ইউটিলিটিগুলির সাথে নিয়মিত আপনার কম্পিউটার পরীক্ষা করুন: এবং . এগুলি সর্বোত্তম উপযোগিতা, আমাকে বিশ্বাস করুন!
সুতরাং, আসুন ব্যবসায় নেমে যাই, এমন একটি প্রক্রিয়া শেষ করতে যা ম্যানেজারে শেষ হয় না, আপনাকে প্রসেস এক্সপ্লোরার প্রোগ্রামটি ডাউনলোড করতে হবে। এটি একটি বিনামূল্যের প্রোগ্রাম এবং আপনি কেন এটি বিশ্বাস করতে পারেন জানেন? কারণ এটি মাইক্রোসফ্ট ওয়েবসাইটে রয়েছে, তাই বন্ধুরা এটি ডাউনলোড করুন! আপনি যখন পৃষ্ঠায় যান, ডানদিকে আপনাকে ডাউনলোড প্রক্রিয়া এক্সপ্লোরারে ক্লিক করতে হবে
তো, আপনি কি এটা ডাউনলোড করেছেন? দারুণ! কিন্তু আপনি এটা কোথায় ডাউনলোড করেছেন মনে রাখবেন। এটা ঠিক যে প্রসেস এক্সপ্লোরার ইন্সটল করে না, এটা এইরকম কাজ করে, ইন্সটলেশন ছাড়াই, শুধু এটি চালু করুন এবং এটাই! সুতরাং, আমরা এটি চালু করেছি এবং এই উইন্ডোটি খুলবে, এটি প্রসেস এক্সপ্লোরার এর মত দেখাচ্ছে:

ওয়েল আমি কি বলতে পারেন? সবকিছু খুব সুন্দর করা হয়েছিল, কারণ প্রক্রিয়াগুলি, কে শুরু করেছিল এবং অনেক তথ্য দেখতে খুব সুবিধাজনক! সংক্ষেপে, প্রোগ্রামটি সুপার এবং এটি লক্ষণীয়। দেখা যাচ্ছে এটি একটি অ্যাডভান্স টাস্ক ম্যানেজার! এই প্রোগ্রামে, একটি প্রক্রিয়া শেষ করতে, আপনাকে এটিতে ডান-ক্লিক করতে হবে এবং কিল প্রসেস বা কিল প্রসেস ট্রি নির্বাচন করতে হবে। প্রথম কমান্ডটি কেবল প্রক্রিয়াটি বন্ধ করে দেয়, যখন দ্বিতীয়টি প্রক্রিয়া ট্রিটি বন্ধ করে দেয়। এই পয়েন্টগুলি হল:

আপনি যদি কোনো প্রক্রিয়ায় মাউস নিয়ে যান, তাহলে টুলটিপে আপনি আকর্ষণীয় তথ্যও দেখতে পাবেন যেমন (আমি মাউসটিকে svchost.exe প্রক্রিয়ায় নিয়ে এসেছি):

আপনি দেখতে পারেন, জটিল কিছুই নেই, সবকিছু সহজ এবং সুবিধাজনক। কিন্তু আপনি কি জানেন, আমি এখানে আরেকটি খুব গুরুত্বপূর্ণ ফাংশন খুঁজে পেয়েছি, অবশ্যই আমি জানি না আপনার এটির প্রয়োজন আছে কি না, তা হল, এটি আকর্ষণীয় কি না, তবে আমি আপনাকে এটি দেখাব, কারণ এটি অনন্য। সংক্ষেপে, আপনি যে পরিষেবাটি প্রক্রিয়াটি চালু করেছেন তা খুঁজে বের করতে পারেন, কারণ কিছু প্রক্রিয়া পরিষেবা দ্বারা চালু হয়, তবে সমস্ত নয়! যেকোন উইন্ডোজে টাস্ক ম্যানেজারে বেশ কিছু svchost.exe প্রসেস থাকে, কিন্তু সেগুলি বিভিন্ন সার্ভিসের মাধ্যমে চালু করা হয়, এটাই মজার ব্যাপার! সংক্ষেপে, কোন পরিষেবাটি একটি নির্দিষ্ট প্রক্রিয়া শুরু করেছে তা খুঁজে বের করতে, আপনাকে প্রক্রিয়াটিতে ডান-ক্লিক করতে হবে (আমি একটি উদাহরণ হিসাবে svchost.exe আবার নেব) এবং সেখানে বৈশিষ্ট্য নির্বাচন করুন:

একটি উইন্ডো খুলবে, সেখানে সমস্ত ধরণের ট্যাব থাকবে এবং একটি পরিষেবা ট্যাবও থাকবে (যদি এটি সেখানে না থাকে তবে এটি সেই পরিষেবাটি নয় যা প্রক্রিয়াটি শুরু করেছিল), এখানে এটির কিছু তথ্য রয়েছে:

অর্থাৎ, এটি স্পষ্ট হয়ে গেছে যে svchost.exe প্রক্রিয়া, যার উপর আমরা ক্লিক করেছি এবং বৈশিষ্ট্যগুলি নির্বাচন করেছি, এই প্রক্রিয়াটি বিল্ট-ইন উইন্ডোজ ডিফেন্ডারের অপারেশন নিশ্চিত করে। ঠিক আছে, বন্ধুরা এইরকম হয়, আমি জানি না এটি আপনার কাছে আকর্ষণীয় কিনা, তবে আমাকে এটি দেখাতে হয়েছিল...
যাইহোক, আপনি এখনও প্রক্রিয়াটিকে ঘুমাতে রাখতে পারেন, অর্থাৎ, এটি বন্ধ করুন, তাই কথা বলতে, এটি ফ্রিজ করুন, এটি করার জন্য, প্রক্রিয়াটিতে ডান ক্লিক করুন এবং সাসপেন্ড নির্বাচন করুন। তারপর, কাজ পুনরায় শুরু করতে, আপনিও ডান-ক্লিক করুন এবং পুনরায় শুরু করুন নির্বাচন করুন
এখন আসুন আমাদের বিষয়ে আরও কিছুটা ফিরে আসি, যেমন একটি প্রক্রিয়াটি কীভাবে শেষ করা যায় যা প্রেরণকারীতে শেষ করা যায় না। আসল বিষয়টি হল যে, নীতিগতভাবে, এটি প্রক্রিয়া এক্সপ্লোরার প্রোগ্রাম ছাড়াই করা যেতে পারে, তবে আমি নিশ্চিত নই যে এটি সর্বদা কাজ করবে। সংক্ষেপে, দেখুন, Win + R চেপে ধরে সেখানে cmd এর মত একটি কমান্ড লিখুন এবং OK ক্লিক করুন:

মনোযোগ, বলছি! আপনার যদি উইন্ডোজ 10 থাকে, তাহলে আপনাকে স্টার্ট আইকনে ডান-ক্লিক করতে হবে এবং কমান্ড প্রম্পট (প্রশাসক) নির্বাচন করতে হবে!
সুতরাং, এর পরে আপনার কাছে একটি কালো উইন্ডো থাকবে যেখানে আপনি বিভিন্ন কমান্ড লিখতে পারেন। ঠিক আছে, একটি কমান্ড রয়েছে যা জোরপূর্বক প্রক্রিয়াটি বন্ধ করতে পারে, এই কমান্ডটি:
taskkill.exe /F /IM test.exe
এই কমান্ড জোর করে test.exe প্রক্রিয়া বন্ধ করে দেয়। এটা পরিষ্কার যে test.exe যেখানে, এখানেই আপনি প্রয়োজনীয় প্রক্রিয়াটি ইনস্টল করবেন। আপনি দেখেন, কমান্ডে /F, /IM এর মতো কিছু আছে, আপনি কি দেখতে পাচ্ছেন? এগুলো লঞ্চের চাবি। এখন, আপনি যদি /T সুইচ যোগ করেন, কমান্ডটি সমস্ত চাইল্ড প্রসেসও বন্ধ করে দেবে। এখানে আমার একটি প্রক্রিয়া আছে CCleaner64.exe (এটি CCleaner ক্লিনার থেকে), যা আমি সহজেই বন্ধ করতে পারি, তাই আমাকে এই কমান্ডের মাধ্যমে এটি করতে দিন। তাই আমি কালো cmd উইন্ডোতে কমান্ড পেস্ট করি:

এখানে তিনি হাজির:

এখন আমি এন্টার টিপুন এবং এটি ফলাফল:

আপনি দেখতে পারেন, অপারেশন সফলভাবে সম্পন্ন হয়েছে, সবকিছু স্বাভাবিক! আমরা এর নাম দিয়ে প্রক্রিয়াটি সম্পন্ন করেছি, অথবা আপনি এটির শনাক্তকারীর মাধ্যমেও করতে পারেন, অর্থাৎ, PID দ্বারা। কিন্তু আপনি কিভাবে এই PID খুঁজে বের করবেন? দেখুন, টাস্ক ম্যানেজারে প্রতিটি প্রক্রিয়ার পাশে কিছু সংখ্যা রয়েছে:

আপনি এই লক্ষ্য করেছেন? ওহ, তারা সম্ভবত লক্ষ্য করেনি! কারণ এই প্রক্রিয়া আইডি কলামটি ম্যানুয়ালি সক্রিয় করা আবশ্যক, এটি ডিফল্টরূপে দেখানো হয় না! তবে এটি সক্ষম করা কঠিন নয়, এটি করার জন্য আপনাকে শীর্ষে দেখুন ক্লিক করতে হবে এবং একটি নির্বাচনী কলাম আইটেম থাকবে:

এবং এটিই, তারপরে আপনাকে প্রক্রিয়া আইডি (পিআইডি) পরীক্ষা করতে হবে, ঠিক আছে ক্লিক করুন এবং আপনার কাছে এমন একটি কলামও থাকবে। ওয়েল, বন্ধুরা, এই কলামে ঠিক যেমন একটি জিনিস আছে পিআইডি, যে, প্রক্রিয়া আইডি. PID দ্বারা একটি প্রক্রিয়া শেষ করতে, আপনাকে নিম্নলিখিত কমান্ডটি প্রবেশ করতে হবে:
taskkill.exe /F /PID 0000
যেখানে 0000 আছে, তাহলে আপনি টাস্ক ম্যানেজার থেকে নেওয়া প্রক্রিয়াটির PID নির্দেশ করুন। আচ্ছা, আমি মনে করি এটা আপনার কাছে কমবেশি পরিষ্কার, তাই না? আমি আন্তরিকভাবে তাই আশা করি
বন্ধুরা, আমি জানি না, তবে মনে হচ্ছে আমি আমার প্রয়োজনীয় সবকিছু লিখেছি, নাকি আমি কিছু ভুলে গেছি? আমি আশা করি আমি ভুলে যাইনি, আমি আপনাকে আর কী বলব? অ্যান্টিভাইরাস ইউটিলিটিগুলির সাথে নিয়মিত আপনার কম্পিউটার পরীক্ষা করতে ভুলবেন না, বিশেষত যেহেতু তারা বিনামূল্যে। কোনটি ঠিক? ঠিক আছে, আমি ইতিমধ্যে উপরের লিঙ্কগুলি দিয়েছি, যদি কিছু থাকে তবে আমি আপনাকে মনে করিয়ে দেব, এখানে ইউটিলিটি এবং এখানে
ভাল, আমি আশা করি যে এখানে আমি যা লিখেছি তা আপনার কাছে অ্যাক্সেসযোগ্য এবং সবকিছু আপনার কাছে পরিষ্কার। আমি আপনার সৌভাগ্য কামনা করি, আপনি অসুস্থ না হন এবং আপনার সাথে সবকিছু ঠিক থাকে
09.12.2016শীঘ্রই বা পরে, অনেক ব্যবহারকারীর একটি প্রশ্ন আছে কিভাবে একটি প্রোগ্রাম বন্ধ না হলে এটি বন্ধ করতে হবে। আসলে বিষয়টা এত সহজ নয়। সব পরে, হিমায়িত অ্যাপ্লিকেশন ব্যবহারকারীদের জন্য একটি বিশাল সমস্যা. তারা শুধুমাত্র অপারেটিং সিস্টেম এবং প্রসেসর লোড করে না, কিন্তু কম্পিউটারের স্বাভাবিক অপারেশনে হস্তক্ষেপ করে। আপনি যদি একটি অ্যাপ্লিকেশন বন্ধ করতে না পারেন তবে কী করতে হবে তার জন্য নিম্নলিখিতটি সেরা টিপস এবং সুপারিশ প্রদান করবে৷
একটি প্রোগ্রাম হিমায়িত কিনা তা কিভাবে নির্ধারণ করবেন
একটি প্রোগ্রাম বন্ধ না হলে কীভাবে এটি বন্ধ করা যায় এই প্রশ্নের উত্তরের জন্য তাদের মস্তিষ্ককে তাকানোর আগে, ব্যবহারকারীকে অবশ্যই বুঝতে হবে যে অ্যাপ্লিকেশনটি সত্যিই হিমায়িত হয়েছে কিনা। এটা সম্ভবত যে কম্পিউটারের কর্মক্ষমতা কাঙ্ক্ষিত হতে অনেক কিছু ছেড়ে দেয়, এবং "বন্ধ" কমান্ডটি প্রক্রিয়া করতে দীর্ঘ সময় নেয়।
সাধারণত, যদি একটি অ্যাপ্লিকেশন হিমায়িত হয়, তবে এটি ব্যবহারকারীর ইনপুটকে সাড়া দেওয়া বন্ধ করবে, কার্সারটি একটি ঘন্টাঘড়ি বা একটি ছোট বৃত্তে পরিণত হবে (অপারেটিং সিস্টেমের উপর নির্ভর করে), এবং অ্যাপ্লিকেশন শিরোনামটি "সাড়া দিচ্ছে না।" একই সময়ে, স্বাভাবিক পদ্ধতিতে প্রোগ্রামের সাথে কাজ সম্পূর্ণ করার সমস্ত প্রচেষ্টা (স্ক্রীনের উপরের ডানদিকের কোণায় ক্রসে ক্লিক করে) ফলাফল দেয় না। এছাড়াও, আপনি যখন প্রোগ্রামের কাজের এলাকায় ক্লিক করেন, তখন স্ক্রীনটি "কুয়াশায় ঢাকা" হয়ে যায়। এই সব হিমায়িত লক্ষণ. এটি বন্ধ না হলে আমি কিভাবে একটি প্রোগ্রাম বন্ধ করতে পারি? সেরা টিপস এবং কৌশল নীচে উপস্থাপন করা হবে.
প্রত্যাশা
প্রথম পরামর্শ হল একটু অপেক্ষা করা। ভুলে যাবেন না যে একটি কম্পিউটারের একটি নির্দিষ্ট শক্তি আছে। যখন প্রসেসর এবং র্যাম লোড হয়, তখন ওএসের অপারেটিং গতি কমে যায়। এবং লেনদেন প্রক্রিয়া করতে আরও বেশি সময় লাগে।
সেই অনুযায়ী, আপনাকে একটু অপেক্ষা করতে হবে। যখন কম্পিউটার প্রোগ্রামে সম্পাদিত ক্রিয়াগুলির প্রতিক্রিয়া জানাতে দীর্ঘ সময় নেয়, তখন হিমায়িত হওয়ার সমস্ত লক্ষণ পরিলক্ষিত হয়। অপেক্ষার সময়কাল 5-10 মিনিটের বেশি হওয়া উচিত নয়। যদি এই সময়ের পরে ব্যবহারকারীর ক্রিয়াগুলির কোনও প্রতিক্রিয়া না থাকে তবে আপনি অন্যান্য শাটডাউন পদ্ধতিতে যেতে পারেন।
পদ্ধতি 1: হটকি
সুতরাং, দেখা গেল যে প্রোগ্রামটি সাড়া দিচ্ছে না। কিভাবে একটি হিমায়িত প্রোগ্রাম বন্ধ? যদি অপেক্ষার ফলাফল না আসে, তাহলে ব্যবহারকারীকে অবশ্যই একটি বা অন্য একটি পদ্ধতি বেছে নিতে হবে। আপনি কীবোর্ডে কিছু কী প্রেস করতে পারেন, সেইসাথে তাদের সমন্বয়গুলিও।

যখন প্রোগ্রামটি হিমায়িত হয়, তখন আপনাকে ক্লিক করতে বলা হবে:
- Ctrl + W.
- Alt + F4।
এই সংমিশ্রণগুলি অনেক হিমায়িত প্রোগ্রামের জরুরী বন্ধে অবদান রাখে। সবচেয়ে কার্যকর নয়, কিন্তু একটি বৈধ পদ্ধতি। কিন্তু এটি শুধুমাত্র শুরু। আরো বেশ কিছু অপশন আছে।
পদ্ধতি 2: মেনুর মাধ্যমে
এটি বন্ধ না হলে আমি কিভাবে একটি প্রোগ্রাম বন্ধ করতে পারি? নিম্নলিখিত কৌশলটি কীবোর্ড শর্টকাটের চেয়ে বেশি কাজ করে। ব্যবহারকারীরা লক্ষণীয় সাফল্যের সাথে অনুশীলনে এটি ব্যবহার করে। একটি হিমায়িত অ্যাপ্লিকেশন বন্ধ করতে, আপনি প্রোগ্রাম অ্যাকশন মেনুতে কল করতে পারেন এবং তারপরে সেখানে উপযুক্ত ফাংশন নির্বাচন করতে পারেন।
এটি করার জন্য আপনার প্রয়োজন:
- টাস্কবারে প্রোগ্রাম উইন্ডোর উপর কার্সার রাখুন।
- উপযুক্ত অ্যাপ্লিকেশনটিতে ডান-ক্লিক করুন।
- প্রদর্শিত মেনুতে, "উইন্ডো বন্ধ করুন" নির্বাচন করুন। যদি সিস্টেম একটি সতর্কতা জারি করে, তাহলে এর সাথে সম্মত হন।
- একটু অপেক্ষা কর।
একটি নিয়ম হিসাবে, গৃহীত পদক্ষেপের পরে, প্রোগ্রামটি 10-15 সেকেন্ডের পরে নিজেই বন্ধ হয়ে যায়। যদি এই পদ্ধতিটি সাহায্য না করে তবে আতঙ্কিত হওয়ার দরকার নেই। আপনি অন্যান্য পদ্ধতি ব্যবহার করে দেখতে পারেন। ভাগ্যক্রমে, উইন্ডোজ অ্যাপ্লিকেশনগুলি বন্ধ করার জন্য বেশ কয়েকটি উপায় সরবরাহ করে।

পদ্ধতি 3: টাস্ক ম্যানেজার
কোনটি ঠিক? এটি হিমায়িত হলে আপনি কিভাবে একটি প্রোগ্রাম বন্ধ করতে পারেন? যখন তালিকাভুক্ত পদ্ধতিগুলি ফলাফল দেয় না, ব্যবহারকারীকে কিছুটা ভিন্নভাবে কাজ করতে বলা হয়। উদাহরণস্বরূপ, টাস্ক ম্যানেজারকে কল করুন এবং তারপরে একটি নির্দিষ্ট প্রোগ্রাম দ্বারা চালু করা প্রক্রিয়াটি শেষ করুন।
এই পদ্ধতিটি সবচেয়ে কার্যকর। এটি আপনাকে জরুরীভাবে প্রায় কোনও প্রোগ্রাম বন্ধ করতে দেয়। শুধুমাত্র কিছু ক্ষেত্রে কাজ করে না। অতএব, ব্যবহারকারীরা প্রায়ই এটি পছন্দ করে।
হিমায়িত বা প্রতিক্রিয়াশীল এমন একটি প্রোগ্রাম কীভাবে বন্ধ করবেন? এর জন্য প্রয়োজন:
- Ctrl + Alt + Del কী সমন্বয় টিপুন। অথবা Ctrl + Shift + Esc করবে।
- প্রদর্শিত উইন্ডোতে "টাস্ক ম্যানেজার" নির্বাচন করুন। আপনি যদি "Shift" এর সাথে একটি সংমিশ্রণ ব্যবহার করেন তবে আপনি এই পদক্ষেপটি এড়িয়ে যেতে পারেন৷ সংশ্লিষ্ট পরিষেবা অবিলম্বে খুলবে।
- "অ্যাপ্লিকেশন" ট্যাবে যান।
- হিমায়িত প্রোগ্রামটি নির্বাচন করুন এবং "এন্ড টাস্ক" বা "এন্ড টাস্ক" বোতামে ক্লিক করুন।
- অপারেটিং সিস্টেম সতর্কতা গ্রহণ করুন (যদি এটি জারি করা হয়), এবং তারপর একটু অপেক্ষা করুন।
একটি নিয়ম হিসাবে, 5-15 সেকেন্ড পরে প্রোগ্রামটি জরুরিভাবে বন্ধ হয়ে যাবে। কিছু ক্ষেত্রে, সংশ্লিষ্ট অ্যাপ্লিকেশনের ত্রুটি সম্পর্কে একটি বার্তা পাঠানোর পরামর্শ দেওয়া হয়। এই পদ্ধতি একটু উন্নত করা যেতে পারে। এটি করার জন্য, "টাস্ক ম্যানেজার" এর "প্রসেস" ট্যাবে যান, তারপরে হিমায়িত প্রোগ্রাম দ্বারা কার্যকর করা প্রক্রিয়াটির নাম নির্বাচন করুন এবং "শেষ" এ ক্লিক করুন। এটি প্রায় 99% সময় অ্যাপ্লিকেশন বন্ধ করবে।

পদ্ধতি 4: অতিরিক্ত প্রোগ্রাম
কিছু পরিস্থিতিতে, অতিরিক্ত সফ্টওয়্যার সাহায্য করে। কিছু প্রক্রিয়া শুধুমাত্র তাদের সাহায্যে জোরপূর্বক বন্ধ করা হয়। সবচেয়ে সাধারণ নয়, কিন্তু সমস্যার একটি কার্যকর সমাধান। হিমায়িত একটি প্রোগ্রাম কিভাবে বন্ধ করবেন? কম্পিউটারে চলমান প্রক্রিয়াগুলি অনুসন্ধান করতে ব্যবহারকারীকে একটি বিশেষ অতিরিক্ত অ্যাপ্লিকেশন ডাউনলোড এবং ইনস্টল করতে হবে এবং তারপরে টাস্ক ম্যানেজারের মতো একই পদক্ষেপগুলি পুনরাবৃত্তি করতে হবে। প্রক্রিয়া এক্সপ্লোরার এই ধারণা জন্য উপযুক্ত.
এটি বন্ধ না হলে আমি কিভাবে একটি প্রোগ্রাম বন্ধ করতে পারি? ব্যবহারকারীকে করতে হবে:
- নিজের জন্য প্রসেস এক্সপ্লোরার ডাউনলোড করুন।
- প্রোগ্রাম চালান। অ্যাপ্লিকেশনটির ইনস্টলেশনের প্রয়োজন নেই, যা ব্যবহারকারীদের খুব খুশি করে।
- স্ক্রিনের বাম দিকে তালিকায় পছন্দসই প্রোগ্রাম/প্রক্রিয়া খুঁজুন।
- সংশ্লিষ্ট লাইনে ডান-ক্লিক করে এটি নির্বাচন করুন।
- প্রদর্শিত মেনুতে, "হত্যা" অপারেশনটি সম্পাদন করুন।
এর পরে, জরুরী ভিত্তিতে আবেদন বন্ধ করা হবে। প্রোগ্রামটি ব্যবহার করার সুবিধা হল এটি স্ট্যান্ডার্ড টাস্ক ম্যানেজার থেকে লুকানো প্রসেস এবং প্রোগ্রামগুলি প্রদর্শন করে।

পদ্ধতি 5: আমূল পদ্ধতি
এটি হিমায়িত হলে আপনি কিভাবে একটি প্রোগ্রাম বন্ধ করতে পারেন? পরবর্তী পদ্ধতি র্যাডিক্যাল। এটির সাথে তাড়াহুড়ো করার দরকার নেই, যদিও এটি সবচেয়ে সহজ হিসাবে বিবেচিত হয়। জিনিসটি হল প্রোগ্রামগুলি সফলভাবে সম্পূর্ণ করার জন্য, আপনার প্রয়োজন... অপারেটিং সিস্টেমের একটি রিবুট।
স্কাইপ বন্ধ হবে না? এটা বন্ধ কিভাবে? অন্যান্য সমস্ত অ্যাপ্লিকেশনের মতোই ঠিক। প্রথমত, পূর্বে তালিকাভুক্ত সমস্ত পদ্ধতি চেষ্টা করুন। যদি তারা সাহায্য না করে, তাহলে ব্যবহারকারীর কম্পিউটার পুনরায় চালু করা ছাড়া কোন বিকল্প নেই।
এটি স্টার্ট ব্যবহার করার সুপারিশ করা হয় না। সর্বোপরি, হিমায়িত প্রোগ্রামগুলি কখনও কখনও সংশ্লিষ্ট অপারেশনে হস্তক্ষেপ করে। পরিবর্তে, আপনাকে আপনার কম্পিউটারে রিসেট বোতামটি খুঁজে বের করতে হবে এবং এটিতে ক্লিক করতে হবে। এটি একটি জরুরি রিবুট। এই বিকল্পটি ডেস্কটপ কম্পিউটারে কাজ করে। এটি ব্যবহার করার আগে অন্যান্য অ্যাপ্লিকেশনগুলিতে সমস্ত ডেটা সংরক্ষণ করার পরামর্শ দেওয়া হয়৷ তদতিরিক্ত, এটি বিবেচনা করা উচিত যে ক্রমাগত কম্পিউটার পুনরায় চালু করা ডিভাইসের কর্মক্ষমতাতে সর্বোত্তম প্রভাব ফেলে না।
পদ্ধতি 6: ল্যাপটপের জন্য
হিমায়িত একটি প্রোগ্রাম কীভাবে বন্ধ করা যায় তা এখন পরিষ্কার। ব্যবহারকারী একটি প্রদত্ত ক্ষেত্রে কর্মের উদাহরণগুলির সাথে সহজেই নিজেকে পরিচিত করতে পারে। বিস্তারিত নির্দেশাবলী আপনাকে সমস্যার সমাধান করতে সাহায্য করবে।

পূর্বে তালিকাভুক্ত সমস্ত পদ্ধতি সাহায্য না করলে এবং ব্যক্তিটি ডেস্কটপ কম্পিউটারে নয়, একটি ল্যাপটপে কাজ করলে কী করবেন? অথবা যদি অনেক কারণে অপারেটিং সিস্টেম রিসেট চাপার পরেও রিবুট করতে অস্বীকার করে?
এই ক্ষেত্রে, আপনাকে জরুরীভাবে অপারেটিং সিস্টেমটি বন্ধ করতে হবে। কিন্তু তার আগে, আপনার কম্পিউটারে সমস্ত ডেটা সংরক্ষণ করুন। এর পরে, ল্যাপটপের (বা কম্পিউটার) পাওয়ার বোতাম টিপুন এবং এটি প্রায় 5-10 সেকেন্ডের জন্য ধরে রাখুন। অপারেটিং সিস্টেম বন্ধ হয়ে যাবে। তারপর আপনি কম্পিউটার চালু করতে পারেন এবং এটির সাথে কাজ চালিয়ে যেতে পারেন।
কর্মের এই পদ্ধতির অসুবিধা হ'ল ডিভাইসের বিপদ। ঘন ঘন জরুরী শাটডাউন অপারেটিং সিস্টেমের ব্যর্থতা এবং হার্ডওয়্যার ত্রুটির দিকে পরিচালিত করে। এই পদক্ষেপটি প্রোগ্রামগুলি হিমায়িত করার সাথে সমস্যার সমাধান করবে না। অতএব, আপনি এটি শুধুমাত্র একটি শেষ অবলম্বন হিসাবে ব্যবহার করতে পারেন।
পাঠক ইতিমধ্যে বুঝতে হবে কিভাবে উইন্ডোজ একটি প্রোগ্রাম বন্ধ জোরপূর্বক. উপরের সমস্ত পদ্ধতি আপনার ধারণাকে অনেক অসুবিধা ছাড়াই জীবিত করতে সহায়তা করে। কোন টিপস আপনাকে পরের বার অ্যাপ ফ্রিজিং এড়াতে সাহায্য করবে?
তাদের মধ্যে সবচেয়ে সাধারণ সুপারিশ হল:
- নিশ্চিত করুন যে এটি সেই প্রোগ্রাম যা হিমায়িত হয়েছে, কম্পিউটার নয়। এক বা অন্য ক্ষেত্রে কর্মের তালিকা ভিন্ন হবে। প্রায়শই, যখন আপনার কম্পিউটার হিমায়িত হয়, একটি জরুরী রিবুট বা শাটডাউন সাহায্য করে।
- ভাইরাসের জন্য আপনার কম্পিউটার স্ক্যান করুন। প্রয়োজনে চিকিৎসা করুন।
- একটি হিমায়িত প্রোগ্রাম পুনরায় ইনস্টল করুন। কখনও কখনও এই পদ্ধতি খুব কার্যকরভাবে সাহায্য করে।
- সমস্যাযুক্ত সফ্টওয়্যারের সাথে কাজ করার সময় অনেক প্রোগ্রাম এবং অ্যাপ্লিকেশন খুলবেন না। প্রসেসরটি যত কম লোড হবে, তত দ্রুত নির্দিষ্ট অপারেশনগুলি এতে সঞ্চালিত হবে।
- অপেক্ষা করতে শিখুন। ইতিমধ্যে উল্লিখিত হিসাবে, কখনও কখনও প্রক্রিয়াগুলি প্রক্রিয়া করতে দীর্ঘ সময় নেয়। এবং তাই মনে হচ্ছে কম্পিউটার প্রোগ্রাম হিমায়িত হয়ে গেছে।
- সমস্ত তালিকাভুক্ত পদ্ধতি চেষ্টা করুন. শেষ অবলম্বন হিসাবে কম্পিউটারটি পুনরায় বুট করা এবং শাট ডাউন স্থগিত করার পরামর্শ দেওয়া হয়।

এখানেই শেষ। আসলে, একটি আটকে থাকা প্রোগ্রাম শেষ করা কঠিন কিছু নেই। এই সমস্ত পদ্ধতি সফলভাবে পিসি ব্যবহারকারীদের দ্বারা বিভিন্ন ডিগ্রীতে ব্যবহৃত হয়।
বিদ্যমান সঞ্চালিত প্রক্রিয়া এবং কার্য সংখ্যা হ্রাস. এটি আশ্চর্যজনক নয়, কারণ এই ধরনের প্রক্রিয়া এবং কাজগুলি আমাদের কম্পিউটারের সংস্থানগুলিকে গ্রাস করে, এবং তাই যখন আমরা একটি চাহিদাপূর্ণ খেলনা খেলতে বা জটিল প্রোগ্রামগুলির সাথে কাজ করার চেষ্টা করি তখন এটি ধীর বা হিমায়িত হতে পারে। স্বাভাবিকভাবেই, আমরা টাস্ক ম্যানেজারে সমস্ত প্রক্রিয়া বন্ধ করতে পারি না, কারণ তাদের মধ্যে কিছু অপারেটিং সিস্টেমের সঠিক অপারেশনের জন্য প্রয়োজনীয়।
প্রতিটি পৃথক কম্পিউটারে প্রক্রিয়া ভিন্ন হতে পারে, কারণ আমরা বিভিন্ন প্রোগ্রাম ব্যবহার করি এবং বিভিন্ন হার্ডওয়্যার ইনস্টল করা আছে। যাইহোক, এমন অনেকগুলি প্রক্রিয়া রয়েছে যা প্রতিটি কম্পিউটারের অধীনে চলে ওএস উইন্ডোজ 7, এবং তাদের সমাপ্তি, সিস্টেমের ক্রিয়াকলাপকে ত্বরান্বিত করার পাশাপাশি, অন্য কোনও পরিণতির দিকে নিয়ে যাবে না। সুতরাং, চলুন চিন্তা করা যাক কি প্রক্রিয়া হতে পারে উইন্ডোজ 7 টাস্ক ম্যানেজারে অক্ষম করুন.
প্রথমে আপনাকে এটি নিজেই খুলতে হবে কাজ ব্যবস্থাপক: এর জন্য আমরা Ctrl+Alt+Delete ব্যবহার করি। প্রদর্শিত উইন্ডোতে, প্রক্রিয়া ট্যাবে ক্লিক করুন। ব্যবহারকারীদের সাথে প্রক্রিয়াগুলির একটি তালিকা আপনার সামনে উপস্থিত হবে যাতে সমস্ত প্রক্রিয়াগুলি প্রদর্শিত হয়, উইন্ডোর নীচে সংশ্লিষ্ট বাক্সটি চেক করুন।
উইন্ডোর একেবারে নীচে বাম কোণে, আপনি বর্তমানে কতগুলি সক্রিয় প্রক্রিয়া চলছে তা দেখতে পারেন। এর মধ্যে 134টি স্ক্রিনশট রয়েছে মেমরি কলামে আপনি একটি নির্দিষ্ট প্রক্রিয়া কতটা RAM ব্যবহার করছে তা জানতে পারবেন।
টাস্ক ম্যানেজারে দৃশ্যমান প্রক্রিয়াগুলি দুটি বিভাগে বিভক্ত:
- পদ্ধতি- এগুলি সামগ্রিকভাবে অপারেটিং সিস্টেমের অপারেশন এবং এর পৃথক উপাদানগুলির জন্য ডিজাইন করা হয়েছে।
- কাস্টম- প্রসেস যা প্রশাসক হিসাবে চালু করা হয়েছিল, যেমন কম্পিউটার মালিক।
ব্যবহারকারীর কলামে আপনি দেখতে পারবেন কোন বিশেষ প্রক্রিয়াটি কোন বিভাগের অন্তর্গত। আপনার উইন্ডোজ 7 টাস্ক ম্যানেজার থেকে সরাসরি প্রক্রিয়াগুলি শেষ করা উচিত নয়, অন্যথায় এটি অপারেটিং সিস্টেমের ক্র্যাশ বা রিবুট হতে পারে। আপনি যদি একটি গুরুত্বপূর্ণ প্রক্রিয়া বন্ধ করার চেষ্টা করেন যা OS-এর কার্যকারিতার জন্য দায়ী, তবে এটি বন্ধ হবে না বা কিছুক্ষণ পরে আবার খুলবে, যার সম্পর্কে আপনি একটি সংশ্লিষ্ট বিজ্ঞপ্তি পাবেন। 
সুতরাং, বেশিরভাগ ক্ষেত্রে, ব্যবহারকারীর প্রক্রিয়াগুলি বন্ধ করা দরকার। এই বিষয়শ্রেণীতে অন্তর্ভুক্ত করা হয়েছে যে প্রোগ্রাম এবং সেবা ব্যবহারকারী নিজেই ইনস্টল করেছেন. যাইহোক, কিছু ব্যতিক্রম আছে। সুতরাং, আপনি explorer.exe বন্ধ করার চেষ্টা করলে, শর্টকাট এবং টাস্কবার ডেস্কটপ থেকে অদৃশ্য হয়ে যাবে।
উইন্ডোজ 7 টাস্ক ম্যানেজারে কোন ব্যবহারকারীর প্রক্রিয়াগুলি বন্ধ করা যেতে পারে তা আপনি যদি না জানেন, তাহলে একবার দেখুন এই প্রক্রিয়া ফাইল কোথায় অবস্থিত?. এটি করার জন্য, প্রক্রিয়াটিতে ডান-ক্লিক করুন এবং যে মেনুটি খোলে তা থেকে নির্বাচন করুন ফাইল স্টোরেজ অবস্থান. যদি দেখা যায় যে এই ফাইলটি ফোল্ডারে অবস্থিত উইন্ডোজ, তারপর কোন ক্ষেত্রে বন্ধ করা যাবে না. যাইহোক, এখানে একটি ব্যতিক্রম আছে - যদি এই ফাইলটি একটি দূষিত ভাইরাস হয়, তাহলে এটি অবিলম্বে মুছে ফেলা আবশ্যক।
এখানে প্রক্রিয়াগুলির একটি তালিকা রয়েছে যা বন্ধ করার প্রয়োজন নেই: 
এই টেবিলটি এমন প্রক্রিয়াগুলি দেখায় যেগুলির সমাপ্তি প্রয়োজন (যদি না, অবশ্যই, আপনার একটি নির্দিষ্ট সময়ে সেগুলি প্রয়োজন): 
প্রক্রিয়াটি সম্পূর্ণ করার জন্য, আপনাকে টাস্ক ম্যানেজারে সংশ্লিষ্ট বোতামে ক্লিক করতে হবে এবং সতর্কতা উইন্ডোটি প্রদর্শিত হওয়ার পরে, আপনার কর্ম নিশ্চিত করুন। 
এই পদ্ধতিটি অবশ্যই প্রক্রিয়াটি বন্ধ করে দেবে, তবে বেশিরভাগ ক্ষেত্রেই প্রভাবটি শুধুমাত্র কম্পিউটারের পরবর্তী রিবুট পর্যন্ত স্থায়ী হবে। সিস্টেম রিবুট করা হলে, সম্পূর্ণ প্রক্রিয়া আবার লোড হবে। অতএব, ক্রমে চিরতরে অপ্রয়োজনীয় প্রক্রিয়া পরিত্রাণ পেতে, আমাদের দরকার মুছে ফেলাউপযুক্ত প্রোগ্রাম, বা স্টার্টআপ থেকে এটি সরান.
আপনি যদি নিশ্চিত না হন যে একটি নির্দিষ্ট কাজ বা প্রক্রিয়া সম্পন্ন করা যাবে কি না, তাহলে ঝুঁকি না নেওয়া এবং এটিকে চলমান রেখে দেওয়াই ভালো। OS পুনরায় ইনস্টল না করে এবং প্রোগ্রামগুলি পরিষ্কার না করে দীর্ঘ সময়ের জন্য কম্পিউটার ব্যবহার করার পরে, প্রচুর পরিমাণে সম্পূর্ণ অপ্রয়োজনীয় প্রক্রিয়াগুলি জমা হয় যা সিস্টেমকে ধীর করে দেয়। তাই টাস্ক ম্যানেজারকে নিয়মিত পরিষ্কার করতে হবে।