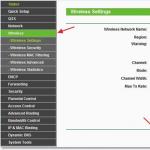এমন একটি প্রযুক্তি রয়েছে যা আপনাকে ট্রান্সমিটার শক্তি না বাড়িয়ে একটি Wi-Fi নেটওয়ার্কের কভারেজ এলাকা বাড়ানোর অনুমতি দেয়। এটিকে WDS বলা হয় এবং এতে কমপক্ষে আরও একটি ডিভাইস ইনস্টল করা জড়িত, যা একটি রিপিটার, অর্থাৎ একটি রিপিটার। রাউটারের মাধ্যমে, রিপিটার একটি ওয়্যারলেস চ্যানেল ব্যবহার করে স্থানীয় নেটওয়ার্কে অ্যাক্সেস লাভ করে এবং রিপিটার নিজেই একটি সুইচ হিসাবে বিবেচিত হতে পারে। WDS প্রযুক্তি একটি রেডিও চ্যানেল ব্যবহারের অনুমতি দেয় না যা "প্রধান" রাউটার দ্বারা দখল করা হয় না, তাই রিপিটারের সাথে সংযুক্ত গ্রাহকদের জন্য ট্র্যাফিক গতি কম হবে। এটি প্রায় দুইবার রিপিটার ব্যবহার না করে প্রাপ্ত গতির থেকে ভিন্ন। কিন্তু Wi-Fi কভারেজ এলাকা ঠিক দুবার বাড়ানো যেতে পারে, তাই WDS প্রযুক্তি ব্যবহার করে অবশ্যই সুবিধা রয়েছে।
রিপিটার নেটওয়ার্কে সংযোগ করা হচ্ছে
এখন আমরা রিপিটার মোডে অপারেটিং ডিভাইস বেছে নেওয়ার সময় আপনাকে যে সীমাবদ্ধতাগুলি সম্পর্কে সচেতন হতে হবে তা তালিকাভুক্ত করি:
- WDS প্রযুক্তি অনুশীলনে কার্যকর হওয়ার জন্য, একই কোম্পানি থেকে ডিভাইস কিনুন (রাউটার নিজেই এবং রিপিটার একই ব্র্যান্ডের হতে হবে)। ব্যতিক্রম আছে, কিন্তু তাদের উপস্থিতি শুধুমাত্র নিয়ম প্রমাণ করে।
- এমনকি আপনি যদি সবকিছু সঠিকভাবে কনফিগার করতে পরিচালনা করেন তবে এই সত্যটির জন্য প্রস্তুত থাকুন যে রিপিটার নেটওয়ার্কে ট্র্যাফিক গতি রাউটার নেটওয়ার্কে সাধারণের তুলনায় অর্ধেক কম হবে।
- WDS প্রযুক্তি ব্যবহার করে, রাউটারকে অবশ্যই চ্যানেল নম্বরের স্বয়ংক্রিয় নির্বাচন অক্ষম করতে হবে। প্রথমে, রেডিও চ্যানেলটি ম্যানুয়ালি সেট করুন (সেট 1-14 এর যেকোনো একটি), এবং শুধুমাত্র তারপর রিপিটার কনফিগার করার চেষ্টা করুন।
মনে হচ্ছে তারা সর্বজনীন ওয়াই-ফাই রিপিটার বিক্রি করে যা যেকোনো অ্যাক্সেস পয়েন্ট বা রাউটারের সাথে কাজ করা উচিত। আমরা তাদের প্রকৃত ক্ষমতা সম্পর্কে মন্তব্য করব না, তবে আমরা লক্ষ্য করব যে এমনকি সার্বজনীন রাউটার, যদি রিপিটার মোডে স্যুইচ করা হয়, তবে এই মোডে WPA সুরক্ষা সমর্থন নাও করতে পারে (শুধু WEP ব্যবহার করা হয়)। আমরা পছন্দটি ব্যবহারকারীর হাতে ছেড়ে দেব।
রিপিটার সেটআপ, TP-লিংক সরঞ্জাম
আমরা একটি কনফিগারেশন পদ্ধতি বিবেচনা করব যা আপনাকে অনুশীলনে WDS ব্যবহার করতে দেয় এবং TP-Link ডিভাইসের জন্য উপযুক্ত। প্রথমত, আপনাকে অবশ্যই আপনার প্রধান রাউটার বা অ্যাক্সেস পয়েন্টে রেডিও চ্যানেল নম্বর নিবন্ধন করতে হবে। সেটআপের সময় যে নম্বরটি ব্যবহার করা হয়েছিল সেটি সেট করুন ("স্থিতি" ট্যাবে এর মান দেখুন)।

একটি প্রাথমিক অ্যাক্সেস পয়েন্ট সেট আপ করা হচ্ছে
রেডিও চ্যানেলের প্রস্থ ঠিক করারও সুপারিশ করা হয়, যদি এই ধরনের সেটিং দেওয়া থাকে। আপনি "ওয়্যারলেস" -> "ওয়্যারলেস সেটিংস" ট্যাবে সমস্ত প্যারামিটার সেট করুন এবং তারপর "সংরক্ষণ করুন" বোতামে ক্লিক করুন৷ এখন আমরা দেখব কিভাবে সঠিকভাবে দ্বিতীয় ডিভাইস (রাউটার-রিপিটার) কনফিগার করা যায়।
আমরা কম্পিউটার প্রস্তুত করি, ইন্টারফেস খুলি
এটি বুঝতে হবে যে একই সেটিংস সহ দুটি রাউটার একসাথে কাজ করতে পারে না। দ্বিতীয় ডিভাইস, যা একটি পুনরাবৃত্তিকারী, অবশ্যই একটি স্ট্যাটিক ঠিকানা গ্রহণ করবে যা মূল অ্যাক্সেস পয়েন্টের ঠিকানা থেকে আলাদা। উপরন্তু, যেহেতু রিপিটারে থাকা DHCP সার্ভারটি বন্ধ হয়ে যাবে, তাই আমরা ঠিক সেভাবে কম্পিউটার থেকে কনফিগারেশন ইন্টারফেসে প্রবেশ করতে পারব না। কিন্তু আপনি যদি আপনার পিসির নেটওয়ার্ক কার্ডে একটি স্ট্যাটিক আইপি বরাদ্দ করেন, তাহলে কোনো সীমাবদ্ধতা থাকবে না:

একটি তারযুক্ত কম্পিউটার সংযোগ স্থাপন করা হচ্ছে
দয়া করে মনে রাখবেন যে আমরা অস্থায়ীভাবে একটি স্ট্যাটিক আইপি ঠিকানা ব্যবহার করব, এবং নেটওয়ার্ক চালু হয়ে যাওয়ার পরে, নেটওয়ার্ক কার্ড সেটিংসকে "স্বয়ংক্রিয়" তে ফেরত দেওয়ার পরামর্শ দেওয়া হয়৷
ভবিষ্যতের রিপিটারের ওয়েব ইন্টারফেসে প্রবেশ করার পরে, প্রথমত, WPS মোডটি অক্ষম করুন। এটি "WPS" ট্যাবে অক্ষম করা হয়েছে এবং "অক্ষম করুন" বোতামটি ক্লিক করার পরে, সেটিংস সংরক্ষণ করতে ভুলবেন না:

WPS মোড নিষ্ক্রিয় করতে ট্যাব
সেটিংস সংরক্ষণ করতে, আপনি "এখানে ক্লিক করুন" ক্লিক করুন, যা পৃষ্ঠার নীচে প্রদর্শিত হবে। এর পরে, ডিভাইসটি রিবুট হবে। আবার ইন্টারফেসে যান এবং "নেটওয়ার্ক" -> "ল্যান" ট্যাবে যান।

LAN সেটিংস ট্যাব
সুতরাং, WDS প্রোটোকল সক্রিয় করার আগে চূড়ান্ত স্পর্শ হল আমাদের ভবিষ্যতের পুনরাবৃত্তিকারীর স্থানীয় ঠিকানা পরিবর্তন করা। আমরা ঠিকানায় শুধুমাত্র শেষ সংখ্যা পরিবর্তন করেছি (এটি একটি ছিল, এটি দুটি হয়ে গেছে)। একই কাজ করুন, তবে আপনি একটি ভিন্ন নম্বর ব্যবহার করতে পারেন যা মূল রাউটারের DHCP পরিসরে নেই। টিপ: ছোট সংখ্যা চেষ্টা করুন, বা, বিপরীতভাবে, 255 এর কাছাকাছি।
এখন আমরা "রিপিটার" মোড সক্রিয় করার দিকে এগিয়ে যাচ্ছি। ভুলে যাবেন না যে ওয়েব ইন্টারফেসটি এখন একটি নতুন ঠিকানায় উপলব্ধ, যেটি আপনি নিজেই "LAN" ট্যাবে সেট করেছেন৷
একটি রিপিটার রাউটারের ধাপে ধাপে সেটআপ
সমস্ত প্রস্তুতিমূলক পদক্ষেপগুলি সম্পন্ন হয়েছে, এবং শুধুমাত্র একটি জিনিস অবশিষ্ট রয়েছে - দ্বিতীয় ডিভাইসে নতুন মোড সক্ষম করতে এবং তারপরে ইতিমধ্যে বিদ্যমান Wi-Fi নেটওয়ার্কের সাথে সংযোগ স্থাপন করুন৷ আসুন আমরা আবার স্মরণ করি যে প্রাথমিক ব্যবস্থাগুলি ঠিক কী ছিল:
- আমরা WPS প্রোটোকল নিষ্ক্রিয় করেছি, যেটি যেকোনো TP-Link মডেলে ডিফল্টরূপে ব্যবহৃত হয়
- স্থানীয় আইপি ঠিকানা পরিবর্তন করা হয়েছে (কিন্তু এলোমেলোভাবে নয়, তবে নির্দিষ্ট প্রয়োজনীয়তার ভিত্তিতে)
- নতুন ঠিকানা মান ব্যবহার করে, আমরা দ্বিতীয় ডিভাইসের ইন্টারফেসে প্রবেশ করেছি
এখন যা বাকি আছে তা হল "ওয়্যারলেস" -> "ওয়্যারলেস সেটিংস" ট্যাবটি খুলুন এবং "WDS সক্ষম করুন..." চেকবক্সটি চেক করুন, তবে তাড়াহুড়ো করবেন না! নীচে দেখানো হিসাবে পরামিতি সেট করুন:

রিপিটার সেটআপ
আপনি একটি ওয়্যারলেস নেটওয়ার্কের নাম সেট করছেন যা প্রধানটির থেকে আলাদা, এবং শুধুমাত্র ক্ষেত্রে, মূল নেটওয়ার্ক দ্বারা ব্যবহৃত একই চ্যানেল সেট করা ভাল।
অবশেষে, আমরা "WDS সক্ষম করুন..." চেকবক্সটি চেক করি এবং "সার্ভে" বোতামটি ক্লিক করি। ডিভাইসটি বর্তমানে উপলব্ধ সমস্ত ওয়্যারলেস নেটওয়ার্ক খুঁজে পাবে এবং আপনাকে সেগুলির একটিতে সংযোগ করতে হবে:

একটি রিপিটার সেট আপ করা হচ্ছে, নেটওয়ার্ক অনুসন্ধান করা হচ্ছে

ওয়্যারলেস সংযোগ সেটিংস সেট করা হচ্ছে
অবশেষে, ট্যাবের "সংরক্ষণ করুন" বোতামে ক্লিক করুন। তাই আমাদের কাছে বিভিন্ন SSID সহ দুটি নেটওয়ার্ক রয়েছে যা আসলে একই স্থানীয় সেগমেন্ট। শুভ সেটআপ!
অন্যান্য কোম্পানীর সরঞ্জাম ব্যবহার
উপরের নীতিগুলি দ্বারা পরিচালিত, আপনি যে কোনও রাউটার কনফিগার করতে পারেন: ASUS, D-Link এবং আরও অনেক কিছু।
তবে কেস অন একটি "রাউটার/রিপিটার" সুইচ থাকলেও, এর অর্থ এই নয় যে বিবেচনা করা সুপারিশগুলিকে উপেক্ষা করা যেতে পারে৷ প্রধান একটি হল যে আপনাকে আসলে দ্বিতীয় ডিভাইসের আইপি ঠিকানা পরিবর্তন করতে হবে। সমস্ত গ্রাহক, সেইসাথে রিপিটার নিজেই, একই স্থানীয় বিভাগে অবস্থিত হবে এবং তাদের অবশ্যই উপযুক্ত ঠিকানা থাকতে হবে। তারা একত্রিত হতে পারে না, এবং একই সময়ে তাদের শুধুমাত্র শেষ সংখ্যার মধ্যে পার্থক্য করতে হবে। প্রথম ডিভাইসটি কী DHCP রেঞ্জ ব্যবহার করছে তা দেখুন এবং দ্বিতীয়টিকে সেই সীমার মধ্যে নেই এমন একটি ঠিকানা বরাদ্দ করুন৷
আপনি আরও নোট করতে পারেন যে উভয় ডিভাইস একই বেতার প্রোটোকল ব্যবহার করলে আপনি একটি পূর্ণাঙ্গ রিপিটার পাবেন। এখানে আমরা N150 এবং N300 স্ট্যান্ডার্ডগুলির পাশাপাশি B, G, N বিকল্পগুলির মধ্যে পছন্দ সম্পর্কে কথা বলি। প্রথমে, "মিশ্র" মোড সেট করা ভাল এবং গতি কতটা কমে যায় তা দেখুন। এখানে একটি সামান্য পরীক্ষার ফলাফল:

ওয়্যারলেস ট্রাফিক
আপনি দেখতে পাচ্ছেন, একটি Wi-Fi সিগন্যাল রিপিটার ব্যবহার করে একটি থ্রুপুট প্রদান করে যা মূল নেটওয়ার্কের বিনিময় হারের চেয়ে 50% কম। যদি এটি এইভাবে পরিণত হয়, নিজেকে ভাগ্যবান মনে করুন।
ওয়াল প্লাগড রিপিটার (সকেটে লাগানো) এখন বিক্রি হচ্ছে। যদি এই জাতীয় ডিভাইসটিকে "নোনাম" হিসাবে চিহ্নিত করা হয় তবে এটি একটি অজানা সংস্থা দ্বারা উত্পাদিত হয়েছিল৷ এবং যদিও এর অর্থ এই নয় যে এই জাতীয় পণ্যগুলি নিজেরাই নিম্নমানের, একটি ডি-লিঙ্ক নেটওয়ার্ক হার্ভেস্টারের জন্য একটি ডি-লিঙ্ক রিপিটার কেনা ভাল, ইত্যাদি। সহজভাবে, WDS প্রোটোকল নিজেই মানসম্মত নয়, এবং Wi-Fi স্ট্যান্ডার্ড শুধুমাত্র দুটি শ্রেণীর ডিভাইস তালিকাভুক্ত করে: অ্যাক্সেস পয়েন্ট, গ্রাহক। মান কোন "পুনরাবৃত্ত" জন্য প্রদান করে না, এটি সত্য।
রিপিটার মোড
বাড়িতে বা অফিসে ওয়্যারলেস ওয়াইফাই নেটওয়ার্কের উপস্থিতি কাউকে দীর্ঘ সময়ের জন্য অবাক করবে না। যাইহোক, প্রায়শই, এটি সংগঠিত করার চেষ্টা করার সময়, একটি সমস্যা দেখা দেয় - অ্যাক্সেস পয়েন্টের স্ট্যান্ডার্ড কভারেজ ব্যাসার্ধ যথেষ্ট নয়।
এর কারণ খুব বড় একটি কক্ষ এলাকা, একটি অসুবিধাজনক বিন্যাস বা বেশ কয়েকটি মেঝে হতে পারে। সংকেত শক্তিশালী করার জন্য, একটি বেতার পুনরাবৃত্তিকারী (পুনরাবৃত্ত, পুনরাবৃত্তিকারী, পুনরাবৃত্তিকারী) ব্যবহার করার পরামর্শ দেওয়া হয়।
ওয়াল চালিত ওয়্যারলেস সিগন্যাল রিপিটার হল একটি বিশেষ গ্যাজেট যা একটি নিয়মিত আউটলেটে প্লাগ করে, রাউটারের সাথে "কানেক্ট করে" "বায়ুতে" এবং সিগন্যালকে প্রশস্ত করে, যার ফলে ওয়াইফাই কভারেজ এলাকা বৃদ্ধি পায়। আপনি এটি চীন থেকে অর্ডার করতে পারেন, যেকোনো অনলাইন স্টোরে $8-10 এর বিনিময়ে। কিন্তু কেউ অন্য, আরো ব্যয়বহুল আমদানি করা মডেলের উপর অর্থ ব্যয় করতে নিষেধ করে না। এগুলি বেশিরভাগ ডিজিটাল দোকানে কেনা যায়। কার্যকারিতার পরিপ্রেক্ষিতে, এই জাতীয় রিপিটার একটি চাইনিজ থেকে খুব বেশি আলাদা নয়, তবে এটির দাম 1.5-2 গুণ বেশি হবে।
রিপিটারকে ধন্যবাদ, কভারেজ এলাকা উল্লেখযোগ্যভাবে বৃদ্ধি পায়। এই ক্ষেত্রে, নেটওয়ার্ক বেতার থাকবে, তবে ইন্টারনেট সংযোগের গতি হ্রাস পেতে পারে। আপনি যদি ইতিমধ্যে একটি ওয়্যারলেস নেটওয়ার্ক ব্যবহার করে থাকেন তবে আপনি জানেন: রাউটার থেকে (ওয়াইফাই বিতরণ করা) সিগন্যাল গ্রহণকারী ডিভাইসগুলির (ল্যাপটপ, মোবাইল ডিভাইস) থেকে যত বেশি দূরত্ব হবে, গতি তত কম হবে।
একটি রিপিটার কেবল নেটওয়ার্ক কভারেজ বাড়ায় না, এটি সংকেতকে শক্তিশালী করে। অতএব, গতির ক্ষতি প্রায় অলক্ষিত (বিশেষত যদি আপনি একটি উচ্চ-গতির সংযোগ ব্যবহার করেন), তবে অপারেশনের স্থিতিশীলতা লক্ষণীয়ভাবে উন্নত হয়েছে।
রিপিটারটি সহজভাবে কাজ করে: এটি সংযোগের জন্য উপলব্ধ সমস্ত ওয়াইফাই পয়েন্ট খুঁজে পায় (অর্থাৎ, রিপিটার অবশ্যই কভারেজ এলাকায় থাকতে হবে), পছন্দসইটির সাথে সংযোগ স্থাপন করে এবং তারপরে কভারেজ এলাকা ছাড়িয়ে আরও সংকেত প্রেরণ করে।
বেশিরভাগ রিপিটারের দুটি অপারেটিং মোড থাকে:
- এপি মোড - একটি তারযুক্ত সংযোগের জন্য (একটি নিয়মিত রাউটার করবে);
- রিপিটার মোড - বেতার সংযোগের জন্য (রাউটার প্রয়োজন);

সুতরাং, রিপিটার আপনাকে কেবল ওয়াইফাই সিগন্যালকে শক্তিশালী করতে দেয় না, তবে এটি সাধারণভাবে বিতরণ করতেও দেয়।
চেহারা
চেহারায়, রিপিটার একটি ছোট ডিভাইস। উপরের প্যানেলে সাধারণত 3-4টি নির্দেশক আলো থাকে (যা অপারেশনের জন্য এর প্রস্তুতি এবং সম্ভাব্য ব্যর্থতা নির্দেশ করবে)। পাশে আপনি একটি LAN তারের জন্য একটি ইনপুট এবং ফ্যাক্টরি সেটিংসে পুনরায় সেট করার জন্য একটি ছোট "রিসেট" বোতাম খুঁজে পেতে পারেন৷
কিটটি সাধারণত ইংরেজিতে নির্দেশাবলী, ইউরো সকেটের জন্য একটি অ্যাডাপ্টার এবং একটি LAN তারের সাথে আসে।

একটি কম্পিউটারের সাথে সংযোগ করা হচ্ছে
সঠিকভাবে রিপিটার সেট আপ করার জন্য, আপনাকে কম্পিউটার প্রতিভা বা বিশেষ জ্ঞান থাকতে হবে না। পুরো প্রক্রিয়াটি আপনাকে 10-15 মিনিটের বেশি সময় নেবে না।
- রিপিটারটিকে কম্পিউটারের কাছে একটি আউটলেটে প্লাগ করুন (যদি আপনি এটি প্রথমবার চালু করেন তবে লাল আলো - পাওয়ার ইন্ডিকেটর - জ্বলতে হবে) এবং কয়েক মিনিট অপেক্ষা করুন;
- যদি আপনি একটি তারযুক্ত সংযোগ ব্যবহার করেন, তাহলে একটি LAN কেবল ব্যবহার করে রাউটারের সাথে রিপিটার সংযোগ করুন;
- এর পরে, অন্য একটি আলো (ওয়্যারলেস ইন্ডিকেটর) জ্বলবে, যার অর্থ রিপিটার আপনার নেটওয়ার্কের সাথে সংযুক্ত হয়েছে এবং ওয়াইফাই বিতরণ শুরু করেছে;
- এখন রিপিটার উপলব্ধ বেতার নেটওয়ার্কের তালিকায় পাওয়া যাবে (ট্রেতে);
- তালিকায় একটি নতুন ডিভাইস খুঁজুন, মাউস দিয়ে এটিতে ক্লিক করুন এবং "সংযোগ করুন" এ ক্লিক করুন (নামে রিপিটার শব্দটি থাকা উচিত যদি রিপিটারটি প্রথমবার সংযুক্ত থাকে এবং এর নাম পরিবর্তন করা না হয়);
- উইন্ডোজ একটি সিস্টেম বিজ্ঞপ্তি জারি করবে যে "রাউটারটি এখনও ইনস্টল করা হয়নি" এবং এটি কনফিগার করার প্রস্তাব দেবে;

- "পূর্বে ইনস্টলেশন এবং কনফিগারেশন ছাড়াই নেটওয়ার্কের সাথে সংযোগ করুন" বার্তায় লাইনটি প্রত্যাখ্যান করা এবং খুঁজে পাওয়া এই পর্যায়ে অত্যন্ত গুরুত্বপূর্ণ;
- হাইপারলিঙ্কে ক্লিক করার পরে, কম্পিউটারটি স্বয়ংক্রিয়ভাবে রিপিটারের সাথে সংযুক্ত হবে, যার অর্থ আপনি ইন্টারনেট হারাবেন।
ওয়েব ইন্টারফেস
কম্পিউটারটি রিপিটারের সাথে সংযুক্ত হওয়ার সাথে সাথে (এটি ট্রেতে সংশ্লিষ্ট আইকন দ্বারা নির্দেশিত হবে), আপনাকে ওয়েব ইন্টারফেসে যেতে হবে এবং এর পরামিতিগুলি কনফিগার করতে হবে। এই জন্য:
- যেকোনো ব্রাউজার খুলুন এবং ঠিকানা বারে রিপিটার আইপি লিখুন। ডিফল্টরূপে এটি 192.168.10.1 এবং "এন্টার" টিপুন (তথ্য নির্দেশাবলী এবং প্রস্তুতকারকের অফিসিয়াল ওয়েবসাইটে পাওয়া যাবে)। এই ঠিকানাটি চাইনিজ রিপিটারের জন্য উপযুক্ত হওয়া উচিত;
- আইপি প্রবেশ করার সাথে সাথে ওয়েব ইন্টারফেসে একটি অনুমোদন উইন্ডো প্রদর্শিত হবে। এখানে আপনাকে আপনার লগইন এবং পাসওয়ার্ড লিখতে হবে। স্ট্যান্ডার্ড ডেটা: অ্যাডমিন/ অ্যাডমিন;

- এর পরে আপনাকে একটি মেনুতে নিয়ে যাওয়া হবে যেখানে আপনি রিপিটার কনফিগার করতে পারবেন;
- এখানে আপনাকে "ওয়্যারলেস রিপিটার মোড" মেনুর প্রথম শীর্ষ ব্লকটি খুলতে হবে;

- একটি নতুন উইন্ডো খুলবে যেখানে আপনাকে রিপিটারের অপারেটিং মোড নির্বাচন করতে হবে। যদি আপনি একটি বেতার সংযোগ ব্যবহার করেন, তাহলে "রিপিটার মোড" নির্বাচন করুন যদি তারযুক্ত হয়, "AP মোড" নির্বাচন করুন;
- কারণ আমাদের ওয়াইফাই সিগন্যালকে শক্তিশালী করতে হবে, এর ফলে নেটওয়ার্ক কভারেজ এলাকা বাড়ানো হবে, তারপর আমরা "রিপিটার মোড" নির্বাচন করব;

- আরেকটি উইন্ডো প্রদর্শিত হবে যেখানে ডিভাইসটি উপলব্ধ WiFi নেটওয়ার্কগুলির জন্য অনুসন্ধান শুরু করবে;
- আপনার প্রয়োজন একটি নির্বাচন করুন এবং নিশ্চিত করতে "আবেদন করুন" ক্লিক করুন বা তালিকা আপডেট করতে "রিফ্রেশ করুন";

- যদি আপনার নেটওয়ার্কে একটি পাসওয়ার্ড থাকে তবে আপনাকে এটি প্রবেশ করতে হবে;
- স্বয়ংক্রিয় নেটওয়ার্ক সেটআপ শুরু হবে, যার সমাপ্তির পরে "ওয়্যারলেস রিপিটার মোড" উইন্ডোতে একটি বার্তা উপস্থিত হবে যা বলে যে অপারেশনটি সফল হয়েছে;
- বিজ্ঞপ্তি বন্ধ করতে, "বন্ধ" ক্লিক করুন।
যদি এর আগে, ওয়্যারলেস সংযোগ মেনুতে সংকেত শক্তি দুর্বল ছিল (1-2 বার), তবে এখন, বিজ্ঞপ্তি উইন্ডোটি খোলার মাধ্যমে, আপনি লক্ষ্য করতে সক্ষম হবেন যে সংকেতটি সম্পূর্ণ ক্ষমতাতে কাজ করছে। সমস্ত কৌশল সম্পন্ন করার পরে, রিপিটারকে আরও ঘরের চারপাশে সরানো যেতে পারে, যার ফলে নেটওয়ার্ক কভারেজ এলাকা বৃদ্ধি পায়।
সমস্যা সমাধান
ডিফল্টরূপে, কম্পিউটার আপনাকে অবিলম্বে রিপিটার ওয়েব ইন্টারফেস অ্যাক্সেস করতে দেয়। যাইহোক, যদি আপনাকে স্থানীয় নেটওয়ার্ক সেটিংস পরিবর্তন করতে হয় তবে আপনি এটি করতে পারবেন না।
আপনি যদি ওয়েব ইন্টারফেস অ্যাক্সেস করতে না পারেন, যদিও আপনি নিশ্চিত যে আপনার দেওয়া IP ঠিকানাটি সঠিক, আপনাকে আপনার কম্পিউটার কনফিগার করতে হবে।
এটি শুধুমাত্র একটি শেষ অবলম্বন হিসাবে করা উচিত (যদি আপনি এখনই ওয়েব ইন্টারফেসে লগ ইন করতে না পারেন)।
- রিপিটারটিকে পাওয়ার সাপ্লাইয়ের সাথে সংযুক্ত করুন এবং তারপরে একটি ল্যান কেবল ব্যবহার করে কম্পিউটারের সাথে সংযুক্ত করুন;
- "নেটওয়ার্ক এবং শেয়ারিং সেন্টার" খুলুন (কন্ট্রোল প্যানেল বা ট্রে মাধ্যমে);
- পাশে, "অ্যাডাপ্টার সেটিংস পরিবর্তন করুন" খুঁজুন;
- একটি ফোল্ডার খুলবে যেখানে আপনাকে "স্থানীয় নেটওয়ার্ক" আইকনে ক্লিক করতে হবে, প্রসঙ্গ মেনুতে কল করতে হবে এবং তারপরে "বৈশিষ্ট্য" - TCP/IPv4 সেটিংসে ক্লিক করতে হবে (এটি প্রোটোকলের সংস্করণ 4 যা পরিবর্তন করতে হবে, সংস্করণ নয় 6)।
খোলা উইন্ডোতে, নিম্নলিখিত তথ্য লিখুন:
- আইপি: 192.168.1.111;
- মাস্ক (ডিফল্ট): 255.255.255.0;
- গেটওয়ে: 192.168.10.1।

আপনার পরিবর্তনগুলি সংরক্ষণ করুন এবং পুনরায় রিপিটার ওয়েব ইন্টারফেসে লগ ইন করার চেষ্টা করুন৷
উপসংহার
আপনি দেখতে পাচ্ছেন, রিপিটার সম্পূর্ণরূপে মূল্যকে ন্যায়সঙ্গত করে এবং প্রস্তুতকারকের দ্বারা ঘোষিত সমস্ত ফাংশন সম্পাদন করে, যথা, এটি সংকেতকে প্রশস্ত করে।
হ্যাঁ, আপনি যদি গতি পরীক্ষা পরিচালনা করেন, আপনি গতিতে সামান্য হ্রাস লক্ষ্য করতে পারেন (সরাসরি কাজ করার তুলনায়)। তবে এটি দেয়াল বা মেঝে দিয়ে সংকেতের দূরত্ব এবং উত্তরণ দ্বারা সম্পূর্ণরূপে ব্যাখ্যা করা হয়েছে। এছাড়াও, এটি ওয়াইফাই নেটওয়ার্কের স্থিতিশীলতা নিশ্চিত করতে ব্যবহার করা যেতে পারে।
আপনি যদি রিপিটারটি সঠিকভাবে কনফিগার করেন তবে আপনি কেবল আপনার বাড়ির সবচেয়ে দূরের ঘরেই ইন্টারনেট ব্যবহার করতে পারবেন না, তবে নেটওয়ার্ক ত্রুটির অনুপস্থিতিতেও আপনি অবাক হবেন। যা প্রায়ই দুর্বল সংকেতের কারণে দেখা দেয়।
একটি টাইপো পাওয়া গেছে? পাঠ্যটি নির্বাচন করুন এবং Ctrl + এন্টার টিপুন
ধীরে ধীরে আমার বাড়িতে পোর্টেবল ডিভাইস আসে। আমাকে একটি ওয়াইফাই নেটওয়ার্ক তৈরি করার কথা ভাবতে হয়েছিল। আমি প্রায়শই অ্যাক্সেস পয়েন্ট ক্ষমতা সহ সস্তা ওয়াইফাই অ্যাডাপ্টারের পর্যালোচনাগুলি দেখতে পাই, তবে তাদের কাজ করার জন্য সর্বদা-অন-অন পিসি প্রয়োজন। কিন্তু স্মার্টফোন এবং নেটবুকগুলি প্রায়শই ব্যবহার করা হয় কারণ তারা কম্পিউটার চালু করতে খুব অলস। আমি নিজেকে লোভী না হয়ে একটি রাউটার কিনতে রাজি করিয়েছিলাম, এই আশায় যে এটি সমস্ত সমস্যার সমাধান করবে। তাই আমি D-Link Dir-320nru কিনেছি। বেতার ইন্টারনেট উপভোগ করতে আমার বেশি সময় লাগেনি। দেখা গেল যে পুরু ইটের দেয়াল সহ একটি ব্যক্তিগত বাড়ি রাউটারের জন্য খুব শক্ত ছিল। সিগন্যাল খুব কমই দূরের ঘরে পৌঁছাতে পারে, সংযোগ ক্রমাগত হারিয়ে গিয়েছিল এবং ইয়ার্ডে নেটওয়ার্কের কোনও প্রশ্নই ছিল না। ন্যায্য হতে, এটা লক্ষনীয় যে zyxel, tp-link, asus, যা আমি বন্ধুদের কাছ থেকে নিয়েছি, ঘরটিও কভার করতে পারেনি। আমাকে সাহায্যের জন্য অনলাইন স্টোরগুলিতে যেতে হয়েছিল, যেখানে আমি ওয়াইফাই সিগন্যাল বুস্টার পেয়েছি।
আরেকটু পরিচিতি।
প্রথমে আমাকে রাউটারটি পুনরায় করতে হয়েছিল, কারণ ... আমার একটি অপসারণযোগ্য অ্যান্টেনা ছিল. এই উদ্দেশ্যে, একটি SMA-RP মহিলা সংযোগকারী সহ একটি ল্যানিয়ার্ড কেনা হয়েছিল। একই সময়ে, নেটওয়ার্কে ফার্মওয়্যার পাওয়া গেছে যা রাউটারটিকে একটি জিক্সেল কিনেটিক করে এবং উল্লেখযোগ্যভাবে কার্যকারিতা এবং স্থায়িত্ব বাড়ায়।
রাউটারটি সফলভাবে নষ্ট হয়ে গেছে, স্ট্যান্ডার্ড অ্যান্টেনার সোল্ডারিংয়ের জায়গায় তারের কাটা এবং সোল্ডার করা হয়েছিল এবং সংযোগকারীটি সংযুক্ত করার জন্য একটি গর্ত নির্দয়ভাবে পিছনের দেয়ালে ড্রিল করা হয়েছিল। পরিবর্ধক সংযোগ করার জন্য সবকিছু প্রস্তুত ছিল। 
এখন আমি পর্যালোচনার মূল বিষয়ে ফিরে আসি।
সবকিছু এবং সর্বত্র অত্যধিক মূল্যায়ন করার চীনা অভ্যাসটি জেনে (ব্যাটারিতে এমএ, ল্যাম্পে লুমেন, আপনি চালিয়ে যেতে পারেন), আমি আলীতে পাওয়া সবচেয়ে শক্তিশালী অ্যামপ্লিফায়ারটি কিনেছি। যাইহোক, বিকিরণ খুব ভীতিকর নয়, পরিবর্ধক একটি অ-আবাসিক ঘরে রয়েছে। বিক্রেতা শুধুমাত্র 3 য় দিনে পণ্য পাঠিয়েছে, একটি ট্র্যাক দিয়েছে, তারপর সবকিছু যথারীতি ছিল। মেইলটি পণ্য সরবরাহ করতে এক মাসেরও বেশি সময় নেয়।

পার্সেলের কোনও ছবি নেই, তবে সবকিছুই মানক, একটি কাগজের ব্যাগ এবং বুদ্বুদ মোড়ানোর কয়েকটি স্তর। বাক্সটি মোটামুটি টেকসই কার্ডবোর্ড দিয়ে তৈরি এবং চালানের সময় খুব কমই ক্ষতিগ্রস্থ হয়েছিল।
সামনের দিকে আপনি পণ্যের বিবরণ, কোম্পানি এবং মডেল দেখতে পারেন। 
একটু অনুসন্ধান করার পরে, আপনি অফিসিয়াল ওয়েবসাইটে পণ্যটি খুঁজে পেতে পারেন
বাক্সের পিছনে ডিভাইসের পরামিতি এবং সংযোগ নির্দেশাবলী তালিকাভুক্ত করে। 
ভিতরে সবকিছু সুন্দরভাবে প্লাস্টিকের আকারে স্থাপন করা হয়। 
প্যাকেজ অন্তর্ভুক্ত:
পরিবর্ধক;
- অপসারণযোগ্য অ্যান্টেনা;
- সংযোগ তারের;
- ক্ষমতা ইউনিট;
- আমাদের সকেটের জন্য একটি অ্যাডাপ্টার, যার জন্য বিক্রেতাকে ধন্যবাদ। 
আসুন পাওয়ার সাপ্লাই দেখি। একটি লোড ছাড়া এটি 12.5 ভোল্ট উত্পাদন করে, আমি এটি লোড দিয়ে পরীক্ষা করিনি। 
অ্যান্টেনাটি রাউটার থেকে স্ট্যান্ডার্ডের মতো, একমাত্র পার্থক্য হল এটি অপসারণযোগ্য। 
সংযোগকারী তারটি 20 সেমি লম্বা। 
এর অ্যামপ্লিফায়ারে যাওয়া যাক। এটি একটি একক ধাতু থেকে তৈরি, আমি কোন খাদ নির্ধারণ করতে পারি না। পৃষ্ঠে বেঁধে রাখার জন্য উপরে এবং নীচে গর্ত রয়েছে। 
ডানদিকে আমরা একটি পাওয়ার সূচক, একটি অ্যান্টেনা সংযোগ করার জন্য একটি সংযোগকারী (প্লাস্টিকের ক্যাপ দিয়ে বন্ধ) এবং একটি পাওয়ার সাপ্লাই সংযোগ করার জন্য একটি সকেট দেখতে পাই। 
বাম দিকে একটি সংকেত উৎসের সাথে সংযোগ করার জন্য একটি সংযোগকারী এবং একটি মান নিয়ন্ত্রণ স্টিকার রয়েছে৷ 
নীচে দেখুন: 
সীল আমাকে ভয় দেখাবে না, ভাগ্যক্রমে আমি একটি উপযুক্ত স্ক্রু ড্রাইভার পেয়েছি। এটা ভিতরে তাকান সময়. 
যদিও কেসটি খুব টেকসই এবং ভারী, অনুপ্রেরণাদায়ক আত্মবিশ্বাস, কোন সিলিং প্রদান করা হয় না।
এর সংযোগে এগিয়ে যাওয়া যাক. কিট থেকে কর্ড ব্যবহার করে, আমরা রাউটারটিকে অ্যামপ্লিফায়ারের সাথে সংযুক্ত করি, অ্যামপ্লিফায়ারে অ্যান্টেনা স্ক্রু করি এবং পাওয়ার সাপ্লাই সংযোগ করি। 
লাল শক্তি সূচক আলো জ্বলে। যদিও এটি উজ্জ্বল, এটি ম্যাট এবং চকচকে নয়। 
মাত্র 5 ওয়াট খরচ করে। 
অপারেশন চলাকালীন, পরিবর্ধক প্রায় 45-50 ডিগ্রি পর্যন্ত উত্তপ্ত হয়। পাওয়ার সাপ্লাই কিছুটা শীতল, প্রায় 40 ডিগ্রি।
আমি পরীক্ষা শুরু করছি।
যেহেতু অ্যামপ্লিফায়ারের সাথে অন্তর্ভুক্ত অ্যান্টেনাটি স্ট্যান্ডার্ড একের মতো (রাউটার থেকে), আমি এটিকে আসল হিসাবে বিবেচনা করব।
বস্তুনিষ্ঠতার জন্য, আমি স্মার্টফোন এবং রাউটার উভয় ক্ষেত্রেই সিগন্যাল রিডিং দেখব।
আসল অ্যান্টেনা সহ রাউটার, কোন পরিবর্ধক ব্যবহার করা হয়নি:
0 মিটার, 0 দেয়াল। রাউটারের পাশে স্মার্টফোন। 

3 মিটার, 0 দেয়াল। 

5 মিটার, 1 প্রাচীর। 

7 মিটার, 2 দেয়াল। গতি উল্লেখযোগ্যভাবে কমে গেছে, কিন্তু আপনি রাউটারের টাইমার থেকে দেখতে পাচ্ছেন, সংযোগটি স্থিতিশীল। 

9 মিটার, 3 দেয়াল। সংযোগটি ভেঙে গেছে এবং এটি ব্যবহার করা অসম্ভব। 

সংযুক্ত পরিবর্ধক সহ রাউটার।
0 মিটার, 0 দেয়াল। রাউটার এবং এমপ্লিফায়ারের পাশে স্মার্টফোন। 

3 মিটার, 0 দেয়াল। 

5 মিটার, 1 প্রাচীর। 

7 মিটার, 2 দেয়াল। 

9 মিটার, 3 দেয়াল। 

11 মিটার 4 দেয়াল 

17 মিটার 5 দেয়াল, সংকেতটি অস্থির, পর্যায়ক্রমে প্রদর্শিত হয় এবং অদৃশ্য হয়ে যায়। 

ওয়াইফাই সিগন্যাল কভারেজের পার্থক্য উল্লেখযোগ্য। স্মার্টফোনটির বাড়ি এবং উঠান জুড়ে ভাল অভ্যর্থনা রয়েছে। নেটবুকটি আরও ভাল ক্যাচ করে, 20 মিটার পর্যন্ত দূরত্বে ইন্টারনেটকে আটকে রাখে।
পরিবর্ধক প্রধান সুবিধা এর বহুমুখিতা হয়. যেকোনো রাউটার বা ওয়াইফাই হুইসলের সাথে সংযুক্ত করা যেতে পারে। এটি সংক্রমণ এবং অভ্যর্থনা উভয় জন্য কাজ করে। উদাহরণস্বরূপ, ওয়াইফাই ব্রিজ মোডে একটি রাউটার একটি প্রতিবেশী রাস্তা থেকে নেটওয়ার্কটি দেখে, যা বাগান এবং বাড়ির মধ্য দিয়ে প্রায় 200 মিটার দূরে।
আমি কাউকে এবং প্রত্যেকের কাছে একটি পরিবর্ধক কেনার সুপারিশ করব না। কিন্তু সম্ভবত আমার পর্যালোচনা আপনাকে এই ধরনের একটি নির্দিষ্ট ডিভাইসের প্রয়োজন কিনা তা পছন্দ করতে সাহায্য করবে।
আমি আমার লক্ষ্য অর্জন করেছি।
আমি ক্রয় সঙ্গে সন্তুষ্ট.
UPD1: একটি পুনরাবৃত্তিকারী(গুলি) ব্যবহার করে একটি ধারণা ছিল। আমি পরীক্ষার জন্য একটি কিনেছি, তবে এটি কভারেজ কিছুটা বাড়িয়েছে এবং পিংও লক্ষণীয়ভাবে বৃদ্ধি পেয়েছে। ফলস্বরূপ, বেশ কয়েকটি রিপিটার সহ ধারণাটি পরিত্যাগ করতে হয়েছিল।
UPD2: Dir-320 এবং Dir-320nru রাউটারগুলিকে বিভ্রান্ত করবেন না, এগুলি বিভিন্ন মডেল, পরেরটি আজও উত্পাদিত হয়।
ওয়াইফাই ওয়্যারলেস ইন্টারনেটের আবির্ভাবের সাথে, ওয়াইফাই সিগন্যাল কভারেজ এলাকা প্রসারিত করে এমন ডিভাইসগুলির প্রয়োজন দেখা দেয়। ওয়্যারলেস ইন্টারনেট বিভিন্ন মোবাইল ডিভাইসের (ল্যাপটপ, নেটবুক, স্মার্টফোন, ট্যাবলেট, প্রিন্টার, ইত্যাদি) স্থানীয় নেটওয়ার্কে এবং তার উপর কাজ করার জন্য প্রয়োজনীয়।
এর ধারণা অনুযায়ী, ওয়াইফাই, একটি হোম নেটওয়ার্ক তৈরি করতে ব্যবহৃত হয়, পুরো বাড়ি এবং এমনকি একটি বাগানের প্লট জুড়ে বিতরণ করা উচিত, শুধুমাত্র একটি ছোট ঘরে সীমাবদ্ধ নয়। এছাড়াও, একটি ওয়্যারলেস ওয়াইফাই নেটওয়ার্ক তথাকথিত "হট স্পট" তৈরি করতে ব্যবহৃত হয়। এটি সেই স্থান যেখানে আপনি বিনামূল্যে ইন্টারনেট অ্যাক্সেস পেতে পারেন, উদাহরণস্বরূপ, বড় শপিং সেন্টার, রাস্তার ক্যাফে, বিমানবন্দর, লাইব্রেরি ইত্যাদি।
আপনি জানেন যে, সংকেত উৎস থেকে ক্রমবর্ধমান দূরত্বের সাথে ইন্টারনেটের গতি হ্রাস পায়। এই সমস্যাটি সমাধান করতে, একটি বিশেষ ডিভাইস ব্যবহার করুন - একটি ওয়াইফাই পুনরাবৃত্তিকারী। অন্যভাবে একে বলা হয় রিপিটার, বা রিপিটার।
একটি ওয়াইফাই রিপিটার নিম্নলিখিত ফাংশনটি সম্পাদন করে: এটি রাউটার থেকে আসা সিগন্যালের পুনরাবৃত্তি করে এবং ওয়াইফাই পরিসীমা 15-20 মিটার পর্যন্ত বৃদ্ধি করে৷ আমরা বলতে পারি যে একটি রিপিটার একটি নেটওয়ার্ক পরিবর্ধক।
একটি ওয়াইফাই রিপিটার এমন একটি ডিভাইস যা একটি চার্জারের মতো। এটিকে ঘরে একটি বৈদ্যুতিক আউটলেটের সাথে সংযুক্ত করুন যেখানে আপনাকে সংকেত শক্তিশালী করতে হবে।
একটি ওয়াইফাই রিপিটার সংযোগ করার সময়, আপনাকে অবশ্যই নিম্নলিখিতগুলি করতে হবে:
- একটি প্যাচ কর্ড ব্যবহার করে একটি পাওয়ার আউটলেট এবং কম্পিউটারে ওয়াইফাই রিপিটার সংযোগ করুন৷
- আপনার কম্পিউটারে, নিম্নলিখিত সেটিংস তৈরি করুন: "কন্ট্রোল প্যানেল" মেনুতে যান, তারপরে "নেটওয়ার্ক এবং ইন্টারনেট", তারপরে "নেটওয়ার্ক এবং শেয়ারিং সেন্টার" তারপরে "অ্যাডাপ্টার সেটিংস পরিবর্তন করুন" নির্বাচন করুন৷
- এর পরে, আপনাকে "স্থানীয় এলাকা সংযোগ" নির্বাচন করতে হবে এবং, ডান-ক্লিক করে, আপনাকে "সম্পত্তি" লিখতে হবে।
- "বৈশিষ্ট্য"-এ আপনাকে নিম্নলিখিত আইটেমটিতে মনোযোগ দিতে হবে: "প্রোটোকল সংস্করণ 4 (TCP/IPv4) - বৈশিষ্ট্য"। আপনার যদি ইতিমধ্যেই রাউটারের মাধ্যমে একটি স্থানীয় নেটওয়ার্ক তৈরি করা থাকে এবং সবকিছু স্বয়ংক্রিয়ভাবে কনফিগার করা হয়, তাহলে আপনাকে সাময়িকভাবে সেটিংস পরিবর্তন করতে হবে এবং লিখতে হবে: "রিপিটার সেটআপ"।
- নতুন সেটিংস সংরক্ষণ করার পরে, আপনাকে ঠিকানায় ব্রাউজারে যেতে হবে: 192.168.10.1। এই ঠিকানাটি গেটওয়ে হিসাবে সেট করা হয়েছে এবং এটি WiFi পুনরাবৃত্তিকারীর IP ঠিকানাও হবে৷ তারপরে আপনাকে ডিফল্ট ডেটা প্রবেশ করতে হবে: অ্যাডমিন - অ্যাডমিন এবং রিপিটার মোড সক্রিয় করুন (ওয়্যারলেস রিপিটার মোড (স্টেশন))।
- পরবর্তী পর্যায়ে, তারা একটি রাউটার খুঁজে পায় এবং এটির সাথে সংযোগ স্থাপন করে।
- যে ক্ষেত্রে ওয়াইফাই নেটওয়ার্ক পাসওয়ার্ড সুরক্ষিত আছে, আপনাকে রাউটারের মতো এনক্রিপশনের ধরনটি কনফিগার করতে হবে।
- এরপরে, ইন্টারনেট অ্যাক্সেস করতে আপনার ব্যবহারকারীর নাম এবং পাসওয়ার্ড লিখুন।

সেটআপ করার পরে, আপনি তারের সংযোগ বিচ্ছিন্ন করতে পারেন যেটি কম্পিউটারের সাথে রিপিটারকে সংযুক্ত করেছে। ওয়াইফাই রিপিটার ব্যবহারের জন্য প্রস্তুত। সংযোগ প্রক্রিয়া চলাকালীন যে সেটিংস পরিবর্তন করা হয়েছিল সেগুলি তাদের আসল অবস্থায় ফিরে যেতে পারে।
একটি ওয়াইফাই রিপিটার ব্যবহার করে, আপনি নিশ্চিত হতে পারেন যে ঘরের দূরতম কোণেও সিগন্যালটি এখন ভাল এবং স্থিতিশীল হবে৷

কিন্তু, দুর্ভাগ্যবশত, একটি ওয়াইফাই এক্সটেন্ডার ইনস্টল করার কিছু ছোটখাটো অসুবিধা আছে। এই ডিভাইসগুলি বাড়িতে ব্যবহারের জন্য খুব ব্যবহারিক নয়। সাধারণত, একটি ওয়াইফাই রিপিটার কম্পিউটার এবং রাউটারের মধ্যে ঠিক অর্ধেক জায়গায় ইনস্টল করা থাকে এবং একটি বৈদ্যুতিক আউটলেটে প্লাগ করা আবশ্যক, যা সবসময় সুবিধাজনক নয়।
একটি ওয়াই-ফাই রিপিটার (বা রিপিটার) হল একটি ডিভাইস যার কাজ হল একটি বেতার রাউটার বা অ্যাক্সেস পয়েন্ট থেকে সংকেত রিলে করা। বেতার নেটওয়ার্ক কভারেজ প্রসারিত করতে ব্যবহৃত হয়। অনেক আধুনিক সরঞ্জাম মডেল বিভিন্ন মোডে কাজ করতে পারে:
- অ্যাক্সেস পয়েন্ট (এপি = অ্যাক্সেস পয়েন্ট);
- পুনরাবৃত্তিকারী;
- সর্বজনীন পুনরাবৃত্তিকারী;
- বেতার নেটওয়ার্ক ক্লায়েন্ট;
- অ্যাক্সেস পয়েন্ট ফাংশন সঙ্গে সেতু.
বেতার সরঞ্জাম অপারেটিং মোড
আপনি যদি আজ ওয়্যারলেস রিপিটার বৈশিষ্ট্যের সুবিধা নিতে চান তবে আপনাকে এমন সরঞ্জামগুলি সন্ধান করতে হবে যা নির্মাতাদের ক্যাটালগে উল্লেখ করা হয়েছে:
- এক্সেস পয়েন্ট (ইংরেজি পরিভাষায় ওয়্যারলেস অ্যাকসেস পয়েন্ট) ;
- ওয়্যারলেস রিপিটারবা বেতার সংকেত বুস্টার(ইংরেজি পরিভাষায় পরিসীমা প্রসারক) ;
মনোযোগ! রাউটারে (অর্থাৎ রাউটার) আজকাল খুব কমই ওয়্যারলেস রিপিটার কার্যকারিতা রয়েছে। কিছু রাউটার মডেল বিকল্প DD-WRT ফার্মওয়্যার ইনস্টল করে রিপিটার হিসাবে ব্যবহার করা যেতে পারে। যাইহোক, বিকল্প ফার্মওয়্যারে ডিভাইসটি অস্থির হতে পারে।
একটি উদাহরণ হিসাবে কম খরচে অ্যাক্সেস পয়েন্ট নেওয়া যাক। TP-লিঙ্ক TL-WA701ND. কিন্তু নির্দেশাবলী অন্যান্য মডেল যেমন TL-WA730RE, TL-WA801ND এবং অনুরূপ মডেলগুলির জন্য উপযুক্ত।
ডিভাইসটি বিভিন্ন মোডে কাজ করতে পারে:
অ্যাক্সেস পয়েন্ট মোড
আপনার বিদ্যমান তারযুক্ত নেটওয়ার্ককে ওয়্যারলেসে রূপান্তর করুন।
রিপিটার মোড
একটি বেতার সংকেত রিলে করে একটি বিদ্যমান Wi-Fi নেটওয়ার্কের কভারেজ প্রসারিত করা।
ওয়্যারলেস ক্লায়েন্ট মোড
একটি ওয়্যারলেস নেটওয়ার্কে তারযুক্ত ডিভাইসগুলিকে সংযুক্ত করার জন্য ডিভাইসটি একটি বেতার অ্যাডাপ্টার হিসাবে কাজ করে৷
ব্রিজ+অ্যাক্সেস পয়েন্ট মোড
একটি বেতার চ্যানেল ব্যবহার করে দুটি স্থানীয় নেটওয়ার্ক সংযোগ করা হচ্ছে।
একটি পুনরাবৃত্তিকারী এবং একটি অ্যাক্সেস পয়েন্ট মধ্যে পার্থক্য কি?
একটি ওয়্যারলেস অ্যাক্সেস পয়েন্ট একটি কেবল ব্যবহার করে নেটওয়ার্কের সাথে সংযোগ করে এবং নিজের চারপাশে একটি বেতার নেটওয়ার্ক তৈরি করে। এবং রিপিটার মোড বলতে বোঝায় নেটওয়ার্কের সাথে সংযোগ করা এবং এটিকে একচেটিয়াভাবে একটি রেডিও চ্যানেলের মাধ্যমে রিলে করা।
একটি ওয়াই-ফাই রিপিটার সেট আপ করা হচ্ছে
রিপিটার সেট আপ করার আগে, একটি নির্দিষ্ট সম্প্রচার চ্যানেলে প্রধান রাউটার কনফিগার করুন। যদি প্রধান রাউটারে স্বয়ংক্রিয় চ্যানেল নির্বাচন সেট করা থাকে, তাহলে পুনরাবৃত্তিকারী এটির সাথে আরও প্রায়ই সংযোগ হারাবে:

বিভিন্ন নির্মাতাদের তাদের সরঞ্জামগুলির জন্য বিভিন্ন ওয়েব ইন্টারফেস রয়েছে, তবে একটি ওয়্যারলেস রিপিটার সেট আপ করার সারমর্ম একই: ডিভাইস সেটিংসে আপনাকে প্রধান অ্যাক্সেস পয়েন্টের MAC ঠিকানা (BSSID) এবং এর সুরক্ষা পরামিতিগুলি নির্দিষ্ট করতে হবে। আমরা আপনাকে একই বাজেট অ্যাক্সেস পয়েন্ট TP-Link TL-WA701ND এর উদাহরণ ব্যবহার করে কীভাবে নেটওয়ার্ক রিলে সেট আপ করতে হয় তা বলব, যা রিপিটার মোডে কাজ করতে পারে।
সেট আপ করার আগে, আপনি যে ওয়্যারলেস নেটওয়ার্কের কভারেজ প্রসারিত করতে যাচ্ছেন তার নির্ভরযোগ্য রিসেপশনের এলাকায় সিগন্যাল রিপিটার রাখুন। পরে, একবার রিলে সেটআপ সম্পূর্ণ হয়ে গেলে, আপনি রিলেটারটি সরিয়ে এবং রিলেটির গুণমান পর্যবেক্ষণ করে পরীক্ষা করতে পারেন।
হেড রাউটার বা অ্যাক্সেস পয়েন্টের সাথে রিপিটার সংযোগ করতে, আপনাকে নিম্নলিখিত পদক্ষেপগুলি সম্পাদন করতে হবে:
1 এর সাথে একটি ইথারনেট কেবল (প্যাচ কর্ড) ব্যবহার করে রিপিটার সংযোগ করুন৷ ল্যান- আপনার বিদ্যমান রাউটার বা অ্যাক্সেস পয়েন্টের পোর্ট:

আপনি একটি ওয়্যারলেস নেটওয়ার্কের মাধ্যমে একটি আনকনফিগারড রিপিটারের সাথে সংযোগ করতে পারবেন না, কারণ... এটি নিজেই বেতার নেটওয়ার্ক সম্প্রচার করে না এবং একটি আইপি ঠিকানা জারি করে না। আপনার পুনরাবৃত্তিকারী ডিফল্ট হলে একটি ব্যতিক্রম হতে পারে এক্সেস পয়েন্টএবং আপনি এটি একটি Wi-Fi মডিউল দিয়ে সজ্জিত একটি ডিভাইস থেকে কনফিগার করবেন৷ কিন্তু আমরা এখনও একটি প্যাচ কর্ড ব্যবহার করার সুপারিশ।
2 যেকোন কম্পিউটার থেকে আপনার প্রধান রাউটারের নেটওয়ার্কের সাথে সংযোগ করুন, যেমন আপনি আগে করেছিলেন৷
আপনার কম্পিউটারে নেটওয়ার্ক অ্যাডাপ্টারের বৈশিষ্ট্যগুলিতে যান এবং ম্যানুয়ালি থেকে একটি আইপি ঠিকানা বরাদ্দ করুন৷ একই ঠিকানা পরিসীমা, যেটিতে আপনার নতুন ওয়্যারলেস রিপিটার (বা রিপিটার ফাংশন সহ অ্যাক্সেস পয়েন্ট) কনফিগার করা হয়েছে ()। ডিভাইসের নির্দেশাবলী পড়ুন এবং আপনি এটির ডিফল্ট আইপি ঠিকানা ঠিক কী তা খুঁজে পাবেন। প্রায়শই আইপি ঠিকানাটি ডিভাইসের নীচে নির্দেশিত হয়:

যদি আমরা TP-Link সরঞ্জাম সম্পর্কে কথা বলি, তাহলে সাধারণত তাদের রাউটারগুলির একটি ডিফল্ট IP ঠিকানা থাকে 192.168.0.1, এবং একটি রিপিটার ফাংশন সহ অ্যাক্সেস পয়েন্টগুলিতে IP 192.168.0.254 থাকে।
ধরা যাক নতুন এক্সটেন্ডারের জন্য ডিফল্ট আইপি ঠিকানা হল 192.168.0.254। এর মানে হল যে এটি কনফিগার করতে, আপনি সাময়িকভাবে কম্পিউটারের নেটওয়ার্ক অ্যাডাপ্টারের IP ঠিকানা 192.168.0.20 বরাদ্দ করতে পারেন:

3 রিপিটার ওয়েব ইন্টারফেসে যান ()।
ডিফল্টরূপে, TP-Link সরঞ্জামের নিম্নলিখিত শংসাপত্র রয়েছে:
আইপি ঠিকানা: 192.168.0.254;
প্রবেশ করুন: অ্যাডমিন;
পাসওয়ার্ড অ্যাডমিন.

4 ক্লিক করুন প্রস্থান করুনসেটআপ উইজার্ড থেকে প্রস্থান করতে।

5 বিভাগে যান অন্তর্জাল. এই বিভাগে একমাত্র সেটিং খুলবে ল্যান.
আমরা উপরে বলেছি, ডিফল্টরূপে ডিভাইসটি আইপি ঠিকানা 192.168.0.254 ব্যবহার করে। আপনি যদি আপনার নেটওয়ার্কে একটি ভিন্ন ঠিকানা পরিসর ব্যবহার করেন, তাহলে একই পরিসর থেকে একটি নতুন আইপি ঠিকানা সেট করুন। উদাহরণস্বরূপ, যদি আপনার রাউটার, যার সিগন্যাল আপনি রিলে করতে যাচ্ছেন, যদি 192.168.1.1-192.168.1.254 সাবনেটে কাজ করে, তাহলে রিপিটার ঠিকানাটি 192.168.1.254 বা 192.168.1.* সাবনেট থেকে যেকোনো একটি বিনামূল্যে পরিবর্তন করুন।
একটি রিপিটার সেট আপ করার সময়, আপনাকে নিশ্চিত করতে হবে যে:
- সিগন্যাল রিপিটারের আইপি অ্যাড্রেস মূল রাউটারের আইপি অ্যাড্রেসের মতো একই সাবনেটের অন্তর্গত;
- নেটওয়ার্কে রাউটার, সিগন্যাল রিপিটার এবং অন্যান্য ডিভাইসের ঠিকানাগুলির মধ্যে কোনও বিরোধ নেই।
যদি আপনার নেটওয়ার্ক 255.255.255.0 এর মাস্ক সহ 192.168.0.1-254 রেঞ্জের ঠিকানা ব্যবহার করে, সেটিং পরিবর্তন করবেন না ল্যানরিপিটারে
এই ক্ষেত্রে, সঙ্গে এই নির্দেশাবলী পড়া চালিয়ে যান অনুচ্ছেদ 8"মোড নির্বাচন করুন" শব্দের সাথে রিপিটার (রেঞ্জ এক্সটেন্ডার)«
আমাদের উদাহরণে, আমরা সাবনেট 192.168.95.0.1-192.168.95.254 ব্যবহার করছি। অতএব, এর থেকে আইপি ঠিকানা পরিবর্তন করা যাক 192.168.0.254 চালু 192.168.95.254.
আপনি যদি অ্যাক্সেস পয়েন্টের আইপি ঠিকানা পরিবর্তন করে থাকেন তবে ক্লিক করুন সংরক্ষণ

তারপর ক্লিক করুন ঠিক আছেডিভাইসটি পুনরায় বুট করতে নিম্নলিখিত উইন্ডোতে:

রিবুট সম্পূর্ণ হওয়ার জন্য অপেক্ষা করুন:

6 কারণ এখন রিপিটার আপনার বিদ্যমান নেটওয়ার্কের আইপি ঠিকানাগুলির কাজের পরিসরের মধ্যে পড়বে, কম্পিউটারের নেটওয়ার্ক কার্ডের বৈশিষ্ট্যগুলিতে পরামিতিগুলির স্বয়ংক্রিয় প্রাপ্তি ফেরত দেবে:

7 নতুন আইপি ঠিকানা ব্যবহার করে রিপিটার ওয়েব ইন্টারফেসে লগ ইন করুন:
(আপনি যদি আইপি ঠিকানা পরিবর্তন না করেন, তাহলে আবার http://192.168.0.254 এ যান)

8 একটি মোড নির্বাচন করুন৷ রিপিটার (রেঞ্জ এক্সটেন্ডার).
বোতামে ক্লিক করুন সংরক্ষণ:

ডিভাইসের অপারেটিং মোড পরিবর্তন করার পরে, আপনাকে এটি পুনরায় বুট করতে হবে। ক্লিক ঠিক আছেডিভাইস রিবুট করতে:

ডিভাইসটি বুট হওয়ার জন্য অপেক্ষা করুন:
9 বিভাগে যান বেতার. এটি সেটিং খুলবে ওয়্যারলেস সেটিংস.
রিপিটার মোডের দুটি উপপ্রকার রয়েছে: WDS রিপিটারএবং ইউনিভার্সাল রিপিটার. সবচেয়ে সহজ উপায় হল মোড ব্যবহার করা ইউনিভার্সাল রিপিটার. এটি বেশিরভাগ ক্ষেত্রেই কাজ করবে। ব্যবহার করুন WDS রিপিটারশুধুমাত্র যদি আপনি নিশ্চিতভাবে জানেন যে রুট অ্যাক্সেস পয়েন্ট WDS সমর্থন করে।
অপারেটিং মোড নির্বাচন করার পরে, আপনাকে অবশ্যই প্রধান অ্যাক্সেস পয়েন্টের বিশদ বিবরণ উল্লেখ করতে হবে যার সংকেত পুনরাবৃত্তিকারী রিলে করবে। মাঠে রুট AP এর ওয়্যারলেস নামপ্রধান অ্যাক্সেস পয়েন্টের ওয়্যারলেস নেটওয়ার্ক নাম (SSID) লিখুন এবং ক্ষেত্রে রুট AP এর MAC ঠিকানাপ্রধান অ্যাক্সেস পয়েন্টের MAC ঠিকানা লিখুন।
TP-Link ডিভাইসগুলির ওয়েব ইন্টারফেসে এই উদ্দেশ্যে একটি বোতাম রয়েছে জরিপ.

এটি উপলব্ধ বেতার নেটওয়ার্ক অনুসন্ধান করতে ব্যবহৃত হয়। এটিতে ক্লিক করে, আপনি যেকোন উপলব্ধ বেতার নেটওয়ার্ক নির্বাচন করতে পারেন এবং লিঙ্কটিতে এক ক্লিকে এটিকে রিপিটারে যুক্ত করতে পারেন। সংযোগ করুন. এই ক্ষেত্রে, আপনাকে SSID বা অ্যাক্সেস পয়েন্টের MAC ঠিকানা (BSSID) প্রবেশ করতে হবে না। এই বিবরণ স্বয়ংক্রিয়ভাবে প্রবেশ করা হবে.
বোতাম টিপানোর পর জরিপপ্রায় 10-15 সেকেন্ড অপেক্ষা করুন যতক্ষণ না উপলব্ধ ওয়্যারলেস নেটওয়ার্কগুলির একটি তালিকা সহ একটি উইন্ডো প্রদর্শিত হয় এবং তারপরে ক্লিক করুন সংযোগ করুনআপনার নেটওয়ার্কের সাথে লাইনে:

ক্লিক সংরক্ষণসেটিংস সংরক্ষণ করতে:

10 সেটিংসে যান তারবিহীন নিরাপত্তা.
রুট অ্যাক্সেস পয়েন্টে ব্যবহৃত নিরাপত্তা মোড নির্বাচন করুন (WPA2-ব্যক্তিগত সুপারিশ করা হয়)।
উপযুক্ত নিরাপত্তা কী লিখুন।
ক্লিক সংরক্ষণ:

পপ-আপ উইন্ডোতে, ক্লিক করুন ঠিক আছে:

11 বিভাগে যান ডিএইচসিপি. এটি সেটিং খুলবে DHCP সেটিংস.
সুইচ সেট করুন DHCP সার্ভারঅবস্থানে অক্ষমএবং বোতাম টিপুন সংরক্ষণ:

আপনি যদি DHCP সার্ভার সক্রিয় রেখে যান, তাহলে রিপিটারের সাথে সংযোগ করা ডিভাইসগুলিতে ইন্টারনেট কাজ করবে না।
12 বিভাগে যান সিস্টেম টুলস.
বোতামে ক্লিক করুন রিবুট করুন:

একটা প্রশ্ন নিয়ে জানালায় আপনি কি ডিভাইসটি রিবুট করার বিষয়ে নিশ্চিতবোতামে ক্লিক করুন ঠিক আছে:

ডিভাইসটি রিবুট করার জন্য অপেক্ষা করুন:

13 ডিভাইসের LAN পোর্ট থেকে প্যাচ কর্ড সংযোগ বিচ্ছিন্ন করুন৷
1-2 মিনিটের জন্য রিবুট করার পরে, ডিভাইসটিকে রুট অ্যাক্সেস পয়েন্ট (বা প্রধান রাউটার) এর সাথে সংযুক্ত করা উচিত এবং সংকেত রিলে করা শুরু করা উচিত। এই ক্ষেত্রে, ডানদিকে প্রথম সূচকটি আলোকিত হওয়া উচিত:
আপনার ডিভাইসগুলি, যেমন একটি স্মার্টফোন, ট্যাবলেট, ল্যাপটপ, আগের মতোই একই নেটওয়ার্ক দেখতে পাবে, শুধুমাত্র সংকেতটি কয়েক নচ শক্তিশালী হওয়া উচিত। ক্লায়েন্ট ডিভাইসে কোনো পুনঃসংযোগ করার প্রয়োজন নেই, কারণ রিপিটার একই নাম এবং একই নিরাপত্তা সেটিংস সহ একটি নেটওয়ার্ক রিলে করে।
কিভাবে রিপিটার অপারেশন চেক করবেন
প্রশ্ন: চেক কেন? সর্বোপরি, যদি ডিভাইসগুলি নেটওয়ার্কের সাথে সংযুক্ত থাকে তবে সবকিছু ঠিক আছে?
উত্তর: এই বিবৃতিটি ভুল। ডিভাইসগুলি আরও দূরবর্তী অ্যাক্সেস পয়েন্ট বা রাউটারের সাথে সংযুক্ত হতে পারে, কিন্তু রিপিটার কাজ নাও করতে পারে। অতএব, যাচাইকরণ আরও যত্ন সহকারে যোগাযোগ করা প্রয়োজন।
পদ্ধতি 1: অ্যাক্সেস পয়েন্টের ওয়েব ইন্টারফেস অ্যাক্সেস করার চেষ্টা করুন প্যাচ কর্ডটি এর LAN পোর্ট থেকে সংযোগ বিচ্ছিন্ন করার পরে.
পৃষ্ঠায় যান স্ট্যাটাস. এলাকায় থাকলে বেতারআপনি রিলেড নেটওয়ার্কের SSID এবং রুট অ্যাক্সেস পয়েন্টের সংকেত শক্তি এবং এলাকায় দেখতে পাচ্ছেন ট্রাফিক পরিসংখ্যান— পাঠানো এবং প্রাপ্ত প্যাকেটের সংখ্যা, তারপর সিগন্যাল রিপিটার সঠিকভাবে কাজ করে:

পদ্ধতি 2: অ্যাপ্লিকেশন চালু করুন ওয়াই-ফাই বিশ্লেষকঅ্যান্ড্রয়েড ডিভাইসে ()।
আপনি একই চ্যানেলে চলমান একই SSID সহ দুটি অ্যাক্সেস পয়েন্ট দেখতে হবে: