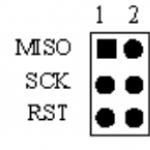কিছু উইন্ডোজ 7 ব্যবহারকারী স্ট্যান্ডার্ড নিয়ে সমস্যার সম্মুখীন হচ্ছেন হালনাগাদ কেন্দ্রঅপারেটিং সিস্টেম উইন্ডোজ 7 অবিরাম আপডেটের জন্য অনুসন্ধান করে, সেগুলি ডাউনলোড করতে পারে না এবং অন্যদের সন্ধান করতে থাকে।
এই ধরনের সমস্যা অনেক ঝামেলার কারণ হতে পারে। প্রথমত, আপনার কম্পিউটারে সর্বশেষ প্যাচ ইনস্টল করা হবে না, যা হতে পারে কাজের দক্ষতা হ্রাসওএস দ্বিতীয়ত, যখন অনুসন্ধান চলছে, CPU এবং শারীরিক মেমরি ভারীভাবে লোড হয়. এটি শক্তিশালী পিসিগুলিতে খুব বেশি লক্ষণীয় নাও হতে পারে তবে "দুর্বল" পিসিগুলিতে এটি খুব অপ্রীতিকর। এই নিবন্ধটি যদি কি করতে হবে তা বর্ণনা করে Windows 7 আপডেট আপডেটের জন্য অনুসন্ধান সম্পূর্ণ করতে পারে না.
স্বয়ংক্রিয় অনুসন্ধান সেট আপ করা হচ্ছে
প্রথমত, আপনাকে সম্পূর্ণরূপে উইন্ডোজ আপডেট নিষ্ক্রিয় করতে হবে, যা অপারেটিং সিস্টেমকে লোড করে যখন এটি চিরতরে চলতে থাকে। পরবর্তীকালে, আপনি সক্ষম হবেন সমস্যাটি ঠিক করুন এবং এটি আবার সক্রিয় করুন, তুমি যদি চাও। কিন্তু এমনকি আপডেট ছাড়া, উইন্ডোজ এখনও স্থিরভাবে কাজ করে। অনেক ব্যবহারকারী উদ্দেশ্যমূলকভাবে এগুলিকে অক্ষম করেন এবং কোনো সমস্যা অনুভব করেন না।
আপনাকে নিম্নলিখিতগুলি করতে হবে:
এই দ্বারা অনুসরণ করা হয় একটি কম্পিউটার পুনরায় চালু করতেঅনুসন্ধান বন্ধ করতে এখন আপনার সিস্টেম নতুন আপডেট খোঁজার চেষ্টা করবে না। আপনি যদি এই ফাংশনটি সক্ষম করতে চান তবে আপনি একই মেনুতে এটি করতে পারেন।
একটি পরিষেবা বন্ধ করা
কিছু ক্ষেত্রে, উপরের পদ্ধতিটি কাজ নাও করতে পারে। উদাহরণস্বরূপ, আপনি যখন রিবুট করার চেষ্টা করবেন, কম্পিউটারটি দীর্ঘ সময়ের জন্য কিছু প্যাচ ডাউনলোড এবং ইনস্টল করার চেষ্টা করবে। এবং এটি বন্ধ এবং ম্যানুয়ালি চালু করার পরে, সমস্ত সেটিংস তাদের আসল অবস্থায় ফিরে আসে। এবং সেই অনুযায়ী, উইন্ডোজ 7 আপডেটের জন্য অবিরাম অনুসন্ধান আবার শুরু হবে এই সমস্যাটি সমাধান করার জন্য, আপনার প্রয়োজন পরিষেবা সম্পূর্ণরূপে নিষ্ক্রিয় করুনকাজের জন্য দায়ী হালনাগাদ কেন্দ্র.

এই ধাপগুলির পরে, আপডেটের জন্য অনুসন্ধান সম্পূর্ণ হবে। এটি চালানোর জন্য, আপনাকে অবশ্যই পরিষেবা কনফিগারেশনগুলিকে তাদের আসল অবস্থায় ফিরিয়ে দিতে হবে।
কিছু ক্ষেত্রে, পরিষেবা বন্ধ করে আবার শুরু করলে সমস্যার সমাধান হতে পারে। আপনার কম্পিউটার যদি নতুন প্যাচগুলি অনুসন্ধান করতে দীর্ঘ সময় নেয় তবে আরও জটিল পদ্ধতি অবলম্বন করার আগে এটি চেষ্টা করুন।
সিস্টেম ফাইলের ত্রুটি সংশোধন
ফলে প্রায়ই এই ধরনের সমস্যা দেখা দেয় গুরুত্বপূর্ণ সিস্টেম ফাইলের ক্ষতি. এর ফলে ঘটতে পারে সিস্টেম ব্যর্থতা, ভাইরাস প্রোগ্রামের কর্ম, পূর্ববর্তী আপডেটের ভুল ইনস্টলেশনএবং তাই
উইন্ডোজ ওএসে আছে বিশেষ উপযোগিতা, যার সাহায্যে আপনি স্বয়ংক্রিয়ভাবে এই ধরনের ত্রুটিগুলি খুঁজে পেতে এবং সংশোধন করতে পারেন৷ এটিতে একটি GUI নেই, তাই ব্যবহারকারীদের এটি ব্যবহার করার জন্য সিস্টেম কমান্ড প্রম্পট চালু করতে হবে।
এটি নিম্নরূপ করা হয়:

আপনি যদি এই লাইনটি অনুলিপি করতে চান তবে আপনাকে অবশ্যই উইন্ডোর ভিতরে ডান-ক্লিক করে প্রসঙ্গ মেনুটি ব্যবহার করতে হবে। কনসোলে Ctrl + V সমন্বয় কাজ করে না।
তারপর উইন্ডোজ সমস্ত সিস্টেম ফাইল স্ক্যান করবে. সমস্ত সনাক্ত ত্রুটি সংশোধন করা হবে. এর পরে, আপনার কম্পিউটার পুনরায় চালু করা উচিত এবং আবার আপডেটের জন্য অনুসন্ধান শুরু করা উচিত। যদি প্রক্রিয়া এখনও খুব ধীর হয়- অনুসন্ধান করতে হবে সমস্যা সমাধানের অন্যান্য উপায়.
মাইক্রোসফট প্রকাশ করেছে বিশেষ আপডেটতাদের অপারেটিং সিস্টেমের জন্য, প্যাচিং উইন্ডোজ আপডেট, যা অবিরামভাবে আপডেটের জন্য অনুসন্ধান করে। ডাউনলোড লিঙ্কগুলি বিকাশকারীর অফিসিয়াল ওয়েবসাইটে অবস্থিত, তাই আপনি পরিষেবাগুলি অবলম্বন না করে প্যাচটি ডাউনলোড করতে পারেন হালনাগাদ কেন্দ্র.
- মালিকদের জন্য 32-বিট সংস্করণউইন্ডোজ - https://www.microsoft.com/en-us/download/details.aspx?id=49542
- সাথে উইন্ডোজের জন্য 64-বিটআর্কিটেকচার - https://www.microsoft.com/en-us/download/details.aspx?id=49540

তোমার দরকার আপনার OS এর ইন্টারফেস ভাষা নির্বাচন করুনএবং লাল ডাউনলোড বোতামে ক্লিক করুন। তারপর শুধু ডাউনলোড করা ফাইল চালান, ইনস্টলেশন সম্পূর্ণ হওয়ার জন্য অপেক্ষা করুন এবং আপনার কম্পিউটার পুনরায় চালু করুন. বেশিরভাগ ক্ষেত্রে, এই প্যাচটি উদ্ভূত সমস্ত সমস্যার সমাধান করে।
KB3020369 এবং KB3172605 আপডেট করে৷
যদি পূর্ববর্তী সমাধানটি সাহায্য না করে, তাহলে আপনার আরও দুটি আপডেট ইনস্টল করে সাতটি আপডেট করা উচিত, তাদের ইনস্টলেশনের মধ্যে কম্পিউটারটি রিবুট করে। এই পদ্ধতিটি আমাদের অনেক পাঠক দ্বারা প্রস্তাবিত হয়েছিল এবং এটি সত্যিই সাহায্য করে।
মাইক্রোসফট ট্রাবলশুটার
সমস্যা সমাধানের আরেকটি উপায় হল মাইক্রোসফট ট্রাবলশুটিং টুল ব্যবহার করা। এটির ক্রিয়াটি কিছুটা "sfc/scannow" এর মতো, পার্থক্যের সাথে এটি বিশেষভাবে তৈরি করা হয়েছিল হালনাগাদ কেন্দ্রএবং উল্লেখযোগ্যভাবে বড় সংখ্যক সমস্যা সমাধান করতে পারে। এছাড়া, এটি একটি গ্রাফিক্যাল ইন্টারফেস আছে, যা কনসোলে কাজ করতে অভ্যস্ত ব্যবহারকারীদের জন্য সহজ করে তোলে।
নিম্নলিখিতগুলি করুন:


অপারেটিং সিস্টেম স্ক্যান সম্পূর্ণ না হওয়া পর্যন্ত অপেক্ষা করুন। যদি ইউটিলিটি কোনো সমস্যা শনাক্ত করে, তাহলে এটি রিপোর্ট করবে এবং স্বয়ংক্রিয়ভাবে ফিক্স প্রয়োগ করবে।
আমরা আশা করি এই নিবন্ধটি উইন্ডোজের সপ্তম সংস্করণের আপডেটের জন্য অবিরাম অনুসন্ধানকে দূর করতে সাহায্য করেছে, উল্লেখযোগ্যভাবে আপনার কম্পিউটারের গতি বাড়িয়েছে এবং এটিকে আরও স্থিতিশীল করে তুলেছে।
বিষয়ের উপর ভিডিও
সিস্টেমটিকে সর্বশেষ অবস্থায় আপডেট করা এর সঠিক অপারেশন এবং নিরাপত্তার জন্য একটি অত্যন্ত গুরুত্বপূর্ণ বিষয়। আসুন কেন আপডেটগুলি ইনস্টল করতে সমস্যা হতে পারে, সেইসাথে সেগুলি সমাধানের উপায়গুলি দেখুন।
পিসিতে আপডেটগুলি ডাউনলোড না হওয়ার কারণগুলি হয় সিস্টেম ব্যর্থতা বা কেবল ব্যবহারকারীর সেটিং সেটিংস হতে পারে যা সিস্টেমটিকে আপডেট হতে বাধা দেয়। আসুন এই সমস্যা এবং এর সমাধানগুলির জন্য সমস্ত সম্ভাব্য বিকল্পগুলি বিবেচনা করি, সবচেয়ে সহজ ক্ষেত্রে থেকে শুরু করে এবং জটিল ব্যর্থতার সাথে শেষ হয়।
কারণ 1: উইন্ডোজ আপডেটে বৈশিষ্ট্যটি নিষ্ক্রিয় করা
উইন্ডোজ 7-এ নতুন উপাদান ডাউনলোড এবং ইনস্টল না করার সবচেয়ে সহজ কারণ হল এই বৈশিষ্ট্যটি অক্ষম করা "উইন্ডোজ আপডেট". স্বাভাবিকভাবেই, ব্যবহারকারী যদি ওএসকে সর্বদা আপ টু ডেট রাখতে চায়, তবে এই ফাংশনটি অবশ্যই সক্রিয় করা উচিত।


কিন্তু কিছু কারণে, ফাংশনটি নিষ্ক্রিয় থাকলেও, উপরের আইকনটি সিস্টেম ট্রেতে নাও থাকতে পারে। তারপর সমস্যা সমাধানের আরেকটি সম্ভাবনা আছে।
- ক্লিক "শুরু". চলো "কন্ট্রোল প্যানেল".
- ক্লিক "সিস্টেম এবং নিরাপত্তা".
- প্রদর্শিত উইন্ডোতে, ক্লিক করুন "স্বয়ংক্রিয় আপডেটগুলি চালু বা বন্ধ করুন".

আপনি উইন্ডোতে কমান্ড লিখে সেখানে যেতে পারেন "রান". অনেকের জন্য, এই পথটি দ্রুত এবং আরও সুবিধাজনক বলে মনে হয়। ডায়াল করুন Win+R. প্রদর্শিত হবে "রান". লিখুন:
ক্লিক "ঠিক আছে".
- খুলবে "আপডেট সেন্টার". পাশের মেনুতে, ক্লিক করুন "সেটিংস".
- উপরে বর্ণিত দুটি বিকল্পের যেকোনো একটির জন্য, নতুন উপাদানগুলি কীভাবে ইনস্টল করবেন তা নির্বাচন করার জন্য একটি উইন্ডো প্রদর্শিত হবে। মাঠে থাকলে "গুরুত্বপূর্ণ আপডেট"প্যারামিটার সেট "আপডেটের জন্য চেক করবেন না", তাহলে এই সিস্টেমটি আপডেট না হওয়ার কারণ। তারপর উপাদান শুধুমাত্র ইনস্টল করা হয় না, কিন্তু এমনকি ডাউনলোড বা অনুসন্ধান করা হয় না.
- আপনাকে এই এলাকায় ক্লিক করতে হবে। চারটি মোডের একটি তালিকা খুলবে। প্যারামিটার সেট করার পরামর্শ দেওয়া হয় "স্বয়ংক্রিয়ভাবে আপডেটগুলি ইনস্টল করুন". মোড নির্বাচন করার সময় "আপডেটের জন্য অনুসন্ধান করুন..."বা "আপডেট ডাউনলোড করুন..."ব্যবহারকারীকে সেগুলি ম্যানুয়ালি ইনস্টল করতে হবে।
- একই উইন্ডোতে, নিশ্চিত করুন যে সমস্ত পরামিতি চেক করা হয়েছে। ক্লিক "ঠিক আছে".







কারণ 2: পরিষেবা বন্ধ
অধ্যয়নের অধীনে সমস্যাটির কারণ সংশ্লিষ্ট পরিষেবা অক্ষম করাও হতে পারে। এটি ব্যবহারকারীদের একজনের দ্বারা ম্যানুয়ালি নিষ্ক্রিয় করার কারণে বা সিস্টেমের ব্যর্থতার কারণে হতে পারে। আপনি এটি চালু করতে হবে.
- ক্লিক "শুরু". ক্লিক "কন্ট্রোল প্যানেল".
- ক্লিক "সিস্টেম এবং নিরাপত্তা".
- সাইন ইন করুন "প্রশাসন".
- সিস্টেম ইউটিলিটিগুলির বিস্তৃত পরিসর এখানে উপস্থাপন করা হয়েছে। ক্লিক "সেবা".

ভিতরে "কর্ম ব্যবস্থাপক"আপনি সেখানে অন্য উপায় পেতে পারেন. এই কল করতে "রান" (Win+R) এবং লিখুন:
ক্লিক "ঠিক আছে".
- একটি উইন্ডো প্রদর্শিত হবে "সেবা". ক্ষেত্রের নামের উপর ক্লিক করুন "নাম"বর্ণানুক্রমিকভাবে পরিষেবার তালিকা সাজাতে। নামটি সন্ধান করুন "উইন্ডোজ আপডেট". ট্যাগ করুন। মাঠে থাকলে "অবস্থা"মূল্যের মূল্য নয় "কাজ", এর মানে হল যে পরিষেবাটি অক্ষম করা হয়েছে৷ তাছাড়া মাঠে থাকলে ড "প্রারম্ভকালে টাইপ"ব্যতীত যেকোনো মান সেট করুন "অক্ষম", তারপর কেবল শিলালিপিতে ক্লিক করে পরিষেবাটি শুরু করা যেতে পারে "রান"জানালার বাম দিকে।

মাঠে থাকলে "প্রারম্ভকালে টাইপ"পরামিতি মূল্য "অক্ষম", তাহলে শিলালিপি থেকে উপরের পদ্ধতিটি ব্যবহার করে পরিষেবাটি শুরু করা সম্ভব হবে না "রান"এটা শুধু তার উদ্দেশ্য জায়গায় অনুপস্থিত হবে.

মাঠে থাকলে "প্রারম্ভকালে টাইপ"বিকল্প ইনস্টল করা হয়েছে "ম্যানুয়ালি", তারপর অবশ্যই উপরে বর্ণিত পদ্ধতিটি ব্যবহার করে সক্রিয় করা সম্ভব, তবে প্রতিবার কম্পিউটার শুরু করার পরে আপনাকে এটি ম্যানুয়ালি করতে হবে, যা ভাল নয়।
- সুতরাং, ক্ষেত্রে যেখানে "প্রারম্ভকালে টাইপ"মান সেট "অক্ষম"বা "ম্যানুয়ালি", বাম মাউস বোতাম দিয়ে পরিষেবার নামের উপর ডাবল-ক্লিক করুন।
- বৈশিষ্ট্য উইন্ডো প্রদর্শিত হবে. একটি এলাকায় ক্লিক করুন "প্রারম্ভকালে টাইপ".
- খোলে তালিকায়, নির্বাচন করুন .
- তারপর ক্লিক করুন "রান"এবং "ঠিক আছে".

কিন্তু কিছু পরিস্থিতিতে বোতাম "রান"নিষ্ক্রিয় হতে পারে। মাঠে থাকলেই এমনটা হয় "প্রারম্ভকালে টাইপ"আগের মান ছিল "অক্ষম". এই ক্ষেত্রে, প্যারামিটার সেট করুন "স্বয়ংক্রিয় (বিলম্বিত শুরু)"এবং টিপুন "ঠিক আছে".
- আমরা ফিরে "কর্ম ব্যবস্থাপক". পরিষেবার নাম হাইলাইট করুন এবং ক্লিক করুন "রান".
- বৈশিষ্ট্য সক্রিয় করা হবে. এখন ক্ষেত্রগুলিতে পরিষেবার নামের বিপরীতে "অবস্থা"এবং "প্রারম্ভকালে টাইপ"মানগুলি সেই অনুযায়ী প্রদর্শন করা উচিত "কাজ"এবং "স্বয়ংক্রিয়ভাবে".











কারণ 3: পরিষেবার সাথে সমস্যা
তবে এমন একটি পরিস্থিতি রয়েছে যখন পরিষেবাটি চলছে বলে মনে হয়, তবে তা সত্ত্বেও সঠিকভাবে কাজ করে না। অবশ্যই, এটি আসলে সত্য কিনা তা পরীক্ষা করা সম্ভব হবে না, তবে যদি ফাংশনটি সক্ষম করার মানক পদ্ধতিগুলি সাহায্য না করে তবে আমরা নিম্নলিখিত ম্যানিপুলেশনগুলি সম্পাদন করি।
- যাও "কর্ম ব্যবস্থাপক". লক্ষণীয় করা "উইন্ডোজ আপডেট". ক্লিক "সেবা বন্ধ করুন".
- এখন আপনাকে ডিরেক্টরিতে যেতে হবে "সফ্টওয়্যার বিতরণ"সেখানে সমস্ত ডেটা মুছে ফেলার জন্য। এটি একটি উইন্ডো ব্যবহার করে করা যেতে পারে "রান". টিপে কল করুন Win+R. লিখুন:
সফ্টওয়্যার বিতরণ
ক্লিক "ঠিক আছে".
- ফোল্ডার খোলে "সফ্টওয়্যার বিতরণ"জানালায় "পরিবাহী". এর সমস্ত বিষয়বস্তু নির্বাচন করতে, টাইপ করুন Ctrl+A. একবার নির্বাচিত হলে, এটি মুছে ফেলার জন্য কী টিপুন। মুছে ফেলা.
- একটি উইন্ডো প্রদর্শিত হবে যেখানে আপনাকে ক্লিক করে আপনার উদ্দেশ্য নিশ্চিত করতে হবে "হ্যাঁ".
- মুছে ফেলার পরে, এ ফিরে যান "কর্ম ব্যবস্থাপক"এবং ইতিমধ্যে উপরে বর্ণিত পরিস্থিতি অনুযায়ী পরিষেবা শুরু করুন।
- এর পরে, আপনার কম্পিউটার পুনরায় চালু করুন এবং ম্যানুয়ালি সিস্টেমটি আপডেট করার চেষ্টা করুন যাতে এটি স্বয়ংক্রিয়ভাবে এই পদ্ধতিটি সম্পাদন করার জন্য অপেক্ষা না করে। যাও "উইন্ডোজ আপডেট"এবং টিপুন "হালনাগাদ এর জন্য অনুসন্ধান করুন".
- সিস্টেম অনুসন্ধান পদ্ধতি সঞ্চালন করবে.
- এটি সমাপ্তির পরে, যদি অনুপস্থিত উপাদানগুলি সনাক্ত করা হয়, একটি উইন্ডো আপনাকে সেগুলি ইনস্টল করার জন্য অনুরোধ করবে। এখানে ক্লিক করুন "হালনাগাদ সংস্থাপন করুন".
- এই পরে, উপাদান ইনস্টল করা আবশ্যক।








কারণ 4: মুক্ত ডিস্ক স্থানের অভাব
সিস্টেমটি আপডেট করতে অক্ষমতার কারণটি কেবল এই সত্য হতে পারে যে উইন্ডোজ যে ডিস্কে অবস্থিত সেখানে পর্যাপ্ত ফাঁকা স্থান নেই। তারপর ডিস্কটি অপ্রয়োজনীয় তথ্য থেকে সাফ করতে হবে।
অবশ্যই, সবচেয়ে সহজ উপায় হল নির্দিষ্ট ফাইল মুছে ফেলা বা অন্য ড্রাইভে সরানো। অপসারণের পরে, পরিষ্কার করতে ভুলবেন না "ঝুড়ি". অন্যথায়, ফাইলগুলি অদৃশ্য হয়ে গেলেও, তারা ডিস্কের স্থান গ্রহণ করা চালিয়ে যেতে পারে। কিন্তু এমন পরিস্থিতিও রয়েছে যখন মনে হয় মুছতে বা ডিস্কে কিছুই নেই গশুধুমাত্র গুরুত্বপূর্ণ বিষয়বস্তু উপস্থিত রয়েছে, এবং এটিকে অন্য ডিস্কে স্থানান্তর করার কোথাও নেই, কারণ সেগুলিও ধারণক্ষমতা অনুযায়ী "প্যাক"। এই ক্ষেত্রে, কর্মের নিম্নলিখিত অ্যালগরিদম ব্যবহার করুন।
- ক্লিক "শুরু". নাম অনুসারে মেনুতে যান "কম্পিউটার".
- এই কম্পিউটারের সাথে সংযুক্ত স্টোরেজ মিডিয়ার একটি তালিকা সহ একটি উইন্ডো খোলে৷ আমরা গ্রুপে আগ্রহী হব "হার্ড ডিস্ক". এটি কম্পিউটারের সাথে সংযুক্ত লজিক্যাল ড্রাইভের একটি তালিকা প্রদান করে। আমাদের সেই ডিস্কের প্রয়োজন হবে যেটিতে উইন্ডোজ 7 ইনস্টল করা আছে, এটি হল ডিস্ক গ.
ডিস্কের নামে এটির উপর খালি স্থানের পরিমাণ নির্দেশিত হয়। যদি এটি 1 গিগাবাইটের কম হয় (এবং এটি 3 গিগাবাইট বা তার বেশি খালি স্থান থাকার সুপারিশ করা হয়), তবে এটি সিস্টেম আপডেট করতে অক্ষমতার কারণ হতে পারে। লাল সূচকটিও নির্দেশ করে যে ডিস্কটি পূর্ণ।
- ডিস্ক নামের উপর ডান ক্লিক করুন ( আরএমবি) তালিকা থেকে নির্বাচন করুন "বৈশিষ্ট্য".
- বৈশিষ্ট্য উইন্ডো প্রদর্শিত হবে. ট্যাবে "সাধারণ"প্রেস "ডিস্ক পরিষ্করণ".
- এর পরে, কতটা জায়গা খালি করা যায় তা অনুমান করার জন্য একটি অপারেশন করা হবে।
- এটি সমাপ্তির পরে, টুল প্রদর্শিত হবে "ডিস্ক পরিষ্করণ". এটি অস্থায়ী ফাইলগুলির এই বা সেই গ্রুপটি মুছে ফেলার মাধ্যমে কতটা স্থান খালি করা যেতে পারে তা নির্দেশ করবে। বাক্সগুলি চেক করে, আপনি নির্দিষ্ট করতে পারেন কোন ফাইলগুলি মুছে ফেলা উচিত এবং কোনটি রেখে দেওয়া উচিত৷ যাইহোক, আপনি ডিফল্ট হিসাবে এই সেটিংস ছেড়ে যেতে পারেন. আপনি যদি ডেটা মুছে ফেলার পরিমাণ নিয়ে সন্তুষ্ট হন তবে ক্লিক করুন "ঠিক আছে", অন্যথায় টিপুন "সিস্টেম ফাইলগুলি পরিষ্কার করুন".
- প্রথম ক্ষেত্রে, পরিষ্কার করা অবিলম্বে ঘটবে, এবং দ্বিতীয়টিতে, তথ্য সংগ্রহের সরঞ্জামটি আবার চালু হবে যে পরিমাণ স্থান খালি করা যেতে পারে তা অনুমান করতে। এই সময় এটি সিস্টেম ডিরেক্টরিগুলিও স্ক্যান করবে।
- জানালা আবার খুলবে "ডিস্ক পরিষ্করণ". এই সময় এটি মুছে ফেলা বস্তুর একটি বড় ভলিউম দেখাবে, যেহেতু কিছু সিস্টেম ফাইলও বিবেচনায় নেওয়া হবে। আবার, আপনি ঠিক কী মুছতে চান তার উপর নির্ভর করে আপনার বিবেচনার ভিত্তিতে বাক্সগুলি চেক করুন এবং তারপরে ক্লিক করুন "ঠিক আছে".
- ব্যবহারকারী নির্বাচিত ফাইলগুলি স্থায়ীভাবে মুছে ফেলতে প্রস্তুত কিনা তা জিজ্ঞাসা করে একটি উইন্ডো উপস্থিত হবে। আপনি যদি আপনার কর্মে আত্মবিশ্বাসী হন, তাহলে ক্লিক করুন "ফাইল মুছে দিন".
- তারপর ডিস্ক পরিষ্কারের প্রক্রিয়া শুরু হয়।
- এটি শেষ হওয়ার পরে, আপনার পিসি পুনরায় চালু করুন। জানালায় ফিরে "কম্পিউটার", ব্যবহারকারী সিস্টেম ডিস্কে কতটা ফাঁকা স্থান বেড়েছে তা যাচাই করতে সক্ষম হবে। ওএস আপডেট করতে অক্ষমতার কারণ যদি এটির অত্যধিক ভিড় ছিল, তবে এটি এখন নির্মূল করা হয়েছে।











কারণ 5: উপাদানগুলি লোড করতে ব্যর্থ৷
সিস্টেম আপডেট না হওয়ার কারণ একটি বুট ব্যর্থতার কারণে হতে পারে। এটি একটি সিস্টেম ত্রুটি বা একটি সাধারণ ইন্টারনেট বিভ্রাটের কারণে হতে পারে৷ এই পরিস্থিতিটি এই সত্যের দিকে পরিচালিত করে যে উপাদানটি সম্পূর্ণরূপে লোড হয় না এবং এটি পরিবর্তে অন্যান্য উপাদানগুলি ইনস্টল করার অসম্ভবতার দিকে পরিচালিত করে। এই ক্ষেত্রে, আপনাকে অবশ্যই ডাউনলোড ক্যাশে সাফ করতে হবে যাতে কম্পোনেন্টটি আবার ডাউনলোড করা যায়।

কারণ 6: রেজিস্ট্রি ত্রুটি
সিস্টেম আপডেট করার অক্ষমতা সিস্টেম রেজিস্ট্রিতে সমস্যার কারণে হতে পারে। বিশেষ করে, এই ত্রুটি দ্বারা প্রমাণিত হয় 80070308 . এই সমস্যাটি সমাধান করতে, এই পদক্ষেপগুলি অনুসরণ করুন: রেজিস্ট্রি দিয়ে ম্যানিপুলেশন শুরু করার আগে, এটি তৈরি করার সুপারিশ করা হয়।

অন্যান্য কারণ
সিস্টেম হালনাগাদ করা সম্ভব না হওয়ার আরও কিছু সাধারণ কারণ রয়েছে। প্রথমত, এগুলি মাইক্রোসফ্ট ওয়েবসাইটে নিজেই ত্রুটি বা সরবরাহকারীর সাথে সমস্যা হতে পারে। প্রথম ক্ষেত্রে, আপনি শুধুমাত্র অপেক্ষা করতে পারেন, এবং দ্বিতীয় ক্ষেত্রে, সর্বাধিক যা করা যেতে পারে তা হল আপনার ইন্টারনেট পরিষেবা প্রদানকারীকে পরিবর্তন করা।
উপরন্তু, আমরা যে সমস্যাটি অধ্যয়ন করছি তা ভাইরাসের অনুপ্রবেশের কারণে দেখা দিতে পারে। অতএব, যে কোনও ক্ষেত্রে, উদাহরণস্বরূপ, একটি অ্যান্টিভাইরাস ইউটিলিটি দিয়ে আপনার কম্পিউটারটি পরীক্ষা করার পরামর্শ দেওয়া হয়।
এটি বিরল, তবে এমন কিছু ক্ষেত্রেও রয়েছে যখন স্ট্যান্ডার্ড অ্যান্টিভাইরাস উইন্ডোজ আপডেট করার ক্ষমতা ব্লক করে। আপনি যদি সমস্যার কারণ খুঁজে না পান, তাহলে সাময়িকভাবে অ্যান্টিভাইরাস অক্ষম করুন এবং ডাউনলোড করার চেষ্টা করুন। যদি উপাদানগুলির ডাউনলোড এবং ইনস্টলেশন সফল হয়, তবে এই ক্ষেত্রে, ব্যতিক্রমগুলিতে মাইক্রোসফ্ট ওয়েবসাইট যুক্ত করে অ্যান্টি-ভাইরাস ইউটিলিটির অতিরিক্ত সেটিংস তৈরি করুন বা অ্যান্টি-ভাইরাসটিকে সম্পূর্ণভাবে পরিবর্তন করুন।
যদি সমস্যা সমাধানের জন্য তালিকাভুক্ত পদ্ধতিগুলি সাহায্য না করে, তাহলে আপনি সিস্টেমটিকে একটি পুনরুদ্ধার পয়েন্টে ফিরিয়ে আনার চেষ্টা করতে পারেন যখন আপডেটগুলি সাধারণত তৈরি করা হয়েছিল। এটি অবশ্যই, যদি এই ধরনের একটি পুনরুদ্ধার পয়েন্ট একটি নির্দিষ্ট কম্পিউটারে বিদ্যমান থাকে। শেষ অবলম্বন হিসাবে, আপনি সিস্টেমটি পুনরায় ইনস্টল করতে পারেন।
আপনি দেখতে পাচ্ছেন, সিস্টেমটি আপডেট করা যায় না এমন বেশ কয়েকটি কারণ রয়েছে। এবং উদ্ভূত পরিস্থিতি সংশোধন করার জন্য তাদের প্রত্যেকের কাছে একটি বিকল্প বা এমনকি বেশ কয়েকটি বিকল্প রয়েছে। এখানে প্রধান জিনিসটি জিনিসগুলিকে এলোমেলো করা এবং সহজতম পদ্ধতিগুলি থেকে আরও র্যাডিকাল পদ্ধতিতে সরানো নয়, এবং এর বিপরীতে নয়। সব পরে, কারণ সম্পূর্ণ তুচ্ছ হতে পারে।
এই নিবন্ধটি আপনি উইন্ডোজ আপডেট ত্রুটিগুলি ঠিক করতে পারেন এমন কয়েকটি উপায় কভার করে৷
কখনও কখনও, উইন্ডোজ আপডেট ইনস্টল করার সময়, বিভিন্ন সমস্যা এবং ত্রুটি ঘটতে পারে। ব্যবহারকারীর সম্মুখীন হওয়া সবচেয়ে সাধারণ ত্রুটিগুলি হল আপডেটগুলি স্ক্যান করা বা ডাউনলোড করা যা খুব বেশি সময় নেয়, সেইসাথে আপডেটটি ডাউনলোড বা ইনস্টল করার সময় একটি ত্রুটি৷
সমস্যা সমাধানকারী ব্যবহার করে
আপনার যদি আপডেটগুলি ইনস্টল করতে সমস্যা হয় তবে আপনার অপারেটিং সিস্টেমে তৈরি Windows আপডেট সমস্যা সমাধানকারী ব্যবহার করুন৷
খোলার মাধ্যমে সমস্যা সমাধানকারী চালান:
উইন্ডোজ সেটিংস ➯ আপডেট এবং নিরাপত্তা ➯ সমস্যা সমাধান
জানালার ডান দিকে, বিভাগে চালান এবং সমস্যা ঠিক করুননির্বাচন করুন উইন্ডোজ আপডেটএবং বোতাম টিপুন সমস্যা সমাধানকারী চালান

এটি সমস্যা সমাধানের টুল চালু করবে।

একবার স্ক্যান সম্পূর্ণ হলে, কিছু সমস্যা স্বয়ংক্রিয়ভাবে সংশোধন করা যেতে পারে। অন্যান্য সমস্যার জন্য আপনি চয়ন করতে পারেন ফিক্স প্রয়োগ করুনবা অন্যান্য সমস্যা খুঁজে পেতে ফিক্স এড়িয়ে যানঅথবা উইজার্ড সম্পূর্ণ করুন।

ইউটিলিটির শেষে, সনাক্ত করা এবং সংশোধন করা সমস্যাগুলির পাশাপাশি স্বয়ংক্রিয়ভাবে সংশোধন করা যায়নি এমন সমস্যাগুলি সম্পর্কে তথ্য উপস্থিত হবে। বোতামে ক্লিক করুন বন্ধএবং আপনার কম্পিউটার পুনরায় চালু করুন। রিবুট করার পরে, আবার উইন্ডোজ আপডেট থেকে আপডেটগুলি ইনস্টল করার চেষ্টা করুন।

আপনি যদি বিল্ট-ইন ট্রাবলশুটিং টুল ব্যবহার করে উইন্ডোজ আপডেট ত্রুটিগুলি ঠিক করতে অক্ষম হন তবে নিম্নলিখিত পদ্ধতিটি চেষ্টা করুন।
পরিষেবাগুলি পুনরায় চালু করার মাধ্যমে
যদি আপডেটটি ডাউনলোড করতে খুব বেশি সময় নেয় (ফ্রিজ হয়ে যায়), তাহলে আপনার উইন্ডোজ আপডেটের সাথে সম্পর্কিত পরিষেবাগুলি বন্ধ এবং শুরু (পুনরায় শুরু) করার চেষ্টা করা উচিত।
প্রশাসক হিসাবে এবং ক্রমানুসারে নিম্নলিখিত কমান্ডগুলি চালান:পরিষেবা বন্ধ করা:


আপডেট ক্যাশে সাফ করে
অপারেটিং সিস্টেম একটি ফোল্ডারে আপডেট ফাইল সংরক্ষণ করে সফ্টওয়্যার বিতরণউইন্ডোজ সিস্টেম ডিরেক্টরি।
আপডেট ক্যাশে সাফ করতে, প্রশাসক হিসাবে নিম্নলিখিত কমান্ডগুলি চালান:
attrib -r -s -h /s /d "%SYSTEMROOT%\SoftwareDistribution"
del "%SYSTEMROOT%\SoftwareDistribution" /q /s

রিসেট উইন্ডোজ আপডেট এজেন্ট ব্যবহার করে কিভাবে উইন্ডোজ আপডেট ত্রুটি ঠিক করবেন
উইন্ডোজ আপডেট এজেন্ট রিসেট করুন- একটি টুল যা আপনাকে উইন্ডোজ আপডেট করার সময় ত্রুটি এবং সমস্যাগুলি ঠিক করতে সাহায্য করবে৷ এই স্ক্রিপ্টটি কার্যকর হবে যখন সিস্টেম আপডেটগুলি সনাক্ত করা, ডাউনলোড করা বা ইনস্টল করা হয় না।
রিসেট উইন্ডোজ আপডেট এজেন্ট আপনাকে আরও কঠোর ব্যবস্থা ব্যবহার করার পরিবর্তে সম্পর্কিত উপাদানগুলির ত্রুটিগুলি ঠিক করতে দেয়, যেমন আগে
প্রশাসক হিসাবে স্ক্রিপ্টটি চালান, তারপরে সরঞ্জামটি উইন্ডোজ অপারেটিং সিস্টেম আপডেট করার সমস্যা এবং ত্রুটিগুলি সমাধানের জন্য নিম্নলিখিত বিকল্পগুলি অফার করবে:1. সিস্টেম সুরক্ষা সেটিংস খুলুন৷
2. উইন্ডোজ আপডেট সার্ভিস কম্পোনেন্ট রিসেট করুন।
3. উইন্ডোজে অস্থায়ী ফাইল মুছুন।
4. ইন্টারনেট এক্সপ্লোরার ওয়েব ব্রাউজার সেটিংস খুলুন।
5. ডিস্ক চেকার চালান।
6. সিস্টেম ফাইল চেকার চালান।
7. ক্ষতি খুঁজছেন ইমেজ স্ক্যান করুন.
8. পাওয়া যে কোনো ক্ষতি পরীক্ষা করুন.
9. স্বয়ংক্রিয় পুনরুদ্ধার অপারেশন সঞ্চালন.
10. অপ্রচলিত উপাদানগুলি পরিষ্কার করুন।
11. ভুল রেজিস্ট্রি কী মুছুন।
12. Winsock সেটিংস পুনরুদ্ধার/রিসেট করুন।
13. আপডেটের জন্য অনুসন্ধান করুন।
14. অন্যান্য স্থানীয় সমাধান দেখুন।
15. অন্যান্য অনলাইন সমাধান দেখুন।
16. ডায়াগনস্টিক টুল ডাউনলোড করুন।
17. কম্পিউটার রিবুট করুন।

রিসেট উইন্ডোজ আপডেট এজেন্ট বিশেষত উপযোগী হতে পারে যখন ডেটা দুর্নীতি হয়, যেমন হার্ড ড্রাইভ ব্যর্থতা বা ম্যালওয়্যার পরিবর্তন পরিষেবা এবং রেজিস্ট্রি কী। এই স্ক্রিপ্টটি সমস্ত Microsoft-সমর্থিত উইন্ডোজ সার্ভার এবং ক্লায়েন্ট অপারেটিং সিস্টেমের সাথে সামঞ্জস্যপূর্ণ।
উপরে উপস্থাপিত পদ্ধতিগুলি উইন্ডোজ আপডেটে আপডেট ইনস্টলেশন ত্রুটিগুলি ঠিক করতে সাহায্য করবে।
উইন্ডোজ ট্রাবলশুটিং উইজার্ড হল একটি অন্তর্নির্মিত ইউটিলিটি যা অপারেটিং সিস্টেমের সমস্যা সমাধানের জন্য দায়ী৷ এই প্রোগ্রামটি ব্যবহার করে, আপনি উইন্ডোজ আপডেট, ইউএসবি ইনপুটগুলিতে সফ্টওয়্যার ত্রুটি, ওয়াই-ফাই অ্যাডাপ্টারের ব্যর্থতা এবং আরও অনেক কিছু "সমাধান" করতে পারেন৷
উইন্ডোজ 7 এ সমস্যা নির্ণয় করা
ইউটিলিটি, যা উইন্ডোজ সিস্টেমের বিভিন্ন উপাদানে ত্রুটিগুলি খুঁজে বের করার এবং ঠিক করার জন্য দায়ী, এটি OS-তে তৈরি করা হয় এবং কোনও বাগ পাওয়া গেলে ব্যবহারকারীর দ্বারা ম্যানুয়ালি চালু করা হয়। সমস্যা সমাধানের উইজার্ড অ্যাক্সেস করার বিভিন্ন উপায় আছে:
ট্রাবলশুটিং উইজার্ডের প্রধান উইন্ডো হল বিভাগগুলির একটি তালিকা যা ক্লিক করা হলে, একটি নির্দিষ্ট সিস্টেম উপাদানের জন্য একটি ডিবাগ টুল চালু করে। এখানে সংগৃহীত:
- উইন্ডোজ ওএসের অন্য সংস্করণের জন্য অভিযোজিত প্রোগ্রামগুলি নির্ণয় এবং কনফিগার করার জন্য সরঞ্জাম;
- ডিভাইস এবং প্রিন্টার সেট আপ এবং ব্যবহার করার জন্য ইউটিলিটি;
- সাউন্ড রেকর্ডিং এবং প্লেব্যাক সমস্যা সমাধানের জন্য একটি উইজার্ড;
- ইন্টারনেট সমস্যাগুলি খুঁজে বের করার এবং সমস্যা সমাধানের জন্য সরঞ্জাম;
- নকশা সেটিংস;
- উইন্ডোজ আপডেট সমস্যার সমস্যা সমাধানের জন্য ইউটিলিটি;
- শক্তি খরচ অপ্টিমাইজ করার জন্য প্রোগ্রাম;
- কর্মক্ষমতা সমস্যা সমাধানের জন্য সরঞ্জাম।
"কম্পিউটার ট্রাবলশুটিং" ইউটিলিটি শুধুমাত্র বাগ সংশোধন করার জন্য কিছু ছোট প্রোগ্রাম নয়, কিন্তু একটি বিস্তৃত সিস্টেম যা প্রতিটি পৃথক উপাদান ঠিক করার ক্ষমতা অন্তর্ভুক্ত করে।
 প্রধান সমস্যা সমাধানের উইন্ডোতে বিভাগগুলি অন্তর্ভুক্ত রয়েছে যার জন্য আপনি ডিবাগিং চালাতে পারেন
প্রধান সমস্যা সমাধানের উইন্ডোতে বিভাগগুলি অন্তর্ভুক্ত রয়েছে যার জন্য আপনি ডিবাগিং চালাতে পারেন আপনি যদি একটি নির্দিষ্ট উপাদান সেট আপ বা ডিবাগ করতে আগ্রহী হন, তাহলে বিশেষ করে এই ধরনের ক্ষেত্রে, প্রধান উইন্ডোর বাম দিকে একটি "সব বিভাগ দেখুন" বোতাম যোগ করা হয়েছে। এটি ইউটিলিটির প্রধান উইন্ডোর নকশা পরিবর্তন করে যাতে এর উপাদানগুলি বিভাগ দ্বারা গোষ্ঠীভুক্ত না হয়, তবে ক্রমানুসারে একটি তালিকায় প্রদর্শিত হয়। আপনি ঠিক কী চান তা যদি আপনি জানেন তবে এটি আরও সুবিধাজনক: প্রয়োজনীয় ডিবাগারটি ঠিক কোথায় অবস্থিত তা ভেবে, বিভাগগুলির মধ্যে ঘুরে বেড়ানোর দরকার নেই।
 সমস্ত বিভাগ দেখুন বৈশিষ্ট্যটি সমস্যা সমাধানের উইজার্ডের সমস্ত আইটেমকে একটি তালিকা হিসাবে প্রদর্শন করে যেখান থেকে আপনি আপনার পছন্দের আইটেমটি নির্বাচন করতে পারেন
সমস্ত বিভাগ দেখুন বৈশিষ্ট্যটি সমস্যা সমাধানের উইজার্ডের সমস্ত আইটেমকে একটি তালিকা হিসাবে প্রদর্শন করে যেখান থেকে আপনি আপনার পছন্দের আইটেমটি নির্বাচন করতে পারেন একটি উপাদানকে ডাবল-ক্লিক করলে এটি চালু হয় এবং একটি প্রোগ্রাম খোলে যা নির্বাচিত উপাদানটিকে স্ক্যান করে এবং ব্যবহারকারীকে পাওয়া যে কোনো ত্রুটির বিষয়ে অবহিত করে। ডায়াগনস্টিক শুরু করার আগে, যে উইন্ডোটি খোলে, আপনি "স্বয়ংক্রিয়ভাবে সংশোধনগুলি প্রয়োগ করুন" চেকবক্সটি চেক বা আনচেক করতে পারেন - এর উপস্থিতির অর্থ হল যে যদি প্রোগ্রামটি সমস্যাগুলি সনাক্ত করে তবে এটি স্বয়ংক্রিয়ভাবে সেগুলি ঠিক করবে। চেকবক্স চেক করা না থাকলে, ইউটিলিটি ব্যবহারকারীর কাছে এটি ঠিক করার অনুমতি চাইবে বা ত্রুটিগুলিকে স্পর্শ করবে না।
 ডায়াগনস্টিকস এবং চিকিত্সা চালানোর আগে, আপনি প্রোগ্রামটিকে স্বয়ংক্রিয়ভাবে সংশোধনগুলি প্রয়োগ করার অনুমতি দিতে পারেন
ডায়াগনস্টিকস এবং চিকিত্সা চালানোর আগে, আপনি প্রোগ্রামটিকে স্বয়ংক্রিয়ভাবে সংশোধনগুলি প্রয়োগ করার অনুমতি দিতে পারেন সমস্যা সমাধান সম্পন্ন হওয়ার পরে, ইউটিলিটি ব্যবহারকারীকে তার কাজের একটি প্রতিবেদন সরবরাহ করবে, যা নির্দেশ করবে কোন ত্রুটিগুলি সনাক্ত করা হয়েছে এবং কোনটি নির্মূল করা হয়েছে।
 যখন ইউটিলিটি উপাদানটি বিশ্লেষণ এবং মেরামত করে, তখন এটি ব্যবহারকারীকে তার কাজের একটি প্রতিবেদন দেবে
যখন ইউটিলিটি উপাদানটি বিশ্লেষণ এবং মেরামত করে, তখন এটি ব্যবহারকারীকে তার কাজের একটি প্রতিবেদন দেবে প্রোগ্রাম ব্যবহারের উদাহরণ
"সমস্যা সমাধান কেন্দ্র" একটি নির্দিষ্ট সিস্টেম উপাদানের সাথে সমস্যা সনাক্ত করা হলে প্রথমে ব্যবহার করার সুপারিশ করা হয়। প্রোগ্রামটি নিখুঁত নয়, তবে এটি আপনাকে দুটি ক্লিকে ত্রুটিগুলি ঠিক করতে দেয়, যা ম্যানুয়ালি "চিকিত্সা" করা কঠিন হতে পারে।
উইন্ডোজ আপডেট সমস্যা
"উইন্ডোজ আপডেট" হল একটি সাবসিস্টেম যা OS-এর জন্য আপডেটগুলি ডাউনলোড, ইনস্টল এবং আনইনস্টল করার জন্য দায়ী৷
উইন্ডোজ আপডেটে ব্যর্থতার কারণে সিস্টেমটি আপডেট হওয়া বন্ধ করে দেবে এবং এটি এর ক্রিয়াকলাপকে নেতিবাচকভাবে প্রভাবিত করবে। বেশিরভাগ আপডেট ত্রুটি সমস্যা সমাধান উইজার্ড ব্যবহার করে সংশোধন করা যেতে পারে।
উইন্ডোজ আপডেট ত্রুটিগুলি ঠিক করতে সমস্যা সমাধানের উইজার্ডটি খুলতে, আপনাকে উইজার্ডের প্রধান মেনু থেকে "উইন্ডোজ আপডেট ব্যবহার করে সমস্যা সমাধান করা" বিকল্পটি কল করতে হবে (এটি কীভাবে অ্যাক্সেস করবেন উপরে বর্ণিত হয়েছে)। এখন আপনাকে "পরবর্তী" ক্লিক করতে হবে এবং প্রোগ্রামটি সনাক্ত করা ত্রুটিগুলি নিরীক্ষণ করতে হবে।
 উইন্ডোজ আপডেট সমস্যার সমাধান করতে, উইজার্ডের প্রধান মেনুতে তালিকা থেকে উপযুক্ত ইউটিলিটি নির্বাচন করুন
উইন্ডোজ আপডেট সমস্যার সমাধান করতে, উইজার্ডের প্রধান মেনুতে তালিকা থেকে উপযুক্ত ইউটিলিটি নির্বাচন করুন এটিও ঘটে যে উইন্ডোজ আপডেটের সমস্যাটি সমাধান করা হয়েছে, কিন্তু অসফল আপডেটটি রয়ে গেছে। এই ক্ষেত্রে, আপনাকে এটি ফিরিয়ে আনতে হবে এবং এটি উইন্ডোজ 7 এ এইভাবে করা হয়:

ভিডিও: কিভাবে উইন্ডোজ 7 আপডেট মুছে ফেলা যায়
শব্দ সমস্যা
ভুল শব্দ বা শব্দের সম্পূর্ণ অনুপস্থিতি একটি সমস্যা যা একটি উইজার্ডের সাহায্যে সমাধান করা যেতে পারে।
এটি মনে রাখা উচিত যে যদি সমস্যাটি হার্ডওয়্যারে নিজেই হয় তবে প্রোগ্রামটি কোনওভাবেই সাহায্য করবে না। ইউটিলিটি সর্বদা পাওয়া সমস্যাগুলি সমাধান করতে সক্ষম হয় না, তবে সফল ডায়াগনস্টিকগুলি যে কোনও ক্ষেত্রে কীভাবে ত্রুটিটি ঠিক করতে হয় তার একটি ইঙ্গিত দেয়।
আপনি যে ইউটিলিটি উইজার্ড থেকে কল করতে হবে সেটিকে বলা হয় "ট্রাবলশুট অডিও রেকর্ডিং" যদি আপনার অডিও রেকর্ড করতে সমস্যা হয়, অথবা প্লেব্যাক কাজ না করলে "অডিও প্লেব্যাকের সমস্যা সমাধান করুন"।
 অডিও সমস্যা সমাধান করুন এবং অডিও সমস্যাগুলি সমাধান করুন আপনাকে অডিও সমস্যা সমাধান করতে সাহায্য করতে পারে।
অডিও সমস্যা সমাধান করুন এবং অডিও সমস্যাগুলি সমাধান করুন আপনাকে অডিও সমস্যা সমাধান করতে সাহায্য করতে পারে। ইউএসবি সমস্যা সমাধান
উইন্ডোজে ইউএসবি সমস্যা সমাধানের জন্য কোনো মানক প্রি-ইনস্টল করা টুল নেই। তা সত্ত্বেও, মাইক্রোসফ্ট ফিক্স ইট (ওরফে ইজি ফিক্স) নামে ইউটিলিটিগুলির একটি সেট প্রকাশ করেছে, যা স্ট্যান্ডার্ড ট্রাবলশুটিং উইজার্ডের একটি উন্নত সংস্করণের মতো। এর বৈশিষ্ট্যগুলির মধ্যে একটি USB সমস্যা সমাধানের ইউটিলিটি অন্তর্ভুক্ত রয়েছে।
আপনি Microsoft ওয়েবসাইট থেকে USB ট্রাবলশুটার ডাউনলোড করতে পারেন। ইউটিলিটি .msi বা .diagcab ফরম্যাটে ডাউনলোড করা হয়: উভয়ই এক্সিকিউটেবল ফাইল এবং মাউসের বাম বোতামে ডাবল ক্লিক করে চালু করা যায়।
- ফাইলটি চালানোর পরে, এটিকে আপনার কম্পিউটারে ডেটা ইনস্টল করার অনুমতি দিন। কিছু ক্ষেত্রে, একটি প্রশাসক লগইন এবং পাসওয়ার্ড প্রয়োজন হতে পারে।
 চালানোর সহজ সমাধানের জন্য, আপনাকে প্রশাসক হিসাবে এটির অনুমতি দিতে হবে
চালানোর সহজ সমাধানের জন্য, আপনাকে প্রশাসক হিসাবে এটির অনুমতি দিতে হবে - যে উইন্ডোটি খোলে, সেখানে "পরবর্তী" ক্লিক করুন। আপনি যদি ইউটিলিটিটিকে প্রাক-কনফিগার করতে চান যাতে এটি স্বাধীনভাবে ফিক্সগুলি প্রয়োগ করে বা বিপরীতে, কিছু ক্রিয়াকলাপের জন্য অনুমতি চায়, ইতিমধ্যে পরিচিত "স্বয়ংক্রিয়ভাবে সংশোধনগুলি প্রয়োগ করুন" চেকবক্সটি "উন্নত" বোতামের নীচে অবস্থিত।
 এখানে আপনি পরিবর্তনের স্বয়ংক্রিয় অ্যাপ্লিকেশন সেট আপ করতে পারেন এবং সমস্যাগুলি খুঁজে পেতে এবং সমাধান করতে একটি ইউটিলিটি চালাতে পারেন৷
এখানে আপনি পরিবর্তনের স্বয়ংক্রিয় অ্যাপ্লিকেশন সেট আপ করতে পারেন এবং সমস্যাগুলি খুঁজে পেতে এবং সমাধান করতে একটি ইউটিলিটি চালাতে পারেন৷ - কিছুক্ষণ অপেক্ষা করুন যখন ইউটিলিটি সমস্যার সন্ধান করে এবং সমাধান করে।
 সমস্যাগুলি খুঁজে বের করতে এবং সমাধান করতে কিছু সময় লাগবে
সমস্যাগুলি খুঁজে বের করতে এবং সমাধান করতে কিছু সময় লাগবে - ইজি ফিক্স কাজের পরে আপনাকে যে প্রতিবেদনটি সরবরাহ করবে তা দেখুন। প্রোগ্রামটি ঠিক করেছে এমন সমস্ত ত্রুটি এবং সমস্যা সেখানে তালিকাভুক্ত করা হবে।
 কাজ শেষ করার পরে, ইউটিলিটি একটি প্রতিবেদন সরবরাহ করবে যা নির্দেশ করে যে এটি ঠিক কী ত্রুটি খুঁজে পেয়েছে এবং এটি কী সংশোধন করেছে।
কাজ শেষ করার পরে, ইউটিলিটি একটি প্রতিবেদন সরবরাহ করবে যা নির্দেশ করে যে এটি ঠিক কী ত্রুটি খুঁজে পেয়েছে এবং এটি কী সংশোধন করেছে।
ত্রুটি কোড 43
ত্রুটি 43 ইঙ্গিত করে যে ডিভাইস ম্যানেজার একটি ডিভাইসে একটি সমস্যার কারণে এটির অপারেশন বন্ধ করেছে৷ প্রাথমিকভাবে, এই ত্রুটি কম্পিউটারের হার্ডওয়্যার কনফিগারেশনের সাথে একটি সমস্যা নির্দেশ করে। অন্য কথায়, যদি মাউস ত্রুটি 43 দেয়, তাহলে সম্ভবত মাউসটি ভেঙে গেছে, উইন্ডোজ নয়।
যাইহোক, হার্ডওয়্যার সমস্যা ছাড়াও, ত্রুটি 43 এর কারণ সফ্টওয়্যার ব্যর্থতা হতে পারে: প্রায়শই ড্রাইভারগুলিতে। এটি একটি সত্য নয় যে সহজ সমাধান তাদের সাথে সাহায্য করবে। সম্ভবত, আপনাকে এটি নিজেই করতে হবে।
- প্রথমত, আপনার কম্পিউটার পুনরায় চালু করার চেষ্টা করুন। সম্ভবত এটি একটি একক ত্রুটি, এবং রিবুট করার পরে সবকিছু কাজ করবে।
- রিবুট করা সাহায্য না করলে, ডিভাইস ম্যানেজার খুলুন। এটি করার জন্য, Win + X কী সমন্বয় টিপুন এবং প্রদর্শিত মেনু থেকে "ডিভাইস ম্যানেজার" নির্বাচন করুন।
 ডিভাইস ম্যানেজার প্রবেশ করতে, আপনাকে মেনুতে উপযুক্ত বিকল্পটি নির্বাচন করতে হবে
ডিভাইস ম্যানেজার প্রবেশ করতে, আপনাকে মেনুতে উপযুক্ত বিকল্পটি নির্বাচন করতে হবে - যদি USB এর মাধ্যমে সংযুক্ত একটি ডিভাইস একটি ত্রুটি তৈরি করে, তাহলে আপনাকে USB পোর্ট ড্রাইভার আপডেট করতে হবে। ডিভাইস ম্যানেজারে, USB কন্ট্রোলার ট্যাবটি নির্বাচন করুন এবং সেখানে তালিকাভুক্ত ডিভাইসগুলির একটিতে ডান-ক্লিক করুন। "হার্ডওয়্যার কনফিগারেশন আপডেট করুন" বা "আপডেট ড্রাইভার" বিকল্পটি নির্বাচন করুন।
 একটি ডিভাইস ড্রাইভার আপডেট করতে, এটিতে ডান-ক্লিক করুন এবং "আপডেট ড্রাইভার" নির্বাচন করুন
একটি ডিভাইস ড্রাইভার আপডেট করতে, এটিতে ডান-ক্লিক করুন এবং "আপডেট ড্রাইভার" নির্বাচন করুন - যখন সিস্টেম জিজ্ঞাসা করে যে আপনি ইন্টারনেটে ড্রাইভার অনুসন্ধান করতে চান বা একটি বিদ্যমান একটি নির্দিষ্ট করতে চান, আপনার সিস্টেমে ড্রাইভার ফাইল আছে কিনা তার উপর ভিত্তি করে নির্বাচন করুন। যদি একটি থাকে তবে আপনার কাছে ইতিমধ্যেই রয়েছে তা নির্দেশ করুন এবং এটি নির্বাচন করুন এবং যদি না থাকে তবে ইন্টারনেটে একটি অনুসন্ধান শুরু করুন। কিছু ক্ষেত্রে, এটি নিখুঁতভাবে কাজ করে না, তাই সর্বোত্তম বিকল্প হল, যদি সম্ভব হয়, ইন্টারনেটে নিজেই ড্রাইভার খুঁজে বের করা।
 ড্রাইভার আপডেট করার জন্য, আপনাকে হয় সিস্টেমকে এটির পথ বলতে হবে, অথবা এটিকে নিজেই এটি অনুসন্ধান করার ক্ষমতা দিতে হবে
ড্রাইভার আপডেট করার জন্য, আপনাকে হয় সিস্টেমকে এটির পথ বলতে হবে, অথবা এটিকে নিজেই এটি অনুসন্ধান করার ক্ষমতা দিতে হবে - ভার্চুয়াল ডিভাইস ব্যতীত সমস্ত USB ডিভাইসের সাথে এক এক করে ড্রাইভার আপডেট পুনরাবৃত্তি করুন।
- যদি উপরের পদক্ষেপগুলি সাহায্য না করে, তাহলে ইন্টারনেটে একটি অ-কাজকারী ডিভাইসের জন্য একটি ড্রাইভারের নাম দিয়ে সন্ধান করুন। সিস্টেমটি এই ড্রাইভারটি খুঁজে পাবে না কারণ এটি ডিভাইসটিকে চিনতে পারে না৷একমাত্র উপায় হল ডিভাইসে বা এর প্যাকেজিং-এ প্রদত্ত তথ্য ব্যবহার করে নিজেরাই অনুসন্ধান করা।
- ড্রাইভার পাওয়া গেলে, এটি ইনস্টল করুন (শুধু এটি চালান)।
- যদি এটি সাহায্য না করে তবে ভাইরাসগুলির জন্য সিস্টেমটি পরীক্ষা করার এবং বিশেষ প্রোগ্রামগুলির একটি ব্যবহার করে রেজিস্ট্রি পরিষ্কার করার পরামর্শ দেওয়া হয় (উদাহরণস্বরূপ, CCleaner)। এটি করার জন্য, প্রধান প্রোগ্রাম উইন্ডোতে "রেজিস্ট্রি" ট্যাবে যান এবং "সমস্যাগুলির জন্য অনুসন্ধান করুন" এ ক্লিক করুন।
 CCleaner এর একটি রেজিস্ট্রি ক্লিনার ট্যাব রয়েছে যা আপনাকে সিস্টেম রেজিস্ট্রিতে ভুল এন্ট্রি ঠিক করতে দেয়
CCleaner এর একটি রেজিস্ট্রি ক্লিনার ট্যাব রয়েছে যা আপনাকে সিস্টেম রেজিস্ট্রিতে ভুল এন্ট্রি ঠিক করতে দেয়
যদি উপরের পদ্ধতিগুলির কোনওটিই সাহায্য না করে, সম্ভবত সমস্যাটি হার্ডওয়্যারের সাথে সম্পর্কিত এবং সফ্টওয়্যার পদ্ধতি ব্যবহার করে ঠিক করা যাবে না।
ভিডিও: কিভাবে ত্রুটি 43 ঠিক করবেন
স্টার্টআপ সমস্যা সমাধান করুন
এটি উইজার্ড নয় যে কম্পিউটার শুরু করার সময় সমস্যাগুলি মোকাবেলা করে, তবে আরেকটি ইউটিলিটি, তবে আসুন এটিও দেখি। যদি আপনার উইন্ডোজ 7 বুট করতে অস্বীকার করে, এই প্রোগ্রামটি একটি অপরিহার্য সহকারী। যাইহোক, তার সাহায্য শুধুমাত্র কাজ করবে যদি সমস্যা সফটওয়্যার হয়.যদি সমস্যাটি উইন্ডোজে না হয়, তবে হার্ডওয়্যারে, তবে ডাউনলোডটি এই ইউটিলিটি চালু করার জন্যও পাবে না।

ভিডিও: উইন্ডোজ 7 স্টার্টআপ ত্রুটিগুলি কীভাবে ঠিক করবেন
যদি সমস্যা সমাধানকারী কাজ না করে
ট্রাবলশুটার হল একটি সিস্টেম প্রোগ্রাম, এবং যদি এটি কাজ না করে তবে গুরুতর কিছু ঘটেছে। ব্যর্থতা আপডেট ত্রুটি, সিস্টেমে অসফল পরিবর্তন (এটি করা যেতে পারে, উদাহরণস্বরূপ, তৃতীয় পক্ষের প্রোগ্রাম দ্বারা), সেইসাথে ডিস্কের হার্ডওয়্যার ক্ষতির কারণে হতে পারে। এবং হার্ড ড্রাইভ প্রতিস্থাপন ব্যতীত যদি পরেরটি সম্পর্কে কিছুই করা না যায়, তবে বাকিগুলি বাদ দেওয়া যেতে পারে।
- প্রথমে, সর্বশেষ আপডেটগুলি আনইনস্টল করার চেষ্টা করুন। এটি কীভাবে করবেন তা উপরে বিশদে বর্ণনা করা হয়েছে।
- যদি আপডেট আনইনস্টল করা সাহায্য না করে, কমান্ড প্রম্পট ব্যবহার করুন। এটি করার জন্য, Win + R টিপুন এবং রান উইন্ডোতে cmd টাইপ করুন।
 কমান্ড প্রম্পট খুলতে Win + R টিপুন এবং রান উইন্ডোতে cmd টাইপ করুন
কমান্ড প্রম্পট খুলতে Win + R টিপুন এবং রান উইন্ডোতে cmd টাইপ করুন - কমান্ড প্রম্পটে, নিম্নলিখিত কমান্ড টাইপ করুন:

- আপনার কম্পিউটার পুনরায় চালু করুন.
- সমস্যা সমাধানকারী এখনও চালু না হলে, সমস্যা আরও গুরুতর। আপনার যদি ব্যাকআপ থাকে (সিস্টেম ব্যাকআপ যা OS রোল ব্যাক করতে ব্যবহার করা যেতে পারে), এখন সেগুলি ব্যবহার করার সময়। এটি করার জন্য, "স্টার্ট" - "কন্ট্রোল প্যানেল" - "পুনরুদ্ধার" এ যান এবং "সিস্টেম পুনরুদ্ধার চালান" বিকল্পটি নির্বাচন করুন।
 ইউটিলিটির প্রাথমিক উইন্ডো ব্যবহারকারীকে একটি ব্যাকআপ নির্বাচন করতে অনুরোধ করে - প্রস্তাবিত বা অন্য
ইউটিলিটির প্রাথমিক উইন্ডো ব্যবহারকারীকে একটি ব্যাকআপ নির্বাচন করতে অনুরোধ করে - প্রস্তাবিত বা অন্য - প্রোগ্রাম নিজেই আপনাকে পুনরুদ্ধারের জন্য সর্বোত্তম ব্যাকআপ কপি অফার করবে। আপনি যদি এটির সাথে একমত না হন তবে তালিকা থেকে অন্য একটি ব্যাকআপ নির্বাচন করুন৷
 এই তালিকা থেকে আপনি যেকোনো ব্যাকআপ কপি নির্বাচন করতে পারেন এবং আপনার উইন্ডোজকে এটিতে রোল ব্যাক করতে পারেন
এই তালিকা থেকে আপনি যেকোনো ব্যাকআপ কপি নির্বাচন করতে পারেন এবং আপনার উইন্ডোজকে এটিতে রোল ব্যাক করতে পারেন - আপনি যদি ব্যাকআপের পরে সিস্টেমে ঠিক কী পরিবর্তন হবে তা দেখতে চান, "প্রভাবিত প্রোগ্রামগুলির জন্য অনুসন্ধান করুন" এ ক্লিক করুন। একটি উইন্ডো খুলবে যেখানে আপনি পরিবর্তনের একটি তালিকা দেখতে পাবেন।
 ব্যাকআপ কপিতে রোল ব্যাক করার পরে কোন প্রোগ্রাম এবং ফাইলগুলি পরিবর্তন করা হবে তা প্রোগ্রামটি দেখাবে
ব্যাকআপ কপিতে রোল ব্যাক করার পরে কোন প্রোগ্রাম এবং ফাইলগুলি পরিবর্তন করা হবে তা প্রোগ্রামটি দেখাবে - শেষ উইন্ডোতে, "সমাপ্ত" এ ক্লিক করুন এবং ব্যাকআপের সময় সিস্টেমটি রাজ্যে ফিরে আসার জন্য অপেক্ষা করুন৷ এটা কিছু সময় লাগতে পারে।
 একটি ব্যাকআপে একটি সিস্টেম রোলব্যাক শুরু করতে, "সমাপ্তি" ক্লিক করুন এবং কিছুক্ষণ অপেক্ষা করুন৷
একটি ব্যাকআপে একটি সিস্টেম রোলব্যাক শুরু করতে, "সমাপ্তি" ক্লিক করুন এবং কিছুক্ষণ অপেক্ষা করুন৷ - আপনি যদি ভুলবশত ভুল পুনরুদ্ধার পয়েন্টটি নির্বাচন করেন, তবে একই "রান সিস্টেম রিস্টোর" ইউটিলিটিতে ব্যাকআপ বাতিল করা যেতে পারে। এটি করার জন্য, এটি খুলুন এবং "সিস্টেম পুনরুদ্ধার বাতিল করুন" বিকল্পটি নির্বাচন করুন এবং উইন্ডোজ ব্যাকআপের আগে যে অবস্থায় ছিল সেখানে ফিরে আসবে।
 একটি অসফল সিস্টেম রোলব্যাক বাতিল করতে, প্রোগ্রামটি আবার চালান এবং "সিস্টেম পুনরুদ্ধার বাতিল করুন" নির্বাচন করুন
একটি অসফল সিস্টেম রোলব্যাক বাতিল করতে, প্রোগ্রামটি আবার চালান এবং "সিস্টেম পুনরুদ্ধার বাতিল করুন" নির্বাচন করুন
সমস্যা সমাধানের প্রোগ্রাম
অন্তর্নির্মিত উইজার্ড, অবশ্যই, দরকারী, কিন্তু আদর্শ নয়। এটি রেজিস্ট্রি পরিষ্কার বা বেশিরভাগ বাগ ঠিক করার সাথে সম্পূর্ণরূপে মোকাবেলা করে না। সৌভাগ্যবশত ব্যবহারকারীর জন্য, অনেক থার্ড-পার্টি প্রোগ্রাম আছে যেগুলো বাগ ঠিক করতে এবং আপনার কম্পিউটারকে কাজের ক্রমে রাখতে ব্যবহার করা যেতে পারে।
ফিক্সউইন 10
এর নাম থাকা সত্ত্বেও, এই বিনামূল্যের প্রোগ্রামটি শুধুমাত্র Windows 10 এর জন্য নয়, Windows 7 সহ OS এর পূর্ববর্তী সংস্করণগুলির জন্যও তৈরি করা হয়েছে৷ প্রোগ্রামটির প্রধান উইন্ডোতে বেশ কয়েকটি ট্যাব রয়েছে এবং Windows 10-এর জন্য নির্দিষ্ট সমস্ত ত্রুটিগুলি আলাদাভাবে স্থাপন করা হয়েছে৷ বাকিটা উইন্ডোজের সব সংস্করণে প্রযোজ্য।
 FixWin 10 এর প্রধান উইন্ডোতে আপনার সিস্টেম সম্পর্কে তথ্য রয়েছে; আপনি এখান থেকে সমস্যা সমাধানের ইউটিলিটিগুলিও চালু করতে পারেন
FixWin 10 এর প্রধান উইন্ডোতে আপনার সিস্টেম সম্পর্কে তথ্য রয়েছে; আপনি এখান থেকে সমস্যা সমাধানের ইউটিলিটিগুলিও চালু করতে পারেন স্বয়ংক্রিয় ত্রুটি সংশোধন শুরু করতে, আপনাকে আগ্রহের ট্যাবে যেতে হবে এবং যে ত্রুটিটির জন্য আপনি একটি সংশোধন করতে চান তা খুঁজে বের করতে হবে৷ এখানে আপনি ম্যানুয়ালি এই সমস্যাটি কীভাবে সমাধান করবেন তা দেখতে পারেন।
 FixWin10 ট্যাবগুলি দেখতে এইরকম: ত্রুটির একটি বিবরণ এবং একটি "ফিক্স" বোতাম, সেইসাথে ম্যানুয়ালি সমস্যাটি সমাধান করতে সহায়তা করে
FixWin10 ট্যাবগুলি দেখতে এইরকম: ত্রুটির একটি বিবরণ এবং একটি "ফিক্স" বোতাম, সেইসাথে ম্যানুয়ালি সমস্যাটি সমাধান করতে সহায়তা করে এই প্রোগ্রামের প্রধান অপূর্ণতা হল রাশিয়ান স্থানীয়করণের অভাব। সুতরাং এটি সেই ব্যবহারকারীদের জন্য উপযুক্ত যারা কমবেশি আত্মবিশ্বাসের সাথে ইংরেজি জানেন।
আপনি উইন্ডোজ ক্লাব ডেভেলপারদের অফিসিয়াল ওয়েবসাইট থেকে FixWin 10 ডাউনলোড করতে পারেন।
ভিডিও: ফিক্সউইন 10 এর সাথে কীভাবে কাজ করবেন
আনভিসফ্ট পিসি প্লাস
এই প্রোগ্রামটি আগেরটির মতোই: এটি বিনামূল্যে, ব্যবহার করা সহজ এবং ইংরেজিতে বিতরণ করা হয়। ইন্টারফেসটি সুবিধাজনক এবং চোখের কাছে আনন্দদায়ক। প্রধান উইন্ডোটি সবচেয়ে সাধারণ সমস্যাগুলি উপস্থাপন করে এবং পছন্দসই ত্রুটিতে ক্লিক করলে একটি "ফিক্স" বোতাম সহ একটি মেনু খোলে। ইউটিলিটি নেটওয়ার্ক থেকে মেরামতের জন্য ফাইল ডাউনলোড করে, তাই এটির অপারেশনের জন্য একটি ইন্টারনেট সংযোগ প্রয়োজন।
 আনভিসফ্ট পিসি প্লাস প্রোগ্রামের প্রধান উইন্ডোতে, আপনি আগ্রহের ত্রুটিটি নির্বাচন করতে পারেন এবং একটি উইন্ডো খুলবে যেখানে আপনি এটি ঠিক করতে পারেন
আনভিসফ্ট পিসি প্লাস প্রোগ্রামের প্রধান উইন্ডোতে, আপনি আগ্রহের ত্রুটিটি নির্বাচন করতে পারেন এবং একটি উইন্ডো খুলবে যেখানে আপনি এটি ঠিক করতে পারেন আপনি Anvisoft ওয়েবসাইট থেকে প্রোগ্রাম ডাউনলোড করতে পারেন.
ভিডিও: Anvisoft PC Plus প্রোগ্রাম
ক্যাসপারস্কি ক্লিনার
বিখ্যাত অ্যান্টিভাইরাস নির্মাতাদের কাছ থেকে ইউটিলিটি কম্পিউটার পরিষ্কার করার লক্ষ্যে। তবে কিছু সমস্যা "নিরাময়" করার জন্য এটির সরঞ্জামও রয়েছে। প্রোগ্রামটি রাশিয়ান ভাষায়, বিনামূল্যে এবং ব্যবহার করা খুব সহজ: আপনি ত্রুটির জন্য অনুসন্ধান শুরু করেন এবং তারপর ইউটিলিটি নিজেই সবকিছু করে।
 ক্যাসপারস্কি ক্লিনারে, শুধু ত্রুটির জন্য অনুসন্ধান চালান, এবং ইউটিলিটি নিজেই সবকিছু খুঁজে বের করে ঠিক করবে
ক্যাসপারস্কি ক্লিনারে, শুধু ত্রুটির জন্য অনুসন্ধান চালান, এবং ইউটিলিটি নিজেই সবকিছু খুঁজে বের করে ঠিক করবে এই ইউটিলিটি ক্যাসপারস্কি ওয়েবসাইটে সম্পূর্ণ বিনামূল্যে ডাউনলোড করা যেতে পারে।
ভিডিও: ক্যাসপারস্কি ক্লিনার ইউটিলিটির পর্যালোচনা
NetAdapter মেরামত সব এক
উপস্থাপিত সমস্ত প্রোগ্রামের মধ্যে, এটি সবচেয়ে জটিল, তবে সবচেয়ে উন্নত। এটি মূলত নেটওয়ার্ক ত্রুটির জন্য ডিজাইন করা হয়েছে: হোস্ট, SSL, DNS ক্যাশে সাফ করা, অ্যাডাপ্টার এবং নেটওয়ার্ক কার্ড পরিচালনা করা। এখানে অনেক ফাংশন আছে, কিন্তু এটি শুধুমাত্র অভিজ্ঞ ব্যবহারকারীদের জন্য সুপারিশ করা হয় যারা জানেন তারা কি করছেন।প্রোগ্রামের খারাপ দিক হল ইংরেজি-ভাষা ইন্টারফেস।
 NetAdapter Repair All in One-এর প্রধান মেনু এটির ফাংশনগুলির একটি উল্লেখযোগ্য অংশ তালিকাভুক্ত করে, উন্নত সহ নয়
NetAdapter Repair All in One-এর প্রধান মেনু এটির ফাংশনগুলির একটি উল্লেখযোগ্য অংশ তালিকাভুক্ত করে, উন্নত সহ নয় স্ট্যান্ডার্ড Windows 7 সমস্যা সমাধানকারী নিখুঁত নয়, তবে আপনি যদি ত্রুটি খুঁজে পান তবে এটি একটি বড় সাহায্য হতে পারে। এবং যদি এটি মোকাবেলা না করে, আপনি সর্বদা তৃতীয় পক্ষের প্রোগ্রামগুলি ব্যবহার করতে পারেন।
হ্যালো, প্রিয় পাঠকদের. আজ আমরা উইন্ডোজ 7 আপডেট সেন্টারের সাথে সমস্যা সমাধানের বিষয়ে কথা বলবো আপডেট সেন্টার হল একটি সফ্টওয়্যার টুল যা অপারেটিং সিস্টেমে তৈরি করা হয়েছে, যার উদ্দেশ্য হল OS এর অপারেশনের জন্য গুরুত্বপূর্ণ ফাইলগুলি অনুসন্ধান করা, ডাউনলোড করা এবং ইনস্টল করা। টুলের সাথে মিথস্ক্রিয়া ম্যানুয়ালি বা স্বয়ংক্রিয়ভাবে সঞ্চালিত হতে পারে।
কখনও কখনও এমন পরিস্থিতি দেখা দেয় যখন কোনও পরিষেবা প্রত্যাশা অনুযায়ী কাজ করে না, বা একেবারেই শুরু হয় না, ত্রুটি তৈরি করে বা জীবনের কোনও লক্ষণ দেখায় না। যেহেতু কিছু নির্দেশাবলী সিস্টেমের নিরাপত্তার জন্য অত্যন্ত গুরুত্বপূর্ণ, আপনার কেন উইন্ডোজ 7 আপডেট কাজ করছে না এবং কীভাবে এই সমস্যাটি সমাধান করা যায় তা খুঁজে বের করা উচিত। এই আমরা ঠিক কি শিখব.
বিকাশকারীদের কাছ থেকে সমাধান
ব্যর্থতা ঠিক সেভাবে ঘটে না, এবং যদি প্রোগ্রামটি কাজ না করে বা ভুলভাবে কাজ করে, তাহলে ওএসে একটি ত্রুটি রয়েছে। মাইক্রোসফ্ট বিকাশকারীরা এই সম্ভাবনার জন্য সরবরাহ করেছে এবং অফিসিয়াল ওয়েবসাইটে কেন্দ্রীয় গরম কেন্দ্রটি কীভাবে পুনরুদ্ধার করতে হয় তার নির্দেশাবলী পোস্ট করেছে। নিম্নলিখিত ক্রিয়াগুলি 100% ফলাফল দেবে না, তবে আপনার চেষ্টা করা উচিত:
- টাস্ক ম্যানেজার ব্যবহার করে সিস্টেম আপডেট পরিষেবাটি অক্ষম করুন, 15 মিনিটের জন্য অপেক্ষা করুন এবং তারপরে আবার প্রোগ্রামটি সক্ষম করুন। অ্যাড-অনগুলির জন্য একটি নতুন চেক শুরু করুন।
- কেন্দ্রীয় গরম করার সেটিংসে, 24 ঘন্টার ব্যবধানে স্বয়ংক্রিয় সিস্টেম আপডেট সক্রিয় করুন।
- অফিসিয়াল ওয়েবসাইট থেকে ট্রাবলশুটার ডাউনলোড করুন। আপনার এটি চালানো উচিত এবং প্রোগ্রামের নির্দেশাবলী অনুসরণ করা উচিত, এটি শেষ না হওয়া পর্যন্ত অপেক্ষা করুন এবং ত্রুটিটি থেকে যায় কিনা তা পরীক্ষা করুন।
যদি উইন্ডোজ 7 সেন্ট্রাল হিটিং সেন্টারের কার্যকারিতা সমস্যাগুলি অপারেটিং সিস্টেমের লঙ্ঘনের সাথে যুক্ত থাকে তবে এই পদ্ধতিটি প্রয়োজনীয় ফলাফল দিতে হবে। যদি পদ্ধতিটি সাহায্য না করে তবে আপনি "লোক" উপায়গুলি চেষ্টা করতে পারেন।
সমস্যা সমাধান
পরিষেবাটি চলমান থাকলেও প্রত্যাশা অনুযায়ী কাজ না করলে কী করবেন? এই সমস্যাটি সহজ এবং দ্রুত ম্যানিপুলেশনের মাধ্যমে সমাধান করা যেতে পারে বিস্তারিত নির্দেশাবলী নীচে পাওয়া যাবে:
- রান উইন্ডোতে, service.msc লিখুন এবং অনুসন্ধান করুন।
- খোলে পৃষ্ঠায়, ত্রুটিপূর্ণ পরিষেবা নির্বাচন করুন এবং এটি বন্ধ করুন।
- সফ্টওয়্যার ডিস্ট্রিবিউশন ফোল্ডারটি খুঁজে পেতে অন্তর্নির্মিত অনুসন্ধানটি ব্যবহার করুন।
- স্পেস ছাড়া নামের শেষে 12 যোগ করে পাওয়া ফোল্ডারটির নাম পরিবর্তন করুন।
- টাস্ক ম্যানেজার ব্যবহার করে অ্যান্টিভাইরাস সফ্টওয়্যার এবং তৃতীয় পক্ষের সফ্টওয়্যার অক্ষম করুন।
- পদক্ষেপ 1 এবং 2 পুনরাবৃত্তি করুন, শুধুমাত্র এই সময় কেন্দ্রীয় হিটিং সিস্টেমটি বন্ধ করুন।
এই ম্যানিপুলেশনগুলি সম্পাদন করার পরে, আপনার পিসি পুনরায় চালু করা উচিত এবং ফলাফলটি পরীক্ষা করা উচিত। আপনি যদি সবকিছু সঠিকভাবে করেন তবে এই পদ্ধতিটি আপনাকে ত্রুটিযুক্ত প্রোগ্রামের সমস্যা সমাধানে সহায়তা করবে। পর্যালোচনা দ্বারা বিচার করে, এই পদ্ধতিটি সত্যিই অন্তত কয়েক ডজন ব্যবহারকারীকে সাহায্য করেছে যারা আপনার মতো একই পরিস্থিতির মুখোমুখি হয়েছিল - যদি অফিসিয়াল মাইক্রোসফ্ট পদ্ধতিটি কাজ না করে তবে কেন এটি চেষ্টা করবেন না?
এখন আপনি বুঝতে পারছেন কিভাবে একটি ত্রুটিপূর্ণ উইন্ডোজ 7 আপডেট সেন্টারের মাধ্যমে এই তথ্যটি আপনার বন্ধুদের সাথে শেয়ার করবেন, সম্ভবত তারাও এই জ্ঞানটিকে কাজে লাগাবে। এছাড়াও, সাবস্ক্রাইব করতে ভুলবেন না যাতে আপনি নতুন নিবন্ধ এবং নির্দেশাবলী মিস করবেন না যা আপনাকে আপনার পিসির সাথে কাজ করতে অমূল্য সহায়তা প্রদান করবে।