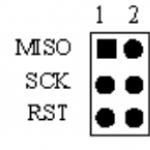হাই সব! এক সময় আমি এটা নিয়ে লিখেছিলাম। কেনার পরে অনেক সময় কেটে গেছে, তাই আপনি উইন্ডোজ পুনরায় ইনস্টল করেছেন এবং এখন আমাদের মাদারবোর্ডে সোল্ডার করা চিপসেট, শব্দ এবং অন্যান্য সরঞ্জামগুলির জন্য ড্রাইভার ডাউনলোড করতে হবে। (একটি নিয়ম হিসাবে, সমস্ত ডিস্ক এবং নথি সময়ের সাথে হারিয়ে যেতে থাকে)
এবং তারপরে অনেক লোকের মনে প্রশ্ন জাগে: আমার মাদারবোর্ডটি কী মডেল তা আমি কীভাবে খুঁজে পাব? অথবা আপনি একটি নতুন ভিডিও কার্ড বা প্রসেসর কিনতে প্রস্তুত, যতক্ষণ না আপনি মাদারবোর্ডের মডেলটি খুঁজে পাচ্ছেন, কিছু নির্ধারণ করা কঠিন হবে? যদি ড্রাইভারের ক্ষেত্রে আপনি তাদের হার্ডওয়্যার আইডি দ্বারা খুঁজে পেতে পারেন, তবে আপগ্রেডের ক্ষেত্রে এটি কাজ করবে না।
মাদারবোর্ড মডেল এবং প্রস্তুতকারকের ভিজ্যুয়াল সনাক্তকরণ
কিভাবে মাদারবোর্ড মডেল চাক্ষুষরূপে খুঁজে বের করতে? খুব সহজ, এর জন্য আমাদের একটি স্ক্রু ড্রাইভার এবং ভাল আলো প্রয়োজন। আমরা সিস্টেম ইউনিটের পাশের কভার থেকে বোল্টগুলি খুলে ফেলি এবং এটিকে সরিয়ে ফেলি যাতে এটি হস্তক্ষেপ না করে।
এখন সবচেয়ে গুরুত্বপূর্ণ বিষয় হল মাদারবোর্ডটি সাবধানে পরীক্ষা করা। দুর্ভাগ্যবশত, কিছু নির্মাতারা এমন একটি নাম লিখতে পরিচালনা করে যেখানে আপনি দিনের বেলা এটি খুঁজে পাবেন না। সাধারণত মার্কিং PCI-E স্লটের উপরে বা প্রসেসরের পাশে রাখা হয়। উদাহরণস্বরূপ, নীচের ফটোতে, মাদারবোর্ডটি GA-790FXTA-UD5 লেবেলযুক্ত। এই নামটিই আমরা গুগল বা ইয়ানডেক্সে প্রবেশ করব সরঞ্জামের বৈশিষ্ট্য বা ডাউনলোড ড্রাইভার নির্ধারণ করতে
 এই পদ্ধতিটি পুরানো এবং কখনও ব্যর্থ হয়নি, তবে আমি আপনাকে এটি সুপারিশ করব না। প্রথমত, আপনাকে সিস্টেম ইউনিট খুলতে হবে (যা মোটেও ভাল নয় যদি এটি সিল করা থাকে এবং ওয়ারেন্টির অধীনে থাকে), এবং মাদারবোর্ডের নাম খুঁজে পাওয়া সর্বদা সহজ নয় (বিশেষত যদি আপনি এটি প্রথমবার খুলে থাকেন, কারণ সেখানে একগুচ্ছ শিলালিপি থাকবে এবং আপনি বুঝতে পারবেন না: বোর্ড মডেলটি এখানে কী আছে), এবং দ্বিতীয়ত, আরও সহজ উপায় রয়েছে 😉
এই পদ্ধতিটি পুরানো এবং কখনও ব্যর্থ হয়নি, তবে আমি আপনাকে এটি সুপারিশ করব না। প্রথমত, আপনাকে সিস্টেম ইউনিট খুলতে হবে (যা মোটেও ভাল নয় যদি এটি সিল করা থাকে এবং ওয়ারেন্টির অধীনে থাকে), এবং মাদারবোর্ডের নাম খুঁজে পাওয়া সর্বদা সহজ নয় (বিশেষত যদি আপনি এটি প্রথমবার খুলে থাকেন, কারণ সেখানে একগুচ্ছ শিলালিপি থাকবে এবং আপনি বুঝতে পারবেন না: বোর্ড মডেলটি এখানে কী আছে), এবং দ্বিতীয়ত, আরও সহজ উপায় রয়েছে 😉
আপনি প্রোগ্রাম্যাটিকভাবে মাদারবোর্ড মডেল খুঁজে পেতে পারেন
সফটওয়্যারটি স্থির থাকে না। CPU-Z প্রোগ্রামও তৈরি করা হচ্ছে। একটি চমৎকার ইউটিলিটি কেন্দ্রীয় প্রসেসর সম্পর্কে তথ্য পাওয়ার জন্য ডিজাইন করা হয়েছে, তবে এটি আমাদের মাদারবোর্ড মডেলের পরামর্শ দিতেও সাহায্য করবে। আপনি প্রোগ্রামের অফিসিয়াল ওয়েবসাইটে গিয়ে এটি ডাউনলোড করতে পারেন।
অনুগ্রহ করে ভাঙ্গা লিঙ্কগুলি রিপোর্ট করুন:
CPU-Z ডাউনলোড সাইটে যান[আকার: খুব ছোট]

সুতরাং, প্রোগ্রামটি খুলুন এবং "মেইনবোর্ড" ট্যাবে যান। এখানে আমরা Manufacturer লাইনে প্রস্তুতকারক এবং মডেল লাইনে মডেল দেখতে পাচ্ছি।

এখানে কোন প্রশ্ন থাকা উচিত নয়, যেহেতু পদ্ধতিটি তিন পেনিসের মতো সহজ। তবে আমাদের কম্পিউটারের ভিতরে কী আছে তা বোঝার জন্য অন্যান্য প্রোগ্রাম আছে?
এই উদ্দেশ্যে নিখুঁত AIDA64(পুরানো দিনে এটি গর্বিত নাম এভারেস্ট বহন করে)। AIDA এর উদ্দেশ্য হল আমাদের কম্পিউটারে ইনস্টল করা যন্ত্রপাতি সম্পর্কে সম্পূর্ণ তথ্য দেখানো। দুর্ভাগ্যবশত, প্রোগ্রামটি অর্থপ্রদান করা হয়, তবে 30-দিনের ট্রায়াল পিরিয়ড রয়েছে (আমি মনে করি এই সময়টি মাদারবোর্ড মডেলের বিষয়ে সিদ্ধান্ত নেওয়ার জন্য যথেষ্ট হবে)

বাম উইন্ডোতে, "সিস্টেম বোর্ড" প্রসারিত করুন এবং "সিস্টেম বোর্ড" নির্বাচন করুন (আমি বুঝতে পারি যে আমি পাগল কিছু লিখেছি, তবে এটি সত্য - উপরের স্ক্রিনশটটি দেখুন). "মাদারবোর্ড" লাইনের ডান উইন্ডোতে আমরা আমাদের মাদারবোর্ডের সঠিক নাম দেখতে পাচ্ছি।
উইন্ডোজ ব্যবহার করে মাদারবোর্ডের মডেলটি কীভাবে নির্ধারণ করবেন
আমার মতে, আপনার কম্পিউটারে কী মাদারবোর্ড ইনস্টল করা আছে তা খুঁজে বের করার সবচেয়ে সহজ উপায় হল কমান্ড লাইনে জিজ্ঞাসা করা। আপনাকে কিছু ইনস্টল করার দরকার নেই, শুধু "রান" মেনু খুলুন (যদি আপনি এই আইটেমটি খুঁজে না পান তবে এটি সম্পর্কে পড়ুন)। প্রদর্শিত উইন্ডোতে, টাইপ করুন সিএমডি. কমান্ড লাইনটি খুলবে, যার মানে যা অবশিষ্ট থাকে তা হল কমান্ডগুলি প্রবেশ করানো:
- মাদারবোর্ড প্রস্তুতকারক নির্ধারণ করতে - wmic বেসবোর্ড প্রস্তুতকারক পান
- মাদারবোর্ড মডেল নির্ধারণ করতে - wmic বেসবোর্ড পণ্য পান
নীচের ছবিটি পরিষ্কারভাবে দেখায় যে এটি দেখতে কেমন।

নিবন্ধে, মাদারবোর্ডের মডেলটি খুঁজে বের করার সমস্ত উপায় বিবেচনা করার কোনও অর্থ নেই এবং এটির কোনও প্রয়োজন নেই, কারণ এখানে দেওয়া পদক্ষেপগুলি আমাদের প্রশ্নের সম্পূর্ণ উত্তর দিতে দেয়। সব ভাল 😉
সঙ্গে যোগাযোগ
নির্দেশনা
আপনি যদি সবেমাত্র অপারেটিং সিস্টেম ইনস্টল করে থাকেন, তাহলে ডিভাইস ম্যানেজারের মাধ্যমে চিপসেট ড্রাইভার আপডেট করার চেষ্টা করুন। এই মেনু খুলুন এবং একটি বিস্ময়সূচক বিন্দু দিয়ে হাইলাইট করা সরঞ্জাম খুঁজুন। এর নামের উপর রাইট ক্লিক করুন। "আপডেট ড্রাইভার" নির্বাচন করুন।
আপনার মাদারবোর্ড থেকে ড্রাইভে ডিস্ক ঢোকান। "একটি নির্দিষ্ট অবস্থান থেকে ইনস্টল করুন" নির্বাচন করুন এবং পছন্দসই ডিভিডি ড্রাইভ নির্বাচন করুন। যদি এই ডিস্কটি অনুপস্থিত থাকে তবে "স্বয়ংক্রিয় অনুসন্ধান এবং ড্রাইভারগুলির ইনস্টলেশন" আইটেমটি নির্বাচন করুন। এই ফাংশনটি সফলভাবে কাজ করার জন্য ইন্টারনেট অ্যাক্সেস প্রয়োজন।
এখন ইন্টারনেটে পছন্দসই ডিভাইসের জন্য ড্রাইভার খুঁজে বের করার চেষ্টা করুন। আপনার মাদারবোর্ড প্রস্তুতকারকের অফিসিয়াল ওয়েবসাইটে যান। "ডাউনলোড" বিভাগটি খুঁজুন এবং উপযুক্ত ড্রাইভার সংস্করণ ডাউনলোড করুন। ড্রাইভার প্যাকেজের সর্বশেষ (বিটা) সংস্করণ ব্যবহার না করাই ভালো।
ডিভাইস ম্যানেজারের মাধ্যমে ড্রাইভার ইনস্টলেশনের পুনরাবৃত্তি করুন, ফোল্ডারটি উল্লেখ করুন যেখানে ডাউনলোড করা ড্রাইভারগুলি সংরক্ষণ করা হয়েছিল। অনুগ্রহ করে মনে রাখবেন যে নিজেই ড্রাইভার অনুসন্ধান এবং ইনস্টল করা একটি খুব কঠিন এবং বিপজ্জনক প্রক্রিয়া। স্যাম ড্রাইভার প্রোগ্রাম খুঁজুন এবং এটি ডাউনলোড করুন।
এই অ্যাপ্লিকেশনটি ইনস্টল করার পরে, DIA-drv.exe ফাইলটি চালান। কিছুক্ষণ অপেক্ষা করুন যখন ইউটিলিটি আপনার কম্পিউটারে ইনস্টল করা ডিভাইসগুলি স্ক্যান করে এবং তাদের জন্য প্রয়োজনীয় ড্রাইভার নির্বাচন করে৷
এখন আপনি যে ড্রাইভার সেটটি ইনস্টল করতে চান তার পাশের বক্সটি চেক করুন। এই ক্ষেত্রে, এটি চিপসেট আইটেম। এখন "রান টাস্ক" বোতামে ক্লিক করুন। প্রয়োজনীয় ফাইলগুলির ইনস্টলেশন প্রক্রিয়া সম্পূর্ণ না হওয়া পর্যন্ত অপেক্ষা করুন।
আপনার কম্পিউটার রিস্টার্ট করুন এবং ডিভাইস ম্যানেজার খুলুন। নিশ্চিত করুন যে চিপসেটের ড্রাইভারগুলি সিস্টেম দ্বারা ইনস্টল এবং গৃহীত হয়েছে। অন্যথায়, প্রোগ্রামটির একটি নতুন সংস্করণ ডাউনলোড করুন এবং ড্রাইভারগুলি আবার আপডেট করার চেষ্টা করুন।
সূত্র:
- চিপসেট ড্রাইভার
বেশিরভাগ ব্যক্তিগত কম্পিউটার ডিভাইস উইন্ডোজ অপারেটিং সিস্টেম ইনস্টল করার সাথে সাথে কাজ করে। নির্দিষ্ট সরঞ্জামের কর্মক্ষমতা উন্নত করতে এবং এর ক্রিয়াকলাপের স্থিতিশীলতার স্তর বাড়ানোর জন্য, উপযুক্ত ড্রাইভার ইনস্টল করা প্রয়োজন।
আপনার প্রয়োজন হবে
- - ড্রাইভার প্যাক সমাধান;
- - ইন্টারনেট সুবিধা।
নির্দেশনা
একটি ব্যক্তিগত কম্পিউটারের সবচেয়ে জটিল ডিভাইসগুলির মধ্যে একটি হল মাদারবোর্ড (সিস্টেম বোর্ড)। এই সরঞ্জামগুলিতে প্রচুর পরিমাণে উপাদান রয়েছে যা অন্যান্য ডিভাইসের মধ্যে যোগাযোগ নিশ্চিত করতে সিঙ্ক্রোনাসভাবে কাজ করতে হবে। Windows এর একটি নতুন অনুলিপি ইনস্টল করার সাথে সাথে আপনার সিস্টেম বোর্ড ড্রাইভার আপডেট করুন।
Speccy প্রোগ্রামটি ইনস্টল করুন এবং মাদারবোর্ডের মডেলটি লিখুন। আপনি যদি তৃতীয় পক্ষের সফ্টওয়্যার ব্যবহার করতে না চান তবে সিস্টেম কেসটি খুলুন। ডিভাইসেই মুদ্রিত বোর্ড মডেল নাম খুঁজুন।
একটি ইন্টারনেট ব্রাউজার চালু করুন এবং মাদারবোর্ড ডেভেলপারদের ওয়েবসাইটে যান। ডাউনলোড বা ড্রাইভার বিভাগ নির্বাচন করুন। প্রক্রিয়াটি দ্রুত করতে, সাইটের অনুসন্ধান বারে কেবল বোর্ডের নাম লিখুন এবং এন্টার টিপুন।
আপনার কম্পিউটারের মাদারবোর্ডের জন্য সফ্টওয়্যার ডাউনলোড করুন। সম্ভবত, ডাউনলোড করা ফাইলগুলি exe ফরম্যাটে একটি স্ব-নিষ্কাশন সংরক্ষণাগার আকারে উপস্থাপন করা হবে। এই সংরক্ষণাগারটি চালান এবং প্রয়োজনীয় ড্রাইভার ইনস্টল করুন।
আপনি যদি একটি উপযুক্ত অ্যাপ্লিকেশন খুঁজে না পান তবে ড্রাইভার প্যাক সলিউশন প্রোগ্রামটি ডাউনলোড এবং ইনস্টল করুন। আপনি যেখানে অ্যাপ্লিকেশন ইনস্টল করেছেন সেই ফোল্ডারটি খুলুন। DPS-drv.exe ফাইলটি খুঁজুন এবং চালান।
প্রোগ্রামের প্রধান মেনু লোড করার পরে, "ড্রাইভার" ট্যাবটি খুলুন। আপডেট বিভাগ প্রসারিত করুন। যে ডিভাইসগুলির জন্য নতুন ড্রাইভার ইনস্টল করা হবে তার জন্য চেকবক্সগুলি নির্বাচন করুন৷ আপনি যদি আপনার নির্বাচনের বিষয়ে অনিশ্চিত হন, কেবলমাত্র সমস্ত আপডেট করুন বোতামে ক্লিক করুন।
সিস্টেম রিস্টোর ব্যাকআপ চেকপয়েন্ট তৈরি হওয়া পর্যন্ত অপেক্ষা করুন। এর পরে, ড্রাইভার এবং অ্যাপ্লিকেশন ইনস্টল করার পদ্ধতি স্বয়ংক্রিয়ভাবে শুরু হবে।
সমস্ত প্রয়োজনীয় ড্রাইভার সফলভাবে ইনস্টল হয়ে গেলে আপনার কম্পিউটার পুনরায় চালু করুন। ডিভাইস ম্যানেজার মেনু খুলুন। নিশ্চিত করুন যে সমস্ত সরঞ্জাম সঠিকভাবে কাজ করছে।
টিপ 3: মাদারবোর্ড প্রতিস্থাপন করার পরে কীভাবে ড্রাইভার ইনস্টল করবেন
কম্পিউটার সরঞ্জাম বা ভোক্তা ইলেকট্রনিক্সের প্রতিটি ব্যবহারকারী একটি ল্যাপটপ, ক্যামেরা বা প্রিন্টারের স্বাভাবিক কার্যকারিতার জন্য ড্রাইভার খুঁজে বের করার কাজটির সম্মুখীন হয়েছেন।

ড্রাইভার কোথায় পাবেন এবং ডাউনলোড করবেন
আধুনিক মাদারবোর্ড নির্মাতারা সাধারণত তাদের প্রধান পণ্যের সাথে ড্রাইভার ডিস্কের একটি সেট অন্তর্ভুক্ত করে। আপনি যদি এই সত্যের মুখোমুখি হন যে মাদারবোর্ডের সাথে বাক্সে কোনও ড্রাইভার নেই, তবে প্রস্তুতকারকের অফিসিয়াল ওয়েবসাইটটি ব্যবহার করুন। প্রতিটি সুপরিচিত নির্মাতার আজ নিজস্ব কর্পোরেট ওয়েবসাইট রয়েছে, যা তাদের পণ্যগুলির ব্যবহারকারীদের সমর্থন করতেও ব্যবহৃত হয়। একটি নিয়ম হিসাবে, সমস্ত ড্রাইভার এই সাইটের একটি বিশেষ, উত্সর্গীকৃত বিভাগে ডাউনলোড করা যেতে পারে।
সাধারণত, একটি প্রশ্ন ও উত্তর আকারে প্রয়োজনীয় ফাইল সনাক্ত করার জন্য একটি সহজ পদ্ধতি দ্বারা ডাউনলোডের আগে হয়। ড্রাইভার ডাউনলোড করার আগে, আপনার কম্পিউটারে উইন্ডোজের 32-বিট বা 64-বিট সংস্করণ আছে কিনা তা পরীক্ষা করুন। এটি একটি অত্যন্ত গুরুত্বপূর্ণ বিশদ, যেহেতু 32-বিট সংস্করণের জন্য ডিজাইন করা একটি ড্রাইভার 64-বিট সিস্টেমে কাজ করবে না।
কিভাবে ড্রাইভার ইন্সটল করবেন
ড্রাইভার একটি এক্সিকিউটেবল ফাইল হিসাবে বা একটি জিপ করা, rar ফাইল, বা একটি স্ব-নিষ্কাশন সংরক্ষণাগার হিসাবে ডাউনলোড করা হয়। ইনস্টল করতে, কেবল সংরক্ষণাগারটি আনপ্যাক করুন এবং setup.exe ফাইলটি চালান। তারপর প্রোগ্রামটি নিজেই সবকিছু করবে। ইন্সটলেশনের পরে আপনার কম্পিউটার রিস্টার্ট করা বাকি আছে, কিন্তু কিছু ক্ষেত্রে ইন্সটলেশন উইজার্ড আপনার জন্য এটি করবে।
Asus Maximus V Gene মডেলের সাথে একটি মাদারবোর্ড প্রতিস্থাপনের একটি নির্দিষ্ট উদাহরণ ব্যবহার করে ড্রাইভার ইনস্টল করার পদ্ধতি বিবেচনা করা সুবিধাজনক। অপারেটিং সিস্টেম পুনরায় ইনস্টল করা হয়েছে, কিন্তু কোন শব্দ নেই. ড্রাইভারের সন্ধান করতে, ASUS সমর্থন ওয়েবসাইটে যান এবং অনুসন্ধান উইন্ডোতে যে পণ্যটির জন্য ড্রাইভার অনুসন্ধান করা হচ্ছে তার প্যারামিটার সেট করুন। প্রথমটি মাদারবোর্ড, দ্বিতীয়টি এলজিএ 1155 চিপসেট, তৃতীয়টি ম্যাক্সিমাস ভি জিন মডেল।
কখনও কখনও কম্পিউটারের ভিতরে কোন ব্র্যান্ড এবং মডেলের উপাদান ইনস্টল করা আছে তা নির্ধারণ করা কঠিন হতে পারে। এই ধরনের ক্ষেত্রে, বিশেষ ফ্রি পিসি অডিট প্রোগ্রামটি ব্যবহার করা সুবিধাজনক, যা পরীক্ষা করে, তথ্য অনুসন্ধান করে এবং ইনস্টল করা ডিভাইসগুলিতে একটি প্রতিবেদন জারি করে। সমস্ত ডেটা প্রবেশ করার পরে, "অনুসন্ধান" ক্লিক করুন এবং সাইটটি অপারেটিং সিস্টেম নির্বাচন করার জন্য একটি উইন্ডো প্রদর্শন করবে। উইন্ডোজ বিকল্পটি নির্বাচন করুন এবং সাধারণ অনুসন্ধান চালান। ফাইল লাইব্রেরি পৃষ্ঠায়, আপনাকে "সাউন্ড" ট্যাবটি খুলতে হবে। সাইটটি স্বয়ংক্রিয়ভাবে সাউন্ড কার্ড মডেলগুলির একটি সারণী রেজিস্টার প্রদর্শন করবে, যা থেকে কার্ড প্রস্তুতকারক নির্ধারণ করা সহজ। এই ক্ষেত্রে এটি Realtek. ডাউনলোড করতে, আপনাকে আপডেট হওয়া সংস্করণ এবং আপলোড সার্ভার নির্বাচন করতে হবে।
যা অবশিষ্ট থাকে তা হল ডাউনলোড করা সংরক্ষণাগারটি খুঁজে বের করা, এটিকে পূর্বে তৈরি করা ডিরেক্টরিতে আনপ্যাক করা এবং setup.exe ইনস্টলেশন ফাইলটি চালানো। ইনস্টলেশনের পরে, আপনাকে আপনার কম্পিউটার পুনরায় চালু করতে হবে।
একটি মাদারবোর্ড ড্রাইভার হল একটি প্রোগ্রাম যা পুরো সিস্টেমের সঠিক অপারেশনের জন্য দায়ী। দেরিতে ড্রাইভার আপডেটের ফলে কম্পিউটারের "অভ্যন্তরীণ" এবং সিস্টেম ক্র্যাশের সাথে গুরুতর সমস্যা হতে পারে। অতএব, তাদের আপডেট করা খুবই গুরুত্বপূর্ণ।
ডিভাইস ম্যানেজারের মাধ্যমে আপডেট করার সবচেয়ে সহজ উপায় দেখুন। কাঙ্ক্ষিত বিভাগে পেতে, "স্টার্ট" ক্লিক করুন, তারপর "কন্ট্রোল প্যানেল" এ ক্লিক করুন। নতুন উইন্ডোতে, "হার্ডওয়্যার এবং শব্দ" এ ক্লিক করুন। উপরে, "ডিভাইস এবং প্রিন্টার" এর অধীনে "ডিভাইস ম্যানেজার" এ ক্লিক করুন। এটির কাছে একটি নীল এবং হলুদ ঢাল রয়েছে, তাই আপনি এখনই এটি খুঁজে পাবেন। সুতরাং, প্রথম পর্যায় শেষ, আমরা "ডিভাইস ম্যানেজার" এ আছি।



- আপনার কম্পিউটারে RAM এর পরিমাণ;
- প্রসেসর বৈশিষ্ট্য;
- সিস্টেম ক্ষমতা;
- উইন্ডোজ তথ্য;
- ভিডিও কার্ডের বৈশিষ্ট্য (একীভূত ভিডিও কার্ড দেখায় না)।
আসল লক্ষ্য সম্পর্কে ভুলবেন না - ডিভাইস ম্যানেজারে যান। আপনি নীল এবং হলুদ ঢালের পাশে উপরের বাম কোণে একই নামের বোতামটি পাবেন। ক্লিক করুন এবং নিজেকে ডিভাইস ম্যানেজারে খুঁজুন।










আসলে, আপনার মাদারবোর্ড ড্রাইভার আপডেট করা কঠিন নয়। শুধু আপনার ক্রিয়াকলাপে সতর্ক থাকুন এবং কিছু করার আগে, আপডেট নির্দেশাবলী আবার পড়ুন। আপনি যদি আপনার ক্ষমতার উপর আত্মবিশ্বাসী না হন তবে একজন জ্ঞানী বন্ধু বা সহকর্মীকে এই কাজে আপনাকে সাহায্য করতে বলুন।
অপারেটিং সিস্টেম পুনরায় ইনস্টল করার পরে, বিশেষ করে যেখানে Windows XP ইনস্টল করা আছে এবং কম্পিউটারটি নতুন, সেক্ষেত্রে একটি পুরানো ওএসে সর্বশেষ হার্ডওয়্যারের জন্য ড্রাইভার খুঁজে পাওয়া সম্ভব হবে না। এবং এমনকি সর্বশেষ উইন্ডোজ রিলিজ, তৃতীয় আপডেট প্যাকেজ সহ, পরিস্থিতি সংরক্ষণ করবে না। অভিজ্ঞতা দেখায় যে ব্যবহারকারীরা যখন মাদারবোর্ডের জন্য ড্রাইভার ইনস্টল করতে হয় তখন তারা সবচেয়ে বেশি সমস্যার সম্মুখীন হয়। এখানে অসুবিধাগুলি বোধগম্য; 99% আধুনিক পিসি চিপসেটগুলিতে একটি অন্তর্নির্মিত নেটওয়ার্ক কার্ড দিয়ে সজ্জিত যা WinXP প্রকাশের সময় ছিল না। এবং এটি ভাল যদি আপনার হাতে একটি ডিস্ক থাকে যার উপর মাদারবোর্ডের ড্রাইভারটি অবস্থিত, তবে আপনার যদি এটি না থাকে তবে কেবল অনলাইনে যান।
তদনুসারে, নেটওয়ার্ক ড্রাইভার ছাড়া একটি নতুন ইনস্টল করা অপারেটিং সিস্টেম ইন্টারনেটের সাথে সংযুক্ত হতে পারে না এবং বৃত্তটি বন্ধ হয়ে যায়। মাদারবোর্ডে ড্রাইভার ডাউনলোড করার জন্য, আপনার নেটওয়ার্কে প্রবেশ করার জন্য, আপনার মাদারবোর্ড নেটওয়ার্ক কার্ড ড্রাইভার প্রয়োজন।
এই জাতীয় ক্ষেত্রে সর্বোত্তম এবং সহজ সমাধান হ'ল ওয়ার্ল্ড ওয়াইড ওয়েবের সাথে সংযোগ রয়েছে এমন যে কোনও কম্পিউটারে একটি ফ্ল্যাশ ড্রাইভ নেওয়া এবং তারপরে প্রয়োজনীয় ড্রাইভারগুলি ডাউনলোড করা। একমাত্র সমস্যা যা খুব অভিজ্ঞ ব্যবহারকারীদের জন্য অপেক্ষা করতে পারে তা হল প্রশ্ন: আপনার কম্পিউটারের জন্য কোন ড্রাইভার ডাউনলোড করা দরকার? অর্থাৎ, আপনাকে প্রথমে মাদারবোর্ড সনাক্ত করতে হবে এবং শুধুমাত্র তারপরে এটির জন্য "ফায়ারউড" এর জন্য দৌড়াতে হবে।
সবচেয়ে সহজ উপায় (যদি আপনি কেসটি খুলতে না চান) এটির সাহায্যে এটি করা উচিত যার সাহায্যে D:\Install ফোল্ডারে, একটি ফ্ল্যাশ ড্রাইভে বা, চরম ক্ষেত্রে, প্রতিটি নিজের জন্য একটি ডিভিডিতে থাকা উচিত। - সম্মানিত পিসি ব্যবহারকারী। এটির সাহায্যে, মাদারবোর্ডের মডেলটি খুঁজে বের করা যতটা সহজ নাশপাতি শেলিংয়ের মতো, "মাদারবোর্ড" বিভাগে যান এবং সেখানে দ্বিতীয় লাইনে আপনি এমন কিছু পাঠ্য দেখতে পাবেন যদি এই লাইনে কিছু না থাকে তবে প্রথম লাইনটি দেখুন (মাদারবোর্ড আইডি), এটিতে অবশ্যই এমন তথ্য থাকা উচিত যা দিয়ে আপনি নির্ধারণ করতে পারেন আপনার কম্পিউটারে কী ধরনের বোর্ড রয়েছে। সুতরাং, উদাহরণস্বরূপ, লাইনটি - 64-1201-000001-00101111-101408, একটি Google অনুসন্ধানে প্রবেশ করেছে, আপনাকে ফলাফল দেবে -
যাইহোক, একই এভারেস্ট পৃষ্ঠায়, শুধুমাত্র একেবারে নীচে, আপনি লিঙ্কগুলি খুঁজে পেতে পারেন যেখানে আপনি সহজেই আপনার কম্পিউটারের মাদারবোর্ডের জন্য ড্রাইভার ডাউনলোড করতে পারেন। সত্য, মাঝে মাঝে তারা পুরানো ঠিকানার দিকে নিয়ে যায়, তবে এটি সম্পর্কে কিছুই করা যায় না।
আপনি যদি ভাগ্যবান হন এবং আপনার মাদারবোর্ডের নেটওয়ার্ক কার্ডটি পুনরায় ইনস্টল করার পরে ভাল কাজ করে তবে, উদাহরণস্বরূপ, শব্দ বা অন্যান্য প্রয়োজনীয় ডিভাইসগুলি সনাক্ত করা যায় না, তবে সিস্টেমে অনুপস্থিত ড্রাইভারগুলি ইনস্টল করার জন্য ডিজাইন করা প্রোগ্রামগুলি আপনাকে সাহায্য করবে। একটি মাদারবোর্ড, একটি ভিডিও কার্ড, বা কিছু বহিরাগত ব্লুটুথ অ্যাডাপ্টারের জন্য ড্রাইভার খুঁজে পাওয়া তাদের পক্ষে কঠিন নয়।
আমি আপনার মনোযোগের জন্য ড্রাইভারপ্যাক সলিউশন ইউটিলিটিকে প্রথম প্রার্থী হিসাবে বিবেচনা করি। এটি খুব জনপ্রিয় কারণ, প্রথমত, এটি বিনামূল্যে, এবং দ্বিতীয়ত, এটি স্বয়ংক্রিয়ভাবে ড্রাইভার ইনস্টল করতে পারে। ব্যবহারকারীর জন্য এর মানে কি? এর মানে হল যে আপনি যখন ড্রাইভারপ্যাক সলিউশন চালান, আপনি কেবল সমস্যাযুক্ত এবং পুরানো ড্রাইভারগুলির জন্য আপনার কম্পিউটার স্ক্যান করার জন্য অপেক্ষা করেন এবং তারপরে আপনাকে প্রোগ্রামটিকে অনুপস্থিত ড্রাইভার এবং মেয়াদ শেষ হয়ে যাওয়াগুলি প্রতিস্থাপন করতে নতুনগুলি ডাউনলোড এবং ইনস্টল করার অনুমতি দিতে বলা হবে৷
দ্বিতীয় সর্বাধিক জনপ্রিয় প্রোগ্রাম হল ড্রাইভার জিনিয়াস। এটি বিনামূল্যে এবং ড্রাইভারদের সাথে কাজ করার জন্য একটি সমৃদ্ধ অস্ত্রাগার রয়েছে। উদাহরণস্বরূপ, এটি কম্পিউটারে বর্তমানে ইনস্টল করা সেটের ব্যাকআপ কপি তৈরি করতে পারে, যা OS পুনরায় ইনস্টল করার সময় আগে থেকেই পরিকল্পনা করা হলে তা গুরুত্বপূর্ণ হতে পারে এবং আপনি একটি ডিস্কের সন্ধানে ধুলোময় তাকগুলির মধ্য দিয়ে ক্রল করতে চান না। বিশেষ ডিভাইস। স্বাভাবিকভাবেই, এটি ছাড়াও, ডিজি সিস্টেমে অনুপস্থিত ড্রাইভার সনাক্ত করতে এবং তাদের ইনস্টল করতে সক্ষম এবং এটি বেশ দ্রুত করে।
আমাদের মিনি-রিভিউতে তৃতীয়টি হল ডিভাইস ডক্টর ইউটিলিটি। বৈশিষ্ট্য হল যে এটি বিনামূল্যেও। এর কার্যকারিতা প্রথম প্রোগ্রামের অনুরূপ ক্ষমতা থেকে খুব বেশি আলাদা নয়, আমরা একটি সহজ এবং খুব সুবিধাজনক, সুচিন্তিত ইন্টারফেস নোট করতে পারি।
ঠিক আছে, আমরা এই নিবন্ধের শেষে এসেছি, আমি চাই আপনার কাছে সবসময় আপনার মাদারবোর্ডের জন্য প্রয়োজনীয় সমস্ত ড্রাইভার থাকে। এবং আপনি যদি সমস্যায় পড়তে না চান তবে আপনার কম্পিউটারের সমস্ত ইনস্টলেশন ডিস্ক HDD-তে অনুলিপি করুন। তারপর কোন ব্যর্থতার ক্ষেত্রে আপনি সম্পূর্ণরূপে সশস্ত্র হবে.
উইন্ডোজ এবং তৃতীয় পক্ষের প্রোগ্রামগুলি ব্যবহার করে আপনার কম্পিউটারে ইনস্টল করা মাদারবোর্ডের মডেলটি কীভাবে খুঁজে পাবেন। উইন্ডোজ অপারেটিং সিস্টেমে, আপনি মাদারবোর্ডের মডেলটি বিভিন্ন উপায়ে খুঁজে পেতে পারেন, যা আমি এই নিবন্ধে আলোচনা করব।
একটি কম্পিউটার একে অপরের সাথে যোগাযোগ করার জন্য একত্রিত পৃথক ব্লক (ডিভাইস) নিয়ে গঠিত। একটি কম্পিউটারের প্রধান যন্ত্র হল মাদারবোর্ড, যার উপর বিভিন্ন পিসি উপাদান থাকে যা কম্পিউটার তৈরি করে মাদারবোর্ডের সাথে সংযুক্ত থাকে।
কম্পিউটারে মাদারবোর্ডের মডেল খুঁজে বের করতে হবে কেন? আপগ্রেড করার সময় (কম্পিউটার হার্ডওয়্যার আপডেট করা), ড্রাইভার ইনস্টল করা ইত্যাদির সময় মডেল নির্ধারণ করা প্রয়োজন।
মাদারবোর্ডের মডেল নির্ধারণ করে যে প্রদত্ত কম্পিউটারে কোন প্রসেসর ইনস্টল করা যেতে পারে, BIOS এবং চিপসেট মডেল, RAM (DDR2, DDR3, DDR4), পেরিফেরাল ডিভাইস ইত্যাদির জন্য সমর্থন।
ড্রাইভারের ক্ষেত্রে, এটি মাদারবোর্ড (সিস্টেম) বোর্ডের মডেলের উপর নির্ভর করে কোন প্রদত্ত কম্পিউটারে ড্রাইভার ইনস্টল করা উচিত। অতএব, মাদারবোর্ড প্রস্তুতকারকের নাম এবং মাদারবোর্ডের মডেল খুঁজে বের করা গুরুত্বপূর্ণ।
মাদারবোর্ডের মডেল নির্ধারণের বিভিন্ন উপায় রয়েছে:
- চাক্ষুষ পরিদর্শন;
- উইন্ডোজ অপারেটিং সিস্টেমের ইউটিলিটি এবং টুল ব্যবহার করে;
- তৃতীয় পক্ষের সিস্টেম মনিটরিং ইউটিলিটি ব্যবহার করে।
প্রথম পদ্ধতি, চাক্ষুষ পরিদর্শন, প্রধানত শুধুমাত্র একটি ডেস্কটপ কম্পিউটারে প্রযোজ্য। সিস্টেম ইউনিট খোলার পরে, ব্যবহারকারী প্রিন্ট করা সার্কিট বোর্ডে সরাসরি মুদ্রিত মাদারবোর্ড ব্র্যান্ডের পদবী দেখতে পাবেন।
এইভাবে একটি ল্যাপটপ মাদারবোর্ডের মডেল নির্ধারণ করা খুব সমস্যাযুক্ত। এই ক্ষেত্রে, সফ্টওয়্যার রেসকিউ আসতে হবে. পরবর্তী, আমরা মাদারবোর্ড মডেল সম্পর্কে তথ্য প্রাপ্ত করার 7 টি ভিন্ন উপায় দেখব।
উইন্ডোজ সিস্টেম প্রোফাইল ব্যবহার করে আপনার মাদারবোর্ড মডেলটি কীভাবে খুঁজে পাবেন
উইন্ডোজ 10-এ, স্টার্ট মেনুতে যান, প্রোগ্রামগুলির তালিকায় উইন্ডোজ অ্যাডমিনিস্ট্রেটিভ টুলস ফোল্ডারটি খুলুন, সিস্টেম তথ্যে ক্লিক করুন। উইন্ডোজ 7-এ, পথটি অনুসরণ করুন: "সমস্ত প্রোগ্রাম" => "আনুষাঙ্গিক" => "সিস্টেম টুলস"। উইন্ডোজ 8.1-এ, "সিস্টেম তথ্য" কল করার জন্য আপনাকে একটি কমান্ড লিখতে হবে, আরও পড়ুন।
সিস্টেম ইনফরমেশন উইন্ডো সিস্টেম, হার্ডওয়্যার সংস্থান এবং সফ্টওয়্যার পরিবেশ সম্পর্কে বিস্তারিত তথ্য প্রদর্শন করে। "উৎপাদক" এবং "মডেল" উপাদানগুলির বিপরীতে, আপনি মাদারবোর্ডের প্রস্তুতকারক এবং মডেল সম্পর্কে তথ্য দেখতে পাবেন।
DxDiag ব্যবহার করে মাদারবোর্ড মডেলের তথ্য পাওয়া যাচ্ছে
কমান্ড লাইন ইন্টারপ্রেটার উইন্ডোতে নিম্নলিখিত কমান্ডটি লিখুন:
Wmic বেসবোর্ড প্রস্তুতকারক পেতে
কমান্ডটি কার্যকর করার পরে, উইন্ডোটি মাদারবোর্ড প্রস্তুতকারকের (উৎপাদক) নাম প্রদর্শন করবে, এই ক্ষেত্রে গিগাবাইট।
Wmic বেসবোর্ড পণ্য পেতে
মাদারবোর্ডের মডেল (পণ্য) কমান্ড লাইন উইন্ডোতে প্রদর্শিত হবে - B85M-DS3H।

যদি একজন নবীন ব্যবহারকারীর পক্ষে কমান্ড লাইনের মাধ্যমে মাদারবোর্ডের মডেলটি খুঁজে পাওয়া কঠিন হয় তবে অন্যান্য সহজ বিকল্পগুলি ব্যবহার করুন।
নিবন্ধের উপসংহার
ব্যবহারকারী বিভিন্ন পদ্ধতি ব্যবহার করে মাদারবোর্ড মডেলটি খুঁজে পেতে পারেন: উইন্ডোজ অপারেটিং সিস্টেমের ইউটিলিটি এবং সরঞ্জামগুলি ব্যবহার করে, বা সরঞ্জাম এবং সিস্টেম পর্যবেক্ষণের জন্য তৃতীয় পক্ষের প্রোগ্রামগুলি ব্যবহার করে।