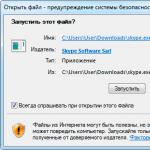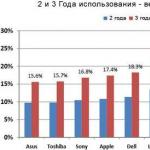সময়ে সময়ে, অনেক ব্যবহারকারী RAM চেক করার মতো একটি আকর্ষণীয় অপারেশন করতে চান।
আসল বিষয়টি হ'ল উইন্ডোজ অপারেটিং সিস্টেমে প্রায়শই, র্যাম এটির উপর স্থাপিত লোডের সাথে মানিয়ে নিতে পারে না, যদিও এর ভলিউম দ্বারা বিচার করা উচিত।
অন্য কথায়, র্যামের পরিমাণের উপর ভিত্তি করে কম্পিউটারটি যে গতি তৈরি করা উচিত তা তৈরি করে না।
সাধারণভাবে, উইন্ডোজ অপারেটিং সিস্টেমে মেমরির সাথে উদ্ভূত একমাত্র সমস্যা থেকে এটি অনেক দূরে।
অতিরিক্ত ইউটিলিটি memtest86+
উপরে বর্ণিত স্ট্যান্ডার্ড টুল ছাড়াও, RAM চেক করার জন্য একাধিক বিশেষ ইউটিলিটি রয়েছে।
তাদের সব সহজে ডাউনলোড করা যেতে পারে এবং তাদের কিছু এমনকি রাশিয়ান. এই বিকল্পটি Windows 10 এবং Windows XP-এর জন্য ঠিক।
এই জাতীয় প্রোগ্রামগুলি তাদের মূল কাজের একটি দুর্দান্ত কাজও করে, অর্থাৎ ত্রুটিগুলি পরীক্ষা করা। কিন্তু অনেক ব্যবহারকারীর মতে, তাদের মধ্যে সবচেয়ে ভালো হল memtest86+।
এই প্রোগ্রামটি সবচেয়ে নির্ভুল তথ্য প্রদান করে এবং Windows 7, 10, Vista, ইত্যাদি সহ বিভিন্ন অপারেটিং সিস্টেমে কাজ করতে পারে।
আপনি অনলাইনে খুব দ্রুত memtest86+ ডাউনলোড করতে পারেন। এই প্রোগ্রামটি শুরু থেকে শেষ পর্যন্ত ব্যবহার করার পুরো প্রক্রিয়াটি নিম্নরূপ:
- অফিসিয়াল ওয়েবসাইট থেকে memtest86+ ডাউনলোড করুন। লিঙ্কটি নিম্নরূপ: www.memtest.org/#downiso। সেখানে আমাদের অনেকগুলি ডাউনলোডের বিকল্প উপলব্ধ থাকবে:
- লিনাক্স অপারেটিং সিস্টেম এবং অনুরূপগুলির জন্য .gz ফরম্যাটে (চিত্র নং 5-এ এটি একটি লাল রেখা দিয়ে আন্ডারলাইন করা হয়েছে);
- .zip ফরম্যাটে ইমেজটিকে একটি নিয়মিত সিডি বা ডিভিডি ডিস্কে বার্ন করার জন্য (একটি সবুজ লাইন দিয়ে আন্ডারলাইন করা হয়েছে);
- ফ্ল্যাশ ড্রাইভে লেখার জন্য .exe ফরম্যাটে (নীল রেখা)।

- এর পরে, আপনাকে ডাউনলোড করা চিত্রটি একটি ফ্ল্যাশ ড্রাইভে বা একটি নিয়মিত ডিস্কে লিখতে হবে যাতে পরে, যখন সিস্টেমটি শুরু হয়, এই ফাইলগুলি চলতে পারে।
এখানে সবকিছু খুব সহজ - যদি আপনি .zip ডাউনলোড করেন, তাহলে ফাইলটিকে ডিস্কে লিখতে স্ট্যান্ডার্ড উপায় ব্যবহার করুন, যদি .exe, তাহলে এটিকে একটি ফ্ল্যাশ ড্রাইভে ডাম্প করুন, এটি থেকে অন্য সবকিছু মুছে দিন। এবং আপনি যদি .gz ডাউনলোড করেন, তাহলে আমরা এটি চালু করব। - রেকর্ডিংয়ের পরে, আপনাকে রেকর্ডিং মিডিয়া থেকে বুট করার জন্য BIOS সেট করতে হবে। এটি করার জন্য, আপনাকে নিশ্চিত করতে হবে যে ড্রাইভ এবং সংযোগকারীগুলিতে কিছু আছে কিনা তা দেখতে শুরু করার সময় সিস্টেমটি পরীক্ষা করে।
এটি হওয়ার জন্য, আমরা কম্পিউটার পুনরায় চালু করি এবং এটি শুরু হলে, মুছুন বোতাম টিপুন (কিছু কম্পিউটারে F2)। এটি আমাদের BIOS-এ নিয়ে যাবে।
সেখানে আমরা এমন একটি আইটেমের সন্ধান করি যার নামে "বুট" শব্দটি অন্তর্ভুক্ত রয়েছে (উদাহরণস্বরূপ, অ্যাওয়ার্ড BIOS-এ এটিকে "উন্নত BIOS বৈশিষ্ট্য" বলা হয় - চিত্র নং 6-এ দেখানো হয়েছে)।

সেখানে আমরা "বুট সিকোয়েন্স" আইটেমটি সন্ধান করি (আবার, নামটি সংস্করণের উপর নির্ভর করে পরিবর্তিত হতে পারে)।

প্রদর্শিত উইন্ডোতে, আমরা সমস্ত উপলব্ধ মিডিয়ার একটি তালিকা দেখতে পাই যেখান থেকে ডাউনলোড হতে পারে। ফ্ল্যাশ ড্রাইভের নাম "USB" অন্তর্ভুক্ত করবে, এবং ডিস্কের নাম "CD/DVD" উপস্থিত হবে।
আমাদের প্রথম আইটেমটিতে ক্লিক করতে হবে, অর্থাৎ "1ম বুট ডিভাইস" এবং প্রদর্শিত উইন্ডোতে পছন্দসই ড্রাইভটি নির্বাচন করুন। প্রদত্ত উদাহরণে, এটি একটি ফ্ল্যাশ ড্রাইভ, অর্থাৎ একটি USB ড্রাইভ।


- প্রোগ্রামের সাথে মিডিয়া ঢোকান। এটি স্বয়ংক্রিয়ভাবে শুরু হবে। প্রোগ্রাম উইন্ডোটি চিত্র 10-এ দেখানো হিসাবে দেখায়।

পরামর্শ:প্রতিটি RAM মডিউল আলাদাভাবে পরীক্ষা করা ভাল। এর মানে হল যে আপনাকে শারীরিকভাবে (হাত দ্বারা) প্রতিটি মেমরি মডিউলকে পালাক্রমে সরিয়ে পরীক্ষা চালাতে হবে। এই ক্ষেত্রে, ইউটিলিটিmemtest86+ক্ষতিগ্রস্থ মডিউলটি খুঁজে পাবে।সমস্যাযুক্ত মেমরি মডিউলটি ফেলে দেওয়া এবং এটিকে একটি নতুন দিয়ে প্রতিস্থাপন করা ভাল।
সমস্যা সনাক্ত করা হলে, memtest86+ উইন্ডো চিত্র 11-এ দেখানো মত দেখাবে।

দুর্ভাগ্যবশত, memtest86+ রাশিয়ান ভাষায় কাজ করে না। কিন্তু এটি সহজেই এবং দ্রুত অনলাইনে ডাউনলোড করা যায়।
এবং এখানে প্রধান জিনিসটি সমস্যাগুলি খুঁজে বের করা, এবং যদি থাকে তবে আমরা লাল দেখতে পাব, যেমন চিত্র নং 11 এ দেখানো হয়েছে।
memtest86+ কীভাবে কাজ করে সে সম্পর্কে আরও বিশদ নীচের ভিডিওতে পাওয়া যাবে।
বিষয়ভিত্তিক ভিডিও:
যত দুঃখজনক শোনাতে পারে, RAM এর স্ট্রিপগুলি, যাকে RAM বলা হয়, বা ইংরেজিতে, RAM, অপারেটিং সিস্টেমটি লোড করতে স্বাভাবিক বিলম্ব থেকে শুরু করে এবং এটির সম্পূর্ণ ক্র্যাশের সাথে শেষ হয়ে প্রচুর সমস্যা সৃষ্টি করতে পারে (বিশেষত যদি সবচেয়ে বেশি আদিম শর্ত পূরণ হয় না, যা আপনাকে মনোযোগ দিতে হবে)। সাধারণভাবে, নতুন মডিউল ইনস্টল করার সময় বা পুরানোগুলি প্রতিস্থাপন করার সময় একটি RAM পরীক্ষা (উদাহরণ হিসাবে উইন্ডোজ 7 64 বিট নেওয়া যাক) যে কোনও ক্ষেত্রে সঞ্চালিত হতে হবে। এবং একই সময়ে, এটি বেশ কয়েকটি প্রধান কারণ বিবেচনায় নেওয়া উচিত যা ভবিষ্যতে ত্রুটির কারণগুলি সনাক্তকরণ বা দ্বন্দ্বের ঘটনাকে প্রভাবিত করতে পারে।
কেন আপনি একটি Windows 7 64 বিট RAM পরীক্ষা প্রয়োজন?
প্রথমত, আপনাকে স্পষ্টভাবে বুঝতে হবে যে প্রতিটি RAM মডিউল মাদারবোর্ডের স্লটে ফিট করতে পারে না এবং সমস্যা ছাড়াই কাজ করতে পারে। মাদারবোর্ড নিজেই অজানা নির্মাতাদের কাছ থেকে নির্দিষ্ট ধরণের বন্ধনী বা এমনকি অনুরূপ সরঞ্জাম ইনস্টলেশন সমর্থন নাও করতে পারে (যদিও এটি সমস্ত বর্ণিত মানদণ্ড পূরণ করতে পারে)।
প্রশ্নটি ভিন্ন: বেশিরভাগ ব্যবহারকারী শুধুমাত্র যখন কম্পিউটারে খুব স্পষ্ট সমস্যা সনাক্ত করা হয় তখনই RAM পরীক্ষা করার চেষ্টা করেন। এবং সরঞ্জামগুলি পরীক্ষা করার সময়, আমাদের বেশিরভাগই অপারেটিং ঘড়ির ফ্রিকোয়েন্সি, সময়, অপারেটিং ভোল্টেজ, সমর্থিত বাস, ব্যান্ডউইথ (যা অবশ্যই প্রসেসরের সাথে সামঞ্জস্যপূর্ণ হতে হবে) ইত্যাদির মতো পরামিতিগুলিতে কোনও মনোযোগ দেয় না।
প্রাথমিক সরঞ্জাম পরীক্ষা
এবং যখন সমস্যা দেখা দেয়, যা প্রায়শই প্রকাশ করা হয় যে যখন অপারেটিং সিস্টেম শুরু হয়, ব্যর্থতার বার্তাগুলি উপস্থিত হতে শুরু করে (প্রায়শই এটি একটি নীল স্ক্রিন যা একটি ত্রুটি কোড নির্দেশ করে যা নির্দেশ করে যে ব্যর্থতা সফ্টওয়্যারে নয়, শারীরিকভাবে ঘটেছে। স্তর), ত্রুটিটিকে একটি অস্থায়ী স্বল্প-মেয়াদী ঘটনা হিসাবে বিবেচনা করে সবাই সিস্টেমটি পুনরায় বুট করার চেষ্টা করে। এটা ভুল।

সুতরাং, RAM পরীক্ষা (আমাদের ক্ষেত্রে উইন্ডোজ 7 64 বিট) প্রাথমিকভাবে মাদারবোর্ডের স্লটগুলির শারীরিক অবস্থা, র্যাম স্ট্রিপগুলির কার্যকারিতা এবং একে অপরের সাথে সরঞ্জামের বৈশিষ্ট্যগুলির সামঞ্জস্যতা পরীক্ষা করার মধ্যে সীমাবদ্ধ হওয়া উচিত।
শুরু করার জন্য, সত্যিই আপনার কম্পিউটার টার্মিনাল বা ল্যাপটপ পুনরায় চালু করার চেষ্টা করুন। কখনও কখনও (যদি RAM লোড খুব বেশি হয়) এর কারণে সিস্টেমটি অবিকল হিমায়িত হয়। এর মানে হল এই মুহুর্তে অনেকগুলি অ্যাপ্লিকেশন এবং সিস্টেম প্রসেস চলছে, যা সর্বাধিক পরিমাণ RAM এবং অতিরিক্ত ভার্চুয়াল মেমরি দখল করে, যার জন্য pagefile.sys ফাইল দায়ী, যা সিস্টেম এবং লজিক্যাল ডিস্কে ফাঁকা স্থান সংরক্ষণ করে, এছাড়াও যথেষ্ট নয়।

একটু ডিগ্রেসিং করে, এটি বলার মতো যে যৌক্তিক পার্টিশন থাকলেও, তাদের প্রত্যেকের জন্য একটি পৃষ্ঠা ফাইল তৈরি করা হয়।
ডেস্কটপ পিসিতে নীল পর্দা চেক করার সবচেয়ে সহজ পদ্ধতি
এখন আসুন ডেস্কটপ কম্পিউটারের দিকে ফিরে যাই, যেহেতু তাদের মধ্যে, যে কোনও স্ট্রিপের কার্যকারিতা পরীক্ষা করা সম্পূর্ণ প্রাথমিক। অন্তত Windows 7 64 বিট - বা অন্য কোনও সিস্টেমে প্রস্তাবিত RAM পরীক্ষা অবিলম্বে ফলাফল দেবে৷ ধারণাটি হল কম্পিউটারটি বন্ধ থাকা অবস্থায় প্রথমে সমস্ত RAM মডিউলগুলিকে তাদের নিজ নিজ স্লট থেকে সরিয়ে ফেলা এবং তারপরে একবারে একটি প্রবেশ করান এবং তারপরে পুনরায় বুট করুন। সিস্টেম অপারেটিং মোডে শুরু হলে, মেমরির সাথে কোন সমস্যা নেই। অন্যথায়, বারটি নিজেই ভাঙ্গনের কারণে বা মাদার চিপের পরামিতিগুলির সাথে একটি অসঙ্গতির কারণে প্রতিস্থাপন করতে হবে।
বিল্ট-ইন সিস্টেম টুল আছে?
উইন্ডোজ 7 64 বিট RAM পরীক্ষা, যদি কেউ না জানে, কম্পিউটার নিজেই শুরু হলে প্রাথমিকভাবে চালু হয়। অন্য কথায়, যখন মাদারবোর্ডে ভোল্টেজ প্রয়োগ করা হয়, তখন প্রাথমিক হার্ডওয়্যার সনাক্তকরণ সিস্টেম BIOS বা এর আরও আধুনিক সংস্করণ UEFI, যার একটি গ্রাফিকাল ইন্টারফেস রয়েছে, কার্যকর হয়। ঐটা আসল কথা না। আপনি কি লক্ষ্য করেছেন যে স্থির ইউনিট চালু করার সময় সিস্টেম স্পিকার থেকে একটি সংকেত নির্গত করে? একটি সংক্ষিপ্ত এক-সময়ের সংকেত এই সত্যের সাথে মিলে যায় যে সমস্ত সিস্টেমের উপাদানগুলি ঠিক আছে৷

কিছু ভুল হলে, আপনাকে প্রাথমিক I/O সিস্টেমের সেটিংসে যেতে হবে এবং RAM প্যারামিটারগুলি পরীক্ষা করতে হবে (বিশেষত, এটি স্ট্রিপগুলিতে সরবরাহ করা ভোল্টেজ, ব্যবহৃত ব্রিজ ইত্যাদির বিষয়ে উদ্বেগ প্রকাশ করে - ওভারলোকাররা বুঝতে পারে যে আমরা কী নিয়ে কথা বলছি৷ )
বিল্ট-ইন ডায়াগনস্টিকস কীভাবে ব্যবহার করবেন?
কিন্তু BIOS-এ স্ব-নির্ণয় RAM এর সম্পূর্ণ কার্যকারিতা নির্ধারণের জন্য সবচেয়ে আদর্শ বিকল্প থেকে অনেক দূরে। উইন্ডোজ 7 64 বিট RAM ত্রুটি পরীক্ষা নিজেই রিপোর্টে ভুল তথ্য উপস্থিত হতে পারে। সমস্যা হল যে BIOS এবং Windows উভয়ই RAM কে সম্পূর্ণ ভিন্নভাবে উপলব্ধি করতে পারে।

এখানে আপনাকে অন্তত বিল্ট-ইন সিস্টেম টুল ব্যবহার করতে হবে। প্রথমে, আপনাকে "স্টার্ট" মেনুতে কল করতে হবে এবং এতে mdsch করা লাইনটি প্রবেশ করতে হবে, তারপরে যে অ্যাপ্লিকেশনটি প্রদর্শিত হবে সেটি চেক করার জন্য দুটি বিকল্প অফার করবে: পুনরায় চালু না করে এবং পরবর্তী শুরুতে। সিস্টেমের সুপারিশ সত্ত্বেও, দ্বিতীয় পদ্ধতিটি বেছে নেওয়া ভাল। এটি রিবুট করতে একটু বেশি সময় লাগবে, তবে সমস্যাগুলি নিশ্চিতভাবে চিহ্নিত করা হবে।
উইন্ডোজ 7 64 বিট RAM পরীক্ষা: Memtest86+ প্রোগ্রাম এবং AIDA64 অ্যাপ্লিকেশন
তবে উইন্ডোজ-ভিত্তিক সিস্টেমগুলি প্রায়শই তৃতীয় পক্ষের সফ্টওয়্যারের কাছে হারায়। Mentest86+ ইউটিলিটি সবচেয়ে শক্তিশালী প্রোগ্রামগুলির মধ্যে একটি হিসাবে স্বীকৃত।

এর একমাত্র অসুবিধা হল যে এটি শুধুমাত্র ডস মোডে কাজ করে এবং হার্ড ড্রাইভ স্ক্যান করার মতোই RAM সেক্টরে অ্যাক্সেস ত্রুটি তৈরি করে। গড় ব্যবহারকারী এটি সম্পর্কে খুব কমই বুঝতে পারবে, কিন্তু ত্রুটির ঠিকানাগুলি একজন উন্নত ব্যবহারকারীকে অনেক কিছু বলতে পারে।

দ্বিতীয় ইউটিলিটি (রাশিয়ান ভাষায়) এমনভাবে উইন্ডোজ 7 64 বিট র্যাম পরীক্ষা করে যাতে চালু করা হলেও, এটি মাদারবোর্ডের মৌলিক বৈশিষ্ট্য এবং র্যাম মডিউলগুলির সাথে সামঞ্জস্যপূর্ণ প্রদর্শন করে। আপনি যদি SPD বিভাগটি ব্যবহার করেন, আপনি আপনার মাদারবোর্ড এবং RAM স্টিক সম্পর্কে অনেক আকর্ষণীয় জিনিস শিখতে পারবেন। উদাহরণস্বরূপ, এটি স্পষ্টভাবে নির্দেশ করবে যে সর্বাধিক কত ভলিউম সমর্থিত, কোন প্রস্তুতকারক উপযুক্ত, তাদের বৈদ্যুতিক পরামিতি সহ কোন স্লটগুলি ব্যবহার করা যেতে পারে ইত্যাদি। সাধারণভাবে, এটি সাধারণত গৃহীত হয় (ব্যবহারকারী এবং বিশেষজ্ঞদের মধ্যে) যে উইন্ডোজ 7 64 বিট RAM পরীক্ষার প্রোগ্রাম "AIDA" সর্বোত্তম উত্পাদন করে (যদিও প্রস্তাবিত ইউটিলিটিগুলির কোনওটিই সমস্যাগুলি দূর করে না এবং আমরা বিশেষত ডায়াগনস্টিকস সম্পর্কে কথা বলছি)। কিন্তু এখানেই শেষ নয়।
একটি USB ড্রাইভ থেকে RAM পরীক্ষা করা হচ্ছে
এমনকি যদি হার্ড ড্রাইভ, মেমরি বা পিসি শুরু করতে সমস্যা হয়, উইন্ডোজ 7 64 বিট RAM পরীক্ষা (ত্রুটিগুলি শুধুমাত্র সনাক্ত করা হবে, তবে সংশোধন করা হবে না) এমনকি অপসারণযোগ্য মিডিয়া থেকে বুট করার সময়ও সঞ্চালিত হতে পারে, উদাহরণস্বরূপ, একটি নিয়মিত ফ্ল্যাশ ড্রাইভ
সবচেয়ে গুরুত্বপূর্ণ শর্তটি হল শুধুমাত্র Memttest86+ ইউটিলিটি নয়, এর অতিরিক্ত ইনস্টলারও ডাউনলোড করা, কিন্তু একটি ISO ইমেজ আকারে নয়, একটি বিশেষ USB ইনস্টলার আকারে, যেখান থেকে আপনাকে একটি বুটযোগ্য USB ফ্ল্যাশ তৈরি করতে হবে। ড্রাইভ এর পরে, আপনি যখন সিস্টেমটি রিবুট করবেন, আপনাকে প্রথমে BIOS সেটিংসে প্রবেশ করতে হবে এবং আপনি কম্পিউটার চালু করার সময় প্রথম হিসাবে যে USB ডিভাইসটি ব্যবহার করছেন সেটি সেট করতে হবে, তারপর বুট করুন এবং উপযুক্ত পরীক্ষা করুন৷
একটি অপটিক্যাল ডিস্ক বার্ন এবং ব্যবহার
যদি কেউ এই বিকল্পটি পছন্দ না করে (উদাহরণস্বরূপ, একজন ব্যক্তি একচেটিয়াভাবে সিডি/ডিভিডি ডিস্ক ব্যবহার করতে অভ্যস্ত, বা একটি অপটিক্যাল মিডিয়া থেকে প্রথম ডিভাইসটি সহজতর দেখায় তা বোঝার ক্ষেত্রে প্রাথমিক সিস্টেমের সেটিংস), আপনি ব্যবহার করতে পারেন একই Memtest86+ ইউটিলিটি, শুধুমাত্র Windows এর সাথে সামঞ্জস্যপূর্ণ মোডে চালু করা হয়েছে (এবং DOS নয়), এর পরে, মিডিয়া নির্দিষ্ট করার সময় যেখানে প্রধান প্যাকেজ এবং বুট ডেটা রেকর্ড করা হবে, মেনুতে উপযুক্ত ড্রাইভটি নির্বাচন করা হয়।
সম্ভাব্য সমস্যা
কখনও কখনও আপনি লক্ষ্য করতে পারেন যে অপসারণযোগ্য মিডিয়া থেকে উপরের ইউটিলিটিটি লোড করার সময়, ব্যবহারকারীরা প্রায়শই লক্ষ্য করেন যে স্ক্যানটি প্রথমে বেশ দ্রুত যায়, তবে কিছু পর্যায়ে এটি কেবল হিমায়িত হয়। নীতিগতভাবে, বিকাশকারীরা নিজেরাই নোট করে, এটি স্বাভাবিক। আসল বিষয়টি হ'ল পরীক্ষাটি বেশ কয়েকটি পাসের নীতিতে পরিচালিত হয়। এই ক্ষেত্রে, এক বা দুটি যথেষ্ট। যদি RAM এর ত্রুটি থাকে তবে সেগুলি অবিলম্বে সনাক্ত করা হবে। যদি তারা সেখানে না থাকে, যদি ইউটিলিটি হিমায়িত হয়, পরীক্ষার প্রক্রিয়া জোর করে বন্ধ করা যেতে পারে।
উপসংহার
আপনি দেখতে পাচ্ছেন, উইন্ডোজ 7 64 বিট র্যাম পরীক্ষাটি ঠিক এইরকম দেখাচ্ছে। কি প্রোগ্রাম ব্যবহার করা যেতে পারে? প্রশ্নটি বেশ জটিল, কারণ বর্তমানে তৈরি করা কোনো ইউটিলিটি ত্রুটি বা সমস্যা দূর করতে পারে না (একই টেস্টিং প্রোগ্রামের বিপরীতে, ত্রুটি সংশোধন, এমনকি হার্ড ড্রাইভের পৃষ্ঠের পুনঃম্যাগনেটাইজেশন)। হায়, সমস্যাগুলি আবিষ্কৃত হলে, আপনাকে মেমরি স্টিকগুলি পরিবর্তন করতে হবে, যেহেতু তারা হার্ডওয়্যারের শারীরিক ক্ষতি করতে পারে এবং প্রাথমিক BIOS/UEFI সিস্টেমগুলির সফ্টওয়্যার স্তরেও হার্ডওয়্যার দ্বন্দ্বকে উস্কে দিতে পারে, এর প্রধান উপাদানগুলি উল্লেখ না করে। উইন্ডোজ ওএস যেগুলির RAM-তে অ্যাক্সেস রয়েছে সম্পর্কটি শুধুমাত্র সিস্টেমের প্রয়োজনীয়তার পরিপ্রেক্ষিতে এবং ভারী গতিশীল লাইব্রেরির আকারে ডাউনলোডযোগ্য সফ্টওয়্যার মডিউলগুলির জন্য সর্বাধিক উপলব্ধ ভলিউম, যা প্রধান সেটে গুরুতর সফ্টওয়্যার পণ্যগুলির জন্য বাধ্যতামূলক।
কম্পিউটার পারফরম্যান্সের জন্য RAM একটি গুরুত্বপূর্ণ উপাদান। যদি, কম্পিউটারে একটি দুর্বল বা ত্রুটিপূর্ণ ভিডিও কার্ডের সাথে, শুধুমাত্র উত্পাদনশীল গেম এবং অ্যাপ্লিকেশনগুলির সাথে সমস্যা দেখা দেয়, তাহলে RAM এর সাথে সমস্যা থাকলে, পুরো সিস্টেমটি ধীরে ধীরে কাজ করবে।
প্রায়শই, একটি কম্পিউটারে বেশ কয়েকটি RAM মডিউল ইনস্টল করা থাকে, যার প্রত্যেকটির একটি নির্দিষ্ট ক্ষমতা রয়েছে। তদুপরি, প্রচুর মেমরি থাকলেও, সিস্টেমের কার্যকারিতা নিয়ে সমস্যা দেখা দিতে পারে কারণ:
- RAM সঠিকভাবে নির্বাচন করা হয়নি;
- এক বা একাধিক মেমরি স্টিক ভুলভাবে ইনস্টল করা হয়েছে।
আমাদের এটাও ভুলে যাওয়া উচিত নয় যে এক বা অন্য কারণে, RAM সম্পূর্ণ বা আংশিকভাবে ব্যর্থ হতে পারে। যদি কোনও ত্রুটির সন্দেহ থাকে তবে ত্রুটিগুলির জন্য RAM পরীক্ষা করা প্রয়োজন এবং এটি দুটি উপায়ে করা যেতে পারে।
উইন্ডোজ ব্যবহার করে কিভাবে RAM চেক করবেন
 উইন্ডোজ অপারেটিং সিস্টেম বিকাশ করার সময়, মাইক্রোসফ্ট ডায়াগনস্টিক ইউটিলিটিগুলি অন্তর্ভুক্ত করে যা কম্পিউটার প্রশাসকদের উপাদানগুলির অবস্থা পরীক্ষা করার অনুমতি দেবে। মেমরি ডায়াগনস্টিক টুল উইন্ডোজ 7 এবং উইন্ডোজ 10 সহ সিস্টেমের পুরানো সংস্করণগুলিতে উপলব্ধ। সময়ে সময়ে, কম্পিউটার পুনরায় চালু হলে, অপারেটিং সিস্টেম স্বয়ংক্রিয়ভাবে মেমরি ডায়াগনস্টিক ইউটিলিটি চালু করে, কিন্তু ফলাফল ব্যবহারকারীকে অবহিত করে না গুরুতর সমস্যা না থাকলে। এছাড়াও আপনি ম্যানুয়াল মোডে ডায়াগনস্টিক টুল চালাতে পারেন।
উইন্ডোজ অপারেটিং সিস্টেম বিকাশ করার সময়, মাইক্রোসফ্ট ডায়াগনস্টিক ইউটিলিটিগুলি অন্তর্ভুক্ত করে যা কম্পিউটার প্রশাসকদের উপাদানগুলির অবস্থা পরীক্ষা করার অনুমতি দেবে। মেমরি ডায়াগনস্টিক টুল উইন্ডোজ 7 এবং উইন্ডোজ 10 সহ সিস্টেমের পুরানো সংস্করণগুলিতে উপলব্ধ। সময়ে সময়ে, কম্পিউটার পুনরায় চালু হলে, অপারেটিং সিস্টেম স্বয়ংক্রিয়ভাবে মেমরি ডায়াগনস্টিক ইউটিলিটি চালু করে, কিন্তু ফলাফল ব্যবহারকারীকে অবহিত করে না গুরুতর সমস্যা না থাকলে। এছাড়াও আপনি ম্যানুয়াল মোডে ডায়াগনস্টিক টুল চালাতে পারেন।
উইন্ডোজ ব্যবহার করে আপনার RAM চেক করতে, আপনাকে অবশ্যই:
- উইন্ডোজ মেমরি চেকার অ্যাপ্লিকেশন চালু করুন। এটি বিভিন্ন উপায়ে করা যেতে পারে:


গুরুত্বপূর্ণ:যদি একটি ত্রুটি পাওয়া যায়, আপনাকে প্রথমে নির্ধারণ করতে হবে কোন মেমরি স্টিকটি ত্রুটিপূর্ণ (যদি তাদের মধ্যে বেশ কয়েকটি থাকে)। এটি করার জন্য, আপনাকে আবার ডায়াগনস্টিক টুলটি চালাতে হবে এবং আপনি কম্পিউটার পুনরায় চালু করার সময় ইউটিলিটি চালু করার বিকল্পটি নির্বাচন করুন। এর পরে, আপনাকে পিসি সম্পূর্ণরূপে বন্ধ করতে হবে এবং RAM স্লটে একটি স্টিক রেখে যেতে হবে। এর পরে, কম্পিউটার চালু হয়, এবং ডায়াগনস্টিকগুলি আবার বুটে হয়। একইভাবে, মেমরি মারার পুনর্বিন্যাস করে, আপনি কোনটি ত্রুটিপূর্ণ তা নির্ধারণ করতে পারেন।
Memtest86 ব্যবহার করে কিভাবে RAM চেক করবেন

RAM এর "গভীর" পরীক্ষার জন্য ডিজাইন করা হয়েছে এমন কয়েক ডজন অ্যাপ্লিকেশন রয়েছে। তাদের মধ্যে, সবচেয়ে জনপ্রিয় হল বিনামূল্যের ইউটিলিটি Memtest86, যার ডায়াগনস্টিকগুলি মেমরির কর্মক্ষমতাতে সামান্যতম বিচ্যুতি সনাক্ত করতে 10টি ধাপে সঞ্চালিত হয়। অ্যাপ্লিকেশন নিম্নলিখিত অ্যালগরিদম ব্যবহার করে RAM পরীক্ষা করে:
- ধাপ 1: সারফেস মোড অ্যাড্রেসিং সমস্যা চিহ্নিত করা হয়;
- ধাপ 2. একটি গভীর মেমরি বিশ্লেষণ করা হয় ত্রুটির সমাধানের জন্য;
- ধাপ 3: হার্ডওয়্যার সমস্যার জন্য দেখুন;
- ধাপ 4. হার্ডওয়্যার সমস্যার জন্য অনুসন্ধানের পুনরাবৃত্তি করুন, কিন্তু একটি ভিন্ন অ্যালগরিদম ব্যবহার করে: একটি 8-বিট শূন্য এবং একটি পরীক্ষা চালানো। 20টি বিভিন্ন স্কিম ব্যবহার করে ডায়াগনস্টিকস সঞ্চালিত হয়;
- ধাপ 5. ডেটা সংবেদনশীল সমস্যা খুঁজে পেতে 60টি পরীক্ষায় উত্তীর্ণ হয়;
- ধাপ 6. মেমরি সার্কিট ত্রুটি ধরা হয়;
- ধাপ 7. দীর্ঘমেয়াদী ত্রুটি সনাক্তকরণ পরীক্ষা ডেটা সংবেদনশীল;
- ধাপ 8. মেমরিতে তথ্য রেকর্ড করার স্থায়িত্বের ডায়াগনস্টিকস;
- ধাপ 9. লুকানো ত্রুটিগুলি দেখতে ক্যাশে এবং বাফারিং তথ্যের উপর ভিত্তি করে পরীক্ষা চালান;
- ধাপ 10. একটি ঐচ্ছিক পরীক্ষা যা ম্যানুয়ালি চালানো হয়। এটি RAM-তে তথ্যের নিরাপত্তা পরীক্ষা করার লক্ষ্যে। মূল বিষয়টি হ'ল প্রোগ্রামটি র্যামে বিভিন্ন ঠিকানা লেখে, তারপরে পরীক্ষার অধীনে ডিভাইসটি দেড় ঘন্টার জন্য স্লিপ মোডে রাখা হয়। ঘুম থেকে ওঠার পর তথ্যের নিরাপত্তা যাচাই করা হয়।
আপনি দেখতে পাচ্ছেন, Memtest86 একটি শক্তিশালী ডায়াগনস্টিক টুল এবং একটি মেমরি পরীক্ষার সমস্ত ধাপ অতিক্রম করতে প্রায় 8-10 ঘন্টা সময় নেয়।
Memtest86 ব্যবহার করে RAM নির্ণয়ের প্রস্তুতি নিচ্ছে
অপারেটিং সিস্টেম বুট হওয়ার আগে RAM চেক করা হয়, তাই আপনাকে প্রথমে একটি বাহ্যিক ড্রাইভে প্রোগ্রাম ইনস্টলেশন ফাইলটি ডাউনলোড করে লিখতে হবে এবং ডায়াগনস্টিক ইউটিলিটি চালু করার নির্দিষ্ট কাজের জন্য BIOS কনফিগার করতে হবে। আপনি একটি CD/DVD ডিস্ক বা USB ফ্ল্যাশ ড্রাইভে Memtest86 বার্ন করতে পারেন। কিভাবে এটি করতে উভয় বিকল্প নীচে আলোচনা করা হয়েছে.
একটি সিডি/ডিভিডিতে Memtest86 বার্ন করতে আপনার প্রয়োজন হবে:

উপরে বর্ণিত ধাপগুলি সম্পন্ন করার পরে, আপনি একটি ডায়াগনস্টিক ডিস্ক পাবেন, যা আপনি বারবার ব্যবহার করে আপনার RAM চেক করতে পারবেন।
একটি USB ফ্ল্যাশ ড্রাইভে Memtest86 লিখতে আপনার প্রয়োজন:

গুরুত্বপূর্ণ:প্রোগ্রামটি রেকর্ড করার প্রক্রিয়া চলাকালীন, সমস্ত সামগ্রী ফ্ল্যাশ ড্রাইভ থেকে মুছে ফেলা হবে।
Memtest86 প্রোগ্রামের সাথে বাহ্যিক মিডিয়া তৈরি করার পরে, আপনি চূড়ান্ত প্রস্তুতিমূলক পদ্ধতিতে এগিয়ে যেতে পারেন - একটি CD/DVD ডিস্ক বা USB ফ্ল্যাশ ড্রাইভ থেকে ফাইল চালানোর জন্য BIOS সেট আপ করুন। এটা লক্ষনীয় যে বিভিন্ন মাদারবোর্ড মডেলের বিভিন্ন BIOS সংস্করণ ইনস্টল থাকতে পারে। সাধারণভাবে, ড্রাইভের স্টার্টআপ সিকোয়েন্স সেট আপ করার এবং তাদের থেকে তথ্য পড়ার প্রক্রিয়া প্রায় একই।
আসুন একটি উদাহরণ হিসাবে BIOS-এর একটি ব্যবহার করে একটি CD/DVD থেকে চালানোর জন্য Memtest86 সেট আপ দেখি:

অনুগ্রহ করে নোট করুন: একটি ইউএসবি ড্রাইভ থেকে Memtest86 প্রোগ্রাম চালু করার প্রক্রিয়া ভিন্ন নয়, নির্দেশাবলীর ধাপ 4 এ যে ফ্ল্যাশ ড্রাইভের নামটি রেকর্ড করা হয়েছে সেটি নির্বাচন করার প্রয়োজন ছাড়া।
আপনি যদি BIOS-এ ড্রাইভ থেকে তথ্য পড়ার ক্রমটি কোথায় কনফিগার করা হয়েছে তা বুঝতে না পারলে, আপনি বুট মেনু চালু করার চেষ্টা করতে পারেন। এটি করার জন্য, কম্পিউটার পুনরায় চালু করার পরে, Del এর পরিবর্তে, আপনাকে F8 চাপতে হবে, যা ড্রাইভ থেকে পড়ার ক্রম সেট করার জন্য মেনু চালু করবে। 
গুরুত্বপূর্ণ:সব মাদারবোর্ড এইভাবে বুট মেনু চালু করতে পারে না।
Memtest86 দিয়ে RAM পরীক্ষা করা হচ্ছে
Memtest86 চালু করার জন্য প্রয়োজনীয় প্রস্তুতিমূলক কাজ সম্পন্ন হলে, কম্পিউটারে ড্রাইভটি সন্নিবেশ করা বাকি থাকে: USB পোর্টে ফ্ল্যাশ ড্রাইভ বা ড্রাইভে ডিস্ক ইনস্টল করুন। এর পরে, আপনাকে একটি নির্ধারিত সিস্টেম বুট করতে হবে এবং Memtest86 পরীক্ষা স্বয়ংক্রিয়ভাবে শুরু হবে।
আপনি উপরের ডানদিকের কোণায় পরীক্ষার অগ্রগতি নিরীক্ষণ করতে পারেন, যেখানে সাধারণ ডায়াগনস্টিক সমাপ্তি এবং প্রতিটি ধাপ আলাদাভাবে শতাংশ হিসাবে প্রদর্শিত হয়।

পরীক্ষাগুলি সম্পন্ন হলে, একটি বার্তা পর্দার নীচে প্রদর্শিত হবে যা আপনাকে আপনার কম্পিউটার পুনরায় চালু করতে ESC চাপতে বলবে।

যদি Memtest86 পরীক্ষার সময় ত্রুটি সনাক্ত করে, সেগুলি স্ক্রিনে লাল রঙে প্রদর্শিত হবে। এছাড়াও, পরীক্ষা শেষ হওয়ার পরে তাদের নম্বর সম্পর্কে তথ্য নকল করা হবে।

উপরে উল্লিখিত হিসাবে, কোনটি ত্রুটিপূর্ণ তা নির্ধারণ করতে প্রতিটি ডাই আলাদাভাবে পরীক্ষা করার পরামর্শ দেওয়া হয়। যদি Memtest86 ইউটিলিটি RAM এর অপারেশনে ত্রুটি সনাক্ত করে তবে এটি একটি নতুন দিয়ে প্রতিস্থাপন করতে হবে। বিরল পরিস্থিতিতে, RAM পরিচিতিগুলি সাফ করা বা মাদারবোর্ডের অন্য স্লটে এটি ইনস্টল করা ত্রুটি থেকে মুক্তি পেতে সহায়তা করতে পারে।
আপনি অলস কৌতূহল থেকে আপনার RAM এর স্বাস্থ্যের প্রতি আগ্রহী হয়ে উঠতে পারেন, তবে সম্ভবত এই আগ্রহটি প্রয়োজনীয়তার কারণে উদ্ভূত হয়েছে। উদাহরণস্বরূপ, নীল রঙের বাইরে কম্পিউটারটি মৃত্যুর একটি নীল পর্দা (সংক্ষেপ BSOD) প্রদর্শন করে। এটি যেমনই হোক না কেন, RAM এর পরিষেবাযোগ্যতা পরীক্ষা করতে এটি কাউকে আঘাত করবে না। তাছাড়া, উইন্ডোজ 7 এর জন্য বিল্ট-ইন টুল রয়েছে। যাইহোক, একটি নতুন র্যাম মডিউল কেনার সাথে সাথেই এই জাতীয় চেক করা যেতে পারে - যদি কোনও সমস্যা থাকে তবে আপনি অবিলম্বে এটি প্রতিস্থাপন করতে পারেন। উইন্ডোজ মেমরি ডায়াগনস্টিক ইউটিলিটি (উইন্ডোজ মেমরি চেকার) দিয়ে RAM পরীক্ষা করাচেক করার আগে, BIOS-এর সমস্ত সেটিংস তাদের ডিফল্ট অবস্থায় ফেরত দেওয়ার পরামর্শ দেওয়া হয়। আপনি যদি নিশ্চিতভাবে মনে রাখেন যে আপনি উল্লেখযোগ্য পরিবর্তন করেননি, যেমন ওভারক্লকিং বা ভোল্টেজের পরামিতিগুলি সামঞ্জস্য করা, তবে আপনি কিছু স্পর্শ করতে পারবেন না। "স্টার্ট" বোতামে ক্লিক করুন। অনুসন্ধান ক্ষেত্রে আমরা লিখি "উইন্ডোজ মেমরি চেকার" বা "mdsched" (উদ্ধৃতি ছাড়া)। এর প্রোগ্রাম চালু করা যাক.  পরবর্তী কর্মের জন্য দুটি বিকল্প সহ একটি উইন্ডো প্রদর্শিত হবে। সমস্ত প্রোগ্রাম বন্ধ করুন, নথি সংরক্ষণ করুন এবং প্রথম বিকল্পটি নির্বাচন করুন।
পরবর্তী কর্মের জন্য দুটি বিকল্প সহ একটি উইন্ডো প্রদর্শিত হবে। সমস্ত প্রোগ্রাম বন্ধ করুন, নথি সংরক্ষণ করুন এবং প্রথম বিকল্পটি নির্বাচন করুন।  রিবুট করার পরে, ডায়াগনস্টিক প্রোগ্রামটি স্বয়ংক্রিয়ভাবে শুরু হবে এবং এর ইন্টারফেসটি একটি নীল উইন্ডোতে থাকবে। " চলছেপরীক্ষাপাস 12 এর"(2 এর মধ্যে 1 পাস করা হয়) - আমরা দেখি প্রথম পরীক্ষায় কত শতাংশ পাস সম্পন্ন হয়েছে। শতকরা হিসাবে সামগ্রিক পরীক্ষার অবস্থা নীচের লাইনে দেখানো হয়েছে ( সামগ্রিকভাবেপরীক্ষাঅবস্থা) নীচে, লাইনের নীচে " স্ট্যাটাস» সনাক্ত করা সমস্যাগুলি দেখানো হবে, যদি, অবশ্যই, সেগুলি বিদ্যমান। আমাদের উদাহরণে কোনটি নেই।
রিবুট করার পরে, ডায়াগনস্টিক প্রোগ্রামটি স্বয়ংক্রিয়ভাবে শুরু হবে এবং এর ইন্টারফেসটি একটি নীল উইন্ডোতে থাকবে। " চলছেপরীক্ষাপাস 12 এর"(2 এর মধ্যে 1 পাস করা হয়) - আমরা দেখি প্রথম পরীক্ষায় কত শতাংশ পাস সম্পন্ন হয়েছে। শতকরা হিসাবে সামগ্রিক পরীক্ষার অবস্থা নীচের লাইনে দেখানো হয়েছে ( সামগ্রিকভাবেপরীক্ষাঅবস্থা) নীচে, লাইনের নীচে " স্ট্যাটাস» সনাক্ত করা সমস্যাগুলি দেখানো হবে, যদি, অবশ্যই, সেগুলি বিদ্যমান। আমাদের উদাহরণে কোনটি নেই।  পরীক্ষার পরামিতি পরিবর্তন করতে, ক্লিক করুন F1. বিকল্প সহ একটি উইন্ডো প্রদর্শিত হবে। প্রথম পয়েন্ট - " পরীক্ষামিক্স"(টেস্ট সেট)। আইটেমগুলির মধ্যে একটি নির্বাচন করুন:
পরীক্ষার পরামিতি পরিবর্তন করতে, ক্লিক করুন F1. বিকল্প সহ একটি উইন্ডো প্রদর্শিত হবে। প্রথম পয়েন্ট - " পরীক্ষামিক্স"(টেস্ট সেট)। আইটেমগুলির মধ্যে একটি নির্বাচন করুন:
- « মৌলিক» (বেসিক) – মাত্র তিনটি মৌলিক পরীক্ষা;
- « স্ট্যান্ডার্ড» (নিয়মিত) – মৌলিক পরীক্ষা এবং আরও 5টি পরীক্ষা;
- « সম্প্রসারিত"(প্রশস্ত) - সবচেয়ে পুঙ্খানুপুঙ্খ এবং দীর্ঘ চেক।
 পরবর্তী আইটেম এড়িয়ে যেতে " ক্যাশে"(ক্যাশে), চাপুন " ট্যাব" আপনি যদি ক্যাশে (বন্ধ) অক্ষম করেন তবে পরীক্ষাটি আরও নির্ভুল হবে, তবে আরও দীর্ঘ হবে - এই কারণে যে প্রোগ্রামটি সরাসরি RAM এর সাথে কাজ করবে।
পরবর্তী আইটেম এড়িয়ে যেতে " ক্যাশে"(ক্যাশে), চাপুন " ট্যাব" আপনি যদি ক্যাশে (বন্ধ) অক্ষম করেন তবে পরীক্ষাটি আরও নির্ভুল হবে, তবে আরও দীর্ঘ হবে - এই কারণে যে প্রোগ্রামটি সরাসরি RAM এর সাথে কাজ করবে।  পরবর্তী পয়েন্টে " পাসগণনা"(পাসের সংখ্যা) আমরা ঠিক একইভাবে পাস করি। যত বেশি পাস, তত বেশি পুঙ্খানুপুঙ্খ (এবং সময়সাপেক্ষ) পরিদর্শন।
পরবর্তী পয়েন্টে " পাসগণনা"(পাসের সংখ্যা) আমরা ঠিক একইভাবে পাস করি। যত বেশি পাস, তত বেশি পুঙ্খানুপুঙ্খ (এবং সময়সাপেক্ষ) পরিদর্শন।  আপনি আপনার পছন্দসই সমস্ত বিকল্প নির্বাচন করলে, ক্লিক করুন F10সব পরিবর্তন মেনে নিতে। এখন শুধু স্ক্যান শেষ হওয়া পর্যন্ত অপেক্ষা করুন (এটি কয়েক ঘন্টা স্থায়ী হতে পারে)। কম্পিউটারটি নিজেই রিবুট হবে এবং এর পরে আপনি পাওয়া ত্রুটিগুলি সম্পর্কে একটি বার্তা পাবেন।
আপনি আপনার পছন্দসই সমস্ত বিকল্প নির্বাচন করলে, ক্লিক করুন F10সব পরিবর্তন মেনে নিতে। এখন শুধু স্ক্যান শেষ হওয়া পর্যন্ত অপেক্ষা করুন (এটি কয়েক ঘন্টা স্থায়ী হতে পারে)। কম্পিউটারটি নিজেই রিবুট হবে এবং এর পরে আপনি পাওয়া ত্রুটিগুলি সম্পর্কে একটি বার্তা পাবেন। 
র্যান্ডম অ্যাক্সেস মেমরি (RAM) চেক করার প্রয়োজনীয়তা উইন্ডোজ 7-এ নিম্নলিখিত পরিস্থিতিগুলির ঘন ঘন সংঘটন দ্বারা নির্দেশিত হয়:
- একটি "মৃত্যুর নীল পর্দা" (BSOD) এর চেহারা।
- কম্পিউটার জমে যায়।
- কম্পিউটারের অস্থির বা ভুল অপারেশন।
- অ্যাপ্লিকেশন চালানোর সময় গুরুতর ত্রুটি.
এই ধরনের সমস্ত ক্ষেত্রে, সম্ভবত অপরাধী হল RAM, এবং এটি পরীক্ষা করা দরকার। উইন্ডোজ 7 এ RAM পরীক্ষা করার বিভিন্ন উপায় রয়েছে।
অপারেটিং সিস্টেমের পূর্ববর্তী সংস্করণগুলির বিপরীতে, যা এই কম্পিউটার নোডের কার্যকারিতা বিশ্লেষণের জন্য তৃতীয় পক্ষের অ্যাপ্লিকেশন ব্যবহার করার প্রয়োজন ছিল, সাতটি এর জন্য একটি অন্তর্নির্মিত সরঞ্জাম সরবরাহ করে। এটি দুটি উপায়ে চালু করা যেতে পারে:
- কমান্ড লাইন থেকে।
- কন্ট্রোল প্যানেল থেকে।
কমান্ড লাইন থেকে এই টুলটি চালানোর জন্য, Start এ ক্লিক করুন, সার্চ বারে mdsched টাইপ করুন এবং এন্টার টিপুন। নিম্নলিখিত উইন্ডো প্রদর্শিত হবে:
এই উইন্ডোটি বিল্ট-ইন RAM পরীক্ষা করার জন্য দুটি বিকল্প প্রদান করে:
কোন বিকল্পটি বেছে নেবেন তা ব্যবহারকারীর ইচ্ছার উপর নির্ভর করে। বলা বাহুল্য, প্রথম বিকল্পটি বেছে নেওয়ার সময়, আপনাকে আপনার কাজ সংরক্ষণ করতে হবে এবং চলমান অ্যাপ্লিকেশনগুলি বন্ধ করতে হবে, কারণ উইন্ডোতে প্রদর্শিত বার্তাটি আপনাকে মনে করিয়ে দেয়।
কন্ট্রোল প্যানেল থেকে এই টুলটি চালু করতে, আপনাকে এটিতে "প্রশাসনিক সরঞ্জাম" নির্বাচন করতে হবে এবং উইন্ডোর ডানদিকে প্রদর্শিত তালিকাতে, "উইন্ডোজ মেমরি চেকার" নির্বাচন করুন:

কমান্ড লাইন থেকে পরীক্ষা চালানোর সময় ব্যবহারকারী এবং কম্পিউটারের পরবর্তী ক্রিয়াকলাপ একই।
অন্তর্নির্মিত মেমরি চেকার সেটিংস
এটি সুপারিশ করা হয় যে আপনি প্রথমে ডিফল্ট সেটিংস সহ এই টুলটি চালান৷ যদি RAM এর সাথে কোনও সমস্যা না পাওয়া যায় তবে আরও বিশদ বিশ্লেষণ করা যেতে পারে। এটি করার জন্য, আপনাকে আবার বিল্ট-ইন পরীক্ষা চালাতে হবে এবং এটি চালানোর সময় F1 কী টিপুন, তারপরে একটি সেটিংস মেনু প্রদর্শিত হবে, যা আপনি তীর কী এবং ট্যাব দিয়ে নেভিগেট করতে পারেন। এই টুলটি তিনটি বিশ্লেষণ মোড প্রদান করে, পরীক্ষার সেট, সম্পূর্ণতা এবং সমাপ্তির সময় আলাদা:
- মৌলিক - কয়েক মিনিট স্থায়ী হয়।
- স্ট্যান্ডার্ড - প্রায় এক ঘন্টা সময় লাগে।
- বর্ধিত - কয়েক ঘন্টা পর্যন্ত।
ডিফল্ট সেটিংস সহ, সমস্ত পরীক্ষা দুটি পাসে সঞ্চালিত হয়। এই মানটি 0 থেকে 99 পর্যন্ত পরিবর্তন করা যেতে পারে। যদি 0 তে সেট করা হয়, ব্যবহারকারী এটি বন্ধ না করা পর্যন্ত পরীক্ষাটি অনির্দিষ্টকালের জন্য চলবে, যা Esc কী টিপে করা যেতে পারে।
RAM পরীক্ষার সফল সমাপ্তি এই মত একটি উইন্ডোর চেহারা দ্বারা নির্দেশিত হয়:

বুটে মেমরি পরীক্ষা করা হচ্ছে
এটি বিল্ট-ইন পরীক্ষা চালানোর জন্য আরেকটি বিকল্প, যা ব্যবহার করা হয় যখন, RAM এর সমস্যার কারণে, আপনি এমনকি উইন্ডোজ বুট করতে পারবেন না। এটি শুরু করতে, কম্পিউটার চালু করার পরে, অতিরিক্ত বুট বিকল্পগুলির সাথে একটি মেনু তৈরি করতে F8 কী ব্যবহার করুন, তারপরে ধারাবাহিকভাবে Esc, Tab এবং Enter কী টিপুন:


অন্তর্নির্মিত ডায়গনিস্টিক টুল চালু হবে:

চেক শেষ হলে, Windows 7 স্বয়ংক্রিয়ভাবে রিবুট হবে এবং এর স্বাভাবিক অপারেটিং মোড শুরু হবে।
Memtest86 ইউটিলিটি ব্যবহার করে RAM পরীক্ষা করা হচ্ছে
RAM পরীক্ষার জন্য অনেক থার্ড-পার্টি ইউটিলিটি তৈরি করা হয়েছে, কিন্তু Memtest86 উপযুক্তভাবে তাদের মধ্যে "রাজা" হিসেবে বিবেচিত হয়। এটি অনেক অনুরূপ প্রোগ্রাম থেকে আলাদা যে এটির নিজস্ব বুটলোডার রয়েছে এবং এটি বুটযোগ্য মিডিয়া (উদাহরণস্বরূপ, একটি ফ্ল্যাশ ড্রাইভ বা সিডি) থেকে চালু করা হয়েছে। এটি তাকে আরও পুঙ্খানুপুঙ্খভাবে RAM এর কার্যকারিতা নির্ণয় করতে দেয়। দুর্ভাগ্যক্রমে, এই ইউটিলিটির দুটি ত্রুটি রয়েছে:
- ডিস্ট্রিবিউশন আইএসও ফাইল থেকে বুটেবল মিডিয়া প্রাপ্ত করার প্রয়োজন। এটিকে খুব কমই একটি অসুবিধা হিসাবে বিবেচনা করা উচিত - এই কারণেই প্রোগ্রামটির কোনও ওএসের প্রয়োজন হয় না এবং এটির উপর নির্ভর করে না।
- বেশ দীর্ঘ পরীক্ষা সম্পাদনের সময় (1 ঘন্টার বেশি)।
কোন ক্ষেত্রে এটি ব্যবহার করা উচিত:
- অবশ্যই, প্রথম এবং সবচেয়ে সাধারণ ঘটনা হল যে OS লোড হয় না, বা একটি BSOD প্রদর্শিত হয়।
- যদি আপনার পিসি অস্থির হয়।
- কেনা এবং অ-কার্যকর RAM মডিউলগুলির ডায়াগনস্টিকস।
- সিস্টেমের উপাদানগুলিকে ওভারক্লক করার সময় ফাইন-টিউনিং টাইমিংয়ের জন্য।
পরীক্ষায় সমস্যা দেখা দিলে কী করবেন
যদি পরীক্ষার সময় ত্রুটিগুলি কোনওভাবে চিহ্নিত করা হয়, বা পরীক্ষাগুলি এমনকি সম্পূর্ণ করতে না পারে, তবে এটি একটি স্পষ্ট লক্ষণ যে এক বা একাধিক RAM স্টিকগুলি ত্রুটিযুক্ত। এই ধরনের ক্ষেত্রে কি করতে হবে:
- নতুন তক্তা কেনার জন্য তাড়াহুড়া করবেন না। প্রথমে, স্লটগুলি থেকে সমস্ত স্ট্রিপগুলি সরান এবং তাদের পুনরায় প্রবেশ করান৷ শুধু মনে রাখবেন এটি করার আগে কম্পিউটার বন্ধ করুন এবং কম্পিউটার কেস স্পর্শ করে নিজের থেকে স্ট্যাটিক ইলেক্ট্রিসিটি অপসারণ করুন।
- যদি স্ল্যাটগুলি অপসারণ এবং ইনস্টল করার জন্য অনেক প্রচেষ্টা লাগে তবে এর মানে হল যে আপনি হয় স্ল্যাটগুলির ল্যাচগুলি সম্পর্কে ভুলে গেছেন, বা আপনি সেগুলি ভুলভাবে ঢোকাচ্ছেন।
- স্ট্রিপগুলির পরিচিতিগুলিকে একটি ইরেজার দিয়ে আলতো করে মুছুন যাতে বাতাসের সাথে তাদের যোগাযোগ এবং পরবর্তী জারণের ফলে গঠিত ফলকগুলি অপসারণ করা হয়।
- মাদারবোর্ডের স্লটে বন্ধনী ইনস্টল করুন, কম্পিউটার চালু করুন এবং পরীক্ষাটি পুনরাবৃত্তি করুন। এটা সম্ভব যে পরীক্ষা সফলভাবে শেষ হবে।
সঙ্গে যোগাযোগ