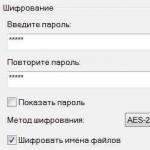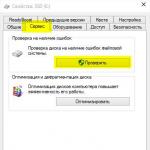Windows 7-ի թղթապանակի վրա գաղտնաբառ դնելու բազմաթիվ հնարքներ կան:
Առաջադրանքը հնարավոր է կատարել հատուկ ծրագրերի միջոցով, որոնք կարող են լինել կամ վճարովի կամ անվճար։ Օրինակ՝ Anvide Lock Folder, Lock-a-Folder կամ Lim Block Folder:
Այստեղ օգտակար կլինի հիշեցնել, որ բոլոր անվճար հավելվածները, դրանք ներբեռնելիս, պետք է ստուգել այնպիսի ծառայություններում, ինչպիսին է Viructotal.com-ը:
Հնարավոր է նաև Windows 7-ում գաղտնաբառով թղթապանակը պաշտպանել՝ օգտագործելով կոդավորված արխիվը:
Բոլոր հայտնի արխիվատորները, ինչպիսիք են WinZIP, 7-zip, WinRAR-ը, թույլ են տալիս գաղտնաբառ սահմանել արխիվի համար, ինչպես նաև գաղտնագրել թղթապանակի բովանդակությունը:
Ինչպես գաղտնաբառ դնել արխիվի համար
Այս մեթոդը բացարձակապես հուսալի է, քանի որ ֆայլերը իսկապես կոդավորված կլինեն, ի տարբերություն հավելվածների օգտագործման, որտեղ դուք պարզապես գաղտնաբառ եք սահմանում թղթապանակի համար:
Այսպիսով, օգտագործելով 7-zip արխիվատորի օգտագործման օրինակը, մենք ընտրում ենք այն թղթապանակը, որը պետք է պաշտպանված լինի գաղտնաբառով: Դուք կարող եք անվանել այն, ինչպես ուզում եք: Ստեղծված թղթապանակի վրա սեղմեք աջ և գտնեք նյութը համատեքստում
Բացվում է համանուն պատուհան։ Ընտրեք դրա մեջ մի հատված Կոդավորումը,որոնց դաշտերում մուտքագրում ենք հորինված գաղտնաբառը Եվհամոզվեք, որ ստուգեք վանդակը Գաղտնագրեք ֆայլերի անունները.

Նշավանդակ Ցույց տալ գաղտնաբառըպետք չէ դնել. Սեղմել Լավ. Ստեղծվում է նոր արխիվ։ Այժմ, երբ փորձում եք մուտք գործել, արխիվատորը պահանջում է մուտքագրել գաղտնաբառ: 
Եթե այս գաղտնաբառը անհայտ է, ապա դուք չեք կարողանա մուտք գործել արխիվ, նույնիսկ ցանկի միջոցով Ֆայլերի արդյունահանում.
Anvide Lock Folder հավելված
Ծրագիրը սկսելու համար սահմանվել է գաղտնաբառ, դուք պետք է մուտքագրեք այն և կհայտնվի ծրագրի պատուհանը:

Այժմ թղթապանակը գաղտնաբառով պաշտպանելու համար պարզապես անհրաժեշտ է վերցնել այն և քաշել ծրագրի պատուհան:
Այնուհետև պետք է սեղմել դրա վրա և սեղմել Կողպեք. Հայտնվող ձևում մուտքագրեք ձեր գաղտնաբառը և սեղմեք Փակել մուտքը.
Պետք չէ գաղտնաբառի հուշում ներառել: Այսքանը, թղթապանակը գաղտնաբառի տակ է:
Կարող եք նաև այն չփոխանցել ծրագրի պատուհանին, այլ սեղմել պատկերակը + և ընտրեք այն ձեր համակարգչում:
Եթե հիմա բացեք Explorer-ը, կնկատեք, որ գաղտնաբառի տակ գտնվող թղթապանակն անհետացել է, այն ուղղակի չի երևում։ Այն անհետանում է օգտատիրոջ աչքերից։
Explorer-ին վերադարձնելու համար անհրաժեշտ է սեղմել դրա վրա ծրագրի պատուհանում և բացել այն: Թղթապանակը կրկին կհայտնվի Explorer-ում:
Օգտագործելով Lock-a-Folder
Lock-a-Folder-ը անվճար է և բաց կոդով: Տեղադրում և թաքցնում է այն Explorer-ի կամ աշխատասեղանից հետաքրքրասեր աչքերից:

Կոմունալը չունի ռուսերեն լեզու, բայց շատ պարզ է և հեշտ օգտագործման համար:
Թղթապանակը գաղտնաբառով պաշտպանելու համար հարկավոր է հետևել պարզ հրահանգներին.
- Ներբեռնեք և տեղադրեք ծրագիրը
- Նախնական գործարկումից հետո սահմանեք հիմնական գաղտնաբառ, որը կլինի նաև թղթապանակի գաղտնաբառը:
- Հիմնական պատուհանի ցանկում ավելացրեք թղթապանակներ, որոնք պահանջում են կողպում:
- Ապակողպելու համար հարկավոր է նորից գործարկել ծրագիրը, ցանկից ընտրել թղթապանակ և սեղմել Unlock-ը:
Ծրագիրը անվճար է ռուսերենով, հեշտ է օգտագործել և խորհուրդ է տրվում օգտագործել: Կայք: maxlim.org. Այն աշխատում է նախորդի նման:

Windows 7 ստանդարտ գործիքների օգտագործմամբ թղթապանակի գաղտնաբառը
Windows 7-ում թղթապանակը գաղտնաբառով պաշտպանելու ևս մեկ եղանակ կա՝ առանց որևէ երրորդ կողմի ծրագրի օգտագործման:
Դա անելու համար ընտրեք պաշտպանություն պահանջող թղթապանակը և մտեք դրա մեջ: Դուք պետք է թղթապանակում ստեղծեք մեկ փաստաթուղթ՝ օգտագործելով Windows 7-ում ներառված ստանդարտ նոթատետրը:
Մենք գնում ենք ճանապարհով - Սկիզբ - Բոլոր ծրագրերը - Աքսեսուարներև բացիր WordPad-ը:
Բացվող փաստաթղթում տեղադրեք փոքր կոդ հետևյալ բովանդակությամբ.
_______________________________________________________________________
վերնագիր Թղթապանակ Անձնական
եթե ԳՆԱ «HTG Locker»-ը, ապա պետք է ԲԱՑԱՑՆԵԼ
եթե ԳՈՅ ՉԻ Մասնավոր goto MDLOCKER
echo Վստա՞հ եք, որ ցանկանում եք կողպել թղթապանակը (Y/N)
set/p «cho=>»
if %cho%==Y Goto LOCK
եթե %cho%==y պետք է LOCK
եթե %cho%==n-ը ավարտվի
եթե %cho%==Նշված է END
echo Անվավեր ընտրություն:
ren Private «HTG Locker»
attrib +h +s «HTG Locker»
echo Թղթապանակը կողպված է
echo Մուտքագրեք գաղտնաբառը՝ պանակը բացելու համար
set/p «pass=>»
եթե ՈՉ %pass%== PASSWORD_GOES_HERE, ապա պետք է FAIL
attrib -h -s «HTG Locker»
ren «HTG Locker» Անձնական
echo Թղթապանակը հաջողությամբ ապակողպվեց
echo Անվավեր գաղտնաբառ
echo Private-ը հաջողությամբ ստեղծվեց
____________________________________________________________________
Կոդի տողում PASSWORD_GOES_HERE-ի փոխարեն (կապույտ տեքստ) պետք է ավելացնել ձեր գաղտնաբառը, օրինակ՝ 12345:

Այն ֆայլերը, որոնք պետք է պահպանվեն, պետք է տեղադրվեն այս թղթապանակում: Դրանք կարող են լինել փաստաթղթեր, տեսանյութեր և այլն:
Դրանից հետո կրկին ձախ սեղմեք locket ֆայլի վրա, հրամանի տողը բացվում է,

որում դուք պետք է հաստատեք ձեր մտադրությունը գաղտնաբառով պաշտպանելու թղթապանակը, որից հետո Անձնական թղթապանակը անհետանում է էկրանից:
Այժմ, եթե կողմնակի անձը ցանկանում է տեսնել, թե ինչ կա այս թղթապանակում, նա չի կարողանա դա անել, քանի որ թղթապանակը թաքնված է և պաշտպանված է գաղտնաբառով:
Եթե փորձ է արվում բացել locket ֆայլը, հրամանի տողը կբացվի և կխնդրի գաղտնաբառ: Եթե գաղտնաբառը սխալ է մուտքագրվել, ոչինչ չի ստացվի:
Եթե մուտքագրեք ճիշտ գաղտնաբառը, թղթապանակը կհայտնվի: Փաստաթղթերը կարելի է բացել և աշխատել։ Այնուհետև կարող եք նորից գաղտնաբառով պաշտպանել թղթապանակը:
Այս եղանակներով դուք կարող եք գաղտնաբառ տեղադրել ցանկացած բովանդակությամբ թղթապանակում, որպեսզի ձեզանից բացի ոչ ոք չկարողանա դիտել դրանք և խանգարել ձեր գաղտնիությանը:
Ցավոք, Windows-ը չի տրամադրում գաղտնաբառով թղթապանակը պաշտպանելու հնարավորություն: Շատ դեպքերում գաղտնաբառով թղթապանակը կօգնի պաշտպանել կարևոր տվյալները օտարների կողմից առանց որևէ խնդիրների դիտվելուց: Ես կքննարկեմ, թե ինչպես դա իրականացնել նոութբուքի կամ համակարգչի վրա այս հոդվածում: Հրահանգները հարմար են Windows 7, 8 և 10 օպերացիոն համակարգերի համար
Մենք կխոսենք անվճար ծրագրերի և դրանց վճարովի անալոգների, ինչպես նաև որոշ այլ մեթոդների մասին ( առանց երրորդ կողմի կոմունալ ծառայությունների), որով կարող եք գաղտնաբառով պաշտպանել թղթապանակները և դրանցում առկա արժեքավոր տվյալները:
Անվճար կոմունալ ծառայություններ և ծրագրեր թղթապանակի համար գաղտնաբառ սահմանելու համար
Նման ծրագրերը քիչ են, բայց կան այնպիսիք, որոնք հեշտությամբ կարող են օգնել ձեզ գաղտնաբառ տեղադրել թղթապանակում: Ես կանցկացնեմ ամենաարժանավորների մինի ստուգատեսը, և դուք ինքներդ կընտրեք, թե որն է լավագույնը ձեզ համար: Նրանք պետք է համատեղելի լինեն Windows OS-ի հայտնի տարբերակների հետ: Բոլոր հղումները անմիջապես կցուցադրվեն հոդվածում:
Կարևոր է իմանալ, որ նման նպատակների համար անհրաժեշտ չէ տեղադրել 1-ից ավելի ծրագիր։ Նրանք կարող են բախվել միմյանց հետ:
Anvide Seal Folder
Հավանաբար ամենահայտնի, անվճար ծրագիրը, որը թույլ է տալիս գաղտնաբառով թղթապանակ ստեղծել: Աջակցություն կա ռուսաց լեզվին: Ներբեռնեք արխիվը և գործարկեք այն: Ցուցակում ավելացրեք 1 կամ ավելի թղթապանակ, որոնք պետք է պաշտպանված լինեն գաղտնաբառով: Պարզապես քաշեք դրանք աշխատանքային պատուհանի մեջ: Փակել մուտքը ընտրացանկից ( կամ սեղմեք F5): Դա արեք բոլոր անհրաժեշտ ֆայլերի համար:
Պարամետրերը թույլ են տալիս ոչ միայն գաղտնագրել թղթապանակը գաղտնաբառով, այլ նաև դրանում պահվող տվյալները ( անունը, ֆայլի չափը): Թույլտվության բոլոր անհաջող փորձերը հիշվում են և ցուցադրվում, եթե ճիշտ են մուտքագրվել:

Մնացած հատկանիշները կարող եք հեշտությամբ ստուգել ինքներդ: Ծրագրի հեղինակը միշտ օգնում է, եթե խնդիրներ առաջանան։
WinMend թղթապանակը թաքնված է
Շատ գրավիչ ինտերֆեյսով ծրագիր, որը թույլ է տալիս մուտք գործել թղթապանակներ՝ օգտագործելով գաղտնաբառ: Կա ռուսերեն տեղայնացում ( տեղադրումից և գործարկումից հետո): Ներբեռնեք և օգտագործեք անվճար:

Ընդամենը մի քանի կառավարման կոճակ: Գունային սխեման և լեզվից բացի այլ կարգավորումներ չկան: Քաշեք թղթապանակը պատուհանի մեջ և այն ինքնաբերաբար կթաքցվի: Այն կարող է մուտք գործել միայն ծրագրի ներսում:

Թերությունները ներառում են գաղտնագրման բացակայությունը՝ առանց թղթապանակների թաքցման:
SecretFolder
Անգլերեն լեզվով նույնքան պարզ ծրագիր, բայց այն ունի շատ ընկերական ինտերֆեյս, որը կարող է հասկանալ նույնիսկ անփորձ օգտվողը: Ներբեռնեք այն և տեղադրեք այն: Մուտքագրեք գաղտնաբառը 1-ին սկզբում: Կպահանջվի մտնել այն ծրագիրը, որտեղ տեղակայված կլինեն պաշտպանված թղթապանակները:
Այս գաղտնաբառը նույնպես պահանջվում է ջնջելիս ( Հուսալիության համար կարող եք օգտագործել վերականգնումը Էլ. հասցեի միջոցով).

Աշխատանքային պատուհանում հայտնվելուց հետո պարզապես անհրաժեշտ է մկնիկի միջոցով թղթապանակը քաշել դրա մեջ կամ ցանկի միջոցով ընտրել այն գրացուցակում ( Ավելացնել): Ուշադրություն դարձրեք կարգավիճակին. Կողպեք - պաշտպանված: Բացել - պաշտպանություն չկա: Ֆայլերին կրկին մուտք գործելու համար հարկավոր է մտնել ծրագիր և բացել գրացուցակը այստեղից: Պատուհանի ներքևում կան հրահանգներ, որոնք, ամենայն հավանականությամբ, օգտակար չեն լինի:

Այս պարզ քայլերով դուք կարող եք հուսալիորեն արգելափակել արժեքավոր ֆայլերով թղթապանակ չթույլատրված մուտքը:
DirLock
Ամենահեշտ օգտագործվող ծրագիրը, տեղադրելով այն, դուք կարող եք անմիջապես պաշտպանել թղթապանակը Windows Explorer-ի համատեքստային մենյուից ( նոր Lock/Unlock գիծ կհայտնվի): Դրա մեջ ոչ մի ավելորդ բան չկա։ Ներբեռնեք այն և կողպեք թղթապանակը՝ 2 անգամ մուտքագրելով գաղտնաբառը։ Սա պետք է արվի ամեն անգամ պաշտպանված ֆայլերը դիտելուց հետո:

Բոլոր պաշտպանված թղթապանակները ցուցադրվում են ծրագրի հիմնական պատուհանում: Նրանք կարող են նաև բացվել այստեղից:

Հարմարավետ և անվտանգ լուծում։
Թղթապանակները պաշտպանելու համար վճարովի ծրագրեր
Եթե անվճար տարբերակները հարմար չեն, ապա կարող եք օգտագործել վճարովի տարբերակները: Նրանք, իհարկե, ավելի որակյալ են և ունեն ավելի շատ ֆունկցիոնալություն, բայց դուք պետք է վճարեք դրա համար: Ես կդիտարկեմ իմ կարծիքով լավագույն ծրագրերը, և դուք որոշեք, թե որն է լավագույնը ձեզ համար:
Թղթապանակ պահակ
Այս ծրագիրն ունի 30 օր անվճար փորձաշրջան: Ռուսերենը հասանելի է։ Տեղադրվելուց անմիջապես հետո ձեզանից կպահանջվի մուտքագրել գաղտնաբառ՝ ծրագիր մուտք գործելու համար: Թղթապանակի համար գաղտնաբառ սահմանելու համար պարզապես քաշեք այն պատուհանի մեջ: Կարգավորման յուրաքանչյուր քայլ մանրամասն նկարագրված է, և ոչ մի դժվարություն չպետք է առաջանա: Ներբեռնեք այն և տեղադրեք այն:

Դուք կարող եք պարզապես թաքցնել թղթապանակը, ինչպես սովորական, այնպես էլ ցանցային, կամ կարող եք գաղտնաբառ սահմանել: Հնարավոր է սահմանափակել մուտքը տարբեր օգտվողների համար: Գոյություն ունի արտակարգ իրավիճակների վերականգնման գործառույթ, եթե գաղտնաբառը մոռացվել է:

Կա նույնիսկ անվտանգ ռեժիմում պաշտպանություն: Ծրագիրը թաքցնում է իրեն՝ օգտագործելով «Թաքնված» հատկանիշը: Թեժ ստեղներով զանգերն աջակցվում են: Ամեն ինչ կարող է ճշգրտորեն կարգավորվել ձեր կարիքներին համապատասխան: Մինուսներից նշեմ, որ վկայականը անգլերեն է։

Ընդհանուր առմամբ, այն շատ հարմար է օգտագործել, բացի գաղտնաբառ դնելուց, կան բազմաթիվ տարբեր տարբերակներ. Նրանք իսկապես կարող են օգտակար լինել տարբեր իրավիճակներում։
IObit պաշտպանված թղթապանակ
Ձեր մայրենի լեզվով թղթապանակները պաշտպանելու բոլոր վճարովի ծրագրերից ամենապարզը ( ընտրելի է պարամետրերում): 20 փորձնական վազք: Աջակցում է Windows-ի բոլոր ընթացիկ տարբերակները: Ստորև բերված նկարից կարող եք տեսնել, որ այն օգտագործման մեջ որևէ դժվարություն չի առաջացնի:

Ընտրանքներն ունեն մի քանի լրացուցիչ տարբերակներ: Ինձ այս ծրագիրը բոլորից շատ դուր եկավ: Հարմարավետ, արագ, անվտանգ և ավելորդ բան չկա։ Ներբեռնեք այն և փորձեք ինքներդ:
Իմ Lockbox
Մեկ այլ ծրագիր ռուս ծրագրավորողի կողմից, որը թույլ կտա հեշտությամբ պաշտպանել ձեր կարևոր տվյալները: Դրանում զանգեր ու սուլիչներ չկան։ Առաջին անգամ սկսելիս ձեզանից կպահանջվի մուտքագրել գաղտնաբառ: Բոլոր թղթապանակների մուտքը կբացվի այն մուտքագրելուց հետո: Էլփոստի միջոցով վերականգնման ծառայություն կա ( ոչ անհրաժեշտ): Ներբեռնեք և փորձարկեք:

Ինտերֆեյսը ունի ընդամենը մի քանի հիմնական կոճակ: Հնարավոր է ֆիլտր դնել վստահելի գործընթացների համար։ Շատ թեմաներ. Ֆունկցիոնալությունը նման է այլ ծրագրերի:
- Տեղադրել — պաշտպանություն է ավելացնում թղթապանակին:
- Մաքրել - ջնջում է այն:

Հնարավոր է անվճար օգտվել միայն 1 թղթապանակով։ Վճարովի տարբերակը վերացնում է այս սահմանափակումը և ավելացնում օգտվողների աջակցությունը:
Արխիվի ներսում գաղտնաբառով թղթապանակի կողպում

Դուք կարող եք գաղտնագրել ձեր վիրտուալ կոշտ սկավառակը կամ ֆլեշ կրիչները: Եթե մոռանաք ձեր գաղտնաբառը, ապա գրեթե անհնար կլինի վերականգնել ձեր տվյալները: Պաշտպանության հուսալի մեթոդ Windows-ի միջոցով առանց երրորդ կողմի ծրագրերի:
Microsoft-ի սկրիպտ՝ թղթապանակի համար գաղտնաբառ սահմանելու համար
Անվստահելի մեթոդ, որի պաշտպանությունը շատ հեշտ է շրջանցվում՝ պարզապես միացնելով թաքնված Windows համակարգի ֆայլերի ցուցադրումը։ Այնուամենայնիվ, սա նաև այս հոդվածում է, քանի որ հակառակ դեպքում թղթապանակը հասանելի է նախկինում սահմանված գաղտնաբառի միջոցով: Այս մեթոդի առավելությունն այն է, որ ձեզ հարկավոր չէ երրորդ կողմի ծրագրեր ներբեռնել:
Էլ ի՞նչ կարող ես անել
Windows-ում, թեև թղթապանակների համար գաղտնաբառեր սահմանելու ներկառուցված գործառույթ չկա, դուք կարող եք դա անել՝ պարզապես ստեղծելով երկրորդ օգտվող և գաղտնաբառ դնելով հաշվի համար: Ի հավելումն այս, սահմանափակեք իրավունքները: Տվյալների պաշտպանության բավականին պարզ և արդյունավետ մեթոդ: Այնուամենայնիվ, փորձառու օգտվողը նույնպես կարող է կարգավորել դա:
Ես նաև խորհուրդ կտայի այն գաղտնագրել: Դա կարելի է անել՝ օգտագործելով նույն Bitlocker կոմունալ կամ նմանատիպերը: Այստեղ կա նաև մի թերություն, որ բաժինը պարզապես կարող է ջնջվել, և տվյալները կկորչեն:
Բոլոր վերը նշվածներից թղթապանակը պաշտպանելու ամենահուսալի միջոցը գաղտնագրումն է: Բայց այստեղ, եթե մոռանում եք ձեր գաղտնաբառը, դուք ինքներդ կորցնում եք տվյալների հասանելիությունը: Ես թղթապանակն ավելացնում եմ արխիվում և գաղտնագրում: Կարծում եմ, որ սա շատ ավելի հարմար և անվտանգ է, քան մնացածը: Ամեն ինչ կախված է նրանից, թե ով պետք է թաքցնի տեղեկատվությունը: Չկա նման բան, ինչպես 100% պաշտպանություն բոլորի դեմ:
Հուսով եմ, որ դուք գտել եք ձեր խնդրի լուծումը: Բոլոր հարցերին կպատասխանեմ մեկնաբանություններում։
Ո՞ր մեթոդն եք օգտագործել:
Բարի օր, սիրելի ընթերցողներ: Այսօր ես ձեզ կասեմ, թե ինչպես տեղադրել գաղտնաբառ թղթապանակի կամ ֆայլի վրա, կարծում եմ, որ այս տեղեկատվությունը օգտակար կլինի շատերի համար. Թղթապանակի համար գաղտնաբառ սահմանելու համար ձեզ կպահանջվի բառացիորեն մի քանի րոպե, և այժմ ինքներդ կտեսնեք:
Ունե՞ք գաղտնի տվյալներ ունեցող փաստաթուղթ: Միգուցե դուք պետք է անձնական տեղեկությունները պահեք այնտեղ, որտեղ բոլորը կարող են կարդալ այն: Երբևէ բախվե՞լ եք իրավիճակի, երբ անհրաժեշտ է էլեկտրոնային փոստով փաստաթուղթ ուղարկել, որը պարունակում է, օրինակ, ընկերների հեռախոսահամարներ, բանկային հաշիվներ, փոստարկղերի, կայքերի գաղտնաբառեր, բայց կա հավանականություն, որ անծանոթը կարող է կարդալ դրանք:
Եթե պատասխանը դրական է, ապա հավանաբար պետք է իմանաք, թե ինչպես լուծել նման խնդիրը։
Ես կկիսվեմ տվյալների պաշտպանության ամենահեշտ և ամենաարագ ձևով և կբացատրեմ, թե ինչպես կարելի է գաղտնաբառ դնել արխիվի համար:
Մեր ծրագրերն իրականացնելու համար մեզ անհրաժեշտ կլինի. Կարող է օգտագործվել . Օրինակ, վերցնենք սովորական տեքստային ֆայլ, որը պարունակում է անձնական տվյալներ, մենք դրա վրա կդնենք գաղտնաբառ։
Winrar
Աջ սեղմեք ֆայլի վրա և ընտրեք «Ավելացնել արխիվին...»:

«Արխիվի անվանումը և պարամետրերը» պատուհանում անցեք «Ընդլայնված» ներդիր:

«Ընդլայնված» ներդիրում կտտացրեք «Սահմանել գաղտնաբառը»:

Լրացրեք պահանջվող դաշտերը.
- «Մուտքագրեք գաղտնաբառը»:
- «Նորից մուտքագրեք ձեր գաղտնաբառը (ստուգելու համար)»:
Այնուհետև սեղմեք «OK»: 
Արխիվ ստեղծելու համար սեղմեք «OK»:
Եկեք ստուգենք, արդյոք ֆայլի համար գաղտնաբառ իրականում սահմանվել է: Բացեք նորաստեղծ արխիվը և տեսեք.

Թեստը հաջող էր: Այժմ ձեր արխիվը պաշտպանված կլինի գաղտնաբառով, և միայն գաղտնաբառի սեփականատերը կկարողանա բացել այն:
7 - Zip
7-zip ծրագրով ամեն ինչ ավելի հեշտ է: Աջ սեղմեք ֆայլի վրա և ընտրեք «7-Zip» - «Ավելացնել արխիվին...»

«Ավելացնել արխիվին...» պատուհանում պետք է ուշադրություն դարձնել «Մուտքագրեք գաղտնաբառը» և «Կրկնել գաղտնաբառը» կոչվող դաշտերին: Գաղտնաբառը մուտքագրելուց հետո սեղմեք «OK» կոճակը:

Այսպիսով, մենք նայեցինք օրինակներ՝ օգտագործելով արխիվները: Սա գաղտնաբառ սահմանելու ամենահեշտ ձևերից մեկն է: Բայց ինչ անել, եթե դուք չեք ցանկանում արխիվացնել ձեր ֆայլերը, բայց դեռ պետք է թաքցնել դրանք: Եվ այս իրավիճակի համար կան մի քանի լուծումներ.
Նախ նշեմ, որ Windows XP-ում կամ Windows 7-ում թղթապանակի վրա գաղտնաբառ դնելու մեթոդները բոլորովին չեն տարբերվում Windows 8-ի համար ներկայացված լուծումից: Ձեզ անհրաժեշտ կլինեն նույն գործողությունները, և կոճակների անունները կլինեն նույնը: . Այժմ, երբ դուք գիտեք բոլոր մանրամասները, մենք կարող ենք սկսել թաքցնել կարևոր տվյալները:
Մեթոդ առանց ծրագրերի օգտագործման
Նրանք, ովքեր ասում են, որ դա անհնար է անել առանց ծրագրեր օգտագործելու, մի փոքր անազնիվ են կամ պարզապես չեն լսել այս մեթոդի մասին: Բացի այդ, ես սա դասակարգում եմ որպես հեշտ տարբերակ, բայց պայմանով, որ այս կոդը հասանելի է:
Այսպիսով, մենք ունենք «SECRET» թղթապանակ: Ձեռքի մի փոքր շարժումով աջ սեղմեք դրա ներսում և ստեղծեք դրա մեջ տեքստային փաստաթուղթ:

Փաստաթղթում պատճենեք հետևյալը.
վերնագիր Թղթապանակը կողպված է
եթե ԳՈՅԻ «MyLock»-ը պետք է լինի M2
եթե ԳՈՅ ՉԻ Գաղտնի goto M4
echo Ցանկանու՞մ եք արգելափակել թղթապանակը: (Y/N)
set/p «cho=>»
եթե %cho%==Y ստացա M1
եթե %cho%==y ստացվի M1
եթե %cho%==n ստացվի M2
եթե %cho%==N Goto M2
արձագանք Սխալ ընտրություն.
ren Secret «MyLock»
attrib +h +s «MyLock»
echo Թղթապանակն ապակողպված է
echo Մուտքագրեք գաղտնաբառը
set/p «PASSWORD=>»
եթե ՈՉ %PASSWORD%== YOUR_PASSWORD-ը ստացել է M3
attrib -h -s «MyLock»
ren «MyLock» գաղտնիքը
echo Թղթապանակն ապակողպված է
echo Սխալ գաղտնաբառ
echo Secret թղթապանակը ստեղծվել է
Կտտացրեք «Ֆայլ» ներդիրին և բացվող ընտրացանկից ընտրեք «Պահպանել որպես»:

Այժմ կարևոր է նշանակել ֆայլի ընդլայնումը չղջիկ. Դա շատ պարզ է. Դա անելու համար պարզապես փոխեք նրա անունը, որպեսզի այն նմանվի FileName.bat-ին
Մի մոռացեք սահմանել ֆայլի տեսակը որպես «Բոլոր ֆայլերը»: Սա մեր թղթապանակը գաղտնի «դարձնելու» հիմնական մասն է: Թեեւ դա կարելի է անել այլ կերպ, բայց ես չեմ ուզում երկարացնել հոդվածը բացատրությունների պատճառով։

Այժմ bat ֆայլի վրա մկնիկի ձախ կոճակով կրկնակի սեղմելով՝ ստեղծվում է «Գաղտնի» թղթապանակ, որի մեջ կարող եք տեղադրել ամենագաղտնի տեղեկությունները։ Գործարկեք bat ֆայլը և հայտնվող պատուհանում մուտքագրեք Յ. Թղթապանակը ավտոմատ կերպով թաքցվում է: Այն տեսանելի դարձնելու համար նորից գործարկեք bat ֆայլը և մուտքագրեք գաղտնաբառը: Մեր դեպքում դա « PASSWORD=".Թղթապանակում ձեր սեփական գաղտնաբառը տեղադրելու համար անհրաժեշտ է «PASSWORD» բառը փոխարինել ձեր գաղտնաբառով, բայց մի մոռացեք ձեր գաղտնաբառը մուտքագրելուց հետո դնել «=» նշանը և միայն այնուհետեւ սեղմել «Enter»:
Այսպիսով, մենք պարզեցինք, օգտագործելով օրինակ, թե ինչպես կարելի է գաղտնաբառ տեղադրել Windows 8-ում թղթապանակի վրա: Հարկ է նշել, որ սա ավելի շուտ թաքցնում է թղթապանակը գաղտնաբառ օգտագործելով, բայց եթե չեք ցանկանում դիմել ծրագրերի օգտագործմանը, այլ սահմանել գաղտնաբառ օգտագործելով համակարգի ներկառուցված գործիքները, ապա այս տարբերակը կլինի ձեր փրկությունը: Հաջորդիվ մենք կանդրադառնանք, թե ինչպես կարելի է գաղտնաբառ տեղադրել թղթապանակում՝ օգտագործելով տարբեր ծրագրեր:
Folder Lock ծրագրի օգտագործման մեթոդ
Այսօր ինտերնետում կան բազմաթիվ ծրագրեր՝ թղթապանակների վրա գաղտնաբառեր սահմանելու համար։ Folder Lock-ը ամենապարզ և ազատ բաշխվածներից մեկն է: Այն ներբեռնելու համար կարող եք գնալ կայք։ Կտտացրեք հղմանը կամ պատճենեք այն ձեր բրաուզերի հասցեի տողում: Մինչ դուք սպասում եք 9 ՄԲ-ի ներբեռնմանը, կարող եք սկսել դիտել հրահանգները:
Այսպիսով, երբ մենք գործարկում ենք ծրագիրը, սեղմեք «Հաջորդ», այնուհետև կարդացեք կամ չկարդացեք լիցենզային պայմանագիրը, կտտացրեք «Համաձայն եմ», այնուհետև «Տեղադրեք» և վերջում «Ավարտել»: Արդյունքում կսկսվի այս ծրագիրը։
Դրանում ամեն ինչ անգլերեն է, բայց մի անհանգստացեք, նույնիսկ եթե անգլերեն չգիտեք, կարող եք հեշտությամբ հասկանալ, թե ինչպես տեղադրել գաղտնաբառ Windows 7-ի կամ որևէ այլ համակարգի թղթապանակում:

Հայտնվող դաշտում մուտքագրեք գաղտնաբառը և սեղմեք «OK»: Մենք կրկնում ենք գաղտնաբառը և կրկին սեղմում «OK»: Հայտնվում է սպիտակ դաշտ, որի մեջ մենք պարզապես «քաշում ենք» գաղտնի տվյալների թղթապանակը:

Թղթապանակն այժմ կողպված է: Այն ապակողպելու համար հարկավոր է նորից գործարկել ծրագիրը, մուտքագրել գաղտնաբառը և սեղմել «Բացել» կոճակը նոր բացված պատուհանում: Թղթապանակը կբացվի և կհայտնվի իր սկզբնական տեղում: Եթե ինչ-ինչ պատճառներով այս մեթոդը ձեզ համար հարմար չէ, ապա ես ձեզ կասեմ մեկ այլ տարբերակ, թե ինչպես տեղադրել գաղտնաբառ թղթապանակում:
Password Protect ծրագրի օգտագործման մեթոդ
Մեկ այլ հարմար ծրագիր ձեր անձնական տվյալները պահպանելու համար Password Protect-ն է: Այն կարելի է ներբեռնել SoftMail-ից՝ օգտագործելով այս հղումը՝ .
Նա բավականին թեթև է: Ներբեռնվել և գործարկվել է: Երկու անգամ ընտրեք «Հաջորդը»: Այսպիսով, մենք համաձայնել ենք օգտագործման պայմաններին և կարող ենք շարունակել տեղադրումը: Սեղմեք «Հաջորդ» ևս երկու անգամ և մեկ անգամ «Ավարտել»: Ծրագրի փորձնական տարբերակը նույնպես հարմար է մեր նպատակին, այնպես որ ընտրեք այն՝ սեղմելով «Գործարկել փորձնական տարբերակը»:
Եթե փորձեք բացել «SECRET» թղթապանակը, ծրագիրը ձեզ թույլ չի տա դա անել և կպահանջի մուտքի գաղտնաբառ մուտքագրել:

Այժմ դուք հստակ գիտեք, թե ինչպես կարելի է գաղտնաբառ սահմանել թղթապանակի համար: Հուսով եմ, որ այս գիտելիքները օգտակար կլինեն ձեզ համար և թույլ կտան պահպանել ձեր բոլոր գաղտնի ֆայլերն ու թղթապանակները:
Ահա ևս մեկ ծրագիր.
Համակարգչի կամ նոութբուքի բարդ գաղտնաբառով պաշտպանված թղթապանակը, որին կարող են մուտք գործել մի քանի մարդ, կարևոր տեղեկատվությունը պահպանելու հուսալի միջոց է: Գաղտնի բառի կոդը կպաշտպանի թվային տվյալները դիտումից և խմբագրումից, ինչպես նաև կպաշտպանի դրանք ջնջումից: Եկեք պարզենք, թե ինչպես կարող եք Windows 10-ում գաղտնաբառ տեղադրել թղթապանակում: Կա՞ն պաշտպանության այլընտրանքային մեթոդներ:
Գաղտնաբառի սահմանում Windows-ի ստանդարտ գործիքների միջոցով
Windows 10 օպերացիոն համակարգը չունի ներկառուցված գործառույթ, որը կարող է օգտագործվել որոշակի թղթապանակ պաշտպանելու համար: Օգտատիրոջ հաշիվ մուտքը սահմանափակելու պարզ միջոց կա՝ մուտքի մոտ տեղադրելով ծածկագիր (այդպիսով արգելափակելով մուտքը ցանկացած ֆայլ): Կա նաև ավելի բարդ մեկը՝ օգտագործեք ներկառուցված BitLocker սկավառակի գաղտնագրման գործառույթը (այն անհնար կլինի բացել առանց գաղտնագրման բառը մուտքագրելու): BitLocker ծառայությունից օգտվելու խնդիրն այն է, որ եթե համակարգը խափանում է կամ օգտատերը մոռանում է գաղտնաբառը, պետք է շտապ միջոցներ ձեռնարկել ֆայլերը վերականգնելու համար:


Իսկ Windows ընտանիքի օպերացիոն համակարգերն ունեն մեկ յուրահատուկ ֆունկցիոնալություն, որը թույլ է տալիս օբյեկտն անտեսանելի դարձնել օգտատերերի համար։ Օգտագործելով այն՝ բացման համար բարդ գաղտնագրման կարիք չկա, որը ժամանակի ընթացքում կարելի է մոռանալ։
Թղթապանակը թաքցնելու համար կատարեք հետևյալը.
 Կարևոր!Պաշտպանության երկու մեթոդներն էլ վավեր են Windows 7, 8, 10, XP, Home, Vista OS ընտանիքի բոլոր տարբերակների համար:
Կարևոր!Պաշտպանության երկու մեթոդներն էլ վավեր են Windows 7, 8, 10, XP, Home, Vista OS ընտանիքի բոլոր տարբերակների համար: Թղթապանակները պաշտպանելու այլընտրանքային միջոց
Օգտատերերի մեծ տոկոսը, ներկառուցված Windows 10 Explorer-ի փոխարեն, օգտագործում է Total Commander ծրագիրը կամ ֆայլերի կառավարիչները նմանատիպ գործառույթներով՝ Free, Double, Troll, Midnight Commander կամ այլ ապրանքներ: Նրանց օգնությամբ շատ հեշտ է գաղտնաբառ դնել օբյեկտի վրա։ Դա կարելի է անել ցանկացած ֆայլերի կառավարչի ստանդարտ տեղադրումից հետո: Ընթացակարգը հետևյալն է. Կարևոր!Գործընթացից հետո ֆայլերի բացումը հասանելի կլինի միայն գաղտնի կոդը մուտքագրելուց հետո: Եթե օգտատերը պետք է թաքցնի օբյեկտը և գաղտնագրի այն, դա կարելի է անել Commander-ում: Դուք պետք է անցնեք թղթապանակը թաքցնելու ընթացակարգը «Հատկություններ» ցանկի միջոցով (նկարագրված է վերևում), այնուհետև.
Կարևոր!Գործընթացից հետո ֆայլերի բացումը հասանելի կլինի միայն գաղտնի կոդը մուտքագրելուց հետո: Եթե օգտատերը պետք է թաքցնի օբյեկտը և գաղտնագրի այն, դա կարելի է անել Commander-ում: Դուք պետք է անցնեք թղթապանակը թաքցնելու ընթացակարգը «Հատկություններ» ցանկի միջոցով (նկարագրված է վերևում), այնուհետև.  Օբյեկտն այժմ պաշտպանված է և անտեսանելի: Դուք կարող եք օգտագործել առանձին արխիվացնող ծրագրեր WinRar և 7-Zip, բայց եթե ունեք ֆայլերի կառավարիչ ձեր համակարգչի կամ նոութբուքի վրա, ապա դրանց տեղադրումն անիրագործելի է:
Օբյեկտն այժմ պաշտպանված է և անտեսանելի: Դուք կարող եք օգտագործել առանձին արխիվացնող ծրագրեր WinRar և 7-Zip, բայց եթե ունեք ֆայլերի կառավարիչ ձեր համակարգչի կամ նոութբուքի վրա, ապա դրանց տեղադրումն անիրագործելի է: Գաղտնաբառի սահմանում երրորդ կողմի ռեսուրսների միջոցով
Կան բազմաթիվ ծրագրային արտադրանքներ, որոնք կարող են բարելավել անձնական տվյալների պահպանման անվտանգությունը՝ Flash Crypt, dirLock, Secure Folder, WinMend Folder Hidden, Wise Folder Hider, My Lockbox, Easy File Locker, Anvide Seal Folder և շատ ուրիշներ: Կոմունալ ծառայություններից շատերն անվճար են, հագեցած են բազմալեզու ինտերֆեյսով և ֆունկցիոնալ: WiseCleaner-ի հուսալի և ապացուցված ծրագրավորող Wise Folder Hider ծրագրային արտադրանքը հարմար է Windows OS-ի բոլոր ընտանիքների և նրանց համար, ովքեր նոր են սկսել թղթապանակների կոդավորումը:Wise Folder Hider-ը կարող եք անվճար ներբեռնել առցանց: Դրա տեղադրումը ստանդարտ է և արագ (անվճար տարբերակ առցանց՝ Portable նախածանցով): Միակ պայմանը գաղտնաբառն է կոմունալ ծրագիրը բացելու համար: Դուք կարող եք տեղադրել ցանկացած մեկը: Ապա շարունակեք այսպես.  Ընթացակարգն ավարտելուց հետո օբյեկտը կվերանա սկավառակի թղթապանակների ցանկից (թաքնված) և հասանելի կլինի միայն հավելվածի միջոցով։ Մեկ այլ փոքր և հեշտ օգտագործվող օգտակար ծրագիր է Secure Folders-ը: Այն ունի մի փոքր ավելի շատ ֆունկցիոնալություն և անգլերեն լեզվով ինտերֆեյս: Բայց դա չի բարդացնում աշխատանքը, քանի որ ծրագրաշարն առաջարկում է նվազագույն թվով գործողություններ: Դրա յուրահատկությունը կայանում է նրանում, որ կոդ բառը նախատեսված է բացելու ծրագիրն ինքնին, այսինքն՝ պետք է մուտքագրել և ստեղծել մեկ ծածկագիր, որն ավելի հեշտ է հիշել: Secure Folders հավելվածում թղթապանակ ավելացնելուց հետո անհնար է այն բացել առանց բուն ծրագիրը բացելու:
Ընթացակարգն ավարտելուց հետո օբյեկտը կվերանա սկավառակի թղթապանակների ցանկից (թաքնված) և հասանելի կլինի միայն հավելվածի միջոցով։ Մեկ այլ փոքր և հեշտ օգտագործվող օգտակար ծրագիր է Secure Folders-ը: Այն ունի մի փոքր ավելի շատ ֆունկցիոնալություն և անգլերեն լեզվով ինտերֆեյս: Բայց դա չի բարդացնում աշխատանքը, քանի որ ծրագրաշարն առաջարկում է նվազագույն թվով գործողություններ: Դրա յուրահատկությունը կայանում է նրանում, որ կոդ բառը նախատեսված է բացելու ծրագիրն ինքնին, այսինքն՝ պետք է մուտքագրել և ստեղծել մեկ ծածկագիր, որն ավելի հեշտ է հիշել: Secure Folders հավելվածում թղթապանակ ավելացնելուց հետո անհնար է այն բացել առանց բուն ծրագիրը բացելու:
Օգտագործեք ծրագրաշարը այսպես.  Կարևոր!Օբյեկտ մուտք գործելու համար անհրաժեշտ է ժամանակավորապես հեռացնել այն հավելվածից՝ սեղմելով գծի աջ կողմում գտնվող կարմիր խաչը: Փաստաթղթի աշխատանքն ավարտելուց հետո օբյեկտը կրկին ավելացվում է հավելվածին:
Կարևոր!Օբյեկտ մուտք գործելու համար անհրաժեշտ է ժամանակավորապես հեռացնել այն հավելվածից՝ սեղմելով գծի աջ կողմում գտնվող կարմիր խաչը: Փաստաթղթի աշխատանքն ավարտելուց հետո օբյեկտը կրկին ավելացվում է հավելվածին:
Եթե Ձեզ անհրաժեշտ է ավելի ֆունկցիոնալ ծրագրային արտադրանք, որը թույլ կտա գաղտնագրել համակարգչի ցանկացած օբյեկտ, ավելի լավ է ներբեռնել Hide Folder ծրագիրը: Դրա ինտերֆեյսը ռուսերեն է, տեղադրումը ստանդարտ է։ Տեղադրվելուց հետո շարունակեք հետևյալը.  Հաստատություն մուտքը սահմանափակ է: Windows 10 օպերացիոն համակարգի ներկառուցված հնարավորությունները միանգամայն բավարար են ֆայլերն ու փաստաթղթերը պաշտպանելու համար։ Անվտանգության հիմնական գաղտնիքը իրավասու և բարդ գաղտնաբառն է: Եթե մեկը տեղադրվի, ապա այն կոտրելը գործնականում անհնար կլինի՝ անկախ նրանից, թե ինչ ծրագիր է օգտագործվել գաղտնագրման համար։
Հաստատություն մուտքը սահմանափակ է: Windows 10 օպերացիոն համակարգի ներկառուցված հնարավորությունները միանգամայն բավարար են ֆայլերն ու փաստաթղթերը պաշտպանելու համար։ Անվտանգության հիմնական գաղտնիքը իրավասու և բարդ գաղտնաբառն է: Եթե մեկը տեղադրվի, ապա այն կոտրելը գործնականում անհնար կլինի՝ անկախ նրանից, թե ինչ ծրագիր է օգտագործվել գաղտնագրման համար։
Մեզանից յուրաքանչյուրը ժամանակ առ ժամանակ ունենում է կարիք թաքցնել անձնական տվյալներըհամակարգչի վրա: Տարբեր ֆայլեր կամ թղթապանակներ կարող են պահանջել գաղտնիություն և չպետք է հասանելի լինեն այլ օգտվողների համար: Այս կարիքն ինձ համար մեկից ավելի անգամ է առաջացել, և այս նյութում ես նկարագրելու եմ տարբեր մեթոդներ՝ ինչպես գաղտնաբառ դնել թղթապանակում, ցուցակագրել օժանդակ ծրագրեր, որոնք հեշտությամբ կարող են գաղտնաբառով պաշտպանել պահանջվող ֆայլը, ինչպես նաև նկարագրել դրանց հիմնական գործառույթները:
Հանրաճանաչ արխիվատորներ WinRARկամ 7-Zipտեղադրված են օգտատերերի ճնշող մեծամասնության համակարգչում: Դա նրանց ֆունկցիոնալությունն է, որը ես առաջարկում եմ օգտագործել ձեր ֆայլերը պաշտպանելու համար թղթապանակների վրա գաղտնաբառեր դնելիս: Եթե դուք չեք տեղադրել այս ծրագրերը, ներբեռնեք դրանցից մեկը WinRAR կամ 7-Zip պաշտոնական կայքերից:
Հրահանգներ WinRAR-ի համար

Հասկանալու համար, թե ինչպես կարելի է գաղտնաբառ տեղադրել WinRAR-ի միջոցով թղթապանակում, տեսեք, թե ինչպես է այս գործընթացը տեսողականորեն թվում.
7-zip-ի ցուցումներ
- Աշխատեք այլընտրանքային արխիվատորի հետ 7-zipնույնքան պարզ:
- Ընտրեք անհրաժեշտ ֆայլերը կամ թղթապանակները, սեղմեք աջը և երևացող ընտրացանկում ընտրեք «7-zip - Ավելացնել արխիվ»:
- Արխիվի ձևաչափը դրեք 7-zip-ի, նշեք «Ցույց տալ գաղտնաբառը» և գաղտնագրել ֆայլերի անունները վանդակը:
- «Մուտքագրեք գաղտնաբառը» սյունակում մուտքագրեք տառերի (թվերի) անհրաժեշտ համակցությունը:
- Այնուհետև հաստատեք փոփոխությունները՝ սեղմելով «OK»:
Թղթապանակ թաքցնելը գաղտնաբառով bat ֆայլի միջոցով
Ստեղծեք թղթապանակ, որը պաշտպանված կլինի գաղտնաբառով: Այնուհետև մենք այս թղթապանակում ստեղծում ենք տեքստային փաստաթուղթ՝ սրա նման բովանդակությամբ (գնացեք և պատճենեք ֆայլի բովանդակությունը ձեր ֆայլում՝ օգտագործելով copy-paste):


Թեև այս մեթոդը չի բնութագրվում բարձր հուսալիությամբ, և փորձառու օգտվողը միշտ կարող է նայել bat ֆայլը, այնուամենայնիվ, այս տարբերակը կարելի է համարել որպես ֆայլերով թղթապանակում գաղտնաբառ դնելու այլընտրանքներից մեկը:
Գաղտնաբառի տեղադրում գրացուցակի վրա՝ օգտագործելով Microsoft Office 10
Microsoft Office 2010 (կամ ավելի նոր) գործիքները թույլ են տալիս գաղտնագրել այս արտադրանքում ստեղծված փաստաթղթերը:

Ինչպես տեղադրել գաղտնաբառ թղթապանակում Windows գործիքների միջոցով
Եթե դուք ռետրոգրադ չեք, օգտագործում եք NTFS, ոչ թե FAT 32, և օգտվողները մուտք են գործում ձեր համակարգիչ՝ օգտագործելով իրենց (և ոչ ձեր) հաշիվը (առանց ադմինիստրատորի իրավունքների), ապա կարող եք օգտագործել ստորև բերված մեթոդը՝ գրացուցակի համար գաղտնաբառ սահմանելու համար:
Դրա էությունն այն է, որ թղթապանակի հատկություններում նշվեն այն հաշիվները, որոնք մուտք կունենան դրան: Եթե անձի հաշիվը չունի անհրաժեշտ իրավունքները, նա մուտք չի ունենա գրացուցակ կամ կպահանջվի գաղտնաբառ:
- Explorer-ում դա անելու համար աջ սեղմեք թղթապանակի (ֆայլի) վրա և սեղմեք «Հատկություններ», անցեք «Անվտանգություն» ներդիրին, այնուհետև կտտացրեք «Խմբագրել»:
- Կտտացրեք «Ավելացնել» և մուտքագրեք այն մարդկանց մուտքերը, որոնց մուտքը կհրաժարվեք:
- Մուտքագրված մուտքերի ճիշտությունը ստուգելու համար սեղմեք «Ստուգեք անունները» (ճիշտ մուտքագրված մուտքի գիծն ընդգծված կլինի):
- Եթե Ձեզ անհրաժեշտ է արգելափակել բոլորին, ապա մուտքագրեք «Բոլորը» բառը (առանց չակերտների), սեղմեք «Լավ» և դրեք անհրաժեշտ վանդակները «Արգելել» սյունակում, սեղմեք «Լավ»:
- Այս քայլերից հետո բոլոր օգտվողները (բացի ադմինիստրատորներից) չեն կարողանա մուտք գործել այս թղթապանակ:
Ինչպես պաշտպանել թղթապանակը գաղտնաբառով, օգտագործելով օժանդակ ծրագրեր
Ստորև ես կներկայացնեմ օժանդակ ծրագրերի ցանկը, որոնք հեշտացնում են գաղտնաբառերը թղթապանակների վրա, ինչպես նաև նկարագրելու եմ դրանց ֆունկցիոնալությունը:
LockK-A-FoLdeR.Այս ծրագիրը բացարձակապես անվճար է և հիանալի տարբերակ է սկսնակների համար: Այն ունի նվազագույն ինտերֆեյս և պարզ գաղտնաբառի համակարգ: «Կողպել թղթապանակը» տարբերակը ընտրում է գաղտնաբառի թղթապանակ, «Բացել ընտրված թղթապանակը» տարբերակը բացում է գաղտնաբառերով թղթապանակ, իսկ «Փոխել հիմնական գաղտնաբառը» տարբերակը թույլ է տալիս:
Կոդավորման տեխնիկան օգտագործելու փոխարեն, LocK-A-FoLdeR-ը պարզապես թաքցնում է թղթապանակը բոլորից, ովքեր կարող են մուտք ունենալ դրան: Թղթապանակը կրկին օգտագործելու համար հարկավոր է գործարկել այս ծրագիրը և սեղմել «Բացել ընտրված թղթապանակը»:
Թղթապանակի պաշտպանիչ:Այս ծրագիրը օգտագործում է գաղտնագրում ձեր թղթապանակները պաշտպանելու համար: Դուք պետք է գործարկեք այն, նշեք այն թղթապանակը, որտեղ ցանկանում եք փակել մուտքը, երկու անգամ մուտքագրեք գաղտնաբառը և սեղմեք «Պաշտպանել»: Թղթապանակը կոդավորված կլինի: Այն կարելի է վերծանել հիմնական ծրագրի միջոցով, ինչպես նաև օգտագործել փոքր գործարկվող ֆայլ, որը կստեղծվի գաղտնագրումից հետո:
Folder Protector ծրագիրն ունի կիսաառևտրային հիմք (անվճար գործառույթը շատ լայն է) և կարող է առաջարկվել շատ օգտատերերի:
Գաղտնաբառի պաշտպանություն USB:Այս ապրանքը շատ տարածված է, չնայած այն հիմնված է վճարովի տարբերակի վրա: Դրա ֆունկցիոնալությունը նման է վերը նկարագրված ծրագրերին, պարզապես սեղմեք «Կողպել թղթապանակները», նշեք թղթապանակի ուղին և երկու անգամ մուտքագրեք գաղտնաբառը:
Դուք կարող եք գնալ այլ ճանապարհով, քանի որ Password Protect USB ծրագիրը ներկառուցված է Explorer ցանկի մեջ: Explorer-ում աջ սեղմեք ցանկալի թղթապանակի վրա, ընտրեք «Lock with Password Protect USB», երկու անգամ մուտքագրեք գաղտնաբառը և կտտացրեք «Lock Folders»: Այժմ, երբ փորձում եք մուտք գործել այս թղթապանակը, կբացվի պատուհան, որտեղ դուք պետք է մուտքագրեք գաղտնաբառ:
DirLock.Այս ծրագրի ֆունկցիոնալությունը նման է նախորդներին, տեղադրումից հետո «Կողպել/Բացել» տարբերակը կհայտնվի «Explorer» ցանկում: Եթե այն չի հայտնվում, դուք պետք է գործարկեք ծրագիրը, և դրա ընտրանքներում ընտրեք Ավելացնել «Կողպել/Բացել» համատեքստային ընտրացանկ:
Այժմ ֆայլը գաղտնագրելու համար հարկավոր է պարզապես սեղմել դրա վրա աջ սեղմել, ընտրել «Կողպել/Բացել», երկու անգամ մուտքագրել գաղտնաբառը և սեղմել «Կողպել»: Կոդավորված ֆայլ մուտք գործելու կարգը նման է. այն գործարկելուց հետո ձեզ հարկավոր է մուտքագրել անհրաժեշտ գաղտնաբառը:
Դուք կարող եք տեսնել, թե ինչպես է այն աշխատում այստեղ.
Anvide Lock Թղթապանակ:Այս անվճար ծրագիրը կօգնի ձեզ, թե ինչպես գաղտնաբառ սահմանել http://anvidelabs.org/programms/asf/ թղթապանակի համար:
Գործարկեք ծրագրաշարը, կտտացրեք «գումարած» նշանը հիմնական ընտրացանկում, օգտագործեք Explorer-ը՝ գտնելու այն թղթապանակը, որի համար անհրաժեշտ է գաղտնաբառ սահմանել և կտտացրեք վերևում գտնվող կողպեքի պատկերին: Մուտքագրեք գաղտնաբառը երկու անգամ և սեղմեք «Փակել մուտքը» (կարող եք ստեղծել գաղտնաբառի հուշում): Թղթապանակը կդառնա թաքնված, և դրան մուտք գործելու համար անհրաժեշտ է գործարկել Anvide Lock Folder-ը, ընտրել մեր թղթապանակը և սեղմել բաց կողպեքի պատկերին: Այնուհետև ձեզ հարկավոր է մուտքագրել գաղտնաբառ և սեղմել «Բացել մուտքը»:

IoBit պաշտպանված թղթապանակ:Գաղտնաբառերի տեղադրման վճարովի ծրագիր, այն ունի պարզեցված ինտերֆեյս: IObit ծրագիրը գործարկելուց հետո սեղմեք «Ավելացնել», ընտրեք անհրաժեշտ թղթապանակը, մուտքագրեք գաղտնաբառը և հաստատեք: Ապակողպելու համար կտտացրեք «Արգելահանել», մուտքագրեք գաղտնաբառը և մուտք գործեք ֆայլ: Դա պարզ է.
Եզրակացություն
Ինչպես տեսնում եք, ցանկալի թղթապանակների և ֆայլերի վրա գաղտնաբառ դնելու մեծ թվով տարբեր եղանակներ կան: Ամենապարզ և մատչելիը թույլ է տալիս օգտագործել արխիվատորի հնարավորությունները, մինչդեռ ավելի բարդերը ներառում են նմանատիպ ֆունկցիոնալությամբ մասնագիտացված ծրագրերի օգտագործումը: Այս բոլոր մեթոդները կարող են զգալիորեն սահմանափակել անցանկալի անձանց մուտքը ձեր թղթապանակներ՝ դրանով իսկ հասնելով ձեր տվյալների ամբողջական գաղտնիության: