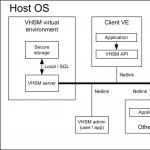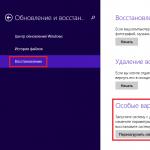Ինչը փոխարինեց BIOSնոր սերնդի համակարգեր UEFIավելի դժվարացրեց նոութբուքերի վրա սրբությունների սրբություն թափանցելը: Անցել են այն ժամանակները, երբ յուրաքանչյուր օգտվող կարող էր հեշտությամբ հասնել այնտեղ՝ վերագործարկելով համակարգիչը և սեղմելով Ջնջել կոճակը: Կամ, եթե դա չօգնեց, սեղմեք ֆունկցիոնալ խմբի որոշ այլ ստեղներ՝ F6, F8 կամ այլ:
Այս հոդվածը կխոսի այն մասին, թե ինչպես կարելի է ժամանակակից ԱՀ-ների կամ նոութբուքերի վրա ժամանակակից օպերացիոն համակարգերով, ինչպիսիք են Windows 8-ը կամ Windows 10-ը գնալ BIOS. Թվում է, թե դուք արդեն հուսահատ եք՝ ինքներդ ձեզ հարց տալով. դա հնարավոր է նույնիսկ ձեր նոութբուքում: Միգուցե դուք որևէ BIOS չունե՞ք:
Մի վախեցիր! Այժմ դուք կարող եք հեշտությամբ և պարզապես կատարել անհրաժեշտ քայլերը: Մենք դա կանենք՝ օգտագործելով SAMSUNG NP350V5C նոութբուքի օրինակը, որի վրա տեղադրված է Windows 8:
Մենք նաև կնայենք, թե ինչպես կարող եք թարմացնել BIOS-ը, և հոդվածի վերջում կա տեսանյութ, թե ինչպես դա անել: կարգավորումը Windows 7 կամ 8-ը տեղադրելուց առաջ:
Եկեք բաժանենք BIOS-ի գործարկման գործընթացը 2 փուլի. Այսպիսով, եկեք գնանք ...
Փուլ 1. Ինչպես մուտք գործել boot menu
Կան երկու արմատապես տարբեր մեթոդներ.
Առաջին- օգտագործելով հատուկ կատարված վերաբեռնումնոութբուք. Սա առաջարկվող մեթոդ է:
Երկրորդօգտակար է որպես վերջին միջոց, եթե չկարողանաք մուտք գործել համակարգ՝ առաջին մեթոդի կարգավորումները կատարելու համար:
Տարբերակ պատշաճ վերագործարկմամբ
Պարզապես ձեր մկնիկը ուղղահայաց քաշեք էկրանի աջ եզրով, մինչև հայտնվի թռուցիկ ընտրացանկ: Կարող եք նաև զանգահարել ստեղնաշարի միջոցով՝ սեղմելով Win + C:
Արտադրողը չափազանց հեռու է մղել այս տարբերակը:
Այժմ սեղմեք « Վերականգնում«Եվ ահա այն թանկագին կետը» Ներբեռնման հատուկ ընտրանքներ"- սեղմեք" Վերագործարկել հիմա».

Ձեր Samsung-ը (կամ այն, ինչ ունեք) պարտաճանաչ կերպով կվերագործարկվի և կհայտնվի boot menu-ում:
Ծայրահեղ մեթոդ
Ես օգտագործել եմ այս մեթոդը մեկ անգամ, երբ իմ նոութբուքը լուրջ վթարի է ենթարկվել՝ հավելվածներից մեկը թարմացնելուց հետո: Նոթբուքը գործարկման ժամանակ սառեց և չցանկացավ ցուցադրել թույլտվության պատուհանը. Ուստի ես չկարողացավ մուտք գործելհատուկ պարամետրերով վերագործարկելու համար:
Ինձ անհրաժեշտ էր դա անել համակարգը վերականգնելու համար, բայց եթե դուք ունեք նույն խնդիրը, դա կօգնի ձեզ մտնել BIOS:
Ես զգուշացնում եմ քեզ! Այս մեթոդը կարող է օգտագործվել միայն որպես վերջին միջոց, երբ այլ տարբերակներ չեն մնացել։
Սա արվում է այսպես (ես կատարել եմ այս քայլերը Samsung արտադրանքի վրա).
- Դուք միացնում եք ձեր նոութբուքը ցանցին
- Սկսեք համակարգը:
- Անջատեք (հեռացրեք) մարտկոցը - նոութբուքը շարունակում է աշխատել:
- Անջատեք նոութբուքը ցանցից:
- Դուք կարճ ժամանակ եք սպասում:
- Միացրեք մարտկոցը:
- Միացրեք այն ցանցին:
- Սկսեք սեղմելով հոսանքի կոճակը:
- Այս քայլերից հետո դուք կհայտնվեք համակարգի բեռնման ընտրացանկում:
Փուլ 2. Գործարկել BIOS-ը
Եթե ամեն ինչ ճիշտ եք արել, ապա կտեսնեք համակարգի բեռնման ընտրացանկը, որում պետք է սեղմել «» կետը:


Եվ հետո - դեպի «»

Եկեք անցնենք գործարկման վերջնական փուլին. սեղմեք « Վերագործարկեք».

Էկրանը կմթնի և կարճ (կամ գուցե երկար) ժամանակ անց կտեսնեք BIOS-ի էկրանը.

BIOS-ի թարմացում
Իմ դեպքում, զննարկիչում դուք պետք է գնաք Samsung-ի կայք և մուտքագրեք մոդելի ամբողջական անունը (գրված է նոութբուքի գործի ներքևում). NP350V5C-S1JRU
Enter կոճակը սեղմելուց հետո հայտնվում է մի ցուցակ, որում մենք ընտրում ենք մի կետ « Որոնվածը»


Քանի որ ես ներբեռնել եմ այն Samsung-ի պաշտոնական կայքից, կարող եմ ապահով գործարկել այն
 և թարմացրեք նոութբուքի BIOS-ը.
և թարմացրեք նոութբուքի BIOS-ը.

Իմ դեպքում, վերջին թարմացումն արդեն տեղադրված է։ Եթե ունեք նոր տարբերակ, ապա պարզապես պետք է սեղմել վերջին կոճակը՝ BIOS-ը թարմացնելու համար:
Տեսանյութ Windows 7 կամ 8-ը տեղադրելու համար BIOS-ը կարգավորելու թեմայով
«BIOS»-ը ցանկացած համակարգչային սարքի հիմնական համակարգն է: Դրա խնդիրն իջնում է սարքավորումների փորձարկումը նախքան օպերացիոն համակարգը բեռնելը: Թեև ձեր նոութբուքը Samsung նոութբուք է, Bios մուտքագրելու կոճակը կարող է նույնը չլինել (F2, F12, F8, Del, Esc): Դա պայմանավորված է նրանով, թե ինչ ապրանքանիշի մայր տախտակ է օգտագործվում այս սարքի համար:
Հիմնական կառուցվածքային համակարգ մուտք գործելու համար ձեզ հարկավոր է միացնել ձեր նոութբուքը հոսանքի աղբյուրին: «BIOS»-ի հետ աշխատելիս հոսանքի խափանումը կարող է վատ ազդեցություն ունենալ համակարգչային համակարգի վրա: Նոթբուքը վերագործարկելիս սեղմեք «դադար» կոճակը կամ «Fn+pause» համակցությունը: Մոնիտորի վրա պետք է բացվի մակագրությունը. «Սեղմեք F2 (f8, f12, f4 և այլն)՝ կարգավորում մուտք գործելու համար»: Որ համակցությունը (f2, f12, f4, f8...) հայտնվի այս տողում, մենք կսեղմենք այդ մեկի վրա՝ «BIOS» մտնելու համար։ «WINDOWS» վերադառնալու համար սեղմեք «Enter»:







Այժմ ես ցույց կտամ լուսանկարներում, թե ինչպես մուտքագրել Samsung NP350E7C նոութբուքի BIOS և կարգավորել բեռնումը ֆլեշ կրիչից կամ կրիչից:
Այս նոութբուքի մոդելն արդեն տեղադրված է Windows 8-ով, բայց քանի որ Windows 8-ը կոպիտ է կամ ինչ-որ մեկին դա դուր չի գալիս, նրանք ցանկանում են տեղադրել Windows 7, բայց այս Samsung NP350E7C նոութբուքում BIOS UEFI-ն և GPT ֆայլային համակարգը թույլ չեն տա այն բեռնել ցանկացած սարքից՝ օգտագործելով ստանդարտ կարգավորումները:
Եվ այսպես, եկեք սկսենք:
Նախ պետք է մտնենք BIOS: Դա անելու համար սեղմեք միացման կոճակը և սեղմեք «F10» ստեղնը (հիմնականը դա անելն է նախքան ՕՀ-ի բեռնումը):
Մեր առջև կհայտնվի այսպիսի պատուհան։
Մեզ հետաքրքրում է «Enter Setup», այնպես որ ընտրեք այս տարրը և սեղմեք «Enter»:
Եվ այսպես, մենք մտանք BIOS: Այստեղ մենք տեսնում ենք նոութբուքի համառոտ նկարագրությունը:

Իսկ «Secure BOOT» կետում մենք «Enable»-ից անցնում ենք «Disabled»-ի:

Եվ սեղմեք «Enter»:
«Enter» ստեղնը սեղմելուց հետո կհայտնվի նախազգուշացման պատուհան:

Մեզ դա չի հետաքրքրում, բայց կարգավորումները մուտքագրելու համար պետք է վերագործարկել նոութբուքը։ Եվ հետո մուտքագրեք BIOS և անցեք BOOT ներդիր:
Այնտեղ կտեսնենք հետևյալ փոփոխությունները.
Այստեղ մենք «OS Mode Selection» կետում փոխում ենք «UEFI and Legacy OS»:Ընդհանուր առմամբ, ինչպես ցույց է տրված ստորև ներկայացված լուսանկարում:

P.S.: Կա 3 ռեժիմի ընտրություն, «UEFI և Legacy OS»-ն այն է, ինչ մեզ անհրաժեշտ է, մյուսները չեն աշխատի, ես փորձեցի դրանք =), Թույլ մի տվեք, որ UEFI հապավումը վախեցնի ձեզ:
Եթե դուք չեք ցանկանում տեղադրել ֆլեշ կրիչ կամ սկավառակ մշտական բեռնման համար, ապա բաց թողեք ստորև նշված կետը: Եվ այսպես, մեր նոութբուքը վերագործարկվեց, սեղմեք «F10» ստեղնը և կհայտնվեն բոլոր սարքերը, որոնցից կարող ենք բեռնել:
P.S. Ֆլեշ կրիչը կհայտնաբերվի, բայց կարող է ցուցակում չլինել, քանի որ... Այն ունի ավելի ցածր բեռնման առաջնահերթություն, քան կոշտ սկավառակը:
Կա մի նոր կետ, որը կոչվում է «Boot Option Priority»:

Այստեղ մենք կարող ենք տեղադրել սկավառակը կամ USB կրիչը և այլ սարքերը բեռնման համար:
Եթե Ձեզ անհրաժեշտ է տեղադրել այն մշտական բեռնման համար ֆլեշ կրիչից, ապա անցեք «Hard Drive BBS Priorities» տարբերակը:
Այնտեղ մենք տեսնում ենք երկու սարք `մենք ունենք ֆլեշ սկավառակ և կոշտ սկավառակ, ընտրեք ֆլեշ կրիչը և սեղմեք «Enter»: Սեղմեք «F10», ընտրեք «Այո» և կրկին «Մուտքագրեք» նոութբուքը վերագործարկվում է և բեռնվում է ֆլեշ կրիչից կամ սկավառակից:

Եվ այսպես, մենք պարզեցինք, թե ինչպես կարգավորել BIOS-ը, որպեսզի անընդհատ բեռնվի ֆլեշ կրիչից կամ սկավառակից:
Ահա թե ինչպես ենք մենք կարգավորել Samsung NP350E7C նոութբուքի BIOS-ը, որը հիմնված է UEFI-ի վրա՝ նախապես տեղադրված Windows 8-ով:
Տեսանյութի ուսուցում. Ինչպես ճիշտ կարգավորել BIOS-ը Samsung նոութբուքի վրա և գործարկել ՕՀ-ն այլ լրատվամիջոցից
Համակարգչի յուրաքանչյուր «առաջադեմ» օգտվող, առանց բացառության, պատկերացում ունի, թե ինչ է Bios-ը և ինչի համար է այն օգտագործվում, բայց ոչ բոլոր մարդիկ գիտեն, թե ինչպես կարգավորել այն, ուստի մենք այժմ կխոսենք այն մասին, թե ինչպես կարգավորել Bios-ը Samsung նոութբուքերի վրա: Նախքան ձեզ կասենք, թե ինչ նպատակով և ինչպես է անհրաժեշտ կարգավորել այս հիմնական որոնվածային համակարգը նոութբուքի վրա, մենք ձեզ կհիշեցնենք, որ այս համակարգի բոլոր կարգավորումներն ու փոփոխությունները պետք է մոտենալ առավելագույն խնամքով և ուշադրությամբ: Հակառակ դեպքում, կարող են լուրջ խնդիրներ առաջանալ ձեր նոութբուքի աշխատանքի մեջ, կամ նույնիսկ ավելի վատ՝ այն ամենը, ինչ դուք կտեսնեք ձեր սարքում, ամուր կապույտ էկրան է: Ուստի, եթե վստահ չեք ձեր ուժերին, դիմեք Samsung նոութբուքերի վերանորոգման սպասարկման կենտրոնի մասնագետներին:
Ինչպես կարգավորել BIOS-ը այլ լրատվամիջոցից ՕՀ-ն բեռնելու համար
Որպես կանոն, համակարգչային սարքի վրա Bios մենյուի կարգավորումը ամենից հաճախ անհրաժեշտ է օպերացիոն համակարգը ճիշտ տեղադրելու համար որոշակի միջավայրից՝ ֆլեշ կրիչից կամ սկավառակից: Թեև վերջերս USB կրիչն ավելի ու ավելի է օգտագործվում որպես տեղադրման բաշխում՝ Windows յոթերորդ կամ ութ տարբերակները տեղադրելու համար: Այսպիսով, որպեսզի ձեր սարքը սկսի բեռնել այլ սարքից, մենք անպայման պետք է որոշ ճշգրտումներ կատարենք Bios համակարգում։ Հարկ է նշել, որ այս առաքելությունն իրականացնելն ամենևին էլ դժվար չէ, և ցանկության դեպքում դա կարող է անել Samsung նոութբուքի յուրաքանչյուր սեփականատեր՝ անկախ համակարգչային իրազեկվածության աստիճանից։
Bios կարգավորում.
- Առաջին բանը, որ մենք պետք է անենք, ֆլեշ կրիչը տեղադրենք USB բնիկի կամ սկավառակի մեջ՝ կախված նրանից, թե որ լրատվամիջոցից եք ցանկանում բեռնել ՕՀ-ը:
- Դրանից հետո մենք պետք է մտնենք Samsung նոութբուքի Bios մենյու: Դա արվում է շատ պարզ եղանակով (ինչպես մոդելների մեծ մասում)՝ միացրեք մեր սարքը և անմիջապես սեղմեք F2 ստեղնը: Երբ հաջողությամբ մուտք գործեք Bios, մեր առջև կբացվի պատուհան, որը պարունակում է համակարգի մասին բոլոր ընդհանուր տվյալները: Ի՞նչ անենք հետո:

- Հաջորդը, մենք գնում ենք «Անվտանգություն» անվտանգության ընտրացանկ, դրանում մենք գտնում ենք «Secure Boot Control» բաժինը և սահմանում «Disabled» ռեժիմը և հաստատում մեր գործողությունը սեղմելով Enter:

- Այնուհետև բացվող «OS Mode Selection» բաժնում մուտքագրեք «UEFI and Legacy OS» արժեքը:

- Հաջորդը մենք գտնում ենք այն բաժինը, որը վերաբերում է OS boot-ի ընտրությանը - «Boot» և սեղմեք դրա վրա: Այս ներդիրում մենք պետք է ընտրենք «Boot Device Priority» ենթակարգը, որը գտնվում է ցուցակի հենց սկզբում: Այս պահին ընտրեք այն սարքը, որից կբեռնվի օպերացիոն համակարգը:

- Դուք կարող եք դուրս գալ Bios մենյուից՝ պարզապես սեղմելով ESC ստեղնը:
- Պարամետրերում կատարված բոլոր փոփոխությունները պահպանելու համար անցեք «Ելք» կետին և հաստատեք գործողության ընտրությունը enter ստեղնով:
Օգտագործելով BIOS ընտրացանկը, կարող եք կարգավորել բազմաթիվ այլ պարամետրեր, օրինակ՝ փոխել պրոցեսորի ջերմաստիճանը, ավելացնել կամ նվազեցնել սարքի հիշողության քանակը և շատ ավելին: Որպես կանոն, լռելյայն արժեքները ամենաօպտիմալ արժեքներն են, որոնք անհրաժեշտ են ձեր նոութբուքի ճիշտ աշխատանքի համար, այնպես որ դուք պետք է ուշադիր մոտենաք դրանց ցանկացած փոփոխությանը: Հաջողություն!