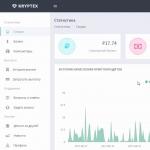Существует технология, позволяющая увеличить зону покрытия Wi-Fi-сети, не повышая мощность передатчика. Она называется WDS и подразумевает установку, как минимум, еще одного девайса, являющегося репитером, то есть повторителем. Через роутер репитер получает доступ к локальной сети, используя беспроводной канал, а сам репитер можно считать свитчем. Технология WDS не позволяет использовать радиоканал, не занимаемый «главным» роутером, поэтому скорость трафика для подключенных к репитеру абонентов будет низкой. Она отличается от скорости, получаемой без использования повторителя, примерно вдвое. Но ровно в два раза можно повысить и площадь покрытия Wi-Fi, так что польза от применения технологии WDS определенно есть.
Подключение к сети репитера
Сейчас мы перечислим ограничения, о которых нужно знать, совершая выбор устройства, работающего в режиме повторителя:
- Чтобы технология WDS принесла пользу на практике, покупайте устройства одной фирмы (сам роутер и репитер должны быть одного бренда). Исключения есть, но их наличие только доказывает правило.
- Даже если удастся все правильно настроить, готовьтесь к тому, что скорость трафика в сети репитера будет вдвое ниже, чем было характерно для сети роутера.
- Используя технологию WDS, в роутере обязательно отключают автоматический выбор номера канала. Сначала установите радиоканал вручную (любой из множества 1-14), а уж затем пробуйте настроить репитер.
Вроде бы, продаются универсальные повторители Wi-Fi, которые должны работать с любой точкой доступа или роутером. Комментировать их действительные возможности мы не будем, но заметим, что даже универсальные роутеры, если их переключить в режим повторителя, в этом режиме могут не поддерживать защиту WPA (используется только WEP). Выбор оставим за пользователем.
Настройка репитера, оборудование TP-Link
Мы будем рассматривать метод настройки, позволяющий использовать WDS на практике и подходящий для устройств TP-Link. Прежде всего, в основном роутере или точке доступа Вы должны зафиксировать номер радиоканала. Установите тот номер, который использовался на момент выполнения настройки (смотрите его значение на вкладке «Status»).

Настройка основной точки доступа
Также рекомендуется зафиксировать ширину радиоканала, если такая настройка предусмотрена. Все параметры Вы устанавливаете на вкладке «Wireless» -> «Wireless Settings», после чего нажимаете кнопку «Save». А сейчас мы рассмотрим, как правильно настроить второе устройство (роутер-репитер).
Подготавливаем компьютер, открываем интерфейс
Необходимо уяснить, что два роутера с одинаковыми настройками одновременно работать не могут. Второе устройство, являющееся репитером, должно получить статический адрес, отличающийся от адреса основной точки доступа. Кроме чего, так как в репитере будет выключен DHCP-сервер, зайти с компьютера в интерфейс настройки просто так мы не сможем. Но если сетевой карте ПК присвоить статический IP, никаких ограничений не будет:

Настройка проводного подключения компьютера
Заметьте, что использовать статический IP-адрес мы будем временно, а после того, как сеть заработает, настройки сетевой карточки рекомендуется вернуть в «авто».
Зайдя в web-интерфейс будущего репитера, прежде всего, отключите режим WPS. Отключается он на вкладке «WPS», а после нажатия кнопки «Disable» не забудьте сохранить настройки:

Вкладка отключения режима WPS
Чтобы выполнить сохранение параметров, Вы нажимаете надпись «Click here», которая появится внизу страницы. После этого, устройство перезагрузится. Зайдите в интерфейс еще раз и перейдите к вкладке «Network» -> «LAN».

Вкладка параметров локальной сети
Итак, последний штрих перед включением протокола WDS – это изменение локального адреса нашего будущего репитера. Мы поменяли только последнюю цифру в адресе (была единица, стала двойка). Делайте так же, но можете использовать другое число, не принадлежащее диапазону DHCP основного роутера. Совет: пробуйте маленькие числа, либо, наоборот, близкие к 255.
Сейчас мы переходим к включению режима «Repeater». Не забывайте, что web-интерфейс теперь доступен по новому адресу, тому, который Вы сами установили на вкладке «LAN».
Пошаговая настройка роутера-повторителя
Все подготовительные действия выполнены, и осталось только одно – задействовать на втором устройстве новый режим, а затем, подключиться к сети Wi-Fi, которая уже существует. Еще раз напомним, что именно содержали предварительные мероприятия:
- Мы отключили протокол WPS, который по умолчанию используется в любой модели TP-Link
- Был изменен локальный адрес IP (но не как попало, а руководствуясь определенными требованиями)
- Используя новое значение адреса, мы зашли в интерфейс второго устройства
Теперь остается открыть вкладку «Wireless» -> «Wireless Settings», и установить галочку «Enable WDS…», но не спешите! Установите параметры, как показано ниже:

Настройка повторителя
Вы устанавливаете имя беспроводной сети, отличающееся от основного, и на всякий случай лучше выставить тот же канал, что используется основной сетью.
В последнюю очередь мы выставляем галочку «Enable WDS…» и жмем кнопку «Servey». Устройство найдет все беспроводные сети, доступные на данный момент, а подключиться надо к одной из них:

Настройка повторителя, поиск сетей

Установка параметров беспроводного подключения
В завершение нажмите на вкладке кнопку «Save». Итак, у нас есть две сети с разными SSID, которые в действительности являются одним локальным сегментом. Удачной настройки!
Использование оборудования других фирм
Руководствуясь указанными выше принципами, можно настроить любой роутер: ASUS, D-Link, и так далее.
Но даже если на корпусе есть переключатель «Router/Repeater», это не значит, что можно пренебречь рассмотренными рекомендациями. Основной из них является то, что в действительности требуется менять IP-адрес второго устройства. Все абоненты, равно как сам репитер, будут находиться в одном локальном сегменте, и у них должны быть соответствующие адреса. Они не могут совпадать, и в то же время должны отличаться только последней цифрой. Смотрите, какой диапазон DHCP используется в первом устройстве, и присваивайте второму из них адрес, не принадлежащий этому диапазону.
Еще можно отметить, что полноценный повторитель Вы получите, если оба девайса используют один и тот же беспроводной протокол. Здесь говорится о стандартах N150 и N300, а также о выборе между вариантами B, G, N. Сначала лучше установить режим «Mixed» и посмотреть, как сильно снизится скорость. Вот результат небольшого тестирования:

Беспроводной трафик
Как видим, использование повторителя сигнала Wi-Fi обеспечивает пропускную способность, которая на 50% ниже скорости обмена в основной сети. Если получилось так – считайте, что повезло.
Сейчас продаются репитеры Wall Plugged (монтируемые на розетку). Если подобное устройство имеет обозначение «Noname», оно выпущено неизвестной фирмой. И хотя это не значит, что сама подобная продукция является некачественной, для сетевого комбайна D-Link лучше купить повторитель D-Link, и так далее. Просто, сам протокол WDS не стандартизирован, а в стандарте Wi-Fi перечислены только два класса устройств: точка доступа, абонент. Никаких «повторителей» стандартом не предусмотрено, это правда.
Режим повторителя
Наличием беспроводной WiFi сети дома или в офисе уже давно никого не удивишь. Однако часто, при попытке ее организовать появляется проблема - стандартного радиуса покрытия точки доступа недостаточно.
Причиной тому может стать слишком большая площадь помещения, неудобная планировка или несколько этажей. Для усиления сигнала рекомендуется использовать wireless repeater (репитер, ретранслятор, повторитель).
Wall Powered Wireless Signal Repeater - специальный гаджет, который подключается в обычную розетку, «коннектится» с маршрутизатором «по воздуху» и усиливает сигнал, тем самым увеличивая зону покрытия WiFi. Заказать его можно из Китая, в любом онлайн-магазине по цене $8-10. Но никто не запрещает «потратиться» и на другие, более дорогие импортные модели. Их можно приобрести в большинстве магазинов цифровой техники. По функционалу такой репитер мало чем отличается от китайского, а вот стоить он будет раза в 1,5-2 дороже.
Благодаря ретранслятору зона покрытия значительно увеличивается. При этом сеть останется беспроводной (wireless), а вот скорость интернет-соединения может снизится. Если вам уже приходилось пользоваться беспроводной сетью, то вам известно: чем больше расстояние от роутера (раздающего WiFi) до устройств, принимающих сигнал (ноутбуки, мобильные девайсы), тем ниже скорость.
Репитер не просто увеличивает зону покрытия сети, он усиливает сигнал. Поэтому потеря скорости почти незаметна (особенно если вы используете высокоскоростное подключение), а вот стабильность работы заметно повышается.
Работает ретранслятор просто: находит все доступные для подключения точки WiFi (то есть репитер должен находиться в зоне покрытия), подключается к нужной, а затем передает сигнал дальше, за область покрытия.
Большинство ретрансляторов имеет два режим работы:
- AP Mode - для проводного подключения (подойдет обычный маршрутизатор);
- Repeater Mode - для беспроводного соединения (требуется роутер);

Таким образом, репитер позволяет не только усилить WiFi сигнал, но и вообще раздавать его.
Внешний вид
С виду ретранслятор представляет из себя небольшое устройство. На верхней панели обычно располагаются 3-4 лампочки индикатора (которые будут свидетельствовать о его готовности к работе и возможных сбоях). Сбоку можно найти вход для LAN кабеля и маленькую кнопочку «reset» для сброса до заводских настроек.
В комплекте обычно поставляется инструкция на английском языке, переходник для евро розетки и LAN кабель.

Подключение к компьютеру
Чтобы правильно настроить репитер, не нужно быть компьютерным гением и обладать какими-то специальными знаниями. Весь процесс займет у вас не больше 10-15 минут.
- Вставьте репитер в розетку рядом с компьютером (если это первое включение, то должна загореться красная лампочка - Power Indicator) и подождите несколько минут;
- Eсли вы используете проводное соединение, то подключите ретранслятор к маршрутизатору с помощью LAN кабеля;
- после этого загорится другая лампочка (Wireless Indicator), это значит, что репитер подключился к вашей сети и начал раздавать WiFi;
- теперь repeater можно обнаружить в списке доступных беспроводных сетей (в трее);
- найдите в списке новое устройство, щелкните по нему мышкой и нажмите «подключиться» (в названии должно быть слово repeater, если ретранслятор подключается впервые и его имя не изменялось);
- windows выдаст системное уведомление, о том, что «маршрутизатор еще не установлен» и предложит его настроить;

- очень важно на этом этапе отказаться и найти в сообщении строчку «подключиться к сети без предварительной установки и настройки»;
- после нажатия на гиперссылку компьютер автоматически подключится к репитеру, а значит интернет у вас пропадет.
Веб-интерфейс
Как только компьютер подключится к ретранслятору (об этом будет свидетельствовать соответствующий значок в трее), необходимо попасть в веб-интерфейс и настроить его параметры. Для этого:
- откройте любой браузер и пропишите в адресной строке IP репитера. По умолчанию это 192.168.10.1 и нажмите «enter» (информацию можно найти в инструкции и на официальном сайте производителя). Данный адрес должен подойти для китайского ретранслятора;
- как только IP будет введен, появится окно авторизации в веб-интерфейсе. Здесь необходимо ввести логин и пароль. Стандартные данные: admin/ admin;

- после этого вы попадете в меню, где можно настроить репитер;
- здесь необходимо открыть первый верхний блок меню «wireless repeater mode»;

- откроется новое окно, где нужно выбрать режим работы репитера. Если вы используете беспроводное подключение, то выбирайте «Repeater Mode», если проводное - «AP mode»;
- т.к. нам нужно именно усилить wifi сигнал, тем самым увеличив зону покрытия сети, то выберем «repeater mode»;

- появится другое окно, где устройство начнет искать доступные для подключения WiFi сети;
- выберите нужную и нажмите «apply», чтобы подтвердить или «refresh», чтобы обновить список;

- если на вашей сети стоит пароль, то потребуется его ввести;
- начнется автоматическая настройка сети, по завершению которой в окне «Wireless Repeater Mode» появится сообщение о том, что операция прошла успешно;
- чтобы закрыть уведомление, нажмите «close».
Если до этого, в меню беспроводные соединения сила сигнала была слабой (1-2 полоски), то уже сейчас, открыв окно уведомлений, вы сможете заметить, что сигнал стал работает на полную. После всех проделанных махинаций, репитер можно перенести дальше по помещению, тем самым увеличивая зону покрытия сети.
Устранение неполадок
По умолчанию компьютер позволяет сразу попасть в веб-интерфейс ретранслятора. Однако, если вам приходилось изменить настройки локальной сети, то сделать это у вас не получится.
Если зайти в веб-интерфейс не получается, хотя вы уверены в правильности введенного вами IP адреса, то придется настроить компьютер.
Делать это необходимо только в крайнем случае (если вы не можете зайти в веб-интерфейс сразу).
- подключите репитер к электросети, а затем подсоедините к компьютеру при помощи LAN кабеля;
- откройте «Центр управления сетями и общим доступом» (через панель управления или трей);
- сбоку найдите «изменения параметров адаптера»;
- откроется папка, где необходимо щелкнуть по значку «локальная сеть», вызвать контекстное меню, а затем нажать «свойства» - настройка TCP/IPv4 (изменять нужно именно 4 версию протокола, не 6).
В открывшемся окне, пропишите следующие данные:
- IP: 192.168.1.111;
- Маска (значение по умолчанию): 255.255.255.0;
- Шлюз: 192.168.10.1.

Сохраните внесенные изменения и вновь попробуйте зайти в веб-интерфес репитера.
Заключение
Как видите, репитер полностью оправдывает цену и выполняет все заявленные производителем функции, а именно усиливает сигнал.
Да, если провести тесты на скорость, то можно заметить ее небольшое снижение (по сравнению с работой напрямую). Но это вполне объясняется расстоянием и проходом сигнала через стены или этажи. Кроме того, использовать его можно и для обеспечения стабильности сети wifi.
Если правильно настроить ретранслятор, то вы сможете пользоваться интернетом не только в самых дальних комнатах вашего дома, но и будете удивлены отсутствием ошибок сети. Которые часто возникают из-за слабого сигнала.
Нашли опечатку? Выделите текст и нажмите Ctrl + Enter
Постепенно и в мой дом пришли портативные девайсы. Пришлось задуматься о создании wifi сети. Часто здесь встречаю обзоры недорогих wifi адаптеров с возможностями точки доступа, но для их работы нужен постоянно включенный ПК. А ведь смартфон и нэтбук, зачастую, используются оттого, что лень включать компьютер. Уговорил себя не жадничать и купить роутер, надеясь, что он решит все проблемы. Так был куплен D-Link Dir-320nru. Радовался беспроводному Интернету я не долго. Оказалось, что частный дом, с толстыми кирпичными стенами, роутеру не по зубам. Сигнал с трудом доставал до дальних комнат, постоянно пропадала связь, о сети во дворе не могло быть и речи. Справедливости ради стоит заметить, что zyxel, tp-link, asus, которые я брал у знакомых, так же не смогли покрыть дом. Пришлось обратиться за помощью к онлайн магазинам, где я и наткнулся на усилители WiFi сигнала.
Ещё немного вступления.
Сначала пришлось переделывать роутер, т.к. у моего антенна была не съемная. Для этих целей был куплен шнурок с разъемом SMA-RP female на . Заодно, в сети была найдена прошивка, превращающая роутер в zyxel keenetic и в разы повышающая функционал и стабильность.
Роутер был успешно распотрошен, проводок разрезан и припаян на место пайки штатной антенны, а в задней стенке беспощадно высверлено отверстие для крепления разъема. Все было готово к подключению усилителя.
Теперь возвращаюсь к основной теме обзора.
Зная привычку китайцев завышать всё и везде (мА в аккумуляторах, люмены в лампах, можно продолжать долго), был куплен самый мощный из найденных на али усилителей. Излучение сильно не пугает, всё равно усилитель стоит в нежилой комнате. Продавец отправил товар только на 3й день, дал трек, дальше всё как обычно. Почта доставляла товар больше месяца.

Фото посылки не сохранилось, но там все стандартно, бумажный пакет и несколько слоёв пупырки. Коробка сделана из довольно прочного картона, при пересылке почти не пострадала.
На лицевой стороне видно описание товара, фирму и модель. 
Немного поискав, можно найти товар на официальном сайте
На обратной стороне коробки перечислены параметры устройства и инструкция по подключению.
Внутри все аккуратно уложено в пластиковую форму.
В комплект поставки входит:
Усилитель;
- съемная антенна;
- соединительный кабель;
- блок питания;
- переходник для наших розеток, за что спасибо продавцу. 
Рассмотрим блок питания. Без нагрузки выдает 12,5 вольт, с нагрузкой не проверял.
Антенна аналогична штатной от роутера, с той лишь разницей, что эта съёмная.
Соединительный кабель имеет длину 20см.
Переходим к усилителю. Он сделан из цельного куска металла, какой именно сплав определить не могу. Сверху и снизу имеются отверстия для крепления к поверхности.
С правой стороны видим индикатор питания, разъём для подключения антенны (был закрыт пластиковым колпачком), гнездо для подключения БП.
С левой стороны - разъём для подключения к источнику сигнала и наклейка контроля качества.
Вид снизу:
Пломбой меня не напугать, благо нашлась подходящая отвертка. Пришло время заглянуть внутрь.
Хоть корпус весьма прочный и тяжелый, внушающий доверие, никакой герметичности не предусмотрено.
Переходим к подключению. С помощью шнура из комплекта соединяем роутер с усилителем, к усилителю прикручиваем антенну, подключаем БП. 
Загорается красный индикатор питания. Он хоть и яркий, но матовый, не слепит.
Потребляет всего 5 Ватт.
При работе усилитель нагревается где-то до 45-50 градусов. Блок питания несколько прохладнее, около 40 градусов.
Приступаю к тестированию.
Так как антенна из комплекта усилителя аналогична штатной (от роутера), буду рассматривать её как родную.
Для объективности показания сигнала буду смотреть как на смартфоне, так и в самом роутере.
Роутер с родной антенной, усилитель не используется:
0 метров, 0 стен. Смартфон рядом с роутером.

3 метра, 0 стен.

5 метров, 1 стена.

7 метров, 2 стены. Скорость сильно упала, но как можно видеть, по таймеру в роутере, коннект стабильный.

9 метров, 3 стены. Связь разрывается, пользоваться невозможно.

Роутер с подключенным усилителем.
0 метров, 0 стен. Смартфон рядом с роутером и усилителем.

3 метра, 0 стен.

5 метров, 1 стена.

7 метров, 2 стены.

9 метров, 3 стены.

11 метров 4 стены

17 метров 5 стен, сигнал неустойчивый, периодически появляется и пропадает.

Разница в покрытии WiFi сигнала значительна. Смартфон хорошо ловит во всем доме и дворе. Нетбук ловит ещё лучше, цепляется к Интернету на расстоянии до 20 метров.
Основным достоинством усилителя является его универсальность. Можно подключить к любому роутеру или wifi свистку. Работает как на передачу, так и на приём. Например, роутер в режиме wifi моста видит сеть с соседней улицы, до которой около 200 метров через огороды и дома.
Рекомендовать покупать усилитель всем и каждому я не буду. Но может быть мой обзор поможет сделать выбор - нужен или не нужен Вам такой специфичный прибор.
Своих целей я добился.
Покупкой доволен.
UPD1: Была идея с использованием репитера(ов). Был куплен один на пробу, но покрытие он увеличил незначительно, а так же заметно увеличился пинг. В итоге от идеи с несколькими повторителями пришлось отказаться.
UPD2: Не стоит путать роутер Dir-320 и Dir-320nru, это разные модели, последний выпускается и по сей день.
C появлением беспроводного интернета WiFi возникла необходимость в устройствах, расширяющих зону распространения WiFi-сигнала. Беспроводной интернет необходим для работы различных мобильных устройств (ноутбуков, нетбуков, смартфонов, планшетов, принтеров и др.) во и в локальной сети.
По своей идее WiFi, применяемый для создания домашней сети, должен распространяться по всему дому и даже приусадебному участку, не ограничиваясь пределами лишь одной небольшой комнаты. Также беспроводную сеть WiFi используют для того, чтобы создавать так называемые «горячие точки». Это то пространство, в пределах которого можно получить бесплатный доступ в интернет, например крупные торговые центры, уличные кафе, аэропорты, библиотеки и т. п.
Как известно, скорость интернета ухудшается с увеличением расстояния от источника раздачи сигнала. Для решения данной проблемы используют специальное устройство - ретранслятор WiFi. По-другому он называется репитер, или повторитель.
WiFi-репитер выполняет следующую функцию: повторяет сигнал, который идет от роутера и увеличивает радиус действия WiFi до 15-20 метров. Можно сказать, ретранслятор - это усилитель сети.
WiFi-ретранслятор представляет собой приспособление, напоминающее зарядное устройство. Подключают его к электрической розетке в той комнате, где необходимо усилить сигнал.
При подключении WiFi-повторителя необходимо сделать следующее:
- Через патч-корд подключить ретранслятор WiFi к розетке и компьютеру.
- В компьютере произвести такие настройки: зайти в меню «Панель управления», затем выбрать пункт «Сеть и Интернет», далее «Центр управления сетями и общим доступом» потом - «Изменение параметров адаптера».
- Далее надо выбрать «Подключение по локальной сети» и, кликнув правой кнопкой мыши, нужно войти в «Свойства».
- В «Свойствах» необходимо обратить внимание на следующий пункт: «Протокол версии 4 (TCP/IPv4) - Свойства». В том случае, если уже имеется локальная сеть, созданная через роутер и все настроено автоматически, следует на время изменить настройки и ввести: «Настройка повторителя».
- Сохранив новые настройки, надо зайти в браузере по адресу: 192.168.10.1. Данный адрес задан в качестве шлюза, а также будет IP-адресом ретранслятора WiFi. Потом нужно ввести данные по умолчанию: admin - admin и активировать режим репитера (Wireless Repeater Mode (Station)).
- На следующем этапе находят роутер и производят подключение к нему.
- В том случае, когда WiFi-сеть защищена паролем, нужно будет настроить тип шифрования такой же, как в маршрутизаторе.
- Далее вводится логин и пароль для выхода в интернет.

После настройки можно будет отключить кабель, которым репитер подключался к компьютеру. Ретранслятор WiFi готов к работе. Те настройки, что были изменены в процессе подключения, можно будет вернуть к исходному состоянию.
Используя ретранслятор WiFi, можно быть уверенным, что даже в самом дальнем углу помещения теперь сигнал будет хорошим и стабильным.

Но, к сожалению, в установке поторителя WiFi есть и небольшие минусы. Данные устройства не очень практичны для использования в домашних условиях. Обычно репитер WiFi устанавливается ровно на полпути между компьютером и маршрутизатором и должен подключаться в электрическую розетку, что не всегда удобно сделать.
Wi-Fi репитер (или повторитель) — это устройство, задача которого заключается в ретрансляции сигнала от беспроводного роутера или точки доступа. Применяется для расширения покрытия беспроводной сети. Многие современные модели оборудования могут работать в разных режимах:
- точка доступа (AP=Access Point);
- репитер;
- универсальный репитер;
- клиент беспроводной сети;
- мост с функцией точки доступа.
Режимы работы беспроводного оборудования
Если вы хотите воспользоваться функцией беспроводного репитера сегодня, вам нужно искать оборудование, которое в каталогах производителей именуется как:
- Точка доступа (в англ. терминологии Wireless Access Point ) ;
- Беспроводной повторитель или усилитель беспроводного сигнала (в англ. терминологии Range Extender ) ;
Внимание! Роутеры (т.е. маршрутизаторы) в наше время редко обладают функцией беспроводного репитера. Некоторые модели роутеров можно использовать в качестве повторителя, установив альтернативную прошивку DD-WRT. Однако, на альтернативных прошивках устройство может работать нестабильно.
Возьмём в качестве примера недорогую точку доступа TP-Link TL-WA701ND . Но инструкция также подойдет и для других моделей вроде TL-WA730RE, TL-WA801ND и похожих.
Устройство может работать в нескольких режимах:
Режим точки доступа
Преобразование существующей проводной сети в беспроводную.
Режим репитера
Расширение покрытия существующей Wi-Fi сети методом ретрансляции беспроводного сигнала.
Режим клиента беспроводной сети
Устройство выполняет функцию беспроводного адаптера для подключения проводных устройств к беспроводной сети.
Режим мост+точка доступа
Соединение двух локальных сетей с помощью беспроводного канала.
В чём отличие репитера от точки доступа
Беспроводная точка доступа подключается к сети с помощью кабеля и создаёт беспроводную сеть вокруг себя. А режим репитера подразумевает и подключение к сети, и её ретрансляцию исключительно по радиоканалу.
Настройка вай-фай репитера
Перед настройкой репитера, настройте главный роутер на какой-то конкретный канал вещания. Если на основном маршрутизаторе будет установлен автовыбор канала, репитер будет чаще терять с ним связь:

У разных производителей отличаются веб-интерфейсы оборудования, но суть настройки беспроводного повторителя одна и та же: в настройках устройства нужно указать MAC-адрес (BSSID) главной точки доступа и её параметры безопасности. Мы расскажем, как настроить ретрансляцию сети на примере всё той же бюджетной точки доступа TP-Link TL-WA701ND, которая умеет работать в режиме репитера.
Перед настройкой расположите повторитель сигнала в зоне уверенного приёма той беспроводной сети, покрытие которой вы собираетесь расширить. Позже, когда настройка ретрансляции будет выполнена, вы сможете экспериментировать, перемещая репитер и наблюдая за качеством ретрансляции.
Для связки повторителя с головным роутером или точкой доступа нужно выполнить следующие действия:
1 Подключите репитер с помощью кабеля Ethernet (патч-корда) в LAN -порт вашего существующего роутера или точки доступа:

По беспроводной сети подключиться к ненастроенному репитеру нельзя, т.к. он сам по себе беспроводную сеть не вещает и IP-адреса не выдаёт. Исключением может быть ситуация, если ваш репитер по умолчанию работает в режиме точки доступа и вы будете его настраивать с устройства, оснащённого Wi-Fi-модулем. Но мы рекомендуем всё же использовать патч-корд.
2 Подключитесь к сети вашего основного роутера с любого компьютера, как вы это делали ранее.
Зайдите в свойства сетевого адаптера на компьютере и вручную присвойте IP-адрес из того же диапазона адресов , на который настроен ваш новый беспроводной репитер (или точка доступа с функцией повторителя) (). Почитайте инструкцию к устройству и вы точно выясните, какой у него IP-адрес по умолчанию. Часто IP-адрес указывают также на нижней части устройства:

Если говорить об оборудовании TP-Link, то обычно их роутеры имеют по умолчанию IP-адрес 192.168.0.1, а точки доступа с функцией репитера — IP 192.168.0.254.
Допустим, по умолчанию новый повторитель имеет IP-адрес 192.168.0.254. Значит для его настройки можно временно присвоить сетевому адаптеру компьютера IP-адрес 192.168.0.20:

3 Зайдите на веб-интерфейс репитера ().
По умолчанию у оборудования TP-Link установлены учётные данные:
IP-адрес: 192.168.0.254;
Логин: admin;
Пароль admin
.

4 Нажмите EXIT для выхода из мастера настройки.

5 Перейдите в раздел Network . Будет открыта единственная в этом разделе настройка LAN .
Как мы говорили выше, по умолчанию устройство использует IP-адрес 192.168.0.254. Если вы используете другой диапазон адресов в вашей сети, задайте новый IP-адрес из того же диапазона. Например, если ваш роутер, сигнал которого вы собрались ретранслировать, работает в подсети 192.168.1.1-192.168.1.254, измените адрес репитера на 192.168.1.254 или любой свободный из подсети 192.168.1.*.
При настройке репитера нужно убедиться в том, что:
- IP-адрес повторителя сигнала принадлежит той же подсети, что и IP-адрес основного роутера;
- нет конфликта адресов роутера, повторителя сигнала и других устройств в сети.
Если ваша сеть использует адреса диапазона 192.168.0.1-254 с маской 255.255.255.0, не вносите изменений в настройку LAN на репитере.
В этом случае, продолжите чтение данной инструкции с пункта 8 со слов «Выберите режим Repeater(Range Extender) «
В нашем примере мы используем подсеть 192.168.95.0.1-192.168.95.254. Поэтому, изменим IP-адрес с 192.168.0.254 на 192.168.95.254.
Если вы изменили IP-адрес точки доступа, нажмите Save

Затем нажмите OK в следующем окне для перезагрузки устройства:

Дождитесь окончания перезагрузки:

6 Т.к. теперь репитер попадёт в рабочий диапазон IP-адресов вашей существующей сети, верните автоматическое получение параметров в свойствах сетевой карты компьютера:

7 Зайдите на веб-интерфейс репитера по новому IP-адресу:
(если вы не меняли IP-адрес, то снова зайдите по адресу http://192.168.0.254)

8 Выберите режим Repeater(Range Extender) .
Нажмите кнопку Save :

После смены режима работы устройства снова необходимо выполнить его перезагрузку. Нажмите OK для перезагрузки устройства:

Подождите загрузки устройства:
9 Перейдите в раздел Wireless . При этом будет открыта настройка Wireless Settings .
У режима репитера есть два подвида: WDS Repeater и Universal Repeater . Проще всего воспользоваться режимом Универсального репитера . Он подойдёт в большинстве случаев. Используйте WDS-repeater только в том случае, если вы точно знаете, что корневая точка доступа поддерживает WDS.
После выбора режима работы необходимо указать реквизиты главной точки доступа, чей сигнал должен ретранслировать репитер. В поле Wireless Name of Root AP введите имя беспроводной сети (SSID) главной точки доступа, а в поле поле MAC Address of Root AP введите MAC-адрес главной точки доступа.
В веб-интерфейсе устройств TP-Link для этих целей присутствует кнопка Survey (Поиск) .

Она служит для поиска доступных беспроводных сетей. Нажав на неё, вы можете выбрать любую доступную беспроводную сеть и добавить её в репитер одним щелчком мыши по ссылке Connect . При этом, вам не понадобится вводить ни SSID, ни MAC-адрес точки доступа (BSSID). Эти реквизиты подставятся автоматически.
После нажатия на кнопку Survey подождите около 10-15 секунд, пока не появится окно со списком доступных беспроводных сетей, а затем нажмите Connect в строке с вашей сетью:

Нажмите Save для сохранения настроек:

10 Перейдите в настройку Wireless Security .
Выберите режим безопасности, который используется на корневой точке доступа (рекомендуется использовать WPA2-Personal).
Введите соответствующий ключ безопасности.
Нажмите Save :

Во всплывающем окне нажмите OK :

11 Перейдите в раздел DHCP . При этом откроется настройка DHCP Settings .
Установите переключатель DHCP Server в положение Disabled и нажмите кнопку Save :

Если оставить DHCP-сервер включённым, на устройствах, которые будут подключаться к репитеру, не будет работать Интернет.
12 Перейдите в раздел System Tools .
Нажмите кнопку Reboot :

В окне с вопросом Are you sure to reboot the Device нажмите кнопку OK :

Подождите, пока устройство перезагрузится:

13 Отсоедините патч-корд от LAN-порта устройства.
После перезагрузки в течение 1-2 минут, устройство должно подключиться к корневой точке доступа (или основному роутеру) и запустить ретрансляцию сигнала. При этом, на устройстве должен загореться первый индикатор справа:
Ваши устройства, такие как смартфон, планшет, ноутбук, будут видеть ту же сеть, что и ранее, только сигнал должен стать мощнее на несколько делений. Никаких переподключений на клиентских устройствах делать не нужно, т.к. репитер ретранслирует сеть с тем же именем и теми же параметрами безопасности.
Как проверить работу репитера
Вопрос : Зачем проверять? Ведь если устройства подключаются к сети, значит всё в порядке?
Ответ : это утверждение неверно. Устройства могут подключаться к более удалённой точке доступа или роутеру, а репитер при этом может не функционировать. Поэтому, к проверке нужно подойти более скрупулёзно.
Способ 1. Попытайтесь зайти на веб-интерфейс точки доступа после отключения патч-корда из её LAN-порта .
Перейдите на страницу Status . Если в области Wireless вы видите SSID ретранслируемой сети и уровень сигнала корневой точки доступа, а в в области Traffic Statistics — количество отправленных и полученных пакетов, то повторитель сигнала функционирует корректно:

Способ 2. Запустите приложение Wi-Fi Analyzer на Android-устройстве ().
Вы должны увидеть две точки доступа с одинаковым SSID, работающие на одном и том же канале: