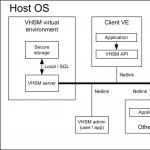Если вам посчастливилось приобрести , у вас наверняка возникла проблема с импортом контактов в телефонную книгу iOS. Переносить контакты с Android-смартфона в iPhone вручную дело неблагодарное, особенно если в телефонной книге хранится не одна 100 записей. Синхронизировать контакты между Android-смартфоном и iPhone можно на автомате, тем более, что сделать это достаточно просто.
В сегодняшней инструкции мы рассмотрим работу с контактами в iOS: как перенести контакты на iPhone, как их синхронизировать, удалить и восстановить в случае потери.
Контакты iPhone представляет собой отдельное приложение входящее в состав iOS, которое содержит набор записей для каждого отдельного абонента или если коротко — телефонная книга.
В состав одной записи в телефонной книге iOS входит целый набор персональных данных:
Как видите, всего лишь одна запись в телефонной книге может содержать исчерпывающие контактные данные о коллеге по работе, знакомом или близком человеке. Такая информация для большинства людей крайне важна и порой ее ценность превосходит стоимость самого iPhone или любого другого мобильного телефона. Следовательно, необходимо позаботиться о резервном копировании контактов в iPhone, поддержании их в актуальном состоянии.
Как создавать контакты на iPhone?
Создавать контакты, которые затем можно синхронизировать с iOS-девайсом можно несколькими способами:
- на компьютере;
- через интернет: в Gmail от Google и в iCloud;
- непосредственно на iPhone, iPad и iPod Touch.
Как создать контакт для iPhone на компьютере?
Как вы знаете, при помощи медиакомбайна iTunes можно синхронизировать контакты между iPhone, iPod Touch или iPad с компьютером на базе Windows или Mac OS X. После синхронизации все имеющиеся контакты на ПК импортируются в адресную книгу iPhone (оно же Контакты) и становятся доступны с непосредственно устройства.
iTunes позволяет синхронизировать контакты в iPhone с Microsoft Outlook и Контактами Windows. Рассмотрим создание контакта для iPhone во внутреннем компоненте OС Windows — Контакты Windows.
- В главном меню «Пуск» левой кнопкой мыши щелкните на названии вашей учетной записи Windows. Откроется окно приложения «Компьютер» с содержимым системной папки «Пользователи» для вашей учетной записи. Универсальный метод: в Проводнике Windows (он же Компьютер) перейдите по пути: \Пользователи\(имя_пользователя)\Контакты\.


- В главном меню программы щелкните на «Создать контакт» и заполните необходимые поля для контакта и щелкните на ОК. Будет создан отдельный файл с расширением.contact.


Созданные таким образом контакты в папке «Контакты» на ПК можно без труда перенести в iPhone через iTunes.
Существует более простой способ создания контактов, которые в последствии можно импортировать в адресную книгу iPhone — через интернет. Используя интерфейс веб-приложений от компаний Google и Apple можно создавать и синхронизировать контакты с iPhone в режиме онлайн.
Как создать контакты для iPhone в Gmail?
Веб-приложение Gmail от компании Google позволяет создавать, управлять, удалять и синхронизировать контакты с Android-смартфонами или iPhone в режиме онлайн. Приложение позволяет переносить контакты с одного смартфона на другой на полном автомате, причем поддерживаются различные платформы, Android OS и iOS в том числе.
Для того, чтобы получить доступ к работе с контактами в Gmail вам необходимо иметь учетную запись Google и будем считать, она у вас имеется.
- На стартовой странице google.com перейдите в приложение «Почта» (оно же Gmail) и войдите в свою учетную запись.
- В раскрывающемся списке Gmail под логотипом Google выберите «Контакты». Откроется диспетчер адресов Gmail.

- Щелкните на «Новый контакт» и заполните необходимые поля для нового контакта и нажмите «Добавить». В адресной книге Gmail будет создана новая запись.

Пользователи компьютеров Mac могут экспортировать контакты созданные в Gmail в адресную книгу Mac OS X в формате vCard (.vcf).
- Выделите созданные контакты в Google Контакты (Gmail) и щелкните на кнопке «Дополнительно». В раскрывающемся списке выберите пункт «Экспорт».

- В появившемся окне выберите какую группу контактов следует экспортировать и в списке «Какой формат экспорта» выберите пункт «Формат vCard» и щелкните на «Экспорт». Выбранные вами контакты будут экспортированы в файл, который будет доступен в папке загрузок.

Пользователи Windows могут экспортировать контакты из Gmail в формат CSV, которые затем можно импортировать в Microsoft Outlook или другую программу для работы с контактами. Процедура аналогичная.
Как создать контакты для iPhone в iCloud?
Создание контактов и управление ими через веб-приложение iCloud полностью аналогично созданию записей в адресной книге iPhone (унификация). Для того, чтобы создать новый контак в iCloud:
- На сайте icloud.com введите ваши Apple ID и пароль из настроек iCloud на iPhone и перейдите в веб-приложение «Контакты».


- В нижней части страницы щелкните на изображении «+» и в появившемся меню выберите «Новый контакт».

- Заполните необходимые поля и щелкните на «Готово».

В результате нехитрых операций будет создана новая запись в адресной книге, которую в последствии можно без труда импортировать в iPhone, iPod Touch или iPad.
Возможности iCloud не ограничиваются лишь созданием записей в адресной книге.
Веб-приложение iCloud «умеет»:
- изменять порядок сортировки контактов по Фамилии или Имени;
- изменять вид отображени с «Имя, Фамилия» на «Фамилия, Имя»;
- изменять формат представления почтового адреса и номера телефона в зависимости от страны;
- устанавливать контакт в качестве личной карточки;
- импортировать контакты vCard (загружать файлы в формате.vcf с жесткого диска в iCloud);
- экспортировать контакты vCard (скачивать выбранные контакты в файл в формате.vcf из iCloud на жесткий диск);
- обновлять контакты.
Все возможности приложения «Контакты» в iCloud доступны в главном меню.

Как создать контакт непосредственно на iPhone?
- На iPhone запустите приложение «Контакты» или тапните на «Телефон» и в нижнем меню приложения тапните на иконке «Контакты».

- В правом верхнем углу программы тапните на «+», заполните все необходимые поля и еще раз тапните на «Готово». В адресной книге появится новая запись.

Предположим, что у вас на компьютере, в диспетчере адресов Gmail и веб-приложении «Контакты» в iCloud созданы записи, которые необходимо импортировать в iPhone. Способ импорта контактов зависит от метода их создания.
Для того, чтобы продемонстрировать как импортировать контакты в iPhone, придется и при этом не потерять джейлбрейк.
Как импортировать контакты на iPhone?
Импортировать контакты в iPhone можно несколькими способоами:
- через iTunes;
- через iCloud и Gmail;
- из сим-карты.
Как импортировать (перенести) контакты из sim-карты в iPhone?
- На iPhone перейдите в Настройки -> Почта, адреса, календари -> раздел «Контакты».
- Тапните по «Импортировать контакты Sim». Готово.

Самая быстрая и самая простая процедура переноса контактов в iPhone, однако не без недостатков:
- ограниченная емкость sim-карты. В зависимости от типа карты и оператора сотовой сети, может содержать от 100 до 250 записей длиной 14 до 25 знаков. А это в нынешних условиях, как вы сами понимаете, слишком мало;
- высокий риск потери контактов при механическом повреждении или программном сбое сим-карты;
- контакты могут переноситься с ошибками.
Как перенести контакты на iPhone через iTunes?
Один из самых надежных и проверенных способов переноса контактов с компьютера в iPhone — при помощи iTunes.
- Подключите iPhone к компьютеру и запустите iTunes, в меню «Устройства» выберите модель вашего аппарата и в панели навигации перейдите на страницу «Информация».
- Установите галочку напротив «Синхронизировать контакты с:» и в раскрывающемся списке выберите «Windows Contacts». Синхронизировать можно как все контакты, так и отдельно созданные группы.


- В самом низу страницы «Информация» в разделе «Дополнительно», в списке «Заменить следующую информацию на этом iPhone» установите галочку напротив «Контакты» и щелкните на кнопке «Синхронизировать».

После окончания синхронизации контакты в iPhone будут заменены записями из папки «Контакты Windows» на ПК.
Как перенести контакты на iPhone из Gmail?
Google Контакты (диспетчер адресов Gmail) позволяет переносить контакты в iPhone без использования компьютера. Сохраненные в Google Контакты записи легко переносятся и синхронизируются с адресной книгой iPhone при его подключении к сети Интернет по Wi-Fi. Для того, чтобы процесс осуществлялся без участия пользователя, необходимо настроить учетную запись Gmail в настройках iPhone.
Если вы не пользуетесь Gmail для работы с электронной почтой, для синхронизации контактов из Google Контакты необходимо создать отдельную учетную запись CardDAV.
- На iPhone перейдите в Настройки -> Почта, адреса, календари и в разделе «Учетные записи» тапните на «Добавить учетную запись».

- Т.к. мы создаем специальную учетную запись для синхронизации одних лишь контактов, на странице с предустановленными учетными записями тапните на «Другое».

- В разделе «Контакты» тапните на «Учетная запись CardDAV».

- В соответствующие поля введите: сервер -> google.com, пользователь -> адрес электронной почты Google, пароль -> пароль от электронного ящика Google, описание -> метку для учетной записи (может быть произвольной). Тапните «Вперед».

- После проверки введенных данных и подключения к серверу контакты из Google Контакты будут перенесены в iPhone и станут доступны в приложении «Контакты».

Если у вас имеется учетная запись в Google и для работы с электронной почтой вы используете Gmail, создавать отдельную учетную запись для синхронизации контактов нет необходимости, достаточно в учетной записи Google в настройках устройства включить синхронизацию контактов (Настройки -> Почта, адреса, календари -> перевести выключатель «Контакты» в положение «Включено»).

Недостатки метода:
- необходимо иметь учетную запись в Google;
- необходимо предварительно импортировать контакты в Gmail;
- необходимо подключение к сети Интернет.
Перенос контактов на iPhone из iCloud
Данный метод импорта контактов в iPhone является самым простым.
- На iPhone перейдите в Настройки -> iCloud и включите выключатель напротив «Контакты».
- Все контакты загруженные в iCloud будут перенесены на iPhone.

Недостатки метода:
- необходимо подключение к сети Интернет;
- необходимо предварительно импортировать контакты в iCloud.
Как вы уже знаете, работать с контактами можно как на компьютере в режиме «offline», так и в режиме онлайн в Google Контакты и в iCloud. Каждый из этих способов позволяет создавать, редактировать и удалять контакты, а следовательно возникает необходимость применять изменения и на iPhone. Нет необходимости снова создавать, редактировать или удалять контакты на iPhone вручную, для этих целей и необходима синхронизация контактов.
Синхронизация контактов в iOS
Синхронизация iPhone — это процесс обмена данными между компьютером и iPhone.
Под синхронизацией контактов между iTunes и iPhone понимают процесс обмена записями из адресной книги хранящейся на компьютере и в приложении «Контакты» на iPhone. И что важно, приоритет всегда остается за данными хранящимися на ПК.
Синхронизация контактов iPhone в iTunes
- Подключите iPhone к компьютеру, запустите iTunes и в меню «Устройства» выберите модель своего аппарата.

- В панели навигации перейдите на вкладку «Информация» и установить галочку напротив «Синхронизировать контакты с:».
- В раскрывающемся списке выберите программу на компьютере с которой хотите синхронизировать контакты iPhone, это может быть Microsoft Outlook или Контакты Windows (для Windows 7) и щелкните на щелкните на кнопке «Применить».

После окончания процесса контакты в выбранной при синхронизации программе и адресной книге iPhone станут идентичными.
Если в программе Microsoft Outlook и Контактах Windows нет записей в адресной книге и в iTunes запустить синхронизацию, с iPhone все контакты на устройстве будут удалены.
Совет: Айфон воспринимает Outlook и Контакты Windows как библиотеку, откуда необходимо брать данные. Если вы удалите данные в «аутлуке», то айфон воспримет это как обновление библиотеки на 0 и при синхронизации сотрет все данные в самом себе. В этом случае, при всплывающем предупреждении о подтверждении команды, лучше нажать кнопку «объединить данные». Тогда устройство синхронизируется с ПК в обе стороны.
В случае, если вы настроили синхронизацию контактов iPhone с iCloud синхронизация адресной книги через iTunes будет недоступна. На странице «Информация» в разделе «Синхронизировать контакты» будет отображаться сообщение: «Ваши контакты синхронизируются с iPhone по беспроводной сети с iCloud».
Синхронизация контактов iPhone с iCloud, iPhone с Gmail
После включения функции синхронизации контактов в iCloud и в учетной записи Google обмен контактами между iPhone и iCloud, iPhone и Gmail происходит автоматически при каждом подключении устройства к интернету по Wi-Fi. Никаких дополнительных действий выполнять не нужно.
Удаление контактов из iPhone
Бывают случаи, когда необходимо удалить контакты из адресной книги iPhone, сделать это можно двумя способами:
- удаление по одному;
- удаление всех контактов сразу.
Как удалить контакт из iPhone?
- На iPhone в приложении «Контакты» выберите запись которую хотите удалить.
- В правом верхнем углу тапните на «Изменить». Откроется страница редактирования контакта.
- Прокрутите страницу донизу, тапните на «Удалить контакт» и подтвердите удаление.

Удалять большое количество записей по одной дело затруднительное, особенно если есть способ удаления контактов из iPhone всех сразу.
Как удалить все контакты из iPhone?
Для того, чтобы удалить все контакты из iPhone «одним махом» можно необходимо синхронизировать его с пустой адресной книгой Outlook или Контакты Windows. Айфон воспримет такую синхронизацию как обнуление адресной книге и из приложения «Контакты» будут стерты все записи.
- Подключите iPhone к компьютеру и запустите iTunes.
- В меню «Устройства» выберите модель вашего iOS-девайса и перейдите на вкладку «Информация».
- Установите галочку напротив «Синхронизировать контакты с:» и в раскрывающемся списке выберите программу в которой нет записей в адресной книге. Предварительно можно создать резервную копию адресной книги Outlook и удалить из программы все контакты.
- В самом низу страницы «Информация» в разделе «Дополнения» в списке «Заменить следующую информацию на этом iPhone» установите галочку напротив «Контакты» и щелкните на «Синхронизировать».
Синхронизация с пустой адресной книгой на компьютере обнулит приложение «Контакты» на iPhone.
Полностью очистить телефонную книгу можно через , однако в этом случае весь пользовательский контент из iPhone будет удален. Для джейлбрейкнутых iPhone восстановление штатным методом противопоказано, только через .
Как видите, управлять контактами на iPhone можно различными способами как с компьютера, так и через веб-приложения, и делать это достаточно просто, главное — настроить синхронизацию контактов на iPhone.
Если у вас возникли сложности или проблемы в настройке синхронизации iPhone с iCloud, Gmail или iTunes, пишите нам в комментариях, мы постараемся вам помочь.
Если вы читаете эту статью, вас, наверно, можно поздравить — в ваших руках новый iPhone.И, конечно, первое, что вам хочется сделать — перенести на него номера со своего старого телефона. Однако если ваш прежний электронный «друг» тоже является продуктом «яблочной» компании, вы, должно быть, с удивлением обнаружите, что банально скопировать контакты на SIM, а затем переставить ее в новый i-гаджет, не получится.
Да, к сожалению, официально такой возможности Apple-девайсы не поддерживают — скопировать номера с SIM на телефон — пожалуйста, обратно — не выйдет, конечно, если вы не решитесь на джелбрейк. Но зачем взламывать официальную прошивку нового смартфона и лишаться гарантии, если есть куда более щадящие методы переноса номеров?
В этой статье приведем три способа — как перенести контакты с iPhone на iPhone. Их, конечно, на деле куда больше, но мы выбрали самые простые, понятные и проверенные.
iCloud — фирменное облачное хранилище Apple (фактически представляющее собой удаленные сервера «яблочного» гиганта), в котором можно создавать резервные копии той или иной информации, находящейся на i-гаджете, в том числе, и телефонных номеров. А потому перенос пользовательских контактов с одного iPhone на другой iPhone, конечно, можно осуществить с помощью iCloud.
Причем понадобится для этой процедуры только два айфона, между которыми будет осуществляться обмен данными телефонной книги. Итак, вот пошаговая инструкция:
1 Берем айфон, с которого нужно перебросить номера, заходим в «Настройки». 2 Находим меню «iCloud» и тапаем по нему. 3 Если вы прежде не работали с iCloud с телефона, вам потребуется авторизоваться, указав данные своего Apple ID — учетной записи, которую вы создали при начальной настройке айфон и используете для доступа ко всем сервисам Apple. 4 После авторизации перед вами появится меню (если вы уже были авторизованы, вы окажетесь в данном меню сразу же после тапа по пункту «iCloud»), в котором можно выбрать типы информации для резервного копирования — в рамках данной статьи нас интересуют контакты, а, значит, активируем ползунок напротив одноименной строчки. 5
Теперь пролистываем меню iCloud ниже и находим пункт «Резервная копия», тапаем по нему, в появившемся окне жмем на ссылку «Создать резервную копию», начнется процесс синхронизации. Важно! Смартфон должен быть подключен к интернет-сети.
5
Теперь пролистываем меню iCloud ниже и находим пункт «Резервная копия», тапаем по нему, в появившемся окне жмем на ссылку «Создать резервную копию», начнется процесс синхронизации. Важно! Смартфон должен быть подключен к интернет-сети.
 6
Когда синхронизация контактов завершится, берем новый айфон, также заходим в «Настройки», далее «iCloud» и (внимание!
) авторизуемся под тем же Apple ID, который использовали для старого iPhone.
7
После успешной авторизации переводим ползунок напротив пункта «Контакты» в активное положение и ждем, пока завершится синхронизация.
8
Готово! Проверяем — номера со старого айфон должны оказаться в новом i-гаджете.
6
Когда синхронизация контактов завершится, берем новый айфон, также заходим в «Настройки», далее «iCloud» и (внимание!
) авторизуемся под тем же Apple ID, который использовали для старого iPhone.
7
После успешной авторизации переводим ползунок напротив пункта «Контакты» в активное положение и ждем, пока завершится синхронизация.
8
Готово! Проверяем — номера со старого айфон должны оказаться в новом i-гаджете.
Технически мы сделали вот что — забросили содержание телефонной книги в «облако» и «скачали» их оттуда на новый смартфон. Вот так просто!
Хотите проверить сохраненные данные в «облаке «, прежде, чем перебрасывать их в «пустой» айфон? Зайдите на сайт iCloud , авторизуйтесь под своим Apple ID и просмотрите папку «Контакты».

iTunes
Впрочем, способ с iCloud подойдет не каждому — он, например, не для мнительных людей, которые боятся передавать свои на данные на сторонние, пусть и защищенные, сервера. Что ж, не беда, не хотите синхронизироваться с «облаком», воспользуйтесь iTunes — специальной программой, которая позволяет ПК и i-технике обмениваться той или иной информацией.
Если вы в процессе юзанья айфон как-то умудрились обойтись без нее, то перед тем, как скопировать контакты, вам понадобиться ее скачать с официального сайта Apple и установить. А дальше руководствуемся следующей инструкцией:

Эта схема по механизму схожа с методом переноса посредством iCloud, однако тут мы забрасываем копию телефонной книги не в «облако», а в память своего ПК.
Mover
Ну и, наконец, разберем третий способ — как перенести контакты с айфона на айфон, он отлично подойдет тем, кто не доверяет «облаку» и не имеет под рукой ПК, без которого синхронизироваться с iTunes не получится. Способ этот заключается в использовании специального приложения Mover. Итак, что нужно сделать:
1 Установить Mover из официального магазина приложений Apple — App Store на оба айфона. 2 Подключить смартфоны к одной Wi-Fi сети. 3 Открыть приложение на айфон, с которого нужно перебросить номера, с помощью кнопки «+» выбрать номера для копирования. 4 Запустить приложение на «пустом» айфон — дождаться пока он обнаружит «посылку» с контактами и просигнализирует об этом появлением стрелочки на дисплее. 5
Как только стрелочка появится, нужно нажать на нее, а когда на экране отобразятся контакты, перетащить их на нее.
6
Ну все — проверяем скопированные номера в телефонной книге.
5
Как только стрелочка появится, нужно нажать на нее, а когда на экране отобразятся контакты, перетащить их на нее.
6
Ну все — проверяем скопированные номера в телефонной книге.
Кстати! Информация на заметку — приложение Mover позволяет обмениваться не только телефонными номерами, но и другой информацией.
Подытожим
Ну что ж, теперь вы знаете, как можно перекинуть свои контакты с одного айфона на другой айфон. И, согласитесь, все способы обмена номерами очень простые, вам нужно лишь выбрать наиболее удобный!
Не имеете под рукой ПК? Воспользуйтесь iCloud. Слишком мнительны для работы с «облаками»? Тогда вам поможет Mover. Кстати, последнее приложение особенно удобно, когда нужно перенести не все контакты, а один или несколько.
При смене или после приобретения устройтсва, перенести необходимо все контакты на новый телефон со старом. Сохранные на iPhone 7/7 плюс номеры для многих является важной частью ежедневной жизни и вам понадобится переносить свои контакты на другой аппарат. И естественно, возникает вопрос, как скапировать контакты с iPhone на iPhone. Существует некоторых способов переноса контактов (один или несколько) с iPhone на iPhone. Как это сделать и давайте рассмотрим несколько вариантов.
Как синхронизировать контакты с айфона на айфон при помощи iCloud
Способ переноса контактов с iPhone 4/4s/5/5s/6/6s на iPhone 7/7Plus через iCloud заключается в том, что пользователь сохраняет свои контакты в облачном хранилище iCloud. Поэтому прежде чем перемещать номеры на новое устройство, следует иметь наличие доступа к интернету.
После ввхода, действуйте так:
Шаг 1 : Зайдите в раздел «Настройки» и отыщите подраздел «iCloud».
Шаг 2 . В подразделе «iCloud» активируйте тумблер напротив «Контакты». Таким же образом можно выбрать другие данные, которые вы бы хотели сохранить в «облаке» - например, заметки, вкладки в Safari.

Шаг 3 . На новом гаджете также зайдите в «Настройки» «iCloud» и введите регистрационные данные действующего Apple ID.
Шаг 4 . Активируйте ползунок «Контакты» - с этого момента контакты будут переданы на новое устройство. Если в телефонной книжке нового iPhone уже были записи, iCloud объединит их с перенесенными.
Как переместить контакты с старого iPhone на новый iPhone через iTunes
Если по какой-то причине воспользоваться способом импорта/экспорта данных с iPhone на iPhone с iCloud вы не можете, придется использовать iTunes. Однако, для его использования потребуется подключать устройства к компьютеру.
Шаг 1 . После подключения устройства к ПК, запустите iTunes и нажмите на кнопку «Устройство».

Шаг 2 . Перейдите во вкладку «Сведения». И поставьте галочку напротив «Синхронизировать контакты с:». В выпадающем меню оставляем «Outlook».

Шаг 3 . Пролистайте страницу настроек вниз до раздела «Дополнения » и активируйте пункт «Контакты ». Важно - iTunes заменит контакты, имеющиеся на новом iPhone.

Шаг 5
. Нажмите «Применить
».
Готово! Вот таким несложным образом вы можете перенести контакты с iPhone на iPhone при помощи iTunes.
Как передать контакты на другой айфон с помощью Tenorshare iCareFone
Вам легко перенести контакты с предыдущего устройства iOS на новое устройство iPhone, iPad или iPod touch. Подключите ваше устройство к ПК и вы можете начать управить не только вашими контактами, но и заметками, календарями, видео, фотографиями, музыками и т.д. Более того, что через Tenorshare iCareFone вам можно просмотреть номеры, восстановить или перекинуть контакты, которые вы хотите.
Это очень простой способ, перенос ваших данных с iPhone на iPhone, важнее, безопасно и быстро поможет вам без потери данных.
Шаг 1: Включите программу и нажмите «Управление».

Шаг 2: Выберите тип файла, которые нужно импортировать.

Шаг 3: Нажмите кнопку «Импорт» и найти файлы, которые ранее были сохранены на компьютере. Подождите завершения процесса, и вы будете найти эти файлы на вашем iPhone в настоящее время.
Итак, вы купили новый смартфон на Android. Как перенести базу контактов со своего старого Айфона на новый телефон? Только не вручную, мы вас умоляем! Существует целый ряд способов сохранить свою телефонную книгу в целости на новом устройстве.
Локальный перенос: без нужды в сетях
В старые времена приходилось использовать Bluetooth для переноса контактов между телефонами. В ещё более старые – переписывать их вручную. К счастью, сегодня в нашем распоряжении инструменты, которые позволяют легко экспортировать и импортировать всю базу контактов.
К сожалению, в адресной книге iPhone нет функции экспорта сразу всего списка контактов. Однако можно установить приложение My Contacts Backup.
Алгоритм действий с ней следующий:
- Найдите MCBackup (или My Contacts Backup) в AppStore и установите. Когда программа запросит разрешения на доступ к списку контактов – разрешите ей.
- Запустите программу, нажмите в центре экрана большую зелёную кнопку Backup.
- Когда программа закончит работу, нажмите на ту же кнопку; теперь на ней будет надпись Email. Отправьте сохранённую базу на свой электронный почтовый адрес.
- Скачайте приложение к полученному письму – файл с расширением.VCF.
- Скопируйте его в память своего смартфона на Android.
- Откройте его в файловом менеджере, выберите функцию «Импорт» (она может называться также «Добавить контакты», это может зависеть от версии прошивки). Дождитесь, пока импорт закончится.
В бесплатной версии все функции программы доступны лишь для небольших списков контактов (до 500). У приложения есть и платная версия, у которой огромное количество профессиональных функций: сохранение списка контактов на Dropbox, управление контактами по беспроводной связи, удаление дубликатов, экспорт нескольких файлов VCF (например, отдельно по разным спискам) и отсутствие рекламы. Но если вам надо один раз перенести базу контактов, то функциональности бесплатной версии хватит с лихвой.
Приятно, что приложение сохраняет в файле не только текстовую информацию, но и фотографии контактов.
Преимущество такого способа в том, что вы не обязаны заливать в Интернет весь список своих контактов, чтобы передать его. Если у вас есть причины опасаться взлома, воспользуйтесь этим приложением. И не забудьте после передачи удалить письмо с файлом.VCF!
Облачный перенос
Сегодняшние смартфоны (как iPhone, так и Android-модели) постоянно нуждаются в соединении с Интернетом, иначе их функциональность снижается в разы. Сегодня существует огромный выбор Интернет-сервисов, которые помогут вам перенести контакты с одного устройства на другое.
Для этого нужно ровно три вещи:
- Подключить оба устройства к Интернету
- Выбрать наиболее удобный для вас сервис
- Принять как должное мысль, что ваша телефонная книга, календарь и другие личные данные будут храниться на удалённом сервере. Впрочем, мы уже давно живём в «облачном» мире, и нормальный пользователь Интернета оставляет огромное количество следов. Так что одним аккаунтом больше…
Рассмотрим наиболее популярные сервисы, которые помогут переместить вашу телефонную книгу с iPhone на Android-устройство.
Google: ничего лишнего, всё необходимое
Это самый логичный выбор: если вы переходите на Android-устройство, то аккаунт Google вам придётся иметь в любом случае.
Поскольку интеграция с сервисом Google.Контакты в iOS присутствует, алгоритм действий простой:
- Открываем на iPhone раздел «Настройки». Выбираем в нём раздел «Почта, адреса, календари».
- В верхней части раздела выбираем пункт «Добавить учётную запись». В списке доступных сервисов выбираем
- В окне, которое всплывает, вводим свои данные Google-аккаунта. Если у вас его ещё нет, создать его можно прямо на месте.
- В настройках аккаунта активируем тип данных, которые нужно синхронизировать. Это может быть не только телефонная книга, но и почта, календари и заметки.
- На Android-смартфоне заходим в Настройки, в раздел Общие, выбираем пункт «Аккаунты и синхронизация». Убеждаемся, что в строке «Автоматическая синхронизация данных» стоит галочка. Нажимаем кнопку «Добавить аккаунт». В открывшемся списке выбираем Google. Вводим данные того же аккаунта, что активирован на iPhone.
- Убеждаемся, что оба устройства подключены к Интернету. В скором времени контакты будут синхронизированы.
- При необходимости делаем сброс iPhone, выбрав соответствующий пункт в настройках в разделе «Основные» , в самом низу.

Это самый удобный способ. Выбирать какой-то другой стоит лишь тогда, когда у вас есть причины не хранить свою базу контактов на аккаунте Google — .
iCloud: если телефонов нет под рукой
Для перехода можно использовать и собственный облачный сервис Apple. Правда, для этого нужно установить собственный браузер Apple – Safari. Проверено: в других браузерах функции iCloud не работают.

Загрузите сайт icloud.com. Войдите под учётными данными своего iPhone. Откройте вкладку «Контакты». Нажмите на любом из них, затем выделите все (для Windows это клавиши Ctrl-A). Кликните на иконку «Настройки» в левом нижнем углу. Выберите пункт «Экспорт файлов в формате vCard».
Откройте страницу Gmail. Нажмите на кнопку «Контакты» в левом верхнем углу. Выберите пункт «Импорт» и откройте сохранённый файл.vcf. Вся телефонная книга из него перенесётся в ваши Контакты Google.
Преимуществo этого способа – для него даже не нужно иметь под рукой сами устройства, всё делается на компьютере.
Яндекс: для тех, кто не доверяет Apple и Google
Специальный инструмент для миграции между разными ОС разработал и российский Интернет-гигант Яндекс. Правда, алгоритм использования не так прост, но зато практически универсален.
- Выберите на странице модель старого телефона. Яндекс предложит установить на него специальное приложение, которое извлечёт базу контактов из него.
- Установите на принимающий новый смартфон приложение «Яндекс.Диск».
- Воспользуйтесь инструкциями на странице disk.yandex.ru/pereezd. Самое главное – ввести в приложении «Переезд» на старом смартфоне и в приложении «Яндекс.Диск» на новом данные одного и того же аккаунта.

У этого решения есть свои преимущества. Вы получите независимую кроссплатформенную базу контактов, не привязанную ни к какому из разработчиков операционных систем, с функцией регулярного обновления. Но оно требует установки сторонних приложений. Поэтому рекомендовать его можно лишь тем, кто и так пользуется сервисами Яндекса (в том числе Диском).
Выводы
Перенести контакты с айфона на Андроид-смартфон сегодня легко несколькими способами. В первую очередь при выборе подходящего стоит учитывать соображения удобства и безопасности. Но все они легки даже для человека, далёкого от тонкостей электронного мира.
Разумеется, есть множество других путей перенести контакты. Нельзя объять необъятное: мы оставили за кадром специализированные веб-сервисы, приложения вроде Bump, много других интересных решений, чтобы осветить самые простые и очевидные. Надеемся, вы с помощью наших советов легко сохраните при себе наработанную годами телефонную книгу.
В этой статье мы покажем, как быстро и легко перенести контакты с iPhone на Android, а также другие данные в нашем примере на Samsung Galaxy S7.
Перенос данных с одного смартфона на другой сейчас уже не является проблемой – системный переезд с iOS на Android как детская игра – ну, по крайней мере, почти.
Конечно, сможете перенести все важные данные, такие как контакты, сообщения, музыку и видео, но скопировать системные приложения другой иОС не представляется возможным.
Кроме классического метода перемещать отдельные файлы вручную путем копировать/вставить, доступно огромное множество приложений от производителей смартфонов, которые способны восстанавливать резервные копии с других операционных систем. Также существуют и сторонние решения.
Как перенести данные на Samsung Galaxy
Такие производители, как Samsung и Sony предлагают свои собственные программы для переноса контактов с iPhone на Android и других данных. Программные интерфейсы в основном понятны – подключаете смартфон к компьютеру, выбираете для восстановления нужную резервную копию iOS и импортируйте ее. Ниже мы рассмотрим, как перенести данные с помощью программы Samsung несколькими способами.
Samsung предоставляет своим клиентам программу Smart Switch, которая может перенести содержимое старого телефона на новую модель Galaxy, то есть выполнить импорт данных с другой операционной системы.
Существует 3 способа перенести контент iOS на Galaxy: импортировать с облака iCloud, через прямое USB подключение к Айфону или к компьютеру.
Импорт через iCloud : В настройках iOS на вашем Айфоне в разделе iCloud выберите те данные, которые хотите скопировать в облако. Чтобы перенести их на новый смартфон Galaxy, скачайте и установите на него приложение Smart Switch Mobile. У текущего флагмана Galaxy S7 это приложение уже встроено в систему.
Запустите Smart Switch Mobile и выберите «iOS-устройства». При этом ни одно из устройств не нужно подключать через USB, импорт с iCloud будет запущен автоматически, для этого даже не требуется вход под своей учетной записью Apple ID в систему. Выберите контент и нажмите на «Импортировать».
С помощью Smart Switch Mobile можно импортировать контакты, календарь, фото и видео непосредственно с iCloud или с iPhone на Samsung через USB (OTG) соединение.
Через USB
: Передача данных с Айфона на Samsung через USB работает по тому же принципу, что и импорт с iCloud. Только в этом случае устройства нужно соединить между собой по USB через OTG-адаптер (переходник). Для модели Galaxy S7 он предлагается в комплекте.
Скачайте и установите Smart Switch Mobile на Андроид и выберите «iOS-устройства». Программа просканирует содержимое Айфона, а затем скопирует выбранные данные.
Важно: Айфон не должен быть закрыт паролем через iTunes, в противном случае перенести контакты, музыку, видео и прочее не получится.
Через ПК : Для начала нужно убедиться, что локальная резервная копия Айфона на компьютере была создана с помощью iTunes. Также проверьте не защищена ли она паролем.
После скачайте программу Smart Switch на компьютер с Windows или Mac и запустите ее. Подключите смартфон и кликните в приложении Smart Switch на кнопку Восстановить, затем на пункт «Выбрать другую резервную копию». Откройте «Резервное копирование iTunes» выберите соответствующую резервную копию iOS и отметьте контент для копирования – контакты, закладки, фотографии, видео и список приложений. Список можно просматривать, когда установлен Smart Switch Mobile на телефоне Samsung – программа покажет приложения iOS соответствующие списку Android, которые можно установить на Galaxy.
Синхронизировать контакты с Айфона через Google
Синхронизировать все контакты с Айфона на Андроид можно с помощью аккаунта Google. Если хотите воспользоваться этим способом, то нужно зарегистрировать учетную запись.
Перейдите в настройки на Айфоне и выберите «Почта, контакты, календари». Затем в пункте меню «аккаунт» добавьте свою учетную запись Google, которую используете на мобильном устройстве Андроид. Выберите, какие данные должны быть синхронизированы – например, все контакты — и убедитесь, что у вас есть активное подключение к интернету. По сути это лучший и самый надежный способ, благодаря которому можно осуществить быстрый перенос контактов на новое устройство с Android. Контакты будут сохранены на серверах Google, и у вас появится возможность воспользоваться ими в любую минуту с любого устройства Андроид и компьютера. Теперь вы свой список контактов с айфона не потеряете.
Простой способ перенести фото напрямую с Айфона на Андроид
Чтобы перенести массив фотографий с Айфона на устройство с Андроид, подключите iPhone к ПК. Теперь сможете получить доступ к дисковой памяти Айфона и к фотографиям в папке «DCIM», и напрямую их перенести на подключенный через USB телефон Android или сначала на компьютер.
Таким же образом, можно синхронизировать музыку на ПК. А с компьютера можно ее просто перенести на любой смартфон с другой операционной системой.
Перенос данных с помощью сторонних программ
Сторонние приложения служат в качестве конвертора файлов между различными операционными системами.
Перенести контакты, SMS сообщения и мультимедийные файлы на новый телефон можно с помощью платной и достаточно функциональной программы MobileTrans. В бесплатной тестовой версии можно перенести всего 5 контактов.
Для начала установите программу на ПК. Подключите iPhone и Андроид к компьютеру через USB и запустите MobileTrans.
Требования: На компьютере должна быть установлена программа iTunes, так чтобы можно было передавать данные на Айфон. Кроме того, активируйте на Андроиде функцию «Отладка по USB», которая находится по пути: Настройки – Параметры разработчика – Отладка.
В MobileTrans выберите копируемые данные. Отметим, что с помощью этой программы можно перенести любые данные. Нажмите на кнопку копировать и MobileTrans перенесет все выбранное из смартфона с iOS на Android.