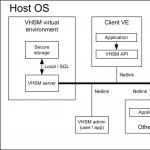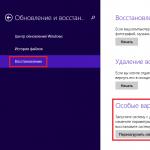Не ауыстырды BIOSжүйелердің жаңа буыны UEFIноутбуктерде киелілердің киелі жерлеріне енуді қиындатты. Әрбір пайдаланушы компьютерді қайта жүктеп, «Жою» түймесін басу арқылы оңай жететін күндер артта қалды. Немесе бұл көмектеспесе, функционалдық топтағы басқа пернелерді басыңыз - F6, F8 немесе басқалар.
Бұл мақалада Windows 8 немесе Windows 10 сияқты заманауи операциялық жүйелері бар заманауи компьютерлерде немесе ноутбуктерде қалай болатыны туралы айтылады BIOS-қа өтіңіз. Сіз өзіңізге сұрақ қойып, үмітсіз сияқтысыз - бұл сіздің ноутбукта мүмкін бе? Мүмкін сізде BIOS жоқ шығар?
Қорықпаңыз! Енді сіз қажетті қадамдарды оңай және оңай орындай аласыз. Біз мұны Windows 8 орнатылған SAMSUNG NP350V5C ноутбугының мысалы арқылы жасаймыз.
Біз сондай-ақ BIOS-ты қалай жаңартуға болатынын қарастырамыз және мақаланың соңында оны қалай жасау керектігі туралы бейне бар. орнату Windows 7 немесе 8 орнату алдында.
BIOS іске қосу процесін 2 кезеңге бөлейік. Ендеше, кеттік...
1-кезең: Жүктеу мәзіріне қалай кіру керек
Екі түбегейлі әртүрлі әдіс бар.
Бірінші- көмегімен арнайы орындалған қайта жүктеуноутбук. Бұл ұсынылған әдіс.
Екіншібірінші әдістің параметрлерін орнату үшін жүйеге кіре алмасаңыз, соңғы шара ретінде пайдалы.
Тиісті қайта жүктеу опциясы
Қалқымалы мәзір пайда болғанша тінтуірді экранның оң жақ жиегі бойымен тігінен сүйреңіз. Сондай-ақ, оны Win + C пернелер тіркесімін басу арқылы пернетақта арқылы шақыруға болады.
Өндіруші бұл опцияны тым алыс итермеледі!
Енді « Қалпына келтіру«Міне, бұл - құнды нүкте» Арнайы жүктеу опциялары« - басыңыз » Қазір қайта жүктеңіз».

Сіздің Samsung (немесе сізде бар нәрсе) міндетті түрде қайта жүктеледі және жүктеу мәзірінде аяқталады.
Экстремалды әдіс
Мен бұл әдісті бір рет қолданбалардың бірін жаңартқаннан кейін ноутбугім ауыр апатқа ұшыраған кезде қолдандым. Ноутбук іске қосу кезінде қатып қалды және авторизация терезесін көрсеткісі келмеді. Сондықтан мен кіре алмадыарнайы параметрлермен қайта жүктеу үшін.
Жүйені қалпына келтіру үшін мұны істеуім керек болды, бірақ сізде бірдей мәселе болса, ол BIOS жүйесіне кіруге көмектеседі.
Мен сізге ескертемін! Бұл әдісті басқа опциялар қалмаған кезде ғана соңғы шара ретінде пайдалануға болады.
Бұл келесідей орындалады (мен бұл қадамдарды Samsung өнімінде орындадым):
- Сіз ноутбукты желіге қосасыз
- Жүйені іске қосыңыз.
- Батареяны ажыратыңыз (шығыңыз) - ноутбук жұмысын жалғастырады.
- Ноутбукті желіден ажыратыңыз.
- Сіз аз уақыт күтесіз.
- Батареяны қосыңыз.
- Оны желіге қосыңыз.
- Қуат түймесін басу арқылы бастаңыз.
- Осы қадамдардан кейін сіз өзіңізді жүйелік жүктеу мәзірінде табасыз.
2-кезең: BIOS іске қосыңыз
Егер сіз бәрін дұрыс орындасаңыз, жүйені жүктеу мәзірін көресіз, онда «» тармағын басу керек.


Содан кейін - «»

Іске қосудың соңғы кезеңіне көшейік - «Басу» Қайта жүктеңіз».

Экран қараңғыланады және қысқа (немесе ұзақ) уақыттан кейін BIOS экранын көресіз:

BIOS жаңартуы
Менің жағдайда, браузерде Samsung веб-сайтына өтіп, толық модель атауын енгізу керек (ноутбук корпусының төменгі жағында жазылған): NP350V5C-S1JRU
Енгізу түймесін басқаннан кейін тізім пайда болады, онда біз санаттан элементті таңдаймыз « Микробағдарлама»


Мен оны ресми Samsung веб-сайтынан жүктеп алғандықтан, оны қауіпсіз іске қоса аламын
 және ноутбуктің BIOS нұсқасын жаңартыңыз:
және ноутбуктің BIOS нұсқасын жаңартыңыз:

Менің жағдайда соңғы жаңарту орнатылған. Жаңа нұсқа қол жетімді болса, BIOS жаңарту үшін соңғы түймені басу жеткілікті.
Windows 7 немесе 8 орнату үшін BIOS орнату тақырыбына арналған бейне
«BIOS» кез келген компьютерлік құрылғының негізгі жүйесі болып табылады. Оның міндеті операциялық жүйені жүктемес бұрын жабдықты тестілеуден тұрады. Ноутбугіңіз Samsung ноутбугы болса да, Bios жүйесіне кіру түймесі бірдей болмауы мүмкін (F2, F12, F8, Del, Esc). Бұл құрылғы үшін аналық платаның қандай бренді қолданылатынына байланысты.
Негізгі құрылым жүйесіне кіру үшін ноутбукты қуат көзіне қосу керек. «BIOS» жүйесімен жұмыс істеу кезінде электр қуатының үзілуі компьютер жүйесіне нашар әсер етуі мүмкін. Ноутбукті қайта іске қосқан кезде «кідірту» пернесін немесе «Fn + кідірту» тіркесімін басыңыз. Монитордағы жазу ашылуы керек: «Орнатуға кіру үшін F2 (f8, f12, f4, т.б.) пернесін басыңыз.» Бұл жолда қай комбинация (f2, f12, f4, f8...) пайда болса, біз «BIOS» жүйесіне кіру үшін сол комбинацияны басамыз. «WINDOWS» жүйесіне оралу үшін «Enter» түймесін басыңыз.







Енді мен фотосуреттерде Samsung NP350E7C ноутбугының BIOS жүйесіне қалай кіру керектігін және флэш-дискіден немесе дискіден жүктеуді конфигурациялауды көрсетемін.
Бұл ноутбук үлгісі Windows 8 орнатылған, бірақ Windows 8 шикі болғандықтан немесе біреу оны ұнатпайды, олар Windows 7 жүйесін орнатқысы келеді, бірақ осы Samsung NP350E7C ноутбугында BIOS UEFI және GPT файлдық жүйесі оған мүмкіндік бермейді. стандартты параметрлерді пайдаланып кез келген құрылғыдан жүктеу.
Сонымен, бастайық.
Алдымен біз BIOS-қа кіруіміз керек. Мұны істеу үшін қуат түймесін басып, «F10» пернесін басыңыз (ең бастысы - оны ОЖ жүктелмес бұрын жасау).
Біздің алдымызда осындай терезе пайда болады.
Бізді «Орнатуды енгізу» қызықтырады, сондықтан осы тармақты таңдап, «Enter» түймесін басыңыз.
Осылайша біз BIOS-қа кірдік. Мұнда біз ноутбуктің қысқаша сипаттамасын көреміз.

«Қауіпсіз жүктеу» тармағында біз «Қосудан» «Ажыратылғанға» ауысамыз.

Және «Enter» түймесін басыңыз.
«Enter» пернесін басқаннан кейін ескерту терезесі пайда болады.

Бізді бұл қызықтырмайды, бірақ параметрлерді енгізу үшін ноутбукты қайта іске қосу керек. Содан кейін BIOS-қа кіріп, BOOT қойындысына өтіңіз.
Онда біз келесі өзгерістерді көреміз.
Мұнда біз «OS режимін таңдау» тармағын «UEFI және бұрынғы ОЖ» деп өзгертеміз.Жалпы, төмендегі фотода көрсетілгендей.

P.S.: 3 режим таңдауы бар, «UEFI және Legacy OS» бізге қажет, басқалары жұмыс істемейді, мен оларды қолданып көрдім =), UEFI аббревиатурасы сізді қорқытпасын.
Егер сіз флэш-дискіні немесе тұрақты жүктеуге арналған дискіні орнатқыңыз келмесе, төменде берілген барлық параметрлерді өткізіп жіберіңіз; Сонымен, ноутбук қайта жүктелді, «F10» пернесін басыңыз және біз жүктей алатын барлық құрылғылар пайда болады.
P.S.: Флэш-диск анықталады, бірақ тізімде болмауы мүмкін, себебі... Оның жүктеу басымдығы қатты дискіге қарағанда төмен.
«Жүктеу опциясының басымдығы» деп аталатын жаңа элемент бар.

Мұнда дискіні немесе USB дискісін және басқа құрылғыларды жүктеуге қоюға болады.
Егер сізге оны флэш-дискіден тұрақты жүктеуге орнату қажет болса, «Қатты диск BBS басымдықтары» опциясына өтіңіз.
Онда біз екі құрылғыны көреміз - бізде флэш-диск және қатты диск бар, флэш-дискіні таңдап, «Enter» түймесін басыңыз. «F10» пернесін басыңыз, «Иә» тармағын таңдап, қайтадан «Enter» пернесін басып, ноутбукты флэш-дискіден немесе дискіден қайта жүктеп, жүктеңіз.

Сонымен, біз BIOS-ты флэш-дискіден немесе дискіден үнемі жүктеу үшін қалай конфигурациялау керектігін түсіндік.
Біз Windows 8 алдын ала орнатылған UEFI негізіндегі Samsung NP350E7C ноутбугының BIOS-ын осылайша конфигурацияладық.
Бейне оқулық: Samsung ноутбугында BIOS-ты қалай дұрыс конфигурациялауға және ОЖ-ны басқа медиадан жүктеуге болады
Әрбір «озық» компьютер пайдаланушысы, ерекшеліксіз, Bios деген не және ол не үшін қолданылатыны туралы түсінікке ие, бірақ оны қалай конфигурациялау керектігін бәрі бірдей біле бермейді, сондықтан біз енді Samsung ноутбуктерінде Bios конфигурациялау туралы сөйлесетін боламыз. Ноутбукта осы негізгі микробағдарлама жүйесін қандай мақсатта және қалай конфигурациялау керектігін айтпас бұрын, осы жүйедегі барлық параметрлер мен өзгерістерге барынша мұқият және мұқият қарау керек екенін еске саламыз. Әйтпесе, ноутбуктың жұмысында күрделі мәселелер туындауы мүмкін немесе одан да нашар - құрылғыңызда тек қатты көк экранды көресіз. Сондықтан, егер сіз өзіңіздің қабілеттеріңізге сенімді болмасаңыз, Samsung ноутбуктерін жөндеуге арналған қызмет көрсету орталығында мамандарға хабарласыңыз.
ОЖ-ны басқа медиадан жүктеу үшін BIOS-ты қалай конфигурациялауға болады
Әдетте, компьютер құрылғысында Bios мәзірін орнату көбінесе операциялық жүйені белгілі бір ортадан - флэш-дисктен немесе дискіден дұрыс орнату үшін қажет. Жақында болса да, USB дискісі Windows жүйесінің жеті немесе сегіз нұсқаларын орнату үшін орнату дистрибутиві ретінде жиі қолданылуда. Сонымен, сіздің құрылғыңыз басқа құрылғыдан жүктелуді бастау үшін біз міндетті түрде Bios жүйесінде кейбір түзетулер енгізуіміз керек. Айта кету керек, бұл миссияны орындау қиын емес, егер қаласаңыз, Samsung ноутбукінің әрбір иесі компьютерді білу деңгейіне қарамастан мұны істей алады.
Bios параметрі:
- Біріншіден, операциялық жүйені қай медиадан жүктегіңіз келетініне байланысты флэш-дискіні USB ұяшығына немесе дискіге салу керек.
- Осыдан кейін біз Samsung ноутбукіндегі Bios мәзіріне кіруіміз керек. Бұл өте қарапайым түрде жасалады (көптеген үлгілердегідей) - құрылғымызды қосыңыз және дереу F2 пернесін басыңыз. Bios жүйесіне сәтті кірген кезде, біздің алдымызда жүйе туралы барлық жалпы деректерді қамтитын терезе ашылады. Әрі қарай не істейміз?

- Содан кейін біз «Қауіпсіздік» қауіпсіздік мәзіріне өтеміз, онда біз «Қауіпсіз жүктеуді басқару» бөлімін табамыз және «Ажыратылған» режимін орнатамыз және Enter пернесін басу арқылы әрекетімізді растаймыз.

- Содан кейін ашылатын «OS режимін таңдау» бөлімінде «UEFI және бұрынғы ОЖ» мәнін енгізіңіз.

- Одан кейін біз ОС жүктеуін таңдауға қатысты бөлімді табамыз - «Жүктеу» және оны басыңыз. Бұл қойындыда біз тізімнің ең басында орналасқан «Жүктеу құрылғысының басымдылығы» ішкі санатын таңдауымыз керек. Осы кезде операциялық жүйе жүктелетін құрылғыны таңдаңыз.

- ESC пернесін басу арқылы Bios мәзірінен шығуға болады.
- Параметрлерге енгізілген барлық өзгерістерді сақтау үшін «Шығу» тармағына өтіп, енгізу пернесі арқылы әрекетті таңдауды растаңыз.
BIOS мәзірін пайдаланып, көптеген басқа параметрлерді конфигурациялауға болады, мысалы, процессордың температурасын өзгерту, құрылғы жадының көлемін арттыру немесе азайту және т.б. Әдетте, әдепкі мәндер ноутбуктің дұрыс жұмыс істеуі үшін қажетті ең оңтайлы мәндер болып табылады, сондықтан оларға кез келген өзгерістерге мұқият қарау керек. Іске сәт!