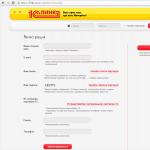Компоненттерді ауыстыру немесе жаңа жабдықты қосу кезінде үйлесімділік мәселелерін болдырмау үшін ноутбук үлгісін білу қажет. Төменде біз бірнеше дәлелденген әдістерді талқылаймыз, соның арқасында ноутбук үлгісін қалай білуге болатындығы туралы сұрақ енді сіз үшін қиын болмайды.
Ноутбук корпусы, жапсырмалар, батарея
Ноутбуктің қаптамасына немесе кез келген құжаттарға үміт аз - әдетте мұның бәрі ноутбук сатып алғаннан кейін бірден тасталады. Бірақ сізде әлі де нұсқаулық болса, ноутбук туралы ақпаратты одан іздеуге болады.
Нақтырақ әдіс - ноутбуктің алдыңғы немесе төменгі жағындағы стикерлерді табу. Олар құрылғы туралы толық ақпаратты, соның ішінде өндірушіні, сериясын және моделін қамтиды. Мысалы, Acer Aspire 5745G.
Егер жапсырмалар корпусты жұлып алса, ноутбуктің аккумуляторындағы үлгіні қарап көріңіз. Оны аударып, екі ысырманы (мүмкін біреуі) іздеңіз. Оларды ашық күйге жылжытыңыз және батареяны алу үшін қақпақты алыңыз. Батарея өндірушімен (мысалы, HP немесе DNS), сондай-ақ сериясы мен үлгісімен белгіленеді.
Бағдарламалық құралды пайдалану
Егер сізді қызықтыратын ақпарат корпуста да, аккумуляторда да көрсетілмесе, ноутбуктің нақты үлгісін анықтау үшін бағдарламалық құрал әдістеріне жүгінуге болады. Мұны пәрмен жолы арқылы орындауға тырысайық:


Ноутбук үлгісі Windows аудармашы терезесінде пайда болады - оны қайта жазу немесе есте сақтау жеткілікті. Егер сізге пәрмен жолы ұнамаса немесе ақпаратты екі рет тексергіңіз келсе, «Жүйе туралы ақпарат» терезесінде ноутбук үлгісін қараңыз.


Өндіруші сызығы белгілі бір брендті көрсетеді - Sony Vaio, Dell, Lenovo. Үлгі сандармен және латын әріптерімен көрсетілген. Мұнда абай болу керек: серияда ноутбук үлгілері бір белгімен ерекшеленуі мүмкін.
Жүйелік утилиталардан өтіп жатқандықтан, DirectX диагностикалық құралын елемейміз. Ноутбук үлгісін анықтау мәселесіне жасырын қатынасқа қарамастан, сіз барлық қажетті ақпаратты осы жерден таба аласыз:

Бұл қарапайым Samsung немесе сирек MSI болсын, барлық өндірушілердің ноутбуктарында жұмыс істейтін дәлелденген опциялар. Басқа жолдар бар: мысалы, кейде ноутбук туралы ақпарат «Жүйе сипаттары» бөлімінде бекітіледі. Оны ашу үшін:

Ескерту: Бұл әдіс барлық ноутбуктерде жұмыс істемейді. Мысалы, Windows 10 орнатылған Asus жүйесінде жүйе сипаттарында мұндай ақпарат жоқ. 
Тағы бір нұсқа - BIOS-та ноутбук туралы ақпаратты қарау. Ноутбукті қайта іске қосыңыз және Del (мүмкін басқа перне) Негізгі енгізу/шығару жүйесі терезесі пайда болғанша басыңыз. «Ақпарат» қойындысы болуы керек, оның ішінде құрылғы туралы негізгі ақпарат көрсетіледі.
Компьютердің денсаулығын бақылау утилиталары
Ноутбук туралы ақпарат температураны және құрылғы жұмысының басқа көрсеткіштерін өлшеуге арналған әртүрлі бағдарламаларды ұсынады. Мысалы, HWMonitor утилитасын пайдалануға болады.

Жолда ноутбук өндірушісі (HP, Lenovo) және оның үлгісі көрсетіледі. AIDA64 бағдарламасы арқылы деректерді екі рет тексеруге болады. Бұл ақылы қызметтік бағдарлама болса да, оның сынақ мерзімі (30 күн) бар, бұл ноутбук моделін анықтау үшін жеткілікті.

Компьютеріңіз туралы толық ақпарат беретін көптеген бағдарламалар бар; ноутбук үлгісін кез келген жүйені бақылау утилитасынан іздеуге болады. Айтпақшы, қажетті ақпаратты алғаннан кейін сіз бұл бағдарламаларды жоймауыңыз керек - оларды процессор мен бейне картаның температурасын үнемі білу үшін пайдаланыңыз.
- Шұғыл қажеттілік бар, басқаша айтқанда, процессордың, видеокартаның, аналық платаның және т.б. моделін анықтау үшін операциялық жүйені (жүйелік блоктың қақпағын ашпай) қалай пайдалану керек?
- Сәлем админ! Жақында мен достарыммен досыма мерейтойлық сыйлық беруді шештік, оған не қажет екенін сұрады, ол маған видеокарта мен қызықты компьютерлік ойыншық беріңізші деді. Біз компьютер дүкеніне келдік және бізге видеокарта сатыңыз дедік, ал сатушы кеңесшілер айтты - компьютеріңіздің сипаттамаларын айтыңыз! Бұл қасиеттерді қайдан білеміз? Біз досыма қоңырау шалдық, бірақ оның да ештеңесі жоқ, ол процессордың Intel компаниясы екенін ғана біледі. Бір қызығы олар ойыншықты да сатпайды дейді - компьютердің сипаттамасын біл, соған сәйкес ойыншық таңдаймыз, әйтпесе ойыншық жұмыс істемейді, оны қайтару керек. , бұл жерде надан адамдар көп жүрсің. Кем дегенде, сізде қандай процессор бар екенін және қуат көзі қаншалықты күшті екенін біліңіз.
Қысқасы, менің барлық достарымның ішінде компьютерді түсінетін жалғыз сен екенсің, админ. Сіздің сайтыңыздан көмек күтеміз!
Компьютердің сипаттамаларын қалай білуге болады
Достар, жақсы ондаған жол бар компьютеріңіздің сипаттамаларын табыңызбірнеше секундта. Әңгімелесіп уақытыңызды босқа өткізбей, іске кірісейік.
№1 компьютердің сипаттамаларын білу тәсілі
Енгізу өрісіне пәрменді енгізіңіз Msinfo32 

Егер біз бейне картаның үлгісін орнатқымыз келсе, плюс белгісін нұқыңыз және Components тармағын кеңейтіңіз және «Дисплей» тармағын таңдаңыз, бейне картамыздың атын, оның жады көлемін, драйвер нұсқасын және т.б. қараңыз.

No2 компьютердің сипаттамаларын білу тәсілі
Бұл компьютер белгішесін тінтуірдің оң жақ түймешігімен басып, «Сипаттар» тармағын таңдаңыз.

Жүйе терезесі ашылады, біз көріп отырғанымыздай, Windows нұсқасы, процессор моделінің атауы және оның жиілігі туралы көптеген ақпарат бар. Бұл ең оңай жол.

No3 компьютердің сипаттамаларын білу тәсілі
Жұмыс үстелінің сол жақ бұрышында тінтуірдің оң жақ түймешігімен басып, «Іске қосу» тармағын таңдаңыз.
Енгізу өрісіне dxdiag.exe пәрменін енгізіңіз, Жүйе терезесі ашылады, ол сонымен қатар біздің компьютердің сипаттамаларын көрсетеді: операциялық жүйе, процессор, жад.

Экран қойындысына өтіп, бейне карта мен монитордың сипаттамаларын қараңыз.

No4 компьютердің сипаттамаларын білу тәсілі.
Веб-сайттан кішкентай CPU-Z бағдарламасын жүктеп алыңыз (мен оны үнемі флэш-дискімде алып жүремін). http://www.cpuid.com/softwares/cpu-z.htmlжәне сіз процессорыңыздың егжей-тегжейлі сипаттамаларын білесіз (CPU қойындысы),

Аналық плата - үлгі, чипсет, (Басты плата қойындысы),

ЖЖҚ (жад қойындысы)

Және бейне карталар (Графика қойындысы).

Немесе осы мақсаттар үшін пайдалануға болады.

No5 компьютердің сипаттамаларын білу тәсілі
Компьютерді жүктегенде, Delete пернесін басып, BIOS-қа кірген кезде компьютердің BIOS-ында көп нәрсені білуге болады; Біз бірден аналық плата мен процессордың үлгісін, орнатылған жедел жад көлемін көреміз.

Басқа жолдар
Компьютерді қосқан кезде монитор экранындағы ақпаратты қараңыз, пернетақтадағы кідірту түймесін басып, сипаттамаларды қайта жазыңыз.

Соңында, қуат көзінің қуатын жүйелік блоктың бүйірлік қақпағын алып тастау және қуат көзінің стикеріне қарау арқылы ғана анықтауға болады. Бұл үшін сіз ештеңе алмайсыз және компьютер кепілдіктен алынбауы керек.
Мысалы, дүкенде сынған бөлікті ауыстыруға тапсырыс беру немесе өндірушінің веб-сайтынан ең қолайлы драйверлерді жүктеп алу үшін сізге тез арада ноутбук үлгісін білу қажет болады. Мұны төмендегі әдістердің кез келгенін пайдаланып жасауға болады.
Ең оңай және сенімді әдіс
Ноутбуктен қаптамамен және құжаттармен (нұсқаулар, кепілдік талон) не істегеніңізді есте сақтауға тырысыңыз. Егер сіз оларды тастамасаңыз немесе жоғалтпасаңыз, мәселе шешілді: өнім үлгісі нұсқаулықтың мұқабасында, кепілдік талонында және қаптамасында көрсетілуі керек.
Құжаттар қолында болмаса
Барлық өндірушілер оның корпусында ноутбуктің нақты үлгісін көрсетеді, бірақ жазудың, гравюраның немесе жапсырманың орналасуы айтарлықтай өзгереді. Мысалы, Asus ноутбугында сенсорлық тақтаның оң жағында жеткілікті үлкен жапсырманы (үлгі атауы мен негізгі сипаттамалары бар) таба аласыз, ал Lenovo ноутбугында монитордың шетінен төмен шағын жазуды таба аласыз.
Ноутбуктің үлгісі ноутбуктің төменгі жағында бекітілген жапсырмаларда да көрсетілген. Дегенмен, оны көптеген басқа сандар арасында табу қиын болуы мүмкін, сонымен қатар ол қысқартылған немесе балама форматта көрсетілуі мүмкін.
Егер стикер болмаса
Егер алдыңғы әдіс көмектеспесе, келесі нәрсе ноутбукты өшіріп, батареяны шығарып алу болып табылады. Көптеген өндірушілер ноутбук моделін батареяда немесе астында көрсетеді.
BIOS жүйесінде ноутбук үлгісін қалай көруге болады
Бұл әдіс өндірушіге немесе орнатылған операциялық жүйеге қарамастан кез келген ноутбуктің үлгісін білуге мүмкіндік береді. Алайда, егер сіз білмейтін BIOS жүйесіне кіру үшін құпия сөз орнатылған болса, онда бұл әдіс сіз үшін жұмыс істемейді.
BIOS жүйесіне кіру үшін компьютер жүктеліп тұрғанда (қосуда) Delete және F2 пернелерін бірнеше рет басыңыз. Кейбір жағдайларда пернелер әртүрлі болуы мүмкін - F10, F12, Esc, F1, F3, F8 немесе Ctrl+F2, Ctrl+Alt+Esc, Ctrl+Alt+S пернелер тіркесімі. BIOS жүйесіне кіргеннен кейін, «Қосымша» немесе «Ақпарат» қойындысына өту үшін пернетақтадағы көрсеткілерді пайдаланыңыз және сол жерден Өнім атауы жолын табыңыз. Ол ноутбуктің нақты үлгісін көрсетеді.
Стандартты Windows құралдарын пайдаланып ноутбук үлгісін қалай білуге болады
Сондай-ақ, стандартты Windows мүмкіндіктерін пайдаланып, ноутбуктің қандай моделін білуге болады.
Басқару тақтасы арқылы:
- Бастау->Басқару тақтасы мәзір элементіне өтіңіз.
- «Жүйе» белгішесін тауып, оны тінтуірдің сол жақ түймешігімен екі рет басыңыз. Ашылған терезеде компьютер туралы негізгі ақпарат, соның ішінде үлгі көрсетіледі.
Компьютердің қасиеттерінде:
- «Менің компьютерім» белгішесін тінтуірдің оң жақ түймешігімен нұқыңыз және пайда болған контекстік мәзірде «Сипаттар» тармағын тінтуірдің сол жақ түймешігімен басыңыз. Сол терезе алдыңғы нұсқадағыдай ашылуы керек.
Пәрмен жолы арқылы:
- Win+R пернелер тіркесімін басыңыз немесе Бастау->Іске қосу мәзір элементіне өтіңіз.
- Пайда болған терезеде cmd енгізіп, OK түймесін басыңыз.
- Пайда болған терезеде (қара фонда ақ мәтін) wmic csproduct get name деп теріп, Enter пернесін басыңыз. Экранда ноутбук үлгісінің атауы пайда болады.
Арнайы бағдарламаларды қолдану
Егер қандай да бір себептермен ноутбук үлгісін білудің барлық алдыңғы әдістері сәтті болмаса, үмітіңізді үзбеңіз. Ноутбук үлгісін анықтауға көмектесетін кем дегенде бірнеше утилиталар бар. Міне, ең танымалдары:
- Эверест;
- Aida64;
- Belarc талдауы.
Ноутбуктің үлгісін білудің көптеген жолдары бар. Егер сіздің қолыңызда құжаттама қорабы болса (сирек, әрине, пайдаланушылар оны ноутбукты сатып алғаннан кейін бірден лақтырып жібереді), онда ең қарапайымШешім - оны қарау.
Кітапқа қосымша Пайдаланушы нұсқаулығы» әдетте кіреді дискдрайверлермен, олардың көмегімен сіз белгілерді де біле аласыз.


Әдіс, қарапайым болса да, ең жақсы емес - дүкенде ноутбукпен бірге сізге берілген «қағаздар» шындыққа сәйкес келмейтін жағдайлар бар. Сатушы жай ғана шатасып, сізге басқа құрылғының құжаттарын беруі мүмкін. Әрине, бұл екіталай, бірақ оны жоққа шығаруға болмайды.
Сонымен қатар, егер сізде жаңа ноутбук болмаса, онда ол үшін құжаттаманы сақтау екіталай.
Денедегі стикер арқылы анықтау
Құрылғыңызды мұқият тексеріңіз. Ноутбуктің өзінде әдетте бар жапсырмамоделін қоса, құрылғы параметрлерімен.


Ол жиі орналасқан алдыңғы панельпернетақтаның жанындағы гаджет. Көбінесе ол гаджеттің төменгі жағында орналасуы мүмкін. 
Біз батареяға қараймыз
Егер жұмыс істеген жылдар ішінде жазу жойылған болса немесе қандай да бір себептермен ол істен шықпаса, біз оны ұсынамыз. түсіндің бебатареяны құрылғыдан шығарып, мұқият тексеріңіз, сонымен қатар аймаққа назар аударыңыз орналасқаноның астында. Онда көптеген өндірушілер ақпараты бар стикерлерді орналастырады.


Биоста модельді қалай көруге болады
Құрылғы туралы ақпаратты іздеудің аппараттық әдістері жұмыс істемесе, олар көмекке келеді бағдарламалық қамтамасыз ету. Ықтималдықтың жоғары дәрежесімен сіз BIOS жүйесінде модельді анықтай аласыз.
Іске қосу кезінде BIOS жүйесіне кіру үшін функционалдық пернелердің бірін басыңыз. Құрылғыға байланысты BIOS нұсқасының өзінде опциялар болуы мүмкін, бірақ көбінесе бұл түймелер F2немесе Del. Онда бөлімде Негізгі(немесе Ақпарат) өрісінде ӨнімАтысізді қызықтыратын деректер орналасқан.


Дегенмен, барлық құрылғыларда бұл ақпарат жоқ, сондықтан біз жүйені жүктеп, келесі нүктеге көшеміз.
Пәрмен жолын пайдалану
Пернелер тіркесімін пайдаланып консольді іске қосыңыз Win+Rтерезені ашу арқылы Орындаужәне «пәрменін енгізіңіз cmd». 
Пәрмен аудармашысында біз « wmic csproduct атауын алу«— келесі жол бізге пайдаланылып жатқан құрылғының үлгісін көрсетеді. 
Пәрменді есте сақтау қиын, сондықтан бізге барлық жүйе ақпаратын көрсететін қысқа пәрмен бар - « жүйелік ақпарат». 
Өкінішке орай, бұл әдіс барлық ноутбуктерде жұмыс істемейді.
Windows жүйесінде dxdiag және msinfo32
Windows жүйесінде бұл ақпаратты анықтауға мүмкіндік беретін стандартты құрал бар. Ол аталады - Жүйе ақпараты. Сіз оны терезе арқылы іске қоса аласыз Орындауенгізу арқылы» msinfo32». 
IN негізгі терезеУтилитада сіз құрылғының өндірушісі мен үлгісін таба аласыз. 
Бағдарламаның ұқсас функционалдығы бар dxdiag– DirectX диагностикалық құралы. 
Жүйе қойындысындағы екі жол сізге қажетті деректерді көрсетеді. 
Біз үшінші тарап бағдарламалық жасақтамасын қолданамыз
Әрине, сіз үшінші тарап бағдарламаларының көмегіне жүгіне аласыз, олардың саны Интернетте оннан асады.
Бірақ олардың ішіндегі ең танымалы Эверест(немесе AIDA64 ). Қолданылатын құрамдас бөліктер туралы әртүрлі ақпараттың толық ауқымы бар бағдарлама. Сынақ нұсқасын орнату күнінен бастап 30 күн бойы тегін пайдалануға болады. Explorer бағдарламасындағы бағдарлама терезесінде Мәзір, бөлімі компьютер- абзац DMIдалада жүйе қасиеттеріқажетті ақпарат (өнім, нұсқа) ұсынылады.


Бағдарламаның көмегімен модельді оңай табуға болады ДК шебері. Алдыңғыдан айырмашылығы, ол толығымен тегін таратылады және көлемі жағынан әлдеқайда аз. Утилитаны іске қосқаннан кейін « Темір" Екінші белгіше ант беруге жауапты. тақта, терезенің оң жағындағы оны басу арқылы сіз қажетті ақпаратты көресіз. 
Сондай-ақ қызықты бағдарлама бар SiSoftware Сандра, оның мақсаты - компьютер компоненттері туралы ақпаратты жинау және диагностикалау. Ол бізге үлгіні де көрсетеді.
Утилитаны ашқаннан кейін қойындыға өтіңіз Құрылғылар – Аналық плата– Мұнда біз білуіміз керек нәрсені көреміз.
Негізінде бұл өз алдына проблема емес. Бірақ ноутбук үлгісін білу қажет болатын жағдайлар бар. Мысалы, қолайлы драйверлерді іздеу кезінде. Бұл мақалада ноутбуктің үлгісін қалай білуге болатыны туралы айтылады.
Әдіс № 0. Ноутбуктің қорабын немесе кепілдік құжаттамасын зерттеңіз.Ноутбуктің қорабы немесе кепілдік құжаты әлі де болса, ноутбук үлгісін сол жерден қарауға болады.
Әдетте, ноутбук үлгісі қораптың бүйірінде орналасқан жапсырмада көрсетілген.
№ 1 әдіс. Ноутбуктің алдыңғы жағын тексеріңіз.Ноутбукті ашып, оны тексеріңіз. Сіз модельдің нақты атауын көрсететін стикерлерді таба аласыз. Көбінесе мұндай жапсырмалар монитордың астында және пернетақтаның астында орналасады.

№ 2 әдіс. Ноутбуктің түбін тексеріңіз.Ноутбуктің алдыңғы жағында ақпараттық жапсырмалар болмаса, оны аударып, төменгі жағындағы стикерлерге қарап, оның моделін білуге болады. Әдетте, мұнда стикерлер жақсы сақталады, сондықтан бұл әдіс көп жағдайда жұмыс істейді. Сондай-ақ, ноутбук үлгісінен басқа, мұнда сіз операциялық жүйенің кілтін таба аласыз.

№ 3 әдіс. Батареяны тексеріңіз.Егер сіз ноутбук үлгісін корпустың үстіңгі және астыңғы жағындағы жапсырмалардан тани алмасаңыз, онда ондағы жазуларды алып тастап, зерттеуіңіз керек. Батареяны ноутбуктен шығару үшін батареяның жанындағы корпустағы бір немесе екі ысырманы босату керек.

Сондай-ақ батарея орнатылған орынды тексеру керек. Өндірушілер ноутбук туралы ақпаратты аккумулятордың астына орналастыруы сирек емес.
№ 4 әдіс. Қолдану.Ноутбуктің үлгісін білуге мүмкіндік беретін тағы бір әдіс – «wmic csproduct get name» пәрмені.

Бұл пәрменді пайдалану үшін Іске қосу мәзірін (Windows пернелер тіркесімі + R) немесе Бастау мәзірін ашып, «CMD» пәрменін енгізіңіз. Осыдан кейін сіздің алдыңызда. Бұл терезеде «wmic csproduct get name» пәрменін енгізу керек. Осы пәрменді енгізгеннен кейін экранда ноутбуктің атауы пайда болады.
Әдіс нөмірі 5. Біз BIOS-тағы ақпаратты қарастырамыз.Сондай-ақ BIOS-та ноутбук үлгісін қарауға болады. Ол үшін бірінші қойындыдағы ақпаратты зерттеу керек.

Әдетте, мұнда сіз ноутбук үлгісін, сондай-ақ оның негізгі сипаттамаларын, мысалы, процессор үлгісін, процессор жиілігін және ЖЖҚ көлемін біле аласыз.
№ 6 әдіс. Біз арнайы бағдарламаларды қолданамыз.Сондай-ақ, сіз компьютердің сипаттамаларын көруге арналған арнайы бағдарламалардың көмегімен ноутбук үлгісін біле аласыз. Мысалы, сіз Everest бағдарламасын пайдалана аласыз.

Бұл бағдарламада «Компьютер – DMI – Жүйе» бөлімін ашу керек. Мұнда «өнім» жолында ноутбук үлгісі көрсетіледі.