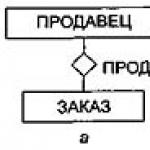PDF файлын басып шығару мәселесін шешу үшін алдымен Adobe-дан тиісті бағдарламаны жүктеп алып, орнату керек. Осыдан кейін PDF құжатын бағдарламаның негізгі терезесіне немесе кез келген веб-шолғышқа апарыңыз. Содан кейін «Файл» мәзірін ашып, «Басып шығару» түймесін басу керек. PDF файлдарын бірнеше параққа басып шығару үшін, мысалы, 2, мына қадамдарды орындаңыз:
- Ашылған диалогтық терезеде PDF пішіміндегі 2, 3 немесе одан да көп файлды басып шығаруды жоспарлайтын көп функциялы принтерді немесе принтерді таңдаңыз. Алдымен құрылғыға қағаз парақтары жеткілікті екеніне көз жеткізіңіз.
- Енді басып шығару қажет беттерді шешу керек. Құжаттың белгілі бір беттерін немесе беттердің белгілі бір ауқымын ғана басып шығарғыңыз келсе, мұны «Басып шығарылатын беттер» деп аталатын бөлімде көрсетуді ұмытпаңыз. Айта кету керек, бет ауқымы сызықша арқылы көрсетілуі керек.
- Сондай-ақ, «Сипаттар» түймесін басу арқылы басқа басып шығару параметрлерін жасаңыз - бұл басып шығарылған құжат қалағандай болуы үшін қажет. Мысалы, орналасуды, басып шығару сапасын реттеңіз, ақ-қара және түсті басып шығаруды таңдаңыз. Қағазды үнемдегіңіз келсе, содан кейін «Басып шығару түрі» бөліміндегі «Орналасу» қойындысына өтіп, дуплексті басып шығару үшін құсбелгіні қойыңыз. Бұл манипуляция арқылы бір парақ қағазға 2 бетті басып шығаруға болады.
- Соңында өзгертулерді сақтап, басып шығару процесін бастайтын түймені басу керек. Бірақ бұған дейін алдын ала қарау мүмкіндігін пайдалануды ұмытпаңыз. Оның арқасында сіз құжаттарды қайта басып шығармай-ақ басып шығаруды үйрене аласыз, бұл парақтарды да, сияны/тонерді де үнемдеуге мүмкіндік береді.
PDF файлым басып шығарылмаса не істеуім керек?
Көбінесе проблемалар PDF басып шығармайтындығына байланысты туындайды. Неліктен бұл форматтағы құжат кенеттен құрылғымен басып шығарылмайды деген сұраққа жауап беру үшін, ең алдымен, басып шығару үшін басқа PDF файлын жіберіп көріңіз. Барлық қажетті параметрлерді жоғарыда сипатталғандай жасап, «Басып шығару» түймесін басыңыз. Егер құжат қалыпты түрде басып шығарылса, бұл алдыңғы файлдың зақымдалғанын көрсетеді.
Егер басқа PDF файлы басып шығарудан бас тартса, қажетті құжатты басқа бағдарлама арқылы ашып көріңіз, мысалы, Блокнот немесе Microsoft Word. Бұл жағдайда сізге файл кеңейтімін өзгерту керек немесе оны тінтуірдің оң жақ түймешігімен басып, «Бірге ашу» пәрменін таңдаңыз. Егер бұл жағдайда басып шығару қалыпты түрде аяқталса, мәселенің көзі файлдардың өзі немесе тіпті бағдарламалар (бұл екіталай) болып табылады. Әйтпесе, келесі ұсыныстарға назар аударыңыз.
Егер сіз PDF файлын 1, 2 немесе одан да көп парақтарға басып шығаруды шешсеңіз, бірақ процесс өте баяу және көп уақытты алса, USB кабелін тексеріп көріңіз. Оны басқа қосқышқа қайта қосыңыз немесе тіпті жаңасымен ауыстырыңыз. Сондай-ақ, компьютерді қайта іске қосыңыз, содан кейін компьютерді қосқанда автоматты түрде басталатын барлық бағдарламаларды жабыңыз. Кез келген PDF құжатының 1-2 парағын басып шығаруға жіберіңіз және сипатталған қадамдар көмектеспесе, мәселенің ықтимал көзі компьютердегі жадтың жеткіліксіздігі болып табылады:
- PDF файлын, әсіресе үлкен файлды басып шығару үшін компьютердің жергілікті дискілерінде жеткілікті бос орын бар екеніне көз жеткізіңіз.
- Adobe ұсыныстарына сәйкес, компьютердің қатты дискісінде бос орын көлемі басып шығаруға жіберілген файл өлшемінен шамамен 3-5 есе көп болуы керек.
- Сондай-ақ, PDF файлын басып шығаруды бастағаннан кейін, барлық басқа бағдарламалық құралды жабуды ұмытпаңыз. Сол ұсыныстарға сәйкес, осы форматтағы құжаттарды басып шығару процесіне ДК жүйелік ресурстарының кем дегенде жартысы бөлінуі керек.
Егер қағаз парағында басып шығаруға жіберілген файлдың ешбір мәтінін немесе кескінін әлі де көрмесеңіз, мәселенің көзі құрылғының өзінде болуы мүмкін. Бұл жағдайда келесі процедураны орындаңыз:
- Құрылғыны өшіру үшін оны қуаттандыруға жауапты түймені басыңыз.
- Шамамен 15 секунд күтіп, құрылғыны қайта қосыңыз.
- PDF файлын басып шығаруды қайталаңыз және PDF құжатын басып шығаруға қатысты мәселе шешілсе, оның көзі принтер жадының толуына байланысты болуы мүмкін.
Сонымен қатар, PDF файлдарына зақым келтірмеу және басып шығару кезінде ақаулық тудырмау үшін Adobe оларды тікелей компьютердің қатты дискісінен ашуды, басып шығаруды және сақтауды ұсынады. Сол. Мәселенің көзі перифериялық құрылғының өзі болуы мүмкін, мысалы, флэш-диск немесе ықшам диск.
Егер сіз қауіпсіз PDF файлын басып шығарғыңыз келсе, ол үшін сізге арнайы бағдарламалар қажет болады, мысалы, PDF Unlocker, A-PDF Password Security, A-PDFPasswordSecurity және басқалары. Кейбір осындай бағдарламалық қамтамасыз ету қорғалған PDF файлын кәдімгі файлға түрлендіреді, содан кейін оны ашып, басып шығаруға болады.
Бұл бет кез келген басып шығарылатын файлдан PDF файлдарын қалай жасауға болатынын түсіндіреді. Сізге тек PDF24 Creator қажет - тегін және қолдануға оңай PDF принтері. Файлдарды PDF форматына түрлендіру үшін әрқашан PDF принтеріне басып шығарыңыз.
Құжаттарды PDF форматына қалай басып шығаруға болады?
Сізге тек PDF файлдарын жасай алатын виртуалды принтер қажет. Оны виртуалды PDF принтері деп те атайды. Бұл виртуалды принтер Windows жүйесіндегі кез келген басқа принтер сияқты пайдаланылады, айырмашылығы PDF принтері PDF құжаттарын жасайды.
PDF құжаттарын басып шығару үшін PDF принтерін қайдан алуға болады?
Тегін және пайдалану оңай PDF принтерін осы беттен жүктеп алуға болады. PDF форматында басып шығару үшін виртуалды PDF принтерін орнататын PDF24 Creator бағдарламасының соңғы нұсқасын жүктеп алу үшін оң жақтағы сілтемені басыңыз.
Бұл PDF принтерінде Word to PDF функциясы бар. Word құжатын PDF ретінде басып шығару үшін мына қадамдарды орындаңыз: PDF24 Creator бағдарламасын ашып, Word құжатын терезенің оң жағына сүйреңіз. Microsoft Word немесе басқа Word құжатын оқу құралы орнатылған болса, Word құжаты PDF форматына түрлендіріледі.
Word құжатын PDF форматына басып шығарудың тағы бір жолы - құжатты ашып, орнатылған PDF принтерінде PDF24 қолмен басып шығару. Осылайша, құжат PDF форматында да басып шығарылады.
Балама: PDF файлдарын тегін жасау үшін PDF24 құралдарын пайдаланыңыз.
PDF24 құралдарының көмегімен PDF файлдарын көптеген жолдармен жасауға болады. PDF файлдарын тегін жасау үшін 25-тен астам PDF құралдарын пайдалануға болатын PDF24 онлайн PDF утилиталарын қараңыз. PDF-ке қатысты мәселелердің көпшілігі осы PDF утилиталары арқылы шешіледі.
doPDF PDF файлын жасайды. Тегін!doPDF туралы
doPDF принтер үшін виртуалды PDF драйвері ретінде орнатылады, осылайша ол сәтті орнатылғаннан кейін принтерлер мен факстар тізімінде пайда болады. PDF файлын жасау үшін сізге құжатты тегін PDF түрлендіргішінің көмегімен басып шығару қажет. Құжатты ашыңыз (Microsoft Word, WordPad, NotePad немесе кез келген басқа қолданбаны пайдаланып), Басып шығару түймесін басып, doPDF принтерін таңдаңыз. Бағдарлама PDF файлын қайда сақтау керектігін сұрайды және ол файлды жазуды аяқтағаннан кейін PDF файлы стандартты PDF қарау құралында автоматты түрде ашылады. Төмендегі бейне Microsoft Word құжатынан PDF файлын қалай жасау керектігін көрсетеді (word to pdf):
Толығырақ оқу СкриншоттарЕрекшеліктер мен артықшылықтар
doPDF-ті көпшіліктің назарынан тыс қалдыратын нәрсеУНИВЕРСАЛДЫ БАСЫП
doPDF көмегімен сіз басып шығаруға болатын құжаттың кез келген түрін (мысалы, DOCX, XLSX, PPTX, PUBX, HTML, TXT,...) PDF форматына түрлендіре аласыз, оның функционалдығына принтер драйверінің интерфейсі арқылы қол жеткізе аласыз.
PDF файлын жасау үшін құжатқа қатысты кез келген Windows қолданбасынан «Басып шығару» түймесін басыңыз.
MICROSOFT® OFFICE ҚОСТАМАЛАРЫ
PDF форматына бір рет басу арқылы түрлендіруге мүмкіндік беретін Microsoft Office қолданбаларына (Word, Excel, PowerPoint, Publisher, Visio) арналған қондырмалары бар сайттар.
Қондырмалардың басты артықшылығы - жасырын гиперсілтемелерді түрлендіру және бетбелгілерді оңай түрлендіру.
PDF шығысының алдын ала орнатулары
Қажеттіліктеріңізге қарай жоғары сапалы PDF файлдарын (яғни басып шығару үшін) немесе кішірек файлдарды (яғни веб-жариялау үшін) жасауға болады.
Түрлендірілетін құжаттың түпнұсқа дизайнын сақтау үшін барлық пайдаланылған қаріптерді ендіруге болады.
Айғақтар
Біздің пайдаланушылар doPDF туралы не айтадыШамамен 11 түрлі PDF түрлендіргіштерін іздегеннен кейін, мен ақырында маған қажет нәрсені жасайтын қарапайымды таптым! Көптеген тегін түрлендіргіштер сіздің қаріптеріңізді әкелмейді, НЕМЕСЕ (ең сорақысы), реттелетін жариялау жағдайлары үшін бет өлшемін анықтауға мүмкіндік бермейді. ОСЫ ЕКЕНІ ЖАСАДЫ!
Егер сіз көптеген қолданбалардан PDF құжаттарын жасау қажет болса және оны әр қолданба үшін басқаша жасаудан шаршасаңыз, doPDF Free PDF Converter сізге көмекке келеді. Қарапайым және таныс жұмыс режимімен сіз оны сынап көруден ештеңе жоғалтпайсыз.
DOWNLOAD.COM ҚЫЗМЕТКЕРІ
AutoCAD сызбасын pdf файлдарына пакеттік сызу әдісін іздеді. Сіздің бағдарламалық құралыңыз туралы айтылды. Оны бүгін жүктеп алдым және бұл мен үшін уақытты үнемдеу. 40 сызбаны бір-бірлеп ашып, оны pdf файлына түрлендірудің орнына, мен олардың барлығын пакеттік түрде саламын. Рахмет, бұл өте жақсы жұмыс істейді.
Сізде керемет өнім бар. Қолдану оңай және өте тиімді. Мен компьютерлік бизнеспен 1980 жылдан бері айналысамын. Көбінесе компьютерлер мені ренжітеді. Бірақ анда-санда мені күлдіретін бір нәрсе пайда болады. doPDF – солардың бірі. Жұмысыңызға рахмет.
Мен сіздің «dopdf» үшін қаншалықты риза екенімді айтқым келді, өйткені мен жүйемнен мүмкін болатын барлық Adobe бағдарламалық жасақтамасын жойдым, өйткені ол басқа бағдарламаларға кедергі келтіре берді және жыл сайын көбірек өңдеу мен дискілік кеңістікті алып жатқандай болды. Кейбір нәрселер қарапайым болып қалуы керек және олар істеу керек нәрсені істеу керек.
Жақсы жұмыс жасай бер, жұмсақ жер. Егер сіз Adobe Acrobat және Nitro-ға бәсекелес болатын коммерциялық нұсқаны шығаруды шешсеңіз, менің ойымша, бұл екеуінен де жақсырақ болуы мүмкін және мен мұндай бағдарлама үшін төлеуге дайынмын. Менде тегін бағдарламалық жасақтамамен ешқандай проблема болмаса да, мен әзірлеушілерге олардың ауыр жұмысы үшін ақы төлеуді қалаймын.
Оқулықтар
doPDF әрекетін көрсететін бейнелерді қараңызБіз жұмсақ жерміз
doPDF жасайтын компания туралы көбірек біліңізSoftland туралы
Softland — 1999 жылы құрылған, инновациялық әзірлеу шешімдерін қолдану арқылы сапалы бағдарламалық қамтамасыз етуді қамтамасыз етуді мақсат еткен компания. Біз әрқашан тұтынушыларымыздың қажеттіліктерін бірінші орынға қоямыз, сондықтан біз өз пайдаланушыларымызды бағалаймыз» кері байланысы, сондықтан бізбен байланысыңыз.
PDF файлын басып шығару жолын қарастырмас бұрын, бұл пішім не екенін, оның басқа құжаттар түрінен айырмашылығын және неліктен қазіргі уақытта көбірек танымал болып жатқанын білейік.
Сөзбе-сөз «PDF» «портативті пішім» дегенді білдіреді. Бұл файл түріне негізделген бағдарлама Adobe Acrobat болып табылады. Егер біз барлық техникалық нәзіктіктерді алып тастасақ, PDF пішіміндегі құжат ең жақсы (және мүмкін жалғыз) деп қорытынды жасауға болады. ) құжаттарды үшінші тарап компьютерінде Word бағдарламасында қарау кезінде әдетте пайда болатын пішімдеу бұрмаланулары жоқ құжаттарды басып шығару үшін қолайлы түрі Әдетте, PDF файлдары PDF болжағандай кескіндермен және күрделі пішімдеумен оңтайландыру үшін пайдаланылады. бар құжатты өңдеу мүмкін емес және оның бастапқы визуалды түрде күрделі құжатты қатырады, бұл әлі де мүмкін, бірақ тек Acrobat бағдарламасының арнайы кәсіби нұсқасын пайдаланған кезде ғана, құжаттың болатынына кепілдік береді бастапқыда қандай нысанда жасалса, дәл солай басып шығарылады.
PDF файлын басып шығару үшін сізге жай ғана барлық бағдарламалар үшін Control+P (Mac жүйесіне арналған Command+P) немесе файл/басып шығару үшін стандартты пернелер тіркесімін басу керек, содан кейін қажетті принтерді таңдап, бүкіл құжатты немесе жеке қажетті беттерді басып шығару керек. . Барлығы қарапайым болып көрінді. Дегенмен, мұнда да кейбір сұрақтар мен нәзіктіктер болуы мүмкін. Біріншіден, кейде құжат компьютер экранында дұрыс көрінеді, бірақ басып шығару кезінде кейбір символдар иероглифтермен ауыстырылады. Бұл драйверді дұрыс орнатпағандықтан немесе басып шығарылатын компьютерде құжаттағы қаріптердің болмауына байланысты болуы мүмкін. Бұл мәселені шешу үшін Acrobat қолданбасында қосымша мүмкіндіктерді пайдалануға болады. «Сәтсіз/Басып шығару» түймесін басқаннан кейін басып шығару терезесінің төменгі сол жақ бұрышындағы «Қосымша» тармағына өтіп, жоғарғы оң жақ бұрыштағы «Сурет ретінде басып шығару» құсбелгісін қою керек. Бұл жағдайда компьютер құжатты кескін ретінде қабылдайды (функцияның атынан келесідей) және визуализация мен басып шығаруда проблемалар туындамайды.
Бұл опция басып шығарылған құжаттың түс схемасы экрандағы кескінге сәйкес келмесе де пайдалы. Сурет ретінде басып шығару опциясын таңдаған кезде, бұл мәселе де жиі шешіледі.

Кейбір файлдар басып шығарудан қорғалған, мүмкін авторлық құқыққа байланысты. Бұл жағдайда PDF файлын қалай басып шығаруға болады?
Бірнеше нұсқа бар. Ең алдымен, өңдеуге мүмкіндік берумен қатар, файлды Acrobate-тен Word құжат пішіміне түрлендіруге мүмкіндік беретін тамаша тану ABBYY FineReader 7.0 (немесе оның бұрынғы нұсқалары) бағдарламасын пайдалануға болады. Түрлендіру бірнеше минутты алады, бірақ бұл PDF пішімінің баяулығы мен қыңырлығынан туындаған көптеген мәселелерді шешуге арналған әмбебап құрал.
Жоғарыда көрсетілген әдістер қандай да бір себептермен жарамсыз болса, көп бетті файл жағдайында PDF файлын қалай басып шығаруға болады.
Бірнеше беттен тұратын шағын файлдар үшін проблемалық файлды толық экранда ашып, пернетақтаның жоғарғы оң жақ бұрышында орналасқан осы пернені басу арқылы «Басып шығару экраны» опциясын пайдалануға болады. Содан кейін экрандағы кескінді Photoshop немесе кез келген басқа графикалық редакторға көшіріп, алынған кескіннің қажетті бөлігін бөлек файлға сақтау керек. Көп бетті құжаттар үшін бұл біраз уақыт алуы мүмкін, бірақ мәселе шешіледі.

Сондай-ақ, сіз Photoshop бағдарламасында бағынбайтын кескінді ашып, оны jpg файлы ретінде бетке бетке сақтауға, содан кейін Word бағдарламасында кірістірілген суреттері бар көп бетті құжатты жасауға және бет кеңістігін оңтайлы пайдалану үшін өрістердің өлшемін азайтуға болады.
PDF файлдарын қалай басып шығару керек деген сұраққа көптеген жауаптар бар. Олардың әрқайсысы тиімді және пайдалану үшін қолайлы, жалғыз сұрақ - берілген нұсқалардың қайсысы әрбір нақты жағдайда қолайлы.
Көптеген тәжірибесіз компьютер пайдаланушылары pdf файлын басып шығару мәселесіне тап болуы мүмкін. Біз құжатты қалай дұрыс басып шығару керектігін түсіндіруге және әрбір пайдаланушыға пайдалы болатын қажетті параметрлерді таңдауға тырысамыз.
PDF басып шығару опциялары
Алдымен басып шығару параметрлерін шешу керек: қағаз өлшемін, басып шығаруға арналған бет нөмірлерін және басқа стандартты басып шығару параметрлерін таңдау. Ол үшін «Файл» > «Басып шығару» тармағын таңдаңыз. Осыдан кейін басып шығару опциялары бар терезе ашылады. Параметрлер терезесінің жоғарғы жағында басып шығарылатын принтерді таңдаңыз.
Келесі терезеде басып шығару қажет бет нөмірлерін көрсетуге болады, бұл құжаттың бір бөлігі ғана қажет болса қажет болуы мүмкін; Құжатты басынан бастап басып шығармау үшін басып шығару үзілсе, басып шығару қажет беттер ауқымы көрсетіледі. Бұл «-» белгісінің көмегімен жасалады, мысалы: 10-58. Сондай-ақ таңдаулы беттерді басып шығаруға болады. Бұл жағдайда бет нөмірлері «,» белгісі арқылы жазылады.
PDF басып шығару
Құжатты толығымен басып шығарған кезде параметрлерде «барлығы» автоматты түрде таңдалады. Егер сізге суретті басып шығару қажет болса, алдымен «Суретті сурет» құралын пайдаланыңыз - бетте қажетті фрагментті таңдаңыз, содан кейін «файл» > «басып шығару» тармағын таңдаңыз. Басып шығару параметрлерінде келесі критерийлер болуы мүмкін: «тек жұп» және «тек тақ».
Шарттардың бірін таңдаған кезде басып шығару парақ арқылы орындалады, яғни: жұп беттер - 2,4,6,8 және т.б., тақ беттер - 1,3,5,7. Егер сіз «кері реттілік» шартын таңдасаңыз, принтер құжатты соңғы бетінен басып шығарады. Басып шығару параметрлері сонымен қатар парақтың екі жағына басып шығаруға, кітапша немесе постер ретінде басып шығаруға мүмкіндік береді. Ол үшін сәйкес басып шығару әдісінің жанындағы құсбелгіні қойыңыз.
Pdf құжатын басып шығару жолын шешкеннен кейін сіз «Басып шығару» түймесін басып, басып шығарылған құжатты алуыңыз керек.