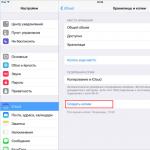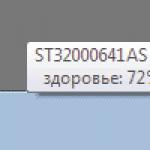iPhone немесе iPad телефонының сақтық көшірмесін жасау - бұл құрылғыда сақталған пайдаланушы мазмұны мен параметрлерінің көшірмесін жасау процесі. Мерзімді түрде iOS құрылғысының сақтық көшірмесін жасау иесін бұзылу, жоғалу, ұрлау немесе жетілдірілген үлгіге көшу жағдайында жеке ақпараттың жоғалуынан сенімді қорғайды.
Сақтық көшірме жасаудың екі жолы бар: iTunes арқылы немесе iCloud көмегімен. Дегенмен, сақтық көшірме құрылғыда сақталған барлық мазмұнды қамтымайтынын түсінуіңіз керек: iTunes Store дүкенінен сатып алынбаған фильмдер мен музыка, аудиокітаптар мен компьютерден синхрондалған фотосуреттер сақтық көшірмеге қосылмайды. Дегенмен, әрқашан iTunes арқылы компьютерде сақталған медиа мазмұнын синхрондауға болады.
Таңдалған сақтық көшірме әдісіне байланысты кейіннен сақталатындардың тізімі жасалады. ICloud қызметін пайдаланған кезде мазмұнның бір бөлігі бұлтпен синхрондалғандықтан, бұлттық жадта сақтық көшірме жасау кезінде оған контактілер, күнтізбелер, бетбелгілер, жазбалар, электрондық пошта мазмұны, My Photo Stream альбомы және басқалары кірмейді. ол iCloud ішінде бұрыннан сақталған. iTunes көмегімен жасалған деректердің сақтық көшірмесінің мазмұнының тізімі сәл кеңірек болады.
Бірақ сақтық көшірмені жасау әдістеріне оралайық және олардың әрқайсысын толығырақ қарастырайық.
iPhone немесе iPad құрылғысының сақтық көшірмесін iCloud жүйесіне жасау
ICloud-та сақтық көшірмені жасаудың ерекшелігі мобильді құрылғыны компьютерге қосудың қажеті жоқ: Wi-Fi желісіне кіру мүмкіндігі болған жағдайда барлық қажетті процедураны тікелей құрылғыда орындауға болады. Айта кету керек, сіз iCloud сақтық көшірме жасау мүмкіндігін іске қосқан сәттен бастап, болашақта ол құрылғы құлыпталған күйде, қуат көзіне қосылған және Wi-Fi желісіне қосылған кезде автоматты түрде пайда болады. Бұл жағдайда iPhone және iPad құрылғыларының барлық жасалған сақтық көшірмелері бұлттық қоймада сақталады.Құрылғының сақтық көшірмесін жасау үшін мына бөліміне өтіңіз Параметрлер > iCloud > Сақтау және сақтық көшірмелержәне iCloud-қа көшіру қосылғанын тексеріңіз.
Қосылмаса, оны қосыңыз және дәл төменде орналасқан «Көшірме жасау» түймесін іздеңіз.

Мұнда «Сақтау және көшірмелер» бөлімінде әдепкі бойынша 5 ГБ болатын жалпы сақтау сыйымдылығы немесе қажет болса ұлғайтылуы мүмкін немесе қолжетімді деректерді сақтау орны сияқты көптеген пайдалы ақпаратты таба аласыз.
Бару Параметрлер > iCloud > Сақтау және сақтық көшірмелер > Сақтау > Сақтық көшірме жасаусіз жасай аласыз:
- соңғы көшірменің жасалған уақыты және оның өлшемі туралы ақпарат алу;
- сақтық көшірме жасағыңыз келетін деректер тізімін өңдеу;
- сақтық көшірмені жою.

iTunes көмегімен iPhone немесе iPad құрылғысының сақтық көшірмесін жасау
ITunes арқылы iPhone немесе iPad сақтық көшірмесін жасау мына жағдайларда негізделген:- Сақтық көшірменің көлемі бұлттық деректерді сақтау үшін жеткілікті үлкен;
- сізде Wi-Fi желісіне кіру мүмкіндігі жоқ;
- iCloud қызметін пайдаланғыңыз келмейді;
- iCloud сақтық көшірмесіне қосымша iTunes сақтық көшірмесін пайдаланғыңыз келеді.
Немесе баламалы әдісті қолдануға болады: сол жақтағы бүйірлік шарлау тақтасында пайда болған құрылғының белгішесін нұқыңыз, «Шолу» қойындысын ашыңыз және «Сақтық көшірме жасау» түймесін табыңыз. Бұл сияқты:

«Сақтық көшірме жасау» түймесін басқаннан кейін, iTunes оны бірден жасай бастайды, бұл бірнеше минутқа созылуы мүмкін және ол сіздің компьютеріңізге сақталады.
iPhone немесе iPad сақтық көшірмелері қайда сақталады?
Жоғарыда айтылғандай, iCloud қызметі арқылы жасалған деректердің сақтық көшірмелері бұлттық жадта сақталады және оларға тікелей құрылғыңыздан қол жеткізуге болады. ITunes арқылы жасалған және компьютерде сақталған сақтық көшірмелерге келетін болсақ, операциялық жүйеге байланысты оларға апаратын жол басқаша көрінеді:- Mac:~/Кітапханалар/Қолданбаны қолдау/MobileSync/Сақтық көшірме/
Мұнда (~) тельді таңбасы пайдаланушы қалтасына сәйкес келеді және онда кітапханалар қалтасы болмаса, Опция пернесін басып тұрып Өту мәзірін басыңыз. - Windows XP:\Құжаттар және параметрлер\(пайдаланушы аты)\Қолданба деректері\Apple Computer\MobileSync\Сақтық көшірме\
Немесе «Бастау» түймесін ашып, «Іске қосу» пәрменін таңдау арқылы Бағдарлама деректері қалтасын өзіңіз табуға болады. Пайда болған енгізу өрісіне %appdata% жолын енгізіп, «ok» түймесін басыңыз. Осылайша сіз \Application Data\Apple Computer\MobileSync\Backup\ тармағына өтуге болатын қолданба деректері қалтасына қол жеткізе аласыз. - Windows Vista, Windows 7 және Windows 8:
\Пайдаланушылар/(пайдаланушы аты)\AppData\Roaming\Apple Computer\MobileSync\Сақтық көшірме\
Немесе, Бастау мәзірін ашып, іздеу жолағына % appdata% деп теріп, Enter пернесін басыңыз. Содан кейін AppData\Roaming\Apple Computer\MobileSync\Backup\ жолының қалған бөлігін орындаңыз.
Егер сіз өзіңіздің сұрағыңызға жауап таппасаңыз немесе бірдеңе сіз үшін жұмыс істемесе және төмендегі түсініктемелерде қолайлы шешім болмаса, біздің сайтымыз арқылы сұрақ қойыңыз.
iPhone, iPad және iPod touch құрылғыларындағы деректердің сақтық көшірмесін жасаңыз.
Көптеген жаңа iPhone және iPad пайдаланушылары, атап айтқанда басқа платформалардағы құрылғылардан Apple технологиясына ауысқандар iTunes көмегімен компьютерде гаджеттерін жасайды. Бұл процесс әдетте көп күтуді және бірнеше синхрондауды қамтиды, бұл шынымен тітіркендіргіш болуы мүмкін. Дегенмен, iPhone және iPad құрылғысының сақтық көшірмесін iCloud бұлттық қызметіне жасау арқылы iTunes-пен жұмыс істеуден аулақ бола аласыз. Бұл нұсқаулықта біз бұл функцияны қалай пайдалану керектігін егжей-тегжейлі сипаттадық.
Маңызды! iPhone немесе iPad құрылғысының сақтық көшірмесін iCloud жүйесіне көшіру үшін сізде белсенді Wi-Fi қосылымы болуы керек.
1-қадам. Мәзірге өтіңіз » Параметрлер» → iCloud.
2-қадам. Бөлімді таңдаңыз « Сақтық көшірме».
 3-қадам. Коммутаторды ауыстырыңыз " iCloud сақтық көшірмесі» белсенді күйге.
3-қадам. Коммутаторды ауыстырыңыз " iCloud сақтық көшірмесі» белсенді күйге.
 iTunes қолданбасымен синхрондау кезінде мобильді құрылғының сақтық көшірмесі бұдан былай компьютерге жасалмайтыны туралы ескертуді көресіз. басыңыз Жарайды».
iTunes қолданбасымен синхрондау кезінде мобильді құрылғының сақтық көшірмесі бұдан былай компьютерге жасалмайтыны туралы ескертуді көресіз. басыңыз Жарайды».
 4-қадам: Сақтық көшірме жасау мүмкіндігі қосылғанша күтіңіз.
4-қадам: Сақтық көшірме жасау мүмкіндігі қосылғанша күтіңіз.
 Дайын! Сіз iPhone немесе iPad құрылғысының сақтық көшірмесін iCloud қызметіне орнатуды орнаттыңыз. Бұдан былай мобильді құрылғы құлыпталған, қуат көзіне қосылған және сымсыз Wi-Fi қосылымына қол жеткізген сайын сақтық көшірме автоматты түрде орындалады.
Дайын! Сіз iPhone немесе iPad құрылғысының сақтық көшірмесін iCloud қызметіне орнатуды орнаттыңыз. Бұдан былай мобильді құрылғы құлыпталған, қуат көзіне қосылған және сымсыз Wi-Fi қосылымына қол жеткізген сайын сақтық көшірме автоматты түрде орындалады.
ICloud-та сақтық көшірмені жасау құрылғыны құлыптауды және оны арнайы зарядтауды қажет етпей-ақ мүмкін болады.
iPhone немесе iPad құрылғысының сақтық көшірмесін iCloud-қа қолмен қалай жасауға болады
1-қадам. Мәзірге өтіңіз » Параметрлер» → iCloud.
2-қадам. Бөлімді таңдаңыз « Сақтық көшірме».
3-қадам: түймесін басыңыз Сақтық көшірме жасау».
 Осыдан кейін бірден iTunes-те iPhone немесе iPad-тың сақтық көшірмесін жасау процесі басталады. Жүйе бір бөлімде барлығына оның аяқталуына қанша уақыт қалғаны туралы хабарлайды. Параметрлер» → iCloud → « Сақтық көшірме».
Осыдан кейін бірден iTunes-те iPhone немесе iPad-тың сақтық көшірмесін жасау процесі басталады. Жүйе бір бөлімде барлығына оның аяқталуына қанша уақыт қалғаны туралы хабарлайды. Параметрлер» → iCloud → « Сақтық көшірме».

iCloud сақтық көшірмесінде не сақталады
Кейбір iPhone және iPad пайдаланушылары iCloud сақтық көшірмесі аяқталмаған деп санайды және iTunes көмегімен сақтық көшірмелерді жасаған дұрыс. Бұл, бақытымызға орай, олай емес. iCloud мобильді құрылғыдағы iTunes сақтайтын бірдей мазмұнды сақтайды. Атап айтқанда:
- Құрылғы параметрлері.
- Орнатылған қолданбалар және олардың параметрлері туралы деректер.
- Мәтіндік хабарлар тарихы, соның ішінде iMessage. Маңызды! IMessage, SMS және MMS хабарламаларын сәтті қалпына келтіру үшін сізге сақтық көшірме жасау кезінде қолданылатын SIM картасы қажет.
- Негізгі экран көрінісі және қолданбаның реті.
- Денсаулық қолданбасының деректері.
- Медиа кітапхана (фотосуреттер мен бейнелер).
- App Store, iTunes Store және iBooks дүкенінен сатып алу журналы.
- HomeKit құрылғысының параметрлері.
- Қоңырау үндері.
ICloud сақтық көшірмесінен iPhone немесе iPad-ты қалай қалпына келтіруге болады
Ал, ол iPhone немесе iPad құрылғысын бастапқы орнату кезінде орындалады (жаңа құрылғылар болған жағдайда іске қосылғанда). Бұлттық сақтық көшірмеден қалпына келтіруді бастау үшін « iPhone орнату» элементті таңдау « ICloud көшірмесінен қалпына келтіріңіз" және соңғы жасалған сақтық көшірмені көрсетіңіз.
 Негізгі ережені есте сақтаңыз - iCloud тіркелгіңіздің құпия сөзін ұмытпаңыз, содан кейін қалпына келтіру процесі қарапайым және ауыртпалықсыз болады. Бұл ереже өте айқын сияқты, бірақ бұл мәселеге қатысты көптеген өтініштер біздің және топта көрінеді.
Негізгі ережені есте сақтаңыз - iCloud тіркелгіңіздің құпия сөзін ұмытпаңыз, содан кейін қалпына келтіру процесі қарапайым және ауыртпалықсыз болады. Бұл ереже өте айқын сияқты, бірақ бұл мәселеге қатысты көптеген өтініштер біздің және топта көрінеді.
Қолыңызда компьютер болмаған кезде, бірақ сізге сақтық көшірме қажет.
iOS мобильді операциялық жүйесінің экожүйесі смартфонды зарядтағышқа қосқаннан кейін қол жетімді Wi-Fi желісі болатындай етіп жасалған, ал iPhone немесе iPad экраны құлыптаулы, фотосуреттер, мәтіндер көшіріледі. хабарлар, қолданбалар, пошта, күнтізбелер және басқа деректер қашықтағы iCloud бұлтына айнала бастайды. Нені көшіру және нені көшірмеу керектігін пайдаланушы тиісті мәзірде шешеді: Параметрлер - iCloud.

Бұл қауіпсіздік мақсатында және құрылғы жоғалған немесе бұзылған жағдайда деректерді одан әрі қалпына келтіру мүмкіндігі үшін жасалады. Үш шарттың кем дегенде біреуі орындалмаса (смартфон зарядталмай тұрса, Wi-Fi желісіне қосылмаған немесе экран құлпы ашылған), iCloud-қа көшіру орындалмайды. Енді бірнеше күн немесе апта бойы басқа қалаға баруға мәжбүр болған жағдайды елестетіп көріңіз. Сіз жаңа таныстар жасайсыз, бірнеше фотосуретке түсесіз, контактілер кітабына қызықты адамдардың нөмірлерімен нөмірлер қосасыз ... Бір сөзбен айтқанда, қолыңызда компьютер болмаса, смартфон оны толығымен ауыстырады. Бірақ біз тұрақты iTunes қолданбасының көмегімен толық сақтық көшірмені жасауға сирек уақыт табамыз, ал құрылғының жоғалуы немесе бұзылуы нағыз бас ауруына айналуы мүмкін.
Адамның жалқаулығын болжаған әзірлеушілер Mac немесе компьютерге қосылмай-ақ сақтық көшірме жасау мүмкіндігін қосты. Бұл ыңғайлырақ, жылдамырақ және ол сізді цифрлық жоғалтулардан сақтайды. Сонымен қатар, «отаннан алыс» жаңа смартфонды сатып алғанда, мұндай мобильді көшіру барлық деректерді толық тасымалдау арқылы жаңа смартфонды пайдалануды оңай бастауға мүмкіндік береді.
iPhone-дан iCloud сақтық көшірмесінде не сақталады
Смартфоннан тікелей сақтық көшірме жасау алгоритмі iTunes көмегімен көшірмелерді жасаудың дәстүрлі түріне ұқсас. Тек смартфон арқылы жасалған сақтық көшірме мыналарды қамтиды:
- қолданба деректері;
- SMS, MMS және iMessage хабарламаларының тарихы;
- құрылғы параметрлері;
- Денсаулық туралы деректер;
- сатып алу тарихы: қолданбалар, кітаптар, музыка, фильмдер;
- фотосуреттер мен бейнелер (iCloud Photo Library қосулы болса: Параметрлер – iCloud – iCloud Photo Library – Қосу);
- рингтондар;
- HomeKit деректері және конфигурациясы.
Ресми iTunes және App Store дүкендерінен тыс сатып алынған музыка мен бейнелер Mac немесе ДК пайдаланбай жасалған сақтық көшірмеге қосылмайтынын ескеріңіз.
Сақтық көшірме жасау
Синхрондауды бастау үшін сізге тұрақты Wi-Fi сигналы қажет. Үйдегі сымсыз желіні немесе жақын жердегі мейрамханада, қонақүйде немесе әуежайда Интернетті пайдалануға болады.
Ашық Параметрлер - iCloudжәне барыңыз Сақтық көшірмежәне сырғытпаны қосыңыз.

Сақтық көшірме жасауды бастау сұрауымен келісіңіз. iCloud қолданбасында пайдаланатын тіркелгіңіздің құпия сөзін енгізіңіз. Сақтық көшірме жасауды қосқаннан кейін iPhone соңғы сақтаудың ағымдағы нұсқасын көрсетеді:

Енді Сақтық көшірме жасау түймесін басу арқылы жаңа көшірмені жасауды бастауға болады.

Смартфон сақтық көшірмелердің қанша уақыт бұрын жасалмағаны туралы ескертеді. Менің жағдайда, соңғы үнемдеуден бері екі апта өтті, мен смартфонды барынша пайдаланатынымды ескерсек, шығындар үлкен болуы мүмкін. Сақтық көшірмені жасауға кететін уақыт орнатылған қолданбалардың санына, жүктелген музыкаға, бейнелерге және iOS құрылғысының жалпы «жүктемесіне» байланысты. Көшіру кезінде сәйкес мәзірді кішірейтіп, смартфонды пайдалануға болады: процесс фондық режимде өтеді.
Сақтық көшірмеден қалпына келтіру
Жаңа жасаған сақтық көшірмеден әрі қарай қалпына келтіру үшін iOS құрылғысын толығымен қалпына келтіру үшін келесіге тасымалдаңыз Параметрлер – Жалпы – Қалпына келтіру – Мазмұн мен параметрлерді өшіріңіз.

Орнатылған құпия сөзді енгізіп, iPhone өшіру пәрменін таңдаңыз. iCloud тіркелгіңіздің құпия сөзін енгізіңіз. Смартфон қайта жүктеледі. Барлық деректер жойылады.
Жаңадан сатып алынған смартфонды орнатып жатқаныңызға немесе ағымдағы параметрлерді өз құрылғыңызға қайтарғыңыз келетініне қарамастан, келесі қадамдар толығымен бірдей болады.
- 1. Wi-Fi желісіне қосылғаннан кейін таңдаңыз ICloud көшірмесінен қалпына келтіріңіз(iCloud сақтық көшірмесінен қалпына келтіру).
2. Сақтық көшірме жасалған тіркелгі үшін логин мен құпия сөзді енгізіңіз.

- 3. Ағымдағы сақтық көшірмені таңдап, процестің аяқталуын күтіңіз.

Параметрлерді қалпына келтіргеннен кейін (бірнеше минут кетеді) iOS құрылғысы қайта жүктеледі. iCloud құпия сөзін және iMessage және TouchID қызметтерінің стандартты параметрлерін қайта енгізу қажет. Трамплин пайда болғанда, сіз бірден жүктеле бастайтын қолданбалар мен ойындардың таныс таңдауымен қарсы аласыз (қалпына келтірудің осы нүктесінде зарядтағышты қосу ұсынылады).

Пайдаланушының iPhone-ы бұзылған/жоғалған/ұрланған деп елестетіп көрейік. Телефонда маңызды байланыстар мен жеке құжаттар болды, бірақ қазір олар жоқ. Мұндай жағдайлардың алдын алу үшін сақтық көшірме сияқты құрал ойлап табылды.
Сақтық көшірме – телефоннан тыс сақталған жеке iPhone құрылғысының параметрлері, ол дұрыс жұмыс істемесе немесе жоғалса, оларды оңай қалпына келтіруге болады. Бұл құралды Apple компаниясы 2007 жылы жеке параметрлерді сақтау үшін ойлап тапқан. Өндірушінің бұл тамаша идеясы пайдаланушыларға жаңа құрылғыны сатып алғанда жекелендіруге аз уақыт жұмсауға мүмкіндік берді.
Оған қандай деректер кіреді?
Сақтық көшірмеде құрылғы туралы толық ақпарат болуы мүмкін емес. Егер телефон деректермен толығымен жүктелсе (айталық, 128 ГБ), процесс қанша уақытқа созылатынын және шығыс файлының қаншалықты үлкен болатынын елестетуге болады. Сондықтан iPhone жасаушылар келесі деректер жиынтығымен шектелді:
- «Камера фильмі» - фотосуреттер, бейнелер, скриншоттар бар альбом;
- «Ескертулер»;
- электрондық пошта тіркелгісінің ақпараты;
- сатып алу тарихы;
- қолданбалардың негізгі экрандағы орналасуы;
- «iMessage»;
- контактілер мен қоңыраулар журналы;
- шолғыш кэші;
- құрылғы параметрлері;
- қолданба параметрлері;
- желіге қосылу параметрлері;
- парольдер;
- медициналық деректер.
Қандай файлдар сақталмайды?
- iTunes-тен сатып алынған және бұлтта сақталған бағдарламалар, кітаптар, музыка (тек сатып алу тарихы сақталады, файлдарды қайтадан жүктеп алу қажет болады);
- кез келген үшінші тарап көздерінен телефонға жүктелген файлдар;
- Apple Pay;
- Touch ID.
iCloud қызметі
iCloud — барлық iPhone үлгілері үшін қолжетімді қызмет. Бұл бұлттық қойма сізге компьютерсіз тікелей құрылғыдан сақтық көшірме жасауға мүмкіндік береді. Бұл әрекетті орындау үшін сізге тек тұрақты Wi-Fi сигналы және телефон қажет.
Әдепкі бұлттық жад көлемі 5 ГБ. Бос дыбыс деңгейін арттыруға болады: Параметрлер->iCloud->Сақтау->Сақтау->Жад жоспарын өзгерту.Таңдау үшін бірнеше тарифтер болады, қалағанын таңдаңыз. «Сатып алу» түймесін басып, құпия сөзіңізді енгізіңіз. Осыдан кейін сәйкес қаражат несие картаңыздан есептен шығарылады, ал iCloud оның көлемін арттырады.
 Сақтау сыйымдылығын параметрлерде арттыруға болады
Сақтау сыйымдылығын параметрлерде арттыруға болады Жеке қолданбалар үшін сақтық көшірме жасауды Параметрлер->iCloud->Сақтау және сақтық көшірмелер->Сақтау->Сақтық көшірмелер->Сақтық көшірме опциялары тармағында орнатуға болады.
Бейне: iCloud көмегімен сақтық көшірме жасау жолы
iTunes бағдарламасы
iTunes көмегімен сіз барлық нұсқалардың iPhone көшірмесін жасай аласыз. Бұлттық қоймадан айырмашылығы, бұл бағдарлама өз деректерін компьютерде сақтайды. Көшірме жасау үшін қандай әрекеттерді орындау керек?

Бейне: iTunes-те көшірме жасау
Кесте: компьютерде көшірмесі бар файлды қалай табуға болады
Қалай жоюға болады?
iCloud үшін нұсқаулар

iTunes арқылы

Сақтық көшірмелер пайдаланушыны маңызды деректерді жоғалтудан қорғайды. Мұндай операцияны орындау қиын болмайды және сіз деректердің кез келген жағдайда қауіпсіз болатынына әрқашан сенімді боласыз.
Бұл мақалада біз сізге 3 жолды ұсынамыз: 1. iPhone 5s, 6s, 7s, 8s сақтық көшірмесін жасау, iTunes-те көшірме жасау, 2. iPhone 5s, 6s, 7s, 8s сақтық көшірмесін жасау, iCloud-та көшірме жасау, 3. Компьютерде iPhone 5s, 6s, 7s, 8s сақтық көшірмесін қалай жасауға болады
Ескі iPhone 6/6s/5/5s немесе жаңа iPhone 7/7 плюс болса да, iOS жүйесінің жаңа нұсқасына жаңарту алдында немесе ескі iPhone-ды жаңасына жаңартқанда iPhone телефонының сақтық көшірмесін жасау сұралады. Сақтық көшірме жасау үшін iPhone-дан компьютерге құнды ақпарат пен файлдарды тасымалдау үшін AnyTrans жүктеп алыңыз. iPhone 6/6s/5/5s/SE/4/4S және iPhone 7 және 8 құрылғыларын қолдайды.
IOS операциялық жүйесінің жаңа нұсқасына жаңарту кезінде кездейсоқ деректерді жоғалтуыңыз мүмкін немесе параметрлерді әдепкіге кездейсоқ қалпына келтіру немесе қалаған файлдарды жою пайдалы болады: Сондықтан үлкен өзгерістер енгізуді бастамас бұрын iPhone сақтық көшірмесін жасау қажет. біздің iPhone-ға. Сонымен қатар, iPhone телефонының сақтық көшірмесін жасаудың тағы бір себебі бар, бұл Apple барлық деректер мен параметрлерді ескі iPhone-дан жаңа iPhone-ға тасымалдаудың жалғыз жолы.
Егер сіз iOS 10 нұсқасына жаңартуды немесе ескі iPhone 5/5C/6/7 жаңартуды жоспарлап отырған Apple пайдаланушыларының бірі болсаңыз немесе бұл мақала сақтық көшірме жасауға көмектеседі.
1-бөлім: iPhone 5s, 6s, 7s, 8s сақтық көшірмесі, iTunes-те көшірмені қалай жасауға болады?
iPhone-ның сақтық көшірмесін iTunes-те жасау компьютері (Mac немесе ДК) және iPhone-ға арналған USB кабелі бар адамдар үшін қолайлы. Егер сіз осындай пайдаланушылардың бірі болсаңыз, iPhone 4/4S/5/5C/5s/6/6s/SE/7/8 телефонының сақтық көшірмесін келесі әдістер арқылы iTunes жүйесіне жасаңыз.
1-әдіс: iPhone-ды компьютерге USB кабелі арқылы қосыңыз -> автоматты түрде ашылмаса iTunes іске қосыңыз -> iTunes терезесінің жоғарғы оң жақ бұрышындағы түймені басыңыз -> сақтық көшірме жасау түймесін басыңыз.
2-әдіс: iPhone-ды компьютерге USB кабелі арқылы қосыңыз -> iTunes іске қосыңыз -> файлды таңдаңыз -> құрылғылар -> Сақтық көшірме жасау.
3-әдіс:ескі iPhone-ды компьютерге USB кабелі арқылы қосыңыз -> iTunes іске қосыңыз -> файлды таңдаңыз -> құрылғыны таңдаңыз > «XXXX (iPhone атауы) синхрондау» түймесін басыңыз.
Ескерту:Құрылғыны компьютермен синхрондауды таңдаған кезде, iTunes iPhone сақтық көшірмесін автоматты түрде синхрондайды, сондықтан Синхрондау түймесін басу жеткілікті.
iPhone сақтық көшірмесін жасауға ұқсас:
2-бөлім: iPhone 5s, 6s, 7s, 8s сақтық көшірмесі, iCloud-та көшірмені қалай жасауға болады?
Егер сізде проблемалар бар екенін байқасаңыз, iPhone телефонының сақтық көшірмесін iCloud жүйесіне жасауға болады:
- USB кабелі сынған немесе iTunes сіздің iPhone, iPad құрылғыңызға қосыла алмады. !
- Компьютерсіз iPhone сақтық көшірмесін жасауды қалайсыз ба?
1-қадам: iPhone тұрақты Wi-Fi желісіне қосылғанына көз жеткізіңіз.
2-қадам: iPhone телефонындағы "Параметрлер" бөліміне өтіңіз: iOS 8 немесе одан жоғары нұсқаларында iCloud > Сақтық көшірме жасау опциясын түртіңіз. iOS 7 немесе одан бұрынғы нұсқаларында iCloud > Сақтау және сақтық көшірмелер опциясын түртіңіз.
3-қадам: iCloud сақтық көшірмесін қосыңыз.
4-қадам. Қазір көшірме жасау түймесін басыңыз.
Қадам 5. Бұл өте көп уақыт алуы мүмкін, iPhone-ның сақтық көшірмесін жасау мазмұнға және интернет жылдамдығына байланысты. Параметрлер > iCloud > Сақтау > Сақтау тармағын түрту арқылы сақтық көшірменің аяқталғанын тексеріңіз.
3-бөлім: iPhone 5s, 6s, 7s, 8s телефондарының сақтық көшірмесін компьютерге қалай жасауға болады?
1-қадам және оны компьютерге немесе Mac жүйесіне орнатыңыз. Оны ашып, iPhone-ды компьютерге қосыңыз. Сіз бес пернелер тіркесімін көресіз: құрылғыларды біріктіру, Mac (немесе компьютер) мазмұны, iTunes мазмұны, құрылғы мазмұны, мазмұн қосу және құрылғыны клондау.

2-қадам. iPhone телефонының сақтық көшірмесін компьютерге бір рет басу үшін: Mac жүйесінде (немесе ДК) мазмұнды таңдау түймесі > сақтық көшірме жасағыңыз келетін файлдар түрін таңдаңыз > компьютердегі қалтаны таңдаңыз > таңдалған санаттардың сақтық көшірмесін жасау үшін оң жақтағы түймені басыңыз. .

AnyTrans арқылы iPhone деректерінің сақтық көшірмесін таңдаулы түрде жасаңыз
iPhone, iPad және iPod touch құрылғыларындағы деректердің сақтық көшірмесін жасаңыз.
Көптеген жаңа iPhone және iPad пайдаланушылары, атап айтқанда басқа платформалардағы құрылғылардан Apple технологиясына ауысқандар iTunes көмегімен компьютерде гаджеттерін жасайды. Бұл процесс әдетте көп күтуді және бірнеше синхрондауды қамтиды, бұл шынымен тітіркендіргіш болуы мүмкін. Дегенмен, iPhone және iPad құрылғысының сақтық көшірмесін iCloud бұлттық қызметіне жасау арқылы iTunes-пен жұмыс істеуден аулақ бола аласыз. Бұл нұсқаулықта біз бұл функцияны қалай пайдалану керектігін егжей-тегжейлі сипаттадық.
Маңызды! iPhone немесе iPad құрылғысының сақтық көшірмесін iCloud жүйесіне көшіру үшін сізде белсенді Wi-Fi қосылымы болуы керек.
1-қадам. Мәзірге өтіңіз » Параметрлер» → iCloud.
2-қадам. Бөлімді таңдаңыз « Сақтық көшірме».
 3-қадам. Коммутаторды ауыстырыңыз " iCloud сақтық көшірмесі» белсенді күйге.
3-қадам. Коммутаторды ауыстырыңыз " iCloud сақтық көшірмесі» белсенді күйге.
 iTunes қолданбасымен синхрондау кезінде мобильді құрылғының сақтық көшірмесі бұдан былай компьютерге жасалмайтыны туралы ескертуді көресіз. басыңыз Жарайды».
iTunes қолданбасымен синхрондау кезінде мобильді құрылғының сақтық көшірмесі бұдан былай компьютерге жасалмайтыны туралы ескертуді көресіз. басыңыз Жарайды».
 4-қадам: Сақтық көшірме жасау мүмкіндігі қосылғанша күтіңіз.
4-қадам: Сақтық көшірме жасау мүмкіндігі қосылғанша күтіңіз.
 Дайын! Сіз iPhone немесе iPad құрылғысының сақтық көшірмесін iCloud қызметіне орнатуды орнаттыңыз. Бұдан былай мобильді құрылғы құлыпталған, қуат көзіне қосылған және сымсыз Wi-Fi қосылымына қол жеткізген сайын сақтық көшірме автоматты түрде орындалады.
Дайын! Сіз iPhone немесе iPad құрылғысының сақтық көшірмесін iCloud қызметіне орнатуды орнаттыңыз. Бұдан былай мобильді құрылғы құлыпталған, қуат көзіне қосылған және сымсыз Wi-Fi қосылымына қол жеткізген сайын сақтық көшірме автоматты түрде орындалады.
ICloud-та сақтық көшірмені жасау құрылғыны құлыптауды және оны арнайы зарядтауды қажет етпей-ақ мүмкін болады.
iPhone немесе iPad құрылғысының сақтық көшірмесін iCloud-қа қолмен қалай жасауға болады
1-қадам. Мәзірге өтіңіз » Параметрлер» → iCloud.
2-қадам. Бөлімді таңдаңыз « Сақтық көшірме».
3-қадам: түймесін басыңыз Сақтық көшірме жасау».
 Осыдан кейін бірден iTunes-те iPhone немесе iPad-тың сақтық көшірмесін жасау процесі басталады. Жүйе бір бөлімде барлығына оның аяқталуына қанша уақыт қалғаны туралы хабарлайды. Параметрлер» → iCloud → « Сақтық көшірме».
Осыдан кейін бірден iTunes-те iPhone немесе iPad-тың сақтық көшірмесін жасау процесі басталады. Жүйе бір бөлімде барлығына оның аяқталуына қанша уақыт қалғаны туралы хабарлайды. Параметрлер» → iCloud → « Сақтық көшірме».

iCloud сақтық көшірмесінде не сақталады
Кейбір iPhone және iPad пайдаланушылары iCloud сақтық көшірмесі аяқталмаған деп санайды және iTunes көмегімен сақтық көшірмелерді жасаған дұрыс. Бұл, бақытымызға орай, олай емес. iCloud мобильді құрылғыдағы iTunes сақтайтын бірдей мазмұнды сақтайды. Атап айтқанда:
- Құрылғы параметрлері.
- Орнатылған қолданбалар және олардың параметрлері туралы деректер.
- Мәтіндік хабарлар тарихы, соның ішінде iMessage. Маңызды! IMessage, SMS және MMS хабарламаларын сәтті қалпына келтіру үшін сізге сақтық көшірме жасау кезінде қолданылатын SIM картасы қажет.
- Негізгі экран көрінісі және қолданбаның реті.
- Денсаулық қолданбасының деректері.
- Медиа кітапхана (фотосуреттер мен бейнелер).
- App Store, iTunes Store және iBooks дүкенінен сатып алу тарихын.
- HomeKit құрылғысының параметрлері.
- Қоңырау үндері.
ICloud сақтық көшірмесінен iPhone немесе iPad-ты қалай қалпына келтіруге болады
Ал, ол iPhone немесе iPad құрылғысын бастапқы орнату кезінде орындалады (жаңа құрылғылар болған жағдайда іске қосылғанда). Бұлттық сақтық көшірмеден қалпына келтіруді бастау үшін « iPhone орнату» элементті таңдау « ICloud көшірмесінен қалпына келтіріңіз" және соңғы жасалған сақтық көшірмені көрсетіңіз.
 Негізгі ережені есте сақтаңыз - iCloud тіркелгіңіздің құпия сөзін ұмытпаңыз, содан кейін қалпына келтіру процесі қарапайым және ауыртпалықсыз болады. Бұл ереже өте айқын сияқты, бірақ бұл мәселеге қатысты көптеген өтініштер біздің және топта көрінеді.
Негізгі ережені есте сақтаңыз - iCloud тіркелгіңіздің құпия сөзін ұмытпаңыз, содан кейін қалпына келтіру процесі қарапайым және ауыртпалықсыз болады. Бұл ереже өте айқын сияқты, бірақ бұл мәселеге қатысты көптеген өтініштер біздің және топта көрінеді.
iTunes, iCloud, балама бағдарламалық қамтамасыз ету және үшінші тараптың бұлттық қызметтері.
iOS-тың сынақ нұсқалары, джейлбрейкпен эксперименттер, құрылғыдан құрылғыға тұрақты ауысу, апаттық сынақтар, сондай-ақ App Store дүкенінен көптеген бағдарламалық қамтамасыз ету және оны айналып өту - бұл барлық себептер емес. Неліктен мен маңызды жеке деректерді жоғалттым? iPhone-дан.
Бірақ мұндай қиындықтарды ешқашан демалмайтын шыңдалған гейктер ғана кездестірмейді. Apple технологиясының керемет сенімділігіне қарамастан, жоғалтқыңыз келмейтін маңызды ақпарат үшін көшірмелерді әлі де қауіпсіз жерде дайындау қажет.
Сізді тітіркендіргіш түсініспеушіліктерден қорғау үшін мен өзім тексерген барлық сақтық көшірме опцияларын жинадым.
1. iTunes және Mac немесе ДК қатты дискісіне сақтық көшірме жасау

Артықшылықтары: iTunes арқылы сақтық көшірме жасау арқылы сіз Интернетсіз ақпаратқа қол жеткізе аласыз - тіпті ашық өрісте де. Сонымен қатар, бұл iPhone-дағы барлық дерлік деректерді сақтаудың ең жылдам нұсқаларының бірі.
Кемшіліктер: Өкінішті, бірақ сақтық көшірме жасау немесе деректерді компьютерсіз қалпына келтіру, тіпті қаласаңыз да жұмыс істемейді. Үлкен iPad Pro-дан MacBook 12'' компьютеріне ақпараттың сақтық көшірмесін жасау өте күлкілі көрінеді. Плюс - көшірме дискіде өте көп орын алады, бұл шағын SSD дискілері бар Mac компьютерінде өте байқалады.
Сіз не сақтай аласыз?: App Store және iTunes Store дүкендеріндегі мазмұннан басқа барлығы дерлік (ол Интернет арқылы жүктеледі), iTunes арқылы синхрондалған мазмұн (импортталған аудиожазбалар және т.б.), бұлттарда сақталған фотосуреттер (мысалы, iCloud Photo Stream), Touch ID. және Apple Pay параметрлері. Кейбір деректер сақтық көшірме жасау үшін құпия сөзбен қорғауды қажет ететінін ескеріңіз.
Мұны қалай жасауға болады: Қарапайым – көшірме жасау немесе оны қалпына келтіру үшін iTunes-ке өтіп, құрылғы қойындысына өтіп, бір түймені басыңыз.
Менің пікірім: Мен өзім MacBook Pro-ның қатты дискісіне сақтық көшірмені тек кейбір стресстік сәттердің алдында қолданамын - iOS сынақ нұсқасын орнату, джейлбрейк және т.б. Басқа жағдайларда мен жеке ақпаратты сақтаудың басқа түрлерін қалаймын.
2. Мысал ретінде iMazing көмегімен сақтық көшірме жасау үшін iTunes-тің баламалары

Артықшылықтары: олардың көмегімен сіз Интернетсіз деректерге қол жеткізіп қана қоймай, сонымен қатар стандартты бағдарламалық жасақтаманы ғана емес, нағыз гек ретінде сезіне аласыз. Сонымен қатар, кейбір нақты жағдайларда балама нұсқалар ыңғайлы болуы мүмкін - мысалы, фотосуреттерді қатты дискіге жылдам сақтау.
Кемшіліктер: Барлық сақтық көшірме процестері әлі де компьютерді қажет етеді, ол әрқашан қол жетімді емес.
Мұны қалай жасауға болады: көп жағдайда iTunes баламаларында сақтық көшірме бір немесе екі түймені басу арқылы жасалады немесе қалпына келтіріледі (мысалы, бір iMazing жүйесінде). Бірақ әрбір нақты опцияның өз нюанстары болуы мүмкін - кейбір шешімдерде хабарларды, контактілерді немесе басқа деректерді бөлек сақтауға болады.
Менің пікірім: Кейбір жағдайларда iTunes үшін балама нұсқаларды пайдалану әлдеқайда орынды болуы мүмкін, әсіресе Apple бағдарламасы жай ғана бейімделмеген компьютерлерде. Ол тіпті өте қуатты компьютерлерде де өте ыңғайсыз жұмыс істейді. Бірақ бүгін Mac жүйесінде мен әлі де стандартты шешімге сүйенемін.
3. iCloud iPhone сақтық көшірмелері үшін бұлттық қойма ретінде

Артықшылықтары: Бұл жағдайда компьютер қажет емес. Және бұл тамаша.
Кемшіліктер: Тегін 5 ГБ тым аз деп санайтындар үшін жадтың үлкен көлемі үшін ықтимал төлем. Плюс - Интернетсіз мұның бәрі пайдасыз.
Мұны қалай жасауға болады: құрылғының жүйелік параметрлеріндегі iCloud бөлімінен сақтық көшірме мәзіріне өтуіңіз керек (Параметрлер - iCloud - Сақтық көшірме)- мұнда барлық қажетті функциялар бар.
Менің пікірім: бүгінде мен тек Apple құрылғыларын (MacBook Pro, iPhone және iPad) пайдаланатыныма қарамастан, менің алғашқы Android смартфоным (HTC Wildfire, егер жад жұмыс істейтін болса) пайда болған күннен бастап менімен көптеген қызықты қызметтер «өмір сүруде». Сондықтан менің негізгі бұлт iCloud емес, Google Drive. Ал соңғысында сақтық көшірме жасау үшін менде бос орын сирек болады.
4. iPhone телефонынан деректерді сақтауға арналған iCloud және Apple фирмалық қызметтері

Артықшылықтары: Деректер нақты уақытта синхрондалады. Ал қалпына келтіру кезінде сіз құрылғыны қауіпсіз пайдалана аласыз. Бұл, мысалы, серіктестерден жаңа iPhone сынап жатқанда әсіресе ыңғайлы. Сіз Apple идентификаторы туралы мәліметтерді енгізесіз және жеке ақпарат құрылғыны пайдаланудан алаңдатпай, Интернет арқылы баяу шығарылады.
Сіз не сақтай аласыз?: фотосуреттер, пошта, контактілер, күнтізбелер, еске салғыштар, Safari бетбелгілері, жазбалар, Әмиян деректері, Apple Music қолданбасында музыка таңдау және т.б. Қазіргі заманғы мобильді қосымшалардың басым көпшілігі iCloud Drive-пен жұмыс істей алады және бұл өте ыңғайлы болуы мүмкін.
Мұны қалай жасауға болады: iCloud қызметіне синхрондалған деректер жинағы оның құрылғының жүйелік параметрлеріндегі бөлімінде қолжетімді (Параметрлер - iCloud). Көптеген үшінші тарап қолданбалары ақпаратты iCloud Drive-та сақтай алатындықтан, олардың параметрлерін де қазып алу керек. Басқа Apple фирмалық қызметтері (мысалы, Apple Music) Apple идентификаторын енгізгеннен кейін ақпаратқа қол жеткізуді қамтамасыз етеді.
Менің пікірім: iCloud Drive менің жеке ақпаратымның негізгі сақтау орнынан алыс болғанына қарамастан, оның бос орнын үнемі кейбір қолданбалардың деректері алады (мұнда Byword мәтіндік файлдарының тоннасы бар). Және бұл өте ыңғайлы. Мен қазіргі заманғы Apple фирмалық қызметтерінің салқындығы туралы үндемеймін - Apple Music-ке қараңыз. Және ол менің барлық деректерімді сыртқы көмексіз сәтті сақтайды.
5. Мысал ретінде Google көмегімен ақпаратты сақтауға арналған үшінші тарап бұлттық қызметтері

Артықшылықтары: Ең үлкен әмбебаптық және кез келген құрылғыдан қол жеткізу. Мысалы, Google брендтік қызметтері Android смартфоны бар iPhone-мен жұмысын толықтыратын пайдаланушылар үшін өте қолайлы.
Кемшіліктер: iOS шектеулері (яғни, Apple брендтік қызметтерге артықшылық береді), барлық деректерді сақтау мүмкіндігі, сондай-ақ Интернетке кіру қажеттілігі.
Сіз не сақтай аласыз?: пошта, контактілер, күнтізбелер, ескертпелер, сондай-ақ Google Photos ішіндегі фотосуреттер, Google Music ішіндегі музыка, Google Drive файлдары және т.б. Басқа ұқсас қызметтермен бірдей оқиға - мысалы, кез келген түрдегі файлдарды Dropbox-та қауіпсіз сақтауға болады және олар тіпті ең төтенше жағдайларда да ешқайда кетпейді.
Мұны қалай жасауға болады: поштаны, контактілерді, күнтізбелерді және Google жазбаларын синхрондауды орнату құрылғының жүйелік параметрлерінің сәйкес бөлімінде қолжетімді. (Параметрлер - Пошта, мекенжайлар, күнтізбелер), және басқа деректердің жүктелуі әрбір жеке үшінші тарап қолданбасынан конфигурацияланады.
Менің пікірім: Егер сіз әртүрлі өндірушілердің бірнеше құрылғыларын пайдалансаңыз (мүмкін сізде Mac орнына компьютер немесе iPhone орнына Android болса), сізге Gmail поштасында, күнтізбелерде және контактілерде негізгі деректерді сақтау ыңғайлы болады. Басқа жағдайларда, барлық ақпаратты Apple қолына тапсырған дұрыс - бұл ыңғайлырақ.
Маңызды жазбаларды жоғалту қаупін азайту үшін барлығы бірден
![]()
Мен өзім сондай күштімін бұлттық қызметтерге қосылдыМен бүкіл құрылғының сақтық көшірмелерін тек соңғы шара ретінде жасаймын. Мен жоғалтатыным - iPhone параметрлері. Тәуекелдер әлі де болса да.
Жеке деректердің қауіпсіздігіне барынша сенімді болу үшін сіз барлық сипатталған әдістерді бірге пайдалана аласыз - iTunes және iCloud-та жүйелі түрде сақтық көшірмелерді жасаңыз, сонымен қатар бұлттық қызметтердегі барлық маңызды ақпаратты көшіріңіз (тіпті бірден бірнешеуін пайдалануға болады). Бұл ең жақсы нұсқа, өйткені «жұмыртқаларды бір себетке салма» ережесі әлі жойылған жоқ.
Жаңа піскен ыстық алма:
Смартфонның құны қанша болса да, қандай бренд болса да, ол әртүрлі сәтсіздіктерге қарсы емес. Операциялық жүйенің жұмысындағы қателер көптеген пайдаланушылар арасында орын алады, әдетте жеке ақпараттың жоғалуына әкеледі. Бақытымызға орай, смартфон өндірушілері резервтік көшірмелер деп аталатын құралдарды жасауда және үнемі жетілдіріп отырады. Бұл күтпеген жағдайда пайдаланушы деректерін сақтайтын қауіпсіздік жастығының бір түрі. Бүгінгі мақалада біз iPhone-ның сақтық көшірмесін жасау туралы айтатын боламыз, өйткені біздің оқырмандар арасында Cupertino компаниясының құрылғыларының көптеген жанкүйерлері бар.
Сақтық көшірме - бұл жүйенің күйін, параметрлерді және пайдаланушы файлдарын ағымдағы уақытта сақтаудан басқа ештеңе емес. Ақаулық болған жағдайда iPhone-ды қалпына келтіру үшін онымен байланысыңыз.
Сақтық көшірмеден iPhone-ды қалай қалпына келтіруге болады деген сұрақты қоймас бұрын, оның қайда сақталғанын анықтау керек. Пайдаланушы оны жібере алатын екі орынды таңдауға құқылы.
- Біріншіден, ақпаратты компьютердің қатты дискісіне сақтай отырып, iTunes арқылы iPhone-ды қалпына келтіруге болады. Бұл ретте жүйе параметрлерінен контактілерге дейін дерлік барлық деректердің сақтық көшірмесін жасауға болады.
- Екіншіден, оны iCloud бұлттық қызметінде сақтауға болады. Өкінішке орай, сіз бұл жерде гигабайт музыканы жинай алмайсыз - тек ең қажетті параметрлер мен кейбір файлдар.
INiCloud бейнелердің, фотосуреттердің және басқа деректердің көшірмелерін бөлек сақтай алады.
iTunes арқылы iPhone-ға сақтық көшірме жасау
Сақтық көшірме жасаудың ең үлкен мүмкіндіктерін компьютерге тегін жүктеп алуға болатын iTunes бағдарламасы қамтамасыз етеді. Бағдарламадан басқа бізге смартфонның өзі және компьютерге қосылу үшін USB кабелі қажет болады. iTunes арқылы iPhone сақтық көшірмесін жасау үшін біз келесі нұсқауларды қолданамыз:

iCloud арқылы iPhone-ға сақтық көшірме жасау
Смартфон мен компьютерді жұптастыруды қажет етпей-ақ, iPhone-ның сақтық көшірмесін қалай жасау керектігін айтатын қарапайым әдіс. Бізге тек Wi-Fi нүктесіне қосылу қажет. Біз келесі әрекеттерді орындаймыз:
- құрылғының «Параметрлер» бөліміне өтіңіз;
- iCloud таңдаңыз, онда бізді «Сақтау және көшірмелер» жолы қызықтырады;
- Жаңа терезеде «Жасау» түймесін басыңыз.

Деректердің автоматты сақтық көшірмесі де қол жетімді, сондықтан көшірмелерді қолмен жасаудың қажеті жоқ. Опцияны белсендіру үшін «Сақтау және көшіру» терезесінде «iCloud-қа көшіру» элементін белсендіру қажет.
Сақтық көшірмеден iPhone-ды қалай қалпына келтіруге болады
Сонымен, біз көшірмелерді қалай жасау керектігін білдік, енді олардың көмегімен iPhone-ды қалай қалпына келтіруге болатынын анықтайық. Мұнда да екі жол бар:
- Компьютерді және iTunes-ті пайдалану, егер сіз оларды қатты дискіге сақтасаңыз.
- Қызметтің мүмкіндіктерін пайдалансаңыз, iCloud арқылы.
iTunes арқылы iPhone қалпына келтіру
Шын мәнінде, нұсқаулар мақаланың басында талқылағандарға ұқсас. Сондай-ақ, iOS құрылғысын компьютерге USB кабелі арқылы қосамыз, анықтауды күтіп, «Шолу» қойындысына, содан кейін «Сақтық көшірмелер» бөліміне өтіңіз. Жасау нүктесінің орнына бізге дәл төменде орналасқан «Көшірмеден қалпына келтіру» түймесі қажет. Басқаннан кейін терезе ашылады, онда сізден қажетті көшірмені таңдау сұралады (жасау күнін қарауды ұмытпаңыз). «Қалпына келтіру» түймесін басыңыз және iPhone-ның «реанимациясы» басталады, бұл біраз уақытты алады.
Қайта жүктегеннен кейін смартфонды компьютерден бірден ажыратпаңыз. iPhone синхрондауды күтіңізiTunes.
ICloud арқылы iPhone қалпына келтіру
ITunes арқылы iPhone-ды қалпына келтіру туралы нұсқаулардан басқа, iCloud-та бірдей процеске арналған ережелер жиынтығы болуы пайдалы болар еді. Сонымен, iCloud арқылы iPhone-ды қалпына келтіру туралы нұсқаулар:
- Ең алдымен, параметрлердегі «Қалпына келтіру» тармағын пайдаланып құрылғыдан барлығын өшіріңіз;
- смартфон қайта жүктеледі, сіз қайтадан параметрлерде өзіңізді табасыз;
- Бағдарламалар мен деректерге өту үшін нұсқауларды орындаңыз;
- Apple ID тіркелгі деректерін енгізу арқылы «iCloud көшірмесінен қалпына келтіру» тармағын таңдаңыз;
- берілген тізімде қажетті сақтық көшірмені табыңыз;
- Қалпына келтіру процесі басталады, ол ақпарат көлеміне байланысты 1 сағатқа дейін созылуы мүмкін.

iPhone телефонының сақтық көшірмесін жүйелі түрде жасау арқылы сіз қауіпсіздік желісін жасайсыз. Бұл смартфоныңыз күтпеген жерден істен шыққан жағдайда маңызды деректер мен файлдарды кездейсоқ жоғалтудан сақтайды. Айфонның сақтық көшірмесін қалай жасауға болады және бұл үшін не қажет? Бұл мақалада біз сақтық көшірме жасау қажеттілігін талқылап, бізге берілген құралдарды түсінеміз.
Сақтық көшірмелер не үшін қажет?
Көптеген мақалалар мен жарияланымдар, тәжірибелі пайдаланушылар мен IT мамандары резервтік көшірмелерді жасау қажеттілігі туралы айтады. Бұл компьютерлік жабдықтың істен шығуы нәтижесінде маңызды деректердің жоғалуының жүздеген мың жағдайларымен расталады. Иә, көптеген пайдаланушылар сақтық көшірме жасауды әдейі елемейді, олардың маңыздылығын толық түсінеді.
Сақтық көшірме дегеніміз:
- Қауіпсіз сақталған байланыс ақпараты;
- Құпия мәліметтерді сақтау;
- Жұмыс құжаттарын сақтау мүмкіндігі;
- Фотосуреттеріңіз бен бейнелеріңіздің қосымша көшірмесі.
Сақтық көшірме – бұл смартфонның ағымдағы күйінің суреті, ол барлық дерлік пайдаланушы деректерін қамтиды. Егер сіздің iPhone күтпеген жерден сәтсіздікке ұшыраса, сіз әрқашан соңғы жасаған сақтық көшірмедегі барлық деректерді қалпына келтіре аласыз. Сақтық көшірмелерді елемейтін пайдаланушыларға келетін болсақ, олар ештеңе қалдырмайды - бұзылу немесе өлімге әкелетін сәтсіздік жағдайында барлық деректер мәңгілікке жоғалады.
Смартфонның зақымдалуына немесе жоғалуына байланысты деректердің кездейсоқ жоғалуы туралы алаңдасаңыз, құрылғының сақтық көшірмесін жасаңыз. Көшірмелерді жасаудың оңтайлы жиілігі аптасына 2-3 рет немесе маңызды файлдарды алғаннан/жасағаннан кейін бірден.
iPhone сақтық көшірмелерінің екі түрі бар - біріншісі жергілікті компьютерде сақталады және SMS-тен Bluetooth параметрлеріне дейінгі деректердің үлкен көлемін қамтиды. Бұған қолданба деректері мен олардың параметрлері кіреді, бірақ қолданбалардың өздері емес - олар бөлек жүктеледі және сақтық көшірмеде сақталмайды. Жақсы плюс контактілерді, қоңыраулар тізімдерін, барлық қабылданған/жіберілген қолданбаларды, барлық параметрлерді, күнтізбе жазбаларын және т.б. сақтау болады.
Сақтық көшірменің екінші түрі iCloud-та сақталады және деректердің шектеулі көлемін қамтиды - негізінен параметрлердің сақтық көшірмесі осы жерде жасалады. Фотосуреттер, бейнелер, жұмыс файлдары, хабарлар, контактілер, пошта және т.б. iCloud-та бөлек пішінде сақталады, сондықтан бұл деректер сақтық көшірмеге қосылмайды - неге оларды қатарынан екі рет көшіру керек?
ICloud-қа сақтық көшірме жасау жолы
iPhone телефонының сақтық көшірмесін iCloud жүйесіне көшіру үшін сізге смартфонның өзінен басқа ештеңе қажет емес — кабель немесе компьютер қажет емес. Көшірмелерді жасау iCloud параметрлерінде белсендірілген; мұнда «iCloud-қа көшіру» құсбелгісін қою керек. Осыдан кейін iPhone зарядталып, құлыпталып, Wi-Fi желісіне қосылған кезде деректердің сақтық көшірмесі автоматты түрде жасалады.
Бұл режимде сақтық көшірмелер түнде орындалады - дәл осы кезеңде жоғарыда аталған барлық жағдайлар жиі сәйкес келеді.
Сақтық көшірмені қолмен жасауды бастау үшін iCloud параметрлеріне кіріп, сол жерде «Көшірме жасау» сілтемесін басу керек. Назар аударыңыз, егер қызмет бөлген бес гигабайт сізге жеткіліксіз болса, қосымша дискілік кеңістікті сатып алуға болады - бұл деректердің үлкен көлемін сақтау үшін пайдалы болады.