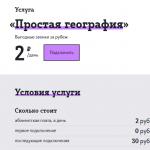Сәлем! Бүгін мұндай тұрмыстық мәселе туралы қысқаша жазба болады, ол әдеттегідей болмауы мүмкін, бірақ өте тітіркендіргіш. Мақала тақырыбының жақша ішіндегі сөз тіркесін алып тастасақ, онда бұл тақырыпты бірқатар ауқымды мақалаларда толық қамту мүмкін емес. Шындығында, мен бір кішкентай мәселе туралы және басқа мәселелер туындаса, оны қазып алудың бағыттары туралы айтатын боламын.
Маршрутизаторды орнату кезінде мен келесі мәселеге тап болдым - монитор кескіні бірнеше миллиметрге солға жылжытылды. Сондай-ақ курсор монитордың шетінде тоқтамай, солға қарай «қалқыды». Сонымен қатар, бұл бағдарламаларда да, жұмыс үстелінде де болды. Ал оң жақта ені бірдей екі миллиметрлік қара жолақ пайда болды. Бірақ мен сізге не айта аламын, өзіңіз көріңіз (төменгі оң жақ бұрыш және шетінен шығып жатқан қалта):

Мұны скриншотта көрсету мүмкін емес, өйткені скриншот жүйе басқаратын белсенді аймақты «фотосуретке түсіреді». Енді пикселдер жұмысын тоқтатқан сияқты.
Мәселені қалай шештім?
Барлығы өте қарапайым болып шықты. Монитордың жиілігін өзгерту жеткілікті болды (LCD мониторы). Енді мен мұның қалай жасалғанын көрсетемін.
1) Жұмыс үстелінің контекстік мәзіріне өтіңіз, Экран ажыратымдылығы (Windows 7 жүйесінде). 
2) Экран параметрлері бар мәзір пайда болады. «Қосымша опциялар» түймесін басыңыз. 
3) Бейне адаптеріңіздің (бейне карта) сипаттамалары пайда болады. 
«Монитор» қойындысына өтіңіз. Мұнда маңызды ашылмалы мәзір бар - «Экранды жаңарту жылдамдығы». Экранды жаңартудың максималды жылдамдығын орнатыңыз.Менің әдепкі параметрім 60 Гц болды, бұл мәселенің себебі болды. 
Осыдан кейін сурет орнына ауысуы керек. 

Монитор ақауларын жоюдың жалпы әдісі
1) Монитордың аналық плата қосқышына физикалық қосылымын қарастырамыз. Біз кабельді шығарып, қайта салуға тырысамыз.
2) Кабельдің дұрыс жұмыс істеп тұрғанын қолымызбен тексереміз (бүгілулер жоқ).
3) Монитордың қуат қосылымын тексеріңіз.
4) Егер кескін мониторда пайда болмаса, бейне карта зақымдалған болуы мүмкін. Басқасын алып, монитор онымен жұмыс істейтінін білуге тырысу керек. Олай болмаса, монитордың соңы келді.
5) Егер сіз әлі де суретті көріп тұрсаңыз, бірақ ол бұрмаланған болса, жұмыс үстелінің контекстік мәзіріне қайтадан өтіңіз - Экран ажыратымдылығы. Мұнда нұсқауларда көрсетілгендей монитордың стандартты ажыратымдылығын орнату керек. 
Егер CRT мониторлары (теледидарларға ұқсас) ажыратымдылықты еш қиындықсыз өзгертуге мүмкіндік берсе, олардың СКД аналогтары тек стандартты болуы керек. Әйтпесе, сурет бұлыңғыр болып шығады.
6) Егер сурет баспалдақ сияқты көрінсе (ең жақсысы арба жапсырмасында көрінеді): 
содан кейін қосымша параметрлерге өтіңіз (менің мәселемнің шешімінің 2-тармағындағыдай), «Монитор» қойындысына өтіңіз және төменгі жағында түс сапасы режимінің қосқышы бар. Сондықтан 32 битті таңдау керек (шынайы түс): 
Содан кейін кескін тегіс болады және градиенттер көрінбейтін болады:

7) Егер мәтін әлі де бұлыңғыр, мыжылған, сия таусылған принтер басып шығарған нәрсе сияқты көрінсе, сізде Clear Type режимі өшірілген болуы мүмкін. Оны қосу үшін төменгі жағындағы бірдей экран параметрінде «Мәтінді және басқа элементтерді үлкейту немесе кішірек ету» түймесін басыңыз. Панель пайда болады:

Мәзірдің сол жағында «ClearType мәтін параметрлері» бөліміне өтіңіз. Пайда болған терезеде «ClearType қосу» құсбелгісін қойыңыз. Сонымен бірге сіз монитордағы өзгерістерді бірден көріп, не екенін түсіне аласыз. Келесі түймені басыңыз және сізге ең жақсы мәтін опцияларын таңдаңыз. Бұл қиын емес, сондықтан мен скриншоттарды бермеймін.

8) Егер экрандағы интерфейс элементтері кішкентай болып көрінсе, онда біз 7-тармаққа өткен мәзірде «Басқа қаріп өлшемі (дюйм)» таңдаңыз. Масштабты таңдау терезесі пайда болады:

Мұнда масштабты 1% дәлдікпен реттеуге болады. Рас, мен алданып қалуды ұсынбаймын, өйткені, мысалы, 140% үлкейту кезінде барлық элементтер экранға сыймайды. Әсіресе мен сияқты шағын рұқсатпен.
9) Мониторда жолақтар, бұлыңғырлық немесе басқа артефактілер болса, бейне карта драйверлерін жаңартуға болады. Мұны істеу үшін «Менің компьютерімнің контекстік мәзірі - Басқару - Құрылғы менеджері» тізбегін орындаңыз.

Ортаңғы терезеде бейне адаптерлеріне өтіп, бейне картаның атын басыңыз. Пайда болған терезеде «Драйвер» қойындысына өтіңіз.

«Жаңарту» түймесін басыңыз:

Мұнда біз «Жаңартылған драйверлерді автоматты түрде іздеуді» таңдаймыз. Мен драйверлерді еш қиындықсыз таптым. Драйверлерді осылайша жаңарта алмасаңыз, өндірушінің ресми веб-сайтына өтіп, бейне карта үлгісін табыңыз, драйвердің соңғы (немесе соңғы) нұсқасын жүктеп алыңыз және қолмен жаңартыңыз. Соңғы драйверлерді жүктеп алған дұрыс, өйткені соңғылары өңделмеген (аяқталмаған) болуы мүмкін.
Егер сурет әлі де дұрыс көрсетілмесе, бағдарлама қайшылықтары болуы мүмкін. Мен мұны өзім кездестірген жоқпын, бірақ Интернетте жүйені қайта орнатқаннан кейін бәрі жақсы жұмыс істегенін айтқан адамдарды кездестірдім. Бұл әдісті соңғы шара ретінде қолдануға болады.
Мен мұнда түсті калибрлеу туралы айтпаймын. Өйткені бұл қазірдің өзінде сурет дисплейінің шынайылығын жақсарту. Ия, және мұнда сізге арнайы құралдар немесе дағдылар қажет (әуесқойлық түзетулер үшін).
Мен тіпті бетінде жатқан көптеген бөлшектерді айтпағаныма 100% сенімдімін. Сондықтан қандай да бір мәселе туындаса, бізге хабарласыңыз, бірге ойланамыз.
Сәлеметсіздер ме, құрметті оқырмандар, бүгін мен алдын ала қарау суреттері Explorer бағдарламасында көрсетілмесе, не істеу керектігін айтамын. Мен сипаттаған қадамдар Windows 8 үшін де қолайлы екенін бірден айтамын.
Explorer бағдарламасында кескінді алдын ала қарауды көрсету әр суретті ашпай-ақ жүздеген басқалардан қажетті кескінді жылдам табу қажет болғанда өте ыңғайлы. Олар маған басқалардан көрнекі түрде ерекшеленетін кейбір құжаттарды ғана көшіру тапсырмасын берді, бірақ қандай да бір себептермен нобайлар әдепкі бойынша көрсетілмеді. Бірақ бәрін шешуге болады, әдеттегідей, күрделі ештеңе жоқ, бәрі оңай және қарапайым.
Алдын ала қарау кескіндерін көрсетуді қосудың екі нұсқасы бар, мен екеуін де көрсетемін.
№1 Explorer бағдарламасында алдын ала қарауды көрсету опциясы
Компьютер сипаттарын ашыңыз
 ашу» Қосымша жүйелік параметрлер”
ашу» Қосымша жүйелік параметрлер”
 « Қосымша” өнімділік параметрлерін ашыңыз
« Қосымша” өнімділік параметрлерін ашыңыз
 параметрлер терезесінде құсбелгіні қойыңыз Белгішелердің орнына нобайларды көрсетіңіз”
параметрлер терезесінде құсбелгіні қойыңыз Белгішелердің орнына нобайларды көрсетіңіз”
 Міне, осыдан кейін суреттер нобайлар түрінде болады
Міне, осыдан кейін суреттер нобайлар түрінде болады

№2 Explorer бағдарламасында алдын ала қарауды көрсету опциясы
Explorer бағдарламасында кескінді алдын ала қарауды қосудың екінші нұсқасы әлдеқайда қарапайым!
« Орналастыру” — “Қалта және іздеу опциялары”
 құсбелгіні алып тастаңыз Әрқашан нобайлардан гөрі белгішелерді көрсетіңіз”
құсбелгіні алып тастаңыз Әрқашан нобайлардан гөрі белгішелерді көрсетіңіз”
 « Қолдану» және өзгерістерді бірден қараңыз
« Қолдану» және өзгерістерді бірден қараңыз
 Міне бітті! Енді Explorer бағдарламасында кескінді алдын ала қарау мәселесі енді сіз үшін проблема емес. Егер мен сізге көмектессем, әлеуметтік түймелерді басуға ерінбеңіз 😉
Міне бітті! Енді Explorer бағдарламасында кескінді алдын ала қарау мәселесі енді сіз үшін проблема емес. Егер мен сізге көмектессем, әлеуметтік түймелерді басуға ерінбеңіз 😉
Нұсқаулар
Кескін екі себеп бойынша созылған болып көрінуі мүмкін: біріншіден, дұрыс емес экран параметрлеріне байланысты; екіншіден, жүйеде орнатылған видеокартаға қажетті драйвер болмаған жағдайда.
Бірінші жағдайда кескіннің созылуын түзету өте қарапайым. Windows XP амалдық жүйесі үшін «Бастау» - «Басқару тақтасы» - «Дисплей» - «Дисплей параметрлері» тармағын ашып, қажетті ажыратымдылықты орнатыңыз. Кәдімгі монитор үшін қалыпты экран ажыратымдылығы 1024x768 пиксельді құрайды. Ноутбуктерге тән 16:9 арақатынасы бар монитор үшін 1366x768 пиксель. «OK» түймесін басыңыз - экран ажыратымдылығы өзгереді. Оны бағалаңыз - егер ол қалыпты жағдайға айналса, өзгерістерді растаңыз. Олай болмаса, әртүрлі экран опцияларын қолданып көріңіз.
Windows 7 операциялық жүйесінде экран ажыратымдылығын өзгерту үшін тінтуірдің оң жақ түймешігімен жұмыс үстелінің бос аймағын басыңыз. Ашылған контекстік мәзірде «Экран ажыратымдылығы» тармағын таңдаңыз. Қосымша параметрлер Windows XP жүйесіндегі параметрлерден еш айырмашылығы жоқ.
Бейне карта драйвері болмаса, жағдай біршама күрделірек. Драйвердің орнатылғанын анықтау өте қарапайым - кез келген терезені ашып, оны тінтуірмен сүйреп көріңіз. Драйвер болмаса, терезе айтарлықтай бұрмаланумен баяу қозғалады.
Драйверді орнату үшін «Бастау» - «Басқару тақтасы» - «Жүйе» - «Аппараттық құрал» - «Құрылғы менеджері» - «Бейне адаптерлерді» ашыңыз. Драйвер орнатылмаған болса, сіздің бейне картаңыз тізімде сары сұрақ белгісімен белгіленеді. Тінтуірдің көмегімен сұрақ белгісі бар жолды екі рет басып, пайда болған терезеде «Қайта орнату» түймесін басыңыз. Егер сізде драйвер дискісі болса, оны дискіге салып, «Келесі» түймесін басыңыз. Орнатушы қажетті файлдарды автоматты түрде тауып, орнатады. Драйвер компьютердің қатты дискісінде болса, оған баратын жолды көрсетіңіз.
Бейне карта драйверлерін ноутбуктерге орнату кезінде негізгі қиындықтар туындайды. Сізге қандай драйвер қажет екенін білу үшін Aida64 (Everest) бағдарламасын пайдаланыңыз. Оны іске қосыңыз және бейне картаның нақты деректерін қараңыз. Осы деректерді пайдалана отырып, өндірушіңіздің веб-сайтына өтіп, қажетті драйверді табыңыз.
Кейбір жағдайларда Windows XP Zver жинағы бар орнату дискісі Windows XP жүйесінде драйверлерді орнату мәселелерін шешуге көмектеседі. Бұл жинақта көптеген драйверлер бар, бірақ сіз оларды тікелей орната алмайсыз, өйткені олар бумаға салынған. Қажетті мұрағатты OEMDRV қалтасынан көшіріңіз - мысалы, ATI және Nvidia бейне карталарына арналған DP_Video_ATI_Nvidia_911rc9.7z, оны орауыштан шығарыңыз. Содан кейін драйверді орнату процедурасын қайта іске қосыңыз және қаптамадан шығарылған драйверлері бар қалтаға жолды көрсетіңіз.
Windows операциялық жүйесі көптеген құрылғыларда жұмыс істейді және оның қарапайым пайдаланушылар пайдалана алмайтын жүздеген параметрлері бар. Windows жүйесінің «жасырын» мүмкіндіктерінің бірі - мониторда немесе кез келген басқа экранда көрсетілген кескінді 90, 180 немесе 270 градусқа бұру. Кескінді әдейі бұруға болады, бірақ ноутбугыңыздың экраны төңкеріліп тұрса немесе сіздің қалауыңыздан тыс жұмыс үстелі компьютерінде ұқсас мәселе туындаса не істеу керек? Монитордағы әдеттегі суретті қайтарудың бірнеше жолы бар.
Жылдам пернелерді пайдаланып суретті аударыңыз
Windows 7, 8 және 10 жүйесінің кейбір нұсқаларында жылдам пернелер тіркесімін басу арқылы экранды аударуға болады. Көрсетілген кескіннің төменгі бөлігі қажетті жағында болуы үшін пернетақтада басыңыз: Ctrl + Alt + көрсеткі(бағытқа байланысты).

Маңызды:«Ыстық пернелердің» жұмысы Windows жүйесінің барлық құрылымдарында конфигурацияланбаған және экранды айналдыру мәселесінің қарапайым шешімі аздаған компьютерлерде жұмыс істейді.
Мәселені шеше алмасаңыз және экранды әдеттегі орнына қайтара алмасаңыз, Windows немесе бейне карта параметрлерін пайдалануыңыз керек.
Стандартты Windows құралдарын пайдаланып ноутбук немесе компьютер экранын аударыңыз
Windows амалдық жүйесінің нұсқасына байланысты мәселені шешу әдістерінің бірін таңдау керек.
Windows 7, Windows 8

Windows 10
Windows 10 жүйесінде операциялық жүйе арқылы экранды аударудың бірнеше жолы бар.
Бірінші жол:

Екінші жол:

Маңызды: Windows 10 операциялық жүйесі жиі жұмыс үстелі компьютері мен планшеттің функцияларын біріктіретін конверттелетін ноутбуктерге орнатылады. Мұндай құрылғылар кеңістіктегі орнына байланысты экранды автоматты түрде айналдыруға жауапты акселерометрлерді пайдаланады. «Дисплей параметрлері» тармағында Windows 10 амалдық жүйесі арқылы олардағы кескінді аударуды өшіруге болады.
Бейне карта бағдарламалық құралында компьютер кескінін аударыңыз
Егер сіздің компьютеріңізде дискретті графикалық карта болса, ол өзінің бағдарламалық жасақтамасымен бірге келеді. Бейне карта кескінді монитор экранында (соның ішінде ноутбукта) көрсетуге жауапты болғандықтан, ол үшін көрсетілген параметрлерді тексеру керек. Бейне карта өндірушісіне байланысты бағдарламалық құрал әртүрлі болуы мүмкін.
AMD бейне карталарында экранды аудару

NVIDIA бейне карталарында экранды аудару

Бейне нұсқау: экранды қалай бұру керек
Ноутбугымның немесе компьютерімнің экраны неге аударылды?

Монитордағы кескіннің төңкерілуінің бірнеше себептері болуы мүмкін және олардың барлығын жоғарыда сипатталған әдістердің бірін қолдану арқылы жою мүмкін емес.
Назарсыздық
Егер компьютерде экранды аудару үшін «ыстық пернелер» қосылған болса, қарапайым абайсыздық экранның аударылуына әкелуі мүмкін. Бала немесе сіз кездейсоқ пернетақтадағы Ctrl + Alt + көрсеткі пернелер тіркесімін бассаңыз, экран аударылады. Бұл жағдайда кескінді тиісті жазықтыққа қайтару өте қарапайым, мақсатқа сай «ыстық пернелерді» пайдаланады.
Бағдарламалық қамтамасыз ету мәселелері
Компьютердің аппараттық құралдары бір-бірімен қайшы келуі мүмкін, бұл бағдарламалық құралдың ақауларына әкеледі. Қателер экрандағы кескіннің төңкерілуіне әкелуі мүмкін және мұндай жағдайда абай болу керек. Компьютердің кескінді автоматты түрде айналдыруының нақты себебін анықтау үшін сізге диагностикалық қызметтер қажет болуы мүмкін.
Вирустар
Экранның бағдары ландшафттан портретке немесе вирустардың әсерінен компьютердегі кез келген басқаға өзгеруі мүмкін. Олардан бірнеше жолмен құтылуға болады:
- Компьютеріңізді антивирустық бағдарламалармен сканерлеңіз
- Жүйені қалпына келтіруді орындаңыз
- Windows амалдық жүйесін қайта орнатыңыз
Суреттер көрсетіледі, бірақ пайдаланылатын бағдарламаның белгішесі ғана, бірақ фотосуреттердің нобайларын көру әлдеқайда ыңғайлы. Нобайлар - бұл миниатюралық кескіндер, яғни арнайы бағдарламада суретті ашпай-ақ, тізімнен қажетті фотосуретті бірден таңдауға болады.
Бұл мәселе тізілімдегі өзгерістерге және қалтаны көрсетудің дұрыс емес параметрлеріне байланысты туындауы мүмкін. Тағы бір себеп, суреттерді көру үшін кейбір қолданбалармен бірге үшінші тарап бағдарламасын орнатқан болуыңыз мүмкін, ол өз кезегінде нобай көрінісін қолдамауы мүмкін. Бұл жағдай жиі бола бермейді, өйткені кіріктірілген утилитаның жеткілікті функционалдығы бар, сондықтан жаңа велосипед жасаудың қажеті жоқ. Сонымен, суреттер қалталарда көрсетілмесе не істеу керек?
Біріншіден, мәселенің қарапайым шешімін қарастыру керек, әдетте, егер сіз күмәнді қолданбаларды немесе жарықтардың барлық түрлерін қолданбаған болсаңыз жеткілікті;
File Explorer көмегімен кескіндерді нобайлар түрінде көрсетіңіз
- Explorer көмегімен кез келген қалтаға өтіңіз;
- Содан кейін, егер сізде Windows 7 болса, жоғарғы мәзірде «Реттеу» деп аталатын түймені басыңыз. Егер сізде Windows XP болса, кез келген қалтадағы «Құралдар» түймесін басып, ашылмалы мәзірден «Қалта параметрлері» тармағын таңдау керек;
- Ашылмалы тізімнен «Қалта және іздеу опциялары» тармағын табыңыз;
- «Көру» қойындысына өтіңіз;
- «Әрқашан белгішелерді көрсету, ешқашан нобайлар» құсбелгісін алып тастаңыз.
 Осы әдісте сипатталмаған Windows жүйесінің басқа нұсқаларында ұқсас процедуралар орындалуы керек.
Осы әдісте сипатталмаған Windows жүйесінің басқа нұсқаларында ұқсас процедуралар орындалуы керек.
Бұл тармақта құсбелгі жоқ болса, оны тексеріп, өзгертулерді қолданып, одан кейін құсбелгіні қайтадан алып тастаңыз.
Бұл опция да көмектесе алады, бірақ егер сіз әлі де суреттердің дұрыс көрсетілуін қалпына келтіре алмасаңыз, тізілім өңдегішін пайдалануды қажет ететін екінші әдісті қолдануға тура келеді.
Тізілім арқылы кескіндердің нобай көрінісін қалпына келтіру
Жалпы, дисплей жүйесіндегі сәтсіздіктердің көпшілігі тізілімдегі өзгерістерге тікелей байланысты. Ол жүйені жекелендіру үшін Windows пайдаланатын барлық дерлік айнымалыларды сақтайды, егер сізге қажет емес кезде бірдеңе көрсетілсе немесе керісінше, бұл тізілім параметрлерінің кінәсі. Өкінішке орай, автоматты режимде бағдарламалардың арқасында бұл мәселе шешілмейді, себебі бұл параметрлер әр пайдаланушы өз қалауы бойынша орнатуға болатын жеке опциялар болып табылады.
- Тіркеу редакторын іске қосыңыз, ол үшін Win + R пернелер тіркесімін басу арқылы «Іске қосу» жолын ашыңыз және regedit кілт сөзін енгізіңіз немесе іздеуге осы кілтті енгізіңіз;
- Содан кейін HKEY_CURRENT_USER\Software\Microsoft\Windows\CurrentVersion\Policies\Explorer тармағына өтіңіз;
- DisableThumbnails параметрін тауып алып тастаңыз;

- Компьютеріңізді қайта іске қосыңыз.
Әдетте бұл кескіндердің қажетті көрінісін қалпына келтіру үшін жеткілікті, бірақ параметрлер қайтадан қалпына келтірілетін кездер болады.
Параметрлерді қайтадан қалпына келтірудің себептері: біріншіден, жүйе вирустармен жұқтырылған, әдетте аурудың симптомы ретінде көрінеді, өйткені нобайлар дисплейін өзгерту вирустардың мақсаты емес.
Бұл мәселені шешу үшін антивирустық бағдарламаларды пайдаланып, тізілімді қайта өңдеңіз. Тағы бір себеп - зиянды емес, бағдарламалар. Мұны шешу үшін қажет емес қолданбаларды өшіру керек. Мәселе шешілмесе, оны тудырған бағдарламаны орнатып, оны дұрыс конфигурациялаңыз.
Іске қосу кезінде қажет емес қолданбаларды қалай өшіруге болады?
1 жол
- Іске қосу жолын ашып, msconfig енгізіңіз;
- Компьютерді жүктеген кезде көргіңіз келмейтін қолданбалардан құсбелгіні алып тастаңыз. Бұл әрекет жүйенің өнімділігіне және Windows жүктеу жылдамдығына да оң әсер етеді.
2-әдіс
Тағы бір нұсқа - арнайы бағдарламаларды пайдалану, мысалы: мұны істеу үшін «Құралдар» қойындысына өтіп, «Іске қосу» тармағын таңдаңыз.
 «Өнімділік» қойындысын пайдаланып нобайлардағы кескіндерді қалпына келтіру
«Өнімділік» қойындысын пайдаланып нобайлардағы кескіндерді қалпына келтіру
Мәселе сіз әдетте әлсіз сипаттамалары бар компьютерлер пайдаланатын максималды өнімділік режимін қосқаныңызға байланысты болуы мүмкін, сонымен қатар нобайларда фотосуреттерді көрсету функциясы жоқ. Ол максималды жылдамдық пайдасына әдемі көріністі алып тастайтын басқа параметрлерден басқа, көптеген кескіндерді қамтитын қалтаны жүктеу уақытын айтарлықтай қысқартатын нобайлар дисплейін де жояды.
3. Сізге «Жүйе және қауіпсіздік» тобы қажет;
 4. «Жүйе» сілтемесін басу керек немесе «Менің компьютерім» түймесін тінтуірдің оң жақ түймешігімен басып, «Сипаттар» опциясын шертуге болады;
4. «Жүйе» сілтемесін басу керек немесе «Менің компьютерім» түймесін тінтуірдің оң жақ түймешігімен басып, «Сипаттар» опциясын шертуге болады;
 5. Оң жақ мәзірдегі «Қосымша жүйе параметрлері» сілтемесін басыңыз;
5. Оң жақ мәзірдегі «Қосымша жүйе параметрлері» сілтемесін басыңыз;
6. «Қосымша» қойындысында «Өнімділік» бөлімін көресіз;
7. Осы блокта орналасқан «Параметрлер...» бөліміне өтіңіз;
 8. Тізімнен сәйкес опцияны таңдауға немесе жай ғана «Ең жақсы көріністі қамтамасыз ету» опциясын таңдауға болады.
8. Тізімнен сәйкес опцияны таңдауға немесе жай ғана «Ең жақсы көріністі қамтамасыз ету» опциясын таңдауға болады.
Өзгерістер тек қажетті элементке ғана емес, сонымен қатар басқа да әртүрлі көрнекі әсерлерге әсер ететіндіктен, басқа опциялар сәтсіз болған кезде ұсынылған әдісті соңғы шара ретінде пайдалану керек. Егер бұл әдіс сізге сәйкес келмесе, сіз әрқашан бірдей жолмен жүре аласыз және «Ең жоғары өнімділікті қамтамасыз ету» опциясын орната аласыз. Бұл екі опцияның арасындағы айырмашылық, әсіресе ескі компьютерлерде өте айқын болуы мүмкін.
Егер сізде «Суреттер қалталарда көрсетілмейді, не істеуім керек?» Тақырыбы бойынша әлі де сұрақтарыңыз болса, оларды түсініктемелерде қоюға болады.