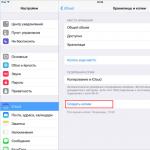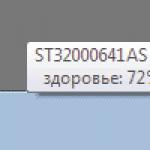Бүгінгі таңда Android және iOS мобильді құрылғысы барлық жеке ақпаратты сақтаудың өте танымал құралы болып табылады. Телефон нөмірлерінен басқа, пайдаланушылар фотосуреттерді, құжаттарды, қаржылық ақпаратты және тіркелгі құпия сөздерін сақтайды. Барлық мазмұн сырттан келгендерге арналмаған деп болжау қисынды. Планшетіңізді алған досыңыз олардың кез келгенін көруін қалауыңыз екіталай. Сонымен қатар, кейбір әзірлеушілер микробағдарламаға аса құнды емес, бірақ құрылғының қымбат жадын алатын бағдарламаларды қосады.
Жеке құрылғыда маңызды құжаттарды да, қажет емес қолданба белгішелерін де жасыруға болады
Өзіңізді қызық досыңыздың ізденгіш көзқарасынан қалай қорғауға болады? Ешқашан пайдаланбайтын, бірақ жоя алмайтын кірістірілген бағдарламалық құралды қалай жоюға болады? Android немесе iOS планшетінде қолданбаны қалай жасыруға болатынын қарастыруды ұсынамыз.
Android жүйесіндегі қолданбаларды жасыру
Дәстүрлі түрде Android жүйесінде қолданбаны планшетте жасырудың көптеген басқа нұсқалары бар. Мұның бәрі iOS-тан айырмашылығы оның ашықтығының арқасында. Бұл операциялық жүйеде процедура алға қойылған мақсаттардан біршама ерекшеленеді. Кірістірілген қажет емес бағдарламаларды қалай жоюға болатынын, мәзірден белгішені жасырып, планшетті көзге көрінбейтін көздерден қалай қорғау керектігін қарастырайық.

Алдын ала орнатылған бағдарламаларды өшіру
Әзірлеушімен біріктірілген бағдарламаларды өшіру жад орнын босатады, ал кейбір жағдайларда батареяның заряды азаяды. Сондай-ақ жасырын белгішелер сізді олардың қатысуымен алаңдатпайды.
Параметрлер - Қолданбалар - Барлығы тармағына өтіңіз. Тізімде өшіргіңіз келетін бағдарламаны табыңыз. Әдетте бұл Play Music, Кітаптар, Фильмдер немесе Яндекс, мысалы, Карталар, Такси сияқты нәрсе және сіз ойындар мен басқа іс жүзінде қажет емес қоқыстарды кездестіруіңіз мүмкін.
Бағдарлама мәзірінің терезесінде үш түйме бар: Тоқтату, Жаңартуларды жою, Өшіру. Соңғысын басыңыз, жүйе бастапқы нұсқаны қайтаруды ұсынады (егер сізде жаңартулар орнатылған болса), содан кейін ол өшіріледі. Толық сенімді болу үшін «Хабарландыруларды қосу» құсбелгісін алып тастап, «Тоқтату» түймесін басыңыз. Енді қолданба ең аз орын алады және құрылғының жұмысына ешқандай әсер етпейді. Барлық қажетсіз бағдарламаларды осылай жоюға болады. Олар бөлек «Ажыратылған» қойындысында көрсетіледі. Осылайша жасырылған белгішелер мәзірде көрсетілмейді. Қажет болса, кез келген қолданбаны қайта қосуға болады.
Үшінші тарап қосқыштарын пайдалану
Бағдарламаны жойғыңыз келмесе, бірақ мәзірден белгішені жасыру қажет болса, үшінші тарап іске қосу құралын пайдаланыңыз. Олардың көпшілігі Play Store дүкенінде бар. Nova Launcher немесе Apex Launcher орнатуды ұсынамыз. Олар бір-біріне өте ұқсас, ал интерфейс стандартты жүктеушіге ұқсас.
Жұмыс үстелінде мәзір түймесін басып, Nova (немесе Apex) параметрлері - Қолданбалар тартпасы - Жасырын қолданбалар тармағын таңдап, жасырғыңыз келетін барлық бағдарламаларды тексеріңіз. «Сақтау» түймесін басыңыз. Енді бұл белгішелер мәзірде көрсетілмейді.

Арнайы бағдарламалық қамтамасыз ету
Құпия ақпаратты бейтаныс көздерден жасыру үшін Hide It PRO бағдарламасы көмектеседі. Ол әртүрлі медиа файлдарды және басқа деректерді жасыра алады.
- Бағдарламаны https://play.google.com/store/apps/details?id=com.hideitpro сайтынан орнатыңыз және іске қосыңыз;
- Келесі мәзір элементіне өту үшін саусағыңызды Audio Manager жазбасында ұстаңыз;
- Содан кейін кіру құпия сөзін жасаңыз;
- Келесі мәзірде «Қолданбаларды жасыру» тармағын іске қосыңыз, плагинді орнатуға келісіңіз, қамтамасыз етіңіз;
- Жасырғыңыз келетін бағдарламаларды белгілеп, таңдауыңызды растаңыз. Құпия сөзді енгізу арқылы осы бағдарламалық құралдың мәзірі арқылы жасырын бағдарламаларды іске қосуға болады.

iOS жүйесінде қолданбаларды жасыру
Стандартты құралдарды пайдаланып iPad-та қолданбаны жасыру мүмкін емес. Дегенмен, iPad және iPhone үшін джейлбрейкпен және онсыз бірнеше нұсқалар бар.
Джейлбрейксіз құрылғылар үшін
Қол жетімді әдісті толық деп атауға болмайды, себебі ол бірінші қайта жүктеуге дейін жұмыс істейді. Не істеу керек?
- Қалтаны жасаңыз немесе бұрыннан барын ашыңыз;
- Оған жасырғыңыз келетіндерді жылжытыңыз;
- Барлығы дірілдей бастағанша кез келген белгішені ұзақ басып тұрыңыз;
- Қалтадағы кез келген қолданбаны бос бет ашылғанша оңға сүйреңіз. Белгішені тағы бір бетке оңға сүйреңіз;
- Саусақтарыңызды экраннан жібермей, «Негізгі» түймесін басыңыз.

Біздің смартфондарда орнатылған қосымшалардың үлкен саны бар, олардың әрқайсысы жалпы тізімде орын алады.
Біз дұрыс белгішені іздеуге көп уақыт жұмсаймыз және олардың кейбірін сирек пайдаланамыз, бірақ оларды алып тастау ұят. Сондай-ақ, бейтаныс көздерден кездейсоқ қол жеткізуден жасырғыңыз келетіндер бар - бақытымызға орай, мұны стандартты мәзір арқылы жасауға болады.
Стандартты әдіс
Смартфонды немесе планшетті сатып алумен қатар сіз жиі пайдасыз стандартты қосымшалардың жиынтығын аласыз. Олар, әрине, жойылуы мүмкін, бірақ сізде белгілі бір дағдылар болуы керек. Оларды жасырғыңыз келсе, қарапайым нұсқауларды орындаңыз.
Назар аударыңыз! Жасырын қолданбаларды пайдалану мүмкін емес!
- Сіз «Параметрлер» бөліміне өтіп, «Қолданбалар» тармағын табуыңыз керек (аттар Android жүйесінің әртүрлі нұсқаларына және меншікті микробағдарламаға байланысты әртүрлі болуы мүмкін).
- Барлығы қойындысын таңдаңыз. Жасырғыңыз келетін бағдарламаны тауып, оны ашыңыз.
- Өшіру түймесін басыңыз.
- Енді қолданба белгішесі жалпы тізімнен жоғалады.

Жасырын қолданбаларды кез келген уақытта қалпына келтіруге болады. Мұны істеу үшін «Қолданбалар» мәзір элементіне қайта өтіңіз. «Ажыратылған» қойындысында қажетті қолданбаны таңдап, «Қосу» түймесін басыңыз.
Қосымша қолданбалар
Стандартты мәзір орнатылған қолданбаларды жасыру функциясын қамтамасыз етпейді. Google Play белгішелерді жасыру ұсыныстарына толы. Бірақ ақысыз қосқыштар мен ақылы мазмұны бар қосқыштар жасай алатын максималды нәрсе - белгішені бейтарапқа ауыстыру және бағдарламаның өзіне немесе жақында ашылған қолданбалардың мәзіріне кіру үшін құпия сөзді орнату.
Үшінші тарап бағдарламалары дұрыс жұмыс істемейді, бұл олардың рейтингтері мен шолуларынан көрінеді. Экраннан уәде етілген жоғалу орындалмады - олар байланысты бағдарламаларды қосымша орнатуды сұрайды. Нәтижесінде, бір жек көретін белгішенің орнына сіз үшінші тараптың «көмекшілерінен» жұп аласыз.
Күн сайын бүкіл әлемде портативті құрылғыларға арналған көптеген түрлі қосымшалар әзірленіп, енгізіледі. Гаджеттерге бағытталған әзірлемелер өте танымал. Енді оларды ақшаға сатып алуға немесе тегін жүктеп алуға болады, бәрі нақты бағдарламалық жасақтамаға байланысты.
Көбінесе құрылғының иесі бұл туралы ешкім білмейтіндей етіп жеке пайдалануға арналған бағдарламаларды жүктеп алады. Орнатылған утилиталарды бейтаныс көздерден қорғау үшін өзіңіздің ұялы телефоныңызда немесе планшетіңізде сандық қолданбаларды жасыруды үйренуді ұсынамыз. Бұл мақалада мұны тез және қиындықсыз жасаудың бірнеше жолы қарастырылған.
Егер сіз Android жүйесінде қолданба белгішесін жасырғыңыз келсе, бірақ мұны қалай жасау керектігін білмесеңіз, қадамдық әрекеттермен егжей-тегжейлі нұсқауларды оқып шығуды ұсынамыз. Гаджет иесі ұзақ уақыт бойы пайдаланбаған белгішелерді жиі бүркеу керек. Кез келген жағдайда тапсырманы жылдам шешу үшін бөлек қолданбалар тақтасын пайдалануға болады.
- Қолданбалар науасын ашыңыз (мәзір) смартфон экранының төменгі жағында орналасқан арнайы белгішені басу арқылы.
- Ашылғаннан кейін сіздің алдыңызда әртүрлі белгішелердің үлкен саны пайда болады Android операциялық жүйесінің 4.0 және одан жоғары нұсқасы бар құрылғыда бұрын орнатылған утилиталар.
- Қойындыға өтіңіз деп аталады Қолданбалар».
- Қосымша функционалдығы бар мәзірді ашатын түймені басыңыз телефон аппараты.
- Оны басыңыз, содан кейін « Қолданбаларды жасыру ».
- Жасырғыңыз келетін белгішелерді тексеріңіз. Белгіленген белгішелердің нақты санын білгіңіз келсе, дисплейдің жоғарғы тақтасын қараңыз.
- түймешігін басыңыз « Дайын", таңдалған нысан панельден бірден жоғалып кетуі үшін.


Екінші жол
Қосымша күш жұмсамай, Android платформасында қолданбаны бірден жасыруға мүмкіндік беретін тағы бір дәлелденген әдіс. Қажетті нәтижеге қол жеткізу үшін құрылғының стандартты параметрлерін пайдалану керек. Бұл опция тек алдын ала орнатылған бағдарламалық құрал үшін ақаусыз, жүйе оны жоюға тыйым салады. Сенсорлық гаджетіңізде Android 4.0 немесе одан жоғары нұсқасы орнатылғанына көз жеткізіңіз, содан кейін іске қосыңыз:
- Ағымдағы телефон параметрлері бар бөлімге өтіңіз және « Жалпы", содан кейін элемент" Қолданбалар».
- «» қойындысы пайда болғанша айналдырыңыз Барлығы».
- Жасыру үшін кез келген қызметтік бағдарламаны таңдаңыз және сәйкес элементті басыңыз.
- түймешігін басыңыз « Өшірулі«оң жақта орналасқан.
- Диалогтық терезе пайда болғаннан кейін, таңдауыңызды растаңыз .
- Бұл әрекеттер алгоритмін есте сақтаңыз басқа бағдарламалық құралды жасыру үшін.

Үшінші жол
Келесі опция Android платформасының таныс интерфейсін көрнекі немесе функционалды түрде өзгерте алатын арнайы қосқыштар немесе бағдарламалар иелеріне қызықты болып көрінеді. Бұл бағдарламалық құрал белгішелерді жасырып, оны өте тиімді орындай алады. Егер сіз әлі Apex Launcher немесе Nova Launcher жүктеп алып, орнатпаған болсаңыз, мұны міндетті түрде орындаңыз, өйткені біз олар туралы әрі қарай сөйлесетін боламыз.
Apex Launcher
- деп аталатын қойындыны ашыңыз Apex параметрлері».
- бөліміне өтіңіз» Қолданба мәзірінің параметрлері «, содан соң - » Жасырын қолданбалар ».
- Қажетті бағдарламалардың жанындағы құсбелгілерді қойыңыз Және өзгертулерді сақтау .
- Белгіленген белгішелер енді интерфейсте пайда болмайды Apex іске қосу құралы.
Барлығын қайтару үшін параметрлер бөліміне кіріп, бұрын белгіленген құсбелгілерді алып тастау керек.

Nova Launcher
Осы және осы сияқты басқа бағдарламалық құралды Google Play Market-тен таба аласыз. Қажет болса, бастапқы функциялар ауқымын кеңейту үшін Prime қолданбасының ақылы нұсқасын орнату мүмкіндігіңіз бар. Ұсынылған іске қосу құралы мобильді құрылғыда қол жетімді болса, нұсқаулардан ауытқымай мына қарапайым қадамдарды орындаңыз:
- Таңдау үшін қолданбалар жәшігіне өтіңіз. Жаңа параметрлер».
- Тізім пайда болғаннан кейін « Қолданба мәзірі«, содан кейін» бөлімі Қолданбалар тізіміндегі топтар ", ол элементті қамтиды" Қолданбаларды жасыру ».
- Қажетті бағдарламалық құралды тексеріңіз және барлық өзгертулер автоматты түрде сақталатындай мәзірден шығыңыз.

Төртінші әдіс
Нәтижелерге қол жеткізу үшін адамдармен жеке сөйлесуді сыртқы кедергілерден қорғауға арналған Hide it Pro сияқты танымал бағдарламаны пайдалануды ұсынамыз. Мәзірді қарасаңыз, қызметтік бағдарламаның Audio Manager атауымен көрсетілетінін байқайсыз. Әзірлеушілер мұны шабуылдаушыларға бағдарламалық жасақтаманың нақты функционалдығын тануды қиындату үшін арнайы жасады.
Hide it Pro қолданбасын іске қосқаннан кейін сізге дабылдың, хабарландырулардың және қоңыраудың ағымдағы дыбыс деңгейін қолмен реттеуге мүмкіндік беретін дыбыс параметрлері жинағы ұсынылады. Қосымша опциялары бар құпия бөлімге өту үшін логотипті басып, саусағыңызды бірнеше секунд ұстап тұру керек. Бір күні сізге ең қолайлы блоктау әдісін таңдау керек болатын уақыт келеді. Екі нұсқа бар: пароль түріндегі алфавиттік немесе сандық комбинация. Белгішелерді жасыру үшін мына қадамдарды орындаңыз:
- Нақты электрондық пошта мекенжайын көрсетіңіз мүмкін болуы үшін құпия сөзді қалпына келтіру , егер сіз оны жоғалтсаңыз немесе ұмытсаңыз. Өзіңізге сенімді болсаңыз, бұл қадамды өткізіп жіберуге болады.
- Егер электрондық пошта сәтті енгізілсе, ол автоматты түрде пайда болады егжей-тегжейлі дыбыс параметрлерін көруге болатын мәзір .
- Логотипті басып, құпия бөлімге қайта кіріңіз жеке құпия сөзді пайдалану.
- деп аталатын белгішені табыңыз Қолданбаларды жасыру немесе «Қолданбаларды жасыру» - утилитаның одан әрі жұмыс істеуі үшін түбірлік құқықтарды алу туралы автоматты ескерту пайда болғанда, «OK» түймесін басыңыз.
- бөліміне өтіңіз» Барлық қолданбалар».
- ТексеруБұл абзац, сіз жасырғыңыз келетін.
- Аяқталған әрекетті растаңыз және соңғы нәтижені қараңыз.
Пайдаланушылар телефонда немесе планшетте қолданбаларды екі себеп бойынша жасыруы керек. Біріншісі - жеке өміріңізді, құпия хат алмасуды немесе фотогалереяны құпия ұстауға деген ұмтылыс. Екіншісі - қолданбалар жолағында сирек қолданылатын белгішелердің үлкен саны, бұл сізге қажеттісін табуды қиындатады. Android жүйесінде белгішелерді қалай жасыруға болады?
Стандартты Android құралдарын пайдаланып қолданба белгішелерін қалай жасыруға болады
Әзірлеушілер пайдаланылмаған белгішелерді маскировкалауға арналған қолданбаларды ұсынады, ал Android 4.0 және одан жоғары нұсқаларында қажет емес белгішелерді жоюға арналған кірістірілген функция бар. Белгішелерді жасыру үшін төмендегі нұсқауларды орындаңыз.
Қолданбалар тақтасы
Қолданбалар тақтасы - орнатылған бағдарламалар мен ойындардың белгішелерін қамтитын мәзір. Белгішені жасыру мүмкіндігі Android 4.0 және одан жоғары нұсқаларында қол жетімді. Нұсқаулар:
- Қолданбалар тақтасына өтіңіз. Смартфонда белгіше негізгі экранның төменгі панелінде орналасқан және ішінде 6-9 шаршысы бар шеңбер немесе шаршыға ұқсайды. Панельді ашқан кезде орнатылған бағдарламалардың белгішелерін көресіз.
- Жоғарғы жағында қолданбалар мен виджеттер қойындыларын көресіз. Қолданбалар қойындысына өтіңіз.
- Телефоныңыздағы қосымша опциялар мәзірін ашатын түймені табыңыз. Жаңа смартфон үлгілерінде ол экранның жоғарғы оң жақ бұрышында, алдыңғы үлгілерде төменгі оң немесе сол жақта орналасқан. Түймені түртіп, Қолданбаларды жасыру опциясын таңдаңыз.
- Жасырғыңыз келетін белгішелерді тексеріңіз. Таңдалған белгішелердің саны дисплейдің жоғарғы жағында көрсетіледі.
- Дисплейдің жоғарғы оң жағындағы «Дайын» түймесін басыңыз - белгіше қолданба науасынан жоғалады.
Есіңізде болсын! Бағдарлама белгішелері дисплейге сыймайды және екі немесе үш бетті алуы мүмкін. Белгішелерді жасыру кезінде олардың барлығын көру үшін белгішелер тізімін оңға немесе жоғарыға жылжытыңыз.
Бұрын жасырылған белгішелерді көрсету үшін бірдей қадамдарды орындаңыз және әрқайсысын түрту арқылы таңдалған қолданбалардың құсбелгісін алып тастаңыз.
Қолданбалар тартпасының көмегімен белгішелерді қалай жасыруға болады (галерея)
6-қадам - Қажет болса, бірнеше белгішелерді жасыруға болады 5-қадам - Қолданбалардың жасырылғанын тексеріңіз 4-қадам - Пайдаланылмаған белгішелерді бөлектеңіз
3-қадам – «Қолданбаларды жасыру/көрсету» таңдаңыз. 2-қадам – Опциялар мәзірін таңдаңыз. 1-қадам – қолданбалар тартпасының белгішесін басыңыз.
Телефон параметрлері
Қосымшаларды жасырудың екінші жолы - стандартты параметрлерді пайдалану. Жүйе жоюға рұқсат бермейтін алдын ала орнатылған бағдарламалар үшін ғана жарамды.Функция Android 4.0 және одан жоғары нұсқаларында қол жетімді. Нұсқаулар:
- Телефон параметрлеріне өтіп, «Жалпы» қойындысына өтіп, «Қолданбалар» тармағын таңдаңыз.
- Барлығы қойындысына жылжыңыз.
- Жасырғыңыз келетін қолданбаны таңдап, сәйкес опцияны түртіңіз.
- Өшіру түймесін басыңыз оң жағында және диалогтық терезеде таңдауыңызды растаңыз.
- Басқа қолданбалар үшін қайталаңыз.
Өшірілген қолданбаларды тізімге қайтару үшін қолданба параметрлеріне қайта өтіп, «Өшірулі» қойындысын таңдап, өшірілген қолданбаларды бір-бірлеп ашып, әрқайсысы үшін «Қосу» түймесін басыңыз. Белгішелер қолданбалар жәшігінде пайда болады.
Параметрлер арқылы белгішелерді қалай жоюға болады (галерея)
6-қадам - Қажет болса, белгішені мәзірге қайтарыңыз 5-қадам - Қолданбаның жасырын екеніне көз жеткізіңіз 4-қадам - Әрекетті растаңыз
3-қадам - қолданбаны өшіру 2-қадам - Барлығы қойындысына өтіңіз 1-қадам - Қолданба параметрлері тармағын таңдаңыз
Іске қосу құрылғылары арқылы белгішелерді қалай жасыруға болады
Apex немесе Nova сияқты қосқыштар сирек пайдаланатын бағдарламалардың белгішелерін жасыруға мүмкіндік береді.
Іске қосу құралы – Android интерфейсін көрнекі және функционалды түрде өзгертетін бағдарлама.
Әдіс іске қосу құралын орнатуды қолдайтын Android нұсқалары үшін қолайлы (әдетте 4.0 нұсқасынан бастап).
Apex Launcher
- Іске қосу құралын орнатып, Apex параметрлерін ашыңыз.
- Қолданба мәзірі параметрлерін, содан кейін Жасырын қолданбаларды таңдаңыз.
- Жасырғыңыз келетін бағдарламалардың жанындағы ұяшықтарды белгілеп, «Сақтау» түймесін басыңыз. Белгіленген белгішелер Apex мәзірінде пайда болмайды.
Әдепкі бойынша, қосқыш белгішесі жасырылған. Оны қосымшалар жолағына құсбелгіні алып тастау арқылы қосуға болады.
Жасырын белгішелерді қайтару үшін алдыңғы қадамдарды қайталаңыз және бағдарламалардан құсбелгіні алып тастаңыз. Сонымен қатар, Apex бағдарламасын жою мәзірді автоматты түрде әдепкі көрінісіне қайтарады, бұл жасырын белгішелердің көрсетіле бастауына әкеледі.
Apex Launcher арқылы белгішелерді қалай жасыруға болады (галерея)
4-қадам – Қажетті қолданбаларды тексеріңіз 3-қадам – «Жасырын қолданбаларды» таңдаңыз. 2-қадам – «Қолданба мәзірінің параметрлері» түймесін түртіңіз.
1-қадам - Apex параметрлерін таңдаңыз
Nova Launcher
Nova Launcher қолданбасы Play Store дүкенінде қолжетімді. Prime қолданбасының ақылы нұсқасын орнату арқылы қолданба белгішелерін жасыруға болады. Нұсқаулар:
- Қолданбалар жәшігін ашыңыз, Nova Settings таңдаңыз.
- Тізімде «Қолданбалар мәзірін» ашыңыз және «Қолданбалар тізіміндегі топтар» қойындысында «Қолданбаларды жасыру» тармағын таңдаңыз.
- Қажетті бағдарламаларды белгілеп, «Артқа» түймесі арқылы мәзірден шығыңыз. Өзгерістер автоматты түрде сақталады.
Nova Launcher арқылы қолданбаларды жасыру нұсқаулары (галерея)
3-қадам - жасыру мүмкіндігін таңдау 2-қадам - қолданбалар мәзірін таңдау 1-қадам - қолданбалар тартпасынан Nova параметрлерін таңдаңыз.
Hide it Pro көмегімен бейтаныс адамдардан белгішелерді қалай жасыруға болады
Hide it Pro бағдарламасы пайдаланушының жеке «мобильді» өмірін бейтаныс адамдардың араласуынан қорғауға мүмкіндік береді. Мәзірде ол шақырылмаған қонақтар шынайы функционалдылықты танымауы үшін Audio Manager бағдарламасы ретінде көрсетіледі. Қолданбаны ашқан кезде сіз дыбыс параметрлерін көресіз - дабыл дыбысы, қоңырау дыбысы, хабарландыру дыбысы. Бағдарламаның құпия бөлігіне өту үшін логотипті басып тұрыңыз. Бағдарлама құлыптау әдісін таңдауды ұсынады - сандық құпия сөзді немесе әліпбиді. Әрі қарайғы әрекеттерге арналған нұсқаулар:
- Құпия сөзді қалпына келтіру үшін электрондық пошта мекенжайын беріңіз. Бұл қадамды өткізіп жіберуге болады.
- Электрондық поштаңызды енгізгеннен кейін дыбыс параметрлері бар мәзір ашылады. Логотипті қайтадан басып, жасаған құпия сөзді пайдаланып жүйеге кіріңіз. Сіз бағдарламаның негізгі мәзіріне өтесіз.
- Қолданбаларды жасыру белгішесін таңдаңыз. Бағдарламаның дұрыс жұмыс істеуі үшін түбірлік құқықтардың қажеттілігі туралы ескертуге «Жарайды» деп жауап беріңіз.
- «Барлық қолданбалар» қойындысына өтіп, жасырғыңыз келетін элементті таңдап, әрекетті растаңыз.
Белгішелерден басқа, бағдарламаның көмегімен сіз жеке суреттерді немесе бейнелерді жасыра аласыз, сонымен қатар қолданбаларды ашу үшін құпия сөздерді орната аласыз.
Назар аударыңыз! Жүйеде түбірлік құқықтарыңыз болмаса, Hide it Pro жұмыс істемейді.
Hide it Pro көмегімен қолданбаларды қалай жасыруға болады (Галерея)
6-қадам - Түбірлік құқықтарыңыз бар екенін растаңыз 5-қадам - Қолданбаларды жасыру опциясын таңдаңыз 4-қадам - Кіру құпия сөзін орнату
3-қадам - Құпия сөз түрін таңдау 2-қадам - логотипті басып тұрыңыз
Android жүйесінде қолданбаларды қалай жасыруға болады? Әдеттен тыс біз қазіргі смартфондарды әлі де «телефондар» деп атаймыз, бірақ ескі «ұялы телефондар» мен бүгінгі смарт құрылғылардың айырмашылығы керемет. Ең алдымен, барлық мүмкіндіктердің үлкен саны бар. Құрылғыңызға құпиялылықты қалай қосу керектігін анықтап көрейік.
Гаджеттер кез келген төте жолдарды жасыруға мүмкіндік береді. Не үшін? Ең алдымен, жұмыс үстелін тазалау үшін. Қазіргі заманғы гаджеттер ұйымдастырушыны, телефонды, PDA, медиа ойнатқышты біріктіреді және виртуалды кеңсенің бір түрі ретінде әрекет етеді. Ал, кеңседегі сияқты, бәрі тәртіппен болуы керек. Екінші себеп - белгілі бір қолданбаны басқаларға «жарқыратпау» ниеті. Мүмкін мессенджердегі әңгіме құпия шығар. Мүмкін фотогалереяда сүйікті адамның туған күніне жоспарланған сыйлықтың фотосы бар шығар. Немесе бала толығымен цензурадан өтпеген нәрсені байқаусызда көруі мүмкін.
Android жүйесінде қолданбаны қалай жасыруға болады: әртүрлі тәсілдермен
Осы мақсатта Android жүйесінде 4.0 нұсқасынан бері орнатылған құрал бар. Осы операциялық жүйедегі соңғы құрылғыларда бұл мүмкіндік бар - және сіз Huawei, Honor, Xiaomi немесе Samsung пайдалансаңыз маңызды емес.
Қолданбалар тақтасы
Бұл жерде қолданба белгішелері жасырылған.
- Төменгі жағындағы белгішені басу арқылы панельге кіреміз - ол төртбұрышты немесе дөңгелек, ішіндегі нүктелері бар. Мұнда смартфондардың көпшілігінде орнатылған бағдарламалардың тізімі бар, дегенмен кейбір құрылғыларда, мысалы, Xiaomi, мұндай белгішесі жоқ өз интерфейсі бар.
- Ең жоғарғы жағында келесі қойындылар қолжетімді болады: «Виджеттер» / «Қолданбалар». Бізге қосымшалар қажет.
- Біз қосымша параметрлерді іздейміз. Егер құрылғы салыстырмалы түрде жаңа болса, онда олар жоғарғы оң жақта болады. Олай болмаса, төменгі оң/сол жақ бұрыштарды қараңыз. Содан кейін «Жасыру» таңдаңыз.
- Енді экраннан не жоғалатынын таңдау ғана қалады. Телефон қанша белгішенің енді жалпыға ортақ болып саналмайтынын санайды.
- Енді біз «Дайын» дегенді көзбен іздейміз.
Телефон параметрлері арқылы - түбірлік құқықтарсыз
Барлық телефондар бағдарлама белгішелеріне рұқсат ете бермейді. MIUI қосқышы сыртқы түрі бойынша «таза» Android-тен айтарлықтай ерекшеленеді, сондықтан кез келген адам шатастыруы мүмкін. Қалаған нәрсеге қол жеткізудің тағы бір жолы бар - түбірлік құқықтарсыз және кез келген «бұзусыз». Бұрынғыдай, мәтін Android 4.0 (минималды) операциялық жүйесімен жұмыс істейтін смартфондарға қатысты. Айта кету керек, қазір біз өз бастамасы бойынша орнатылған кез келген қолданбалар туралы емес, әзірлеушілер өздері мұқият қамтамасыз еткен - жою мүмкіндігінсіз туралы. Бұл Қытай өнеркәсібінің адамдарымен жиі кездеседі.

Қалаған нәрсеге қол жеткізу үшін өндіруші ұсынған стандартты әдіс бар. Яғни, параметрлерді пайдаланыңыз:
- Біз құрылғы параметрлерін табамыз, алдымен «Жалпы», содан кейін «Қолданбалар» тармағын іздеңіз.
- «Барлығы» тармағына жылжып, көзді ауыртатын қолданбаны таңдаңыз.
- «Өшірулі» түймесін басыңыз. оң жақта біз әрекетімізді растаймыз. Біз барлық басқа бағдарламалар үшін қайталаймыз.
Егер сіз бәрін бұрынғы күйіне қайтарғыңыз келсе, «Өшірулі» тармағында өшірілгеннің барлығын тауып, оны «Қосу» тармағымен іске қосыңыз.
Android жүйесінде қолданбаны қалай жасыруға болады: әртүрлі үлгілерде
Барлық смартфондар көп нәрсеге ортақ. Белгілі бір Android құрылғысын кім жасағанына қарамастан, оны шарлау оңай болуы мүмкін. Сіз өзіңіздің «іске қосу құралын» орната аласыз, яғни интерфейсті өзгертетін және оны қалағаныңызша теңшейтін бағдарлама. Көрнекті ұшыру құрылғыларының арасында Apex Launcher және Nova Launcher өздері үшін танымал болды. Кейбір өндірушілер Google конвейерінен тікелей «таза» Android жүйесін таңдайды, ал басқалары телефонда әдепкі бойынша орнатылған өздерінің іске қосқыштарын шығарады. Samsung-пен біз гаджеттің жасына байланысты әртүрлі интерфейстер туралы айтып отырмыз. Әрбір ОЖ нұсқасы сізге жасырын мазмұнға құқық бермейді.
Samsung жүйесінде
Мысалы, енді жаңа емес Samsung Galaxy S5 және оның құрдастарын алайық. Мұнда қарапайым:
- Экранның төменгі жағында «Қолданбалар» тармағын таңдап, төте жолды басыңыз.
- Бізге ұнамайтын таңбашаларды таңдап, «Дайын» түймесін басыңыз.
Егер сізде Samsung Galaxy S7 немесе S8 тартымды флагманы немесе A5 сияқты 2017 жылы шығарылған телефондарыңыз болса ше?

Samsung құрылғыларының соңғы үлгілерінде түпнұсқа Secure Folder ішінде «қауіпсіз қалта» (немесе «құпия қалта») пайда болды. Ол кез келген бағдарламаны, файлды немесе кескінді ыңғайлы түрде жасыруға мүмкіндік береді.
Қауіпсіз қалтаны пайдалану үшін мына қадамдарды орындаңыз. Опция тек Android Nougat 7.0 және одан жоғары нұсқаларында.
- «Қолданбалар» түймесін басып, «Параметрлер» бөліміне өтіңіз.
- Біз «Экранды құлыптау» немесе «Биометрия және қауіпсіздік» тармағын іздейміз.
- Қауіпсіз қалтаны табыңыз. Мұнда сіз Samsung тіркелгіңізге кіруіңіз керек.
- Авторизациядан кейін қалтаны ашу әдісін таңдаңыз. Осыдан кейін ол жұмыс үстелінде пайда болады.
Ескертпе: Қауіпсіз қалтаны жасыруға болады. Қадамдарды қайталаңыз және қалтаны «жасыру» опциясын таңдаңыз.
Huawei-де
Huawei-мен жағдай күрделірек. Басқа өндірушілер қажетсіз қолданбаларды жасыру опцияларын ұсынғанымен, меншікті EMUI интерфейсін басқаратын соңғы Huawei құрылғылары бұл опцияны қамтамасыз етпейді. Бұл Secure Folder қолданбасының жоқ аналогына қатысты.
EMUI 4.X нұсқасында экранда екі саусағыңызды алшақ қоюға (суретті үлкейту сияқты) және жасырын қалтаны шақыруға болады. Соңғы нұсқаларда бұл мүмкіндік жоқ, бірақ бағдарламалық құрал үнемі жаңартылып отырады және жаңа функциялар пайда болады. Мұны мүлдем жаңа флагмандықтарда жасау мүмкін бе деп айта алмаймын - компания оларды рекордтық жылдамдықпен шығарады.

Егер сізге Huawei-де бағдарламаны жасыру қажет болса, дәстүрлі әдісті қолданып көріңіз:
- Экранның төменгі жағындағы «Қолданбалар» тармағын таңдаңыз. Оны басыңыз.
- Жоғарғы оң жақ бұрышта үш нүкте көрінеді. Оларды басып, «Қолданбаларды жасыру» опциясын қараңыз.
- Таңбашаларды таңдап, OK түймесін басыңыз.
Көмектеспеді ме? Үшінші тарап қабығын орнатыңыз - мысалы, бағдарламаларды жасыруға және қимылдармен көрінбейтін қалтаны ашуға мүмкіндік беретін Nova.
Xiaomi-де
Ең танымал смарт құрылғылар туралы әңгіме «Xiaomi», «Xiomi» және Xiaomi сөзін орыстандырудың басқа әрекеттерін айтпай-ақ мүмкін емес. Таңқаларлық емес: компания барған сайын табысқа жетуде және оның Redmi Note 5 сияқты қол жетімді флагмандары бейтаныс адамдардың қолында анда-санда пайда болады. Huawei-ден айырмашылығы, оның Android негізіндегі MIUI қосқышы жоғары дәрежеде өзгертілген және Apple iOS-қа ұқсайды. Бұл, мысалы, барлық иелеріне таныс нәрсенің орнына дегенді білдіреді.

Мұнда Android қолданбасының тартпасы... ештеңе жоқ. Тек төте жолдарға толы шексіз жұмыс үстелі. Кейбіреулер айтады - ыңғайлы. Біреу дірілдеп, баламалы нұсқаны іздеу үшін бірден Play Store дүкеніне барады. Бірақ MIUI мүмкіндіктерінің барлық бай арсеналын бағалайтындар үшін біз сізге бірнеше қозғалыста төте жолдарды қалай жасыру керектігін айтамыз.
- Параметрлер. Құлып белгішесі бар «Қолданбаны қорғау» тармағын таңдаңыз. Элемент тізімнің ең төменгі жағында.
- Мұнда сіз қалаған бағдарламаны жасыра аласыз. Оны таңдаңыз және ол жасырын қалтаға өтеді. Біз мұнда жүйелік қолданбадан басқа кез келген қолданбаны орналастырамыз.
- Параметрлерден шығыңыз. Саусақтарыңызды экранға таратыңыз және сізден бірден арнайы құпия сөзді енгізу сұралады. Енгізгеннен кейін бағдарламалары бар жасырын қалта пайда болады.
Қалталарды осылай жасыру мүмкіндігі соңғы MIUI 10 нұсқасына қолданылады.
Іске қосу құрылғыларының көмегімен Android жүйесінде қолданба белгішесін қалай жасыруға болады
Бұл мәтінде сіз іске қосу құрылғыларын айттыңыз. Іске қосу құралын өз қалауыңыз бойынша орнату арқылы өндірушіге қарамастан кез келген ОЖ әлеуетін кеңейте аласыз. MIUI аскетизмін ұнатпайсыз ба? Сұрақ жоқ. Samsung Experience гаджеттері қажет емес пе? Әрқашан балама болады.
Apex Launcher
- Play Store дүкенінен Apex орнатқаннан кейін оның параметрлерін табыңыз.
- Біз «Қолданбалар мәзірінің параметрлерін», содан кейін «Жасырын қолданбаларды» іздейміз.
- Тек төте жолдарды таңдау ғана қалады.
- Сақтау.

Nova Launcher
Nova-ның кейбір ең жақсы мүмкіндіктері тегін нұсқада жоқ. Төлегеннен кейін сіз Nova Launcher Prime қолданбасын жүктей аласыз.
- Қолданбалар тақтасында біз «Nova параметрлерін» табамыз.
- «Қолданбалар мәзірін» ашыңыз, «Қолданбалар тізіміндегі топтар» тармағын табыңыз.
- «Қолданбаларды жасыру» таңдаңыз.
- Мұнда біз жасырын болуы керек бағдарламаларды таңдаймыз. Ешбір жерді басу қажет емес - бәрі автоматты түрде жазылады.

Hide it Pro көмегімен бейтаныс адамдардан белгішелерді қалай жасыруға болады
Hide it Pro - өте жақсы қолданба. Оны әзірлеушілер біздің жеке өмірімізді қорғауға және бізге қажет нәрсенің бәрін жасыруға ант береді. Оның мәні «шпиондық бағдарлама» болғандықтан, оны нақты табу мүмкін емес: тізімдерде «Hide it Pro» атауы «Audio Manager» болып өзгертілген.

Біздің материалдың алдыңғы абзацтары түбірлік құқығы жоқ смартфондарға қатысты екенін ескеріңіз. Бірақ Hide it Pro әлі де root талап етеді. Әйтпесе ештеңе жұмыс істемейді.
Hide it Pro пайдалану нұсқаулары
Процедура:
- Мәзірден аудио менеджерін табамыз, электрондық поштаны көрсетіңіз. Осылайша сіз жоғалған парольді қайтара аласыз.
- Логотипті басып, параметрлерді ашыңыз. Құпия сөзді енгізіңіз.
- Енгізгеннен кейін «Қолданбаларды жасыру» түймесін басыңыз. Түбірсіз ешқайда бара алмайтыныңызды түсіндіретін терезе пайда болады. Біз келісеміз.
- «Барлық қолданбалар» қойындысын тауып, жасырғыңыз келетіннің барлығын таңдап, «OK» түймесін басыңыз.
Smart Hide Calculator көмегімен белгішелерді қалай көрінбейтін етуге болады
Smart Hide калькуляторының калькулятор деп аталуының себебі - бұл бейтаныс адамдар оны ашпау үшін тривиальды нәрсе сияқты көрінетін айқын бағдарлама емес.

Мұндай утилиталар түбірлік қатынасты қажет ететінін тағы бір рет ескертеміз.
Smart Hide калькуляторымен жұмыс істеуге арналған қадамдық нұсқаулар
- Бағдарламаны орнатыңыз, құпия сөзді таңдаңыз.
- «Құпия бөлімде» біз «Қолданбаларды мұздату» табамыз
- Жапсырмаларды белгілейік.
Егер сізге барлығын бұрынғыдай қайтару қажет болса, бағдарламаны іске қосып, «Қолданбаларды қатырудан босату» тармағын таңдаңыз.
Жасырын қолданбаларды Android жүйесіне қалай қайтаруға болады
Қолданбаны енді жасыру қажет болмаса, біз бәрін қайтарамыз. Мұны істеу үшін біз төте жолдарды жасыру қадамдарын қайталаймыз, бірақ сәл басқаша.
- Белгішені басу арқылы қолданбалар тақтасына өтіңіз. Мұнда әрбір дерлік смартфон барлық орнатылған қолданбалардың тізімін жасырады.
- Ең жоғарғы жағында келесі қойындылар қолжетімді болады: «Виджеттер» / «Қолданбалар».
- Біз қосымша параметрлерді іздейміз. Егер құрылғы салыстырмалы түрде жаңа болса, онда олар жоғарғы оң жақта болады. Егер ол өз өмірінде көп нәрсені көрген болса, төменгі оң/сол жақ бұрыштарды қараңыз. Әрі қарай, «жасыру» таңдаңыз.
- Біз тиісті орнына қайтарылуы керек бағдарламалардан құсбелгілерді алып тастаймыз.
- Біз «Дайын» деп табамыз.
Барлығын қайтару үшін алдыңғы қадамдарды қайталау жеткілікті - жасырын болғандардың құсбелгісін алып тастаңыз.