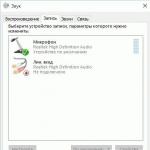Мүмкін, әрбір екінші компьютер пайдаланушысы Skype, Viber немесе басқалар сияқты дауыстық байланыс бағдарламаларымен жұмыс істеу үшін немесе үйде жазу немесе караокеде дауысты ойнату үшін балама опция ретінде таңдаған микрофонды сатып алған болуы мүмкін. Кейбір пайдаланушылар микрофонды компьютерге немесе ноутбукке қалай қосуға болатынын ойлады.
Параметрлер дұрыс конфигурацияланған болса, құрылғы қалыпты жұмыс істеуі керек, бірақ коннектордың ішінен немесе аналық платаның контакті алаңдарынан алыстап кеткен контактіден туындаған желілік кіріске физикалық зақым келтіру сияқты аппараттық ақаулар туралы ұмытпаңыз.
Тағы бір жағдай - дыбыс картасының аймағындағы аналық платадағы төгілген конденсаторлар (электролиттік конденсаторлар). Бұл мәселені шешуді мамандандырылған қызмет көрсету орталықтарының мамандарына тапсыру ұсынылады.
Windows XP
- «Басқару тақтасына» өтіп, «Дыбыстар және дыбыс құрылғылары» тармағын табыңыз.
- Содан кейін «Сөйлеу» бөлімін тауып, «Дыбыс деңгейін» басыңыз.
- Пайда болған «Жазу деңгейі» өрісінде «Дыбыс деңгейі» сырғытпасын жоғары жылжытыңыз және әдепкі бойынша «Микрофон» құсбелгісі қойылса, оны алып тастаңыз.
- «Параметрлер» өрісіне кіріп, «Қосымша опциялар» қойындысын басу арқылы микрофонды дереу күшейтейік.
- Пайда болған «Параметрлер» терезесінде «Микрофонды көбейту» ұяшығындағы құсбелгіні қойыңыз.
- «Жабу» түймесін басып, құрылғының жұмысын тексеріңіз.
Windows 7
- Тапсырмалар тақтасының төменгі оң жақ бұрышында сағат пен күнтізбенің жанында «Динамик» белгішесін тауып, тінтуірдің оң жақ түймешігімен басып, «Жазу құрылғылары» ішкі тармағына өтіңіз.
- Ұсынылған тізімнен «Микрофонды» және одан «Деңгейлерді» таңдаңыз.
- Барлық параметрлерді максимумға орнатқаннан кейін біз оның функционалдығын тексереміз.
Windows 10
- «Басқару тақтасы\Барлық басқару тақтасының элементтері» жолын орындаңыз
- «Дыбыс» белгішесін басып, келесі ақпаратты қараңыз:

- Содан кейін микрофон сипаттарын ашыңыз
- «Деңгейлер» қойындысына өтіп, параметрлерді максимумға айналдырыңыз:

Құрылғылардың бірнеше түрін қарастырайық
Динамикалық
Динамикалық құрылғыны кірістірілген дыбыс картасының сызықтық кірісіне қосу арқылы біз бірден қажетті нәтижеге қол жеткіземіз деп ойлау қате. Мүлдем керісінше. Не болды? Бұл жағдайда шу деңгейі шамамен 60 Гц ауытқиды, ал дауыс деңгейі 20-ға дейін өзгереді. Яғни, біз дауысты іс жүзінде ести алмаймыз. Бұл параметрлерге немесе құрылғының өзіне байланысты емес, ол тек жазу жасалып жатқан бөлмеге байланысты. Бұл жағдайда дыбыстық карта драйверлерін кінәлаудың, оларды жоюдың немесе жаңартудың қажеті жоқ. Сонымен қатар, автоматты түрде алуды үміттеніп, ОЖ-ны қайта орнатыңыз. Мұндай микрофонды қосу белгілі бір білім мен дағдыларды қажет етеді. Бұл жағдайда біз әлі де стандартты нұсқаулықпен жұмыс істей алмаймыз.
Әрине, егер активтер рұқсат етсе, біз бұл мәселені бортында микрофон алдындағы қуатты күшейткіші бар қымбат дыбыс картасымен оңай шеше аламыз. Бірақ мұндай құрылғының бағасы негізгі компьютердің құнына сәйкес келеді. Егер біз өзіміз орындаған әнді жазғымыз келсе, онда шығындар мүлдем тиімсіз. Сондықтан біз мұндай сатып алуды әзірге тоқтатамыз.
Қосылым мәселесін шешудің екінші нұсқасы - микрофон алдындағы стационарлық күшейткіш. Бұл құрылғы микрофон дыбысын сызықтық сигнал деңгейіне дейін күшейтеді, дегенмен, тіпті мұнда да дыбыс сигналын өңдеу және дыбыс жазуды ойнату сапасы бойынша бюджеттік нұсқалардан қажетті нәтижелерді күтуге болмайды.
Бағаның ең оңтайлы нұсқасы - USB шығысы бар араластырғыш, цифрландыру сапасы өте орташа, сыртқы шу деңгейі де жоғары, бірақ ол үйде пайдалануға жарамды. Опция өте түсініксіз және қосымша талқылауды қажет етеді.
Сондықтан, өз пәтерімізді қарастырайық және микрофон күшейткіші ретінде бізге не қызмет ете алатынын ойланайық. Опциялар: стерео жүйе, DVD ойнатқышы, сабвуфер және т.б. Жалпы алғанда, динамикалық типтегі микрофон кірісі бар кез келген автономды құрылғы. Бұл жағдайда сізге осы күшейткіштің сызықтық кірісін біріктірілген дыбыс картасының сызықтық кірісіне қосу жеткілікті. Мұны ең тиімді жол деп қарастырайық.
Стандартты гарнитура микрофоны
Операциялық жүйені оңтайлы орнату кезінде XP немесе Windows7 маңызды емес, бұл құрылғы автоматты түрде конфигурацияланады және бізге қажет параметрлерде жұмыс істейді. Бірақ бұл орын алмаса не істеу керек?
Әрбір жүйенің өзіндік нақты алгоритмі бар. Жұмысты бастау бірдей: микрофонды желілік кіріске («микрофон» белгішесі) қосыңыз. «Бастау» мәзіріне өтіп, «Керек-жарақтарды» іздеңіз, «Дыбыс жазу» бөліміне өтіңіз. Пайда болған терезеде «Жазуды бастау» түймесін басып, сөйлесуді бастаңыз. Содан кейін біз сақталған аудио файлымызды тыңдаймыз. Енді құрылғыны орнатуға көшейік.
Дыбыс драйверін пайдаланып орнату
Әдетте, аналық плата өндірушісі аналық платамен бірге драйвер дискісін қамтиды. Амалдық жүйені орнатқаннан кейін кенеттен микрофоннан дыбыс шықпаса және драйверлерді автоматты іздеу нәтиже бермесе, өндірушінің дискісін пайдаланыңыз. Соңғы шара ретінде өндірушінің веб-сайтында аналық плата үлгісін тауып, оған дыбыстық драйверді жүктеп алыңыз.
Мысалы, ASUS жағдайында микрофонды дыбыс драйвері арқылы орнату келесідей болады:

Микрофонның жұмыс істеп тұрғанын қалай тексеруге болады
Егер сіз бәрін реттеп қойған болсаңыз, бірақ маңызды қоңырау алдында әңгімелесуші сізді естімейді деп қорқатын болсаңыз, микрофонның жұмысын тексеру керек. Келісіңіз, егер сіз есептің параметрлерімен келісу үшін компьютерден бастыққа қоңырау шалсаңыз, ол ақымақ болып көрінеді, бірақ ол сізден бір сөз естімейді.
Сонымен, бірінші жол. Басқару тақтасына оралыңыз, дыбыс белгішесін басып, микрофонға қатты сөйлей бастаңыз. Дыбыс деңгейі мына суреттегідей жасыл түспен көрсетіле бастайды:

Skype бағдарламасын ашып, «Echo / Sound Test Service» контактісін іздеңіз. Бұл робот. Ол сіздің микрофоныңыздағы дыбысты жазып алып, сізге қайта ойнатады. Анау. Сіз өзіңіздің дауысыңызды және оның дыбыс деңгейін тыңдай аласыз.
 Егер кенеттен дыбыс ысқырып кетсе немесе тым тыныш болса, дыбыс параметрлерінде бұл параметрлерді реттеу қажет болады. Тиісінше, шуды азайтуды қосыңыз және дыбыс деңгейін арттырыңыз.
Егер кенеттен дыбыс ысқырып кетсе немесе тым тыныш болса, дыбыс параметрлерінде бұл параметрлерді реттеу қажет болады. Тиісінше, шуды азайтуды қосыңыз және дыбыс деңгейін арттырыңыз.
Интернет-технологиялардың дамуымен ғаламдық желінің коммуникациялық мүмкіндіктері керемет әртүрлі болды. Соған қарамастан, қарым-қатынастың ең таныс және былайша айтқанда, дәстүрлі түрі әлі күнге дейін ауызша ақпарат алмасу болып қала береді. Микрофон сияқты электроакустикалық құрылғының арқасында адам Айдың қарама-қарсы жағында болса да естіледі. Біз, әрине, асыра айтып отырмыз, бірақ мағынасы түсінікті. Аталған дыбыс түрлендіргіші қоршаған әлемге әсер етудің маңызды элементі болып табылады. ДК пайдаланушысы үшін микрофонды компьютерге қосу жолын білу қаншалықты маңызды болатынын елестету қиын емес (Windows 7 орнатылған немесе басқа нұсқасы - бұл маңызды емес), ол шұғыл түрде микрофонды орнату қажет болғанда. Skype бейне қоңырауы немесе караоке орнату. Бәлкім, сіз де электронды есептердің осы түрлерін шешуде біраз қиындықтарға тап болып жатқан шығарсыз. Егер иә болса, онда сізге осы мақаланы оқып шығу керек, оның ұсыныстары бағдарламалық жасақтама ақауларын жоюға және орнатылған электроакустикалық құрылғының дұрыс жұмыс істеуінен ләззат алуға көмектеседі.
Мұндай әртүрлі микрофондар: көңіл көтеру үшін емес, мысал ретінде
Әдетте, пайдаланушы компьютерлік дүкенде қосымша жабдықты (соның ішінде дыбыс қабылдау құрылғыларын) сатып алады, онда сатушы әрқашан белгілі бір мақсаттар үшін қандай модельді сатып алу керектігін айтады. Егер сіз сізге қажет нәрсе емес сияқты сатып алсаңыз немесе сізге түсініксіз штепсельдік құрылғы берілсе (балама ретінде сіз оны «КСРО-да жасалған» деген аңызға айналған жазуы бар мұрагер етіп алғансыз) онда бұл «микрофонды компьютерге қалай қосуға болады?» Деген сұраққа жауап іздеуге итермелеуі мүмкін. Windows 7 ОЖ, өзіңіз білетіндей, заманауи есептеуіш құрылғыларда орнатылған. Соңғы жағдай салыстырмалы түрде жаңа интерфейс стандарттарын қолдануды қамтиды. Сондықтан, сіз «жақсылыққа» төтеп бере алмайсыз (осындай қисынсыз сөзді оқырман кешірсін). Алайда, мұны принципті түрде жасауға болмайды деп ешкім айтпайды. Өйткені, кез келген қосқыш әртүрлі адаптерлер мен қосымша жабдықты, мысалы, сыртқы араластырғышты немесе күшейткішті пайдалануды қажет ететіні құпия емес. Дегенмен, қарапайым қосылым опцияларына назар аударайық.
Аудио қосқыштардың мақсаты немесе сымдар қайда кетеді?
Айта кету керек, «аудио жаңарту» процесінде кейбір пайдаланушыларда «микрофонды компьютерге қалай қосуға болады» деген сұрақ туындамауы мүмкін: Windows 7 аналогтық типті дыбыс қабылдау құрылғыларымен дұрыс жұмыс істейді. Әдетте, әдеттегі USB гарнитурасын қосқан кезде жүйе қажетті драйверлерді автоматты түрде пайдаланады. Пайдаланушы тек арнайы бағдарламалық жасақтаманы іске қосып, одан әрі жұмыс процесін пайдалана алады. Дегенмен, жаңадан келген пайдаланушы микрофонды қай қосқышқа қосу керектігін әрқашан біле бермейді. Сізге, құрметті оқырман, төмендегі ақпарат қажет болуы мүмкін:
- негізгі дыбыс қосқыштары стационарлық блоктың артқы жағында орналасқан;
- әдетте, микрофон кірісі қызғылт түсті;
- Көбінесе артқы интерфейс тақтасы олардың тиесілігінің мәнін көрсететін графикалық белгішелермен жабдықталған.
Сондықтан, үрейленбес бұрын, розетканың мақсатқа сай келетініне көз жеткізу керек. Көріп отырғаныңыздай, бәрі өте қарапайым.
Skypeсыз жасай алмаған кезде: микрофонды компьютерге қалай қосуға болады
Skype жүйесіне арналған Windows 7 толығымен қолайлы жүйе. Дегенмен, «жетінші» ОЖ-нің функционалдық өзін-өзі қамтамасыз етуіне қарамастан, кейде бағдарламалық құрал қақтығыстары әлі де орын алады. Бұл көбінесе микрофон жұмысын басқаратын және басқаратын жүйе пайдаланатын аудио драйверінің сәйкес келмеуіне байланысты. Сіз білетін құрылғының кейбір модификациялары күрделі жабдықты пайдаланады; Мұндай жағдайларда сіз түпнұсқалық (меншікті) бағдарламалық жасақтамасыз жасай алмайсыз. Егер сізде микрофонды орнату дискісі болмаса, Интернеттен қажетті драйверді өз бетіңізше табуыңыз керек.
Жүйе бізді қызықтыратын аудио құрылғыны көретініне көз жеткіземіз
Сонымен, микрофонды компьютерге қалай қосуға болады? «Windows 7 Ultimate» («жетінші» ОЖ-ның кез келген басқа шығарылымы сияқты) бірқатар стандартты құралдарға ие, оларды дұрыс ұйымдастырылған пайдалану - біз талқылайтын сұраққа жауап.
- Ең алдымен электроакустикалық құрылғыны дұрыс қосқаныңызды тексеріңіз.
- Басқару тақтасына өтіп, «Дыбыс» бөліміне өтіңіз.
- Содан кейін «Жазу» қойындысын белсендіріңіз.
- Микрофон белгішесін таппасаңыз, қызмет көрсету терезесінің жұмыс аймағының бос орнын тінтуірдің оң жақ түймешігімен басыңыз.
- Контекстік мәзірден «Өшірілген құрылғыларды көрсету» тармағын таңдаңыз.
- Содан кейін маркерді пайда болған белгішенің үстіне жылжытыңыз және манипулятордың сол оң жақ пернесін пайдаланып, ашылмалы тізімді қайта шақырыңыз.
- Енді «Сипаттар» түймесін басып, «Деңгейлер» қойындысына өтіңіз.
- Мүмкін, сырғытпаларды дыбысты жоғарылатуға қарай сүйрегеннен кейін, микрофонды компьютерге (Windows 7) қалай қосу керектігі туралы мәселе күн тәртібінен алынып тасталуы мүмкін.
Практикалық мысал: танымал бейне мессенджердің дауыстық функционалдығын орнату
Skype қолданбасын алғаш рет іске қосқаннан кейін сізден аудио және бейне параметрлерін орнату сұралады:
- Сөз тіркесін айтыңыз және жұмыс терезесінің сәйкес блогындағы сигнал индикаторының әрекет етуіне назар аударыңыз.
- Олай болмаса, құсбелгіде сіз қосқан микрофонның нақты атауы бар екенін тексеріңіз.
- Сынақ қоңырауын жасаңыз және пайдаланып жатқан құрылғының жұмысын тексеріңіз.
Realtek HD Audio Manager бағдарламасында микрофонды қалай орнатуға болады
- «Басқару тақтасы» мәзірінде аттас бөлімнің белгішесін табыңыз.
- Сізді қызықтыратын дыбыс менеджерінің негізгі терезесінде болғаннан кейін оның жоғарғы жағында орналасқан микрофон белгішесін белсендіріңіз.
Айта кету керек, бұл дыбыстық картаның әртүрлі нұсқаларында интерфейс басқару элементтерінің орналасуында сәл өзгеше болуы мүмкін.
- «Шуды азайту» және «жаңғырық» ұяшықтарын тексеріңіз.
- Жазу дыбысының сырғытпасын қолайлы деңгейге жылжытыңыз.
- Қажет болса, сәйкес құсбелгіде децибелде көрсетілген үш мәннің бірін көрсету арқылы аудио түрлендіргіштің күшейту параметрін арттыруға болады.
Енді сіз микрофонды компьютерге қосудың бірнеше әдісін білесіз (Windows 7). Айтпақшы, караокені жоғарыда аталған менеджер арқылы конфигурациялауға болады. Біз талқылап жатқан электроакустикалық құрылғы түріндегі сәйкес қойындыны немесе белгішені табыңыз және құрылғының жұмысына қажетті өзгерістерді енгізіңіз. 
Көбінесе жаңадан бастаған пайдаланушылар: «Алдыңғы панельдегі микрофонды компьютерге (Windows 7) қалай қосуға болады?» Деген сұрақты қояды. Өйткені, кейде жүйелік блокта бірқатар қосымша қосқыштар болады, олардың кейбіреулері қайталанады, ең қолжетімді жерде орналасқан. Осы қосылыммен сіз «Дыбыс менеджеріне» өтіп, кілт түріндегі белгішені (басқару интерфейсінің оң жағында, төменгі бөлігі) белсендіріп, «Қосқыш параметрлері» бөліміне өтуіңіз керек. Тиісті дыбыс схемасын пайдаланғаннан кейін мәселе шешіледі. Бар жақсылықты тілеймін!
fb.ru
Микрофонды компьютерге қосу туралы нұсқаулар
Қазір компьютер көп функциялы құрылғыға айналуда. Компьютердің көмегімен біз бір-бірімізге қоңырау шалып, бейне чат арқылы сөйлесе аламыз. Біз барлық байланыс опцияларын процеске қосуды талап ететін онлайн серверлерде командалық ойындарды ойнай аламыз. Кез келген адам фильм көре алады, музыка тыңдай алады, ойын ойнай алады, түрлі шығармалар, репортаждар, эсселер жаза алады. Барлығы дерлік World Wide Web-ке қол жеткізе алады. Әдемі дауысы бар, небір өнер туындыларын жазып алғылары келетіндер бар. ДК барлығына көмектеседі. Жалпы алғанда, компьютер өзінің құрамдас бөліктерін жаңарту мүмкіндігі бар нағыз мультимедиялық орталыққа айналды.
Компьютерге тұрмыстық электроника қосылған - теледидарлар, микротолқынды пештер, кір жуғыш машиналар және сол сияқтылар, аудио жүйелер, камералар, ойын консольдері және қосуға болатын кез келген басқа нәрсе қосылған. Оның ішінде микрофон. Дәл осы құрылғы дауысты жазуға жауап береді.

Әрбір дерлік пайдаланушының дыбыс жазу құрылғысын пайдалану себептері бар. Сондықтан «құлаққапты микрофонмен компьютерге қалай қосуға болады?» Деген сұрақ туындайды. мақалада егжей-тегжейлі талқыланады.
Микрофонды қосудың ең танымал және ең оңай жолы.
Бұл құрылғы компьютерге дұрыс қосылған болуы керек. Егер бұл USB ашасы болса, оны компьютердің/ноутбуктің кез келген USB портына қосу керек. Егер сізде әдеттегі 3,5 мм қосқыш болса, оны компьютердегі сәйкес портқа жалғаңыз.

Микрофон порты қызғылт, ал құлаққап порты жасыл. Түсінде ешқандай айырмашылықтар болмаса, онда белгілерді қараңыз - микрофон микрофонға, ал құлаққаптар құлаққаптарға қосылуы керек. Егер сіз керісінше жасасаңыз - ештеңені бұзбаңыз, ештеңе алмаңыз - құлаққаптар мен микрофон жұмыс істемейді.
Дыбыс жазу жұмыс істеп тұрғанын қалай тексеруге болады?
- Екі опция: Бастау мәзіріне өтіңіз. «Стандартты» табыңыз. Ішінде Дыбыс жазу утилитасы бар. Оны ашайық. «Жазуды бастау» түймесін басыңыз. Дыбыс жазу құрылғысы үшін сөз сөйлеп, жазбаны өшіріп, файлды жұмыс үстеліне сақтаймыз. Содан кейін қызметтік бағдарламаны жауып, аудио файлды қосыңыз. Егер сіз бірдеңені естісеңіз, бұл микрофон жұмыс істеп тұрғанын білдіреді.
- Біз құрылғының жұмысын онлайн байланыс қызметтері ішіндегі байланыс арқылы тексереміз. Көптеген онлайн ойындар ойыншыларға тек чат арқылы ғана емес, сонымен қатар геймплейді қызықты ететін дауыстық хабарламалар арқылы байланысу мүмкіндігін ұсынады.
Микрофонды Windows 7 компьютеріне қалай қосуға болады?
Жоғарыдағы екі опция Windows 7 компьютерінің дыбысты жазбайтынын көрсетті? Дербес компьютер дыбыс жазу құрылғысын тапқанына көз жеткізу керек.
Бастау мәзіріне өтіп, Басқару тақтасын ашыңыз. «Аппараттық құрал және дыбыс» ашыңыз, «Құрылғылар мен принтерлерді көру» бөліміне өтіңіз. Микрофон тізімде көрсетілуі керек. Егер ол жоқ болса, микрофонды қайта қосып немесе оны басқа портқа қосып көріңіз (әрине, ол USB порты болса).
Бұл көмектеспесе, «Құрылғы қосу» бөліміне өтіңіз. Әдетте, аздап іздегеннен кейін жазу құрылғысы табылады. Бұл көмектеспеді? Микрофонды басқа компьютердің/ноутбуктің портына қосып көріңіз. Егер ол сонда жұмыс істесе, құрылғыңыздағы портта ақау бар болса, микрофон байланысы үзілген;
Егер дыбыс жазу жұмыс істемесе, бірақ барлық құрылғыларда бәрі жақсы болса, драйверлерге қамқорлық жасау керек. Мұны істеу үшін «Құрылғы менеджерін» ашыңыз. Онда біз қажетті құрылғыны тауып, оны тінтуірдің оң жақ түймешігімен басыңыз. Терезе ашылады, онда біз «Драйверді жаңарту» таңдаймыз. «Драйвер жаңартуларын автоматты іздеу» түймесін басып, Windows қажет нәрсенің барлығын жаңартуды күтіңіз. Егер ол жаңартылмаған болса, драйверді Интернеттен тауып көріңіз. Әдетте қажетті файлдар сонда орналасады.
Компьютер құрылғыны тапты. Параметрлерге көшейік. Тапсырмалар тақтасында динамик белгішесін тауып, оны басыңыз. «Жазу құрылғылары» терезесін ашыңыз. «Сипаттар» бөліміне өтіңіз. «Деңгейлер» бөлімін табыңыз. Біз бәрін максимумға қойып, динамик белгішесі сызылып қалмағанына көз жеткіземіз. Енді бәрі жұмыс істеп тұрса, дыбыс жазу құрылғысына қажетті драйверлер орнатылса, бәрі жұмыс істей бастайды.
Караоке үшін микрофонды компьютерге қалай қосуға болады?

Ешқандай күрделі ештеңе жоқ - жазу құрылғысына қажетті бағдарламалық құрал драйверлерін орнату жеткілікті. Немесе микрофонның жұмысын ән айтатын бағдарламамен үйлестіріңіз. Дыбысты жазғыңыз келсе, бұл үшін арнайы плагиндерді орнатқан дұрыс, өйткені стандартты «Дыбыс жазу» утилитасы жақсы жұмыс істемейді және дыбыстардың бұрмалануын тудырады.
Микрофонды Windows 10 компьютеріне қалай қосуға болады?
Алдымен дыбыс жазбасының жұмыс істейтінін тексеру керек. Осы мақсатта «Дауысты жазу» бағдарламасы бар. Бірдеңені жазып алыңыз, содан кейін аудио файлды іздеңіз және оны ойнатыңыз - егер бәрі қалыпты орнатылған болса, бірақ динамиктерден шыққан дыбысты естисіз. Қалғанының бәрі Windows жүйесінің барлық басқа нұсқаларындағыдай.
Басқа мәселелерді қарастырайық:
Аудиомагнитофон бір уақытта 2-3 қолданбада жұмыс істемейді. Содан кейін «Дыбыс» бөліміне өтіп, «Жазу» қойындысын ашыңыз. Терезеде қажетті микрофонды таңдап, оны тінтуірдің оң жақ түймешігімен басып, «Қосымша» бөліміне өтіңіз. Онда «Қолданбаларға құрылғыны эксклюзивті режимде пайдалануға рұқсат беру» құсбелгісін алып тастаңыз. Бұл әрекет микрофонды бірден бірнеше бағдарламада пайдалануға мүмкіндік береді. Егер ол бірден жұмыс істемесе, дыбыс жазу құрылғысын қайта қосып, компьютерді қайта іске қосыңыз. Әдетте ол жұмыс істейді. Немесе микрофон драйверін жаңартып көріңіз. Егер бұл көмектеспесе, қолданба параметрлерін қараңыз - кейбіреулерде микрофонға монополия бар деген ой бар.
Windows 8 жүйесінде дыбыс жазу утилитасының тағы бір атауы «Windows Sound Recorder» болып табылады. Бұл жерде ештеңе жоқ, ол басқалармен бірдей жұмыс істейді. Жазу опциясын таңдаған кезде сұр микрофон белгішесін басыңыз. Содан кейін бәрі әдеттегідей - дыбысты жазыңыз, сақтаңыз, оны Windows Media ойнатқышында ойнатыңыз. Дыбыс жоқ? Біз жоғарыда сипатталғандай әрекет етеміз.
mir-tehnologii.ru
Караоке үшін сымсыз микрофонды компьютерге қалай қосуға болады?

Караоке бүгінде барған сайын танымал болып келеді, бірақ әрқашан «өзіңізді барлық даңқыңызбен көрсету» үшін емес, сіз үйден шығып, арнайы кафеге барғыңыз келеді. Иә, және ол жерде кезек соншалықты, кешке ең көбі 2-3 ән сіздің дастарханыңызда аяқталады, ал қалған уақытта сіз көңіл көтермей, «басқа таланттарды» бағалайсыз. Және бұл соншалықты қажет емес, сіз үйде караоке жасай аласыз. Ол үшін сымды және сымсыз микрофондар бар. Кейбіреулері батареямен жұмыс істейді, ал кейбіреулері тікелей қуаттандырылады. Сондай-ақ батареясы бар құрылғылар бар, сондықтан батареяларды бес рет ауыстырудың қажеті жоқ. Караоке үшін сымсыз микрофонды компьютерге қалай қосуға болады? Барлығы өте қарапайым. Бұл мақала сізге арналған.
Конденсатор және динамикалық микрофондар бар:
- Әртүрлі кеңістіктердің екінші акустикалық жағдайлары аз әсер етеді, бұл айтарлықтай плюс. Олар сондай-ақ шамадан тыс жүктемеге аз сезімтал және «фантомдық» қуат көзін қажет етпейді.
- Конденсаторлар таза, табиғи дыбыс шығарады және шамамен 48 В болатын «фантомдық» қуатпен жұмыс істейді. Мұндай гаджеттерді кәсіби студиялар жоғары сапалы дыбыс жазу үшін пайдаланады.
windows XP
- Төменгі оң жақ бұрышқа өтіп, дыбыс деңгейін басқару белгішесін екі рет басыңыз.
- «Параметрлер» ашыңыз, содан кейін сипаттарға өтіңіз. Тізімнен «Микрофон» құрылғысын таңдап, «OK» пернесін басу арқылы әрекетті растаңыз.
- Біз алдымызда «Микрофон» атты жаңа бағанды көреміз. «Өшірулі» жанындағы құсбелгіні алып тастаңыз, егер ол сол жерде белгіленсе.

Windows 7 және 8
Осы операциялық жүйеде микрофонды конфигурациялау үшін:
- «Жазу құрылғыларын» ашу қажет мәзірді ашу үшін дыбыс деңгейі белгішесін тінтуірдің оң жақ түймешігімен басыңыз.
- Біз алдымызда тізімді көреміз, одан микрофон таңдаңыз.
- Екі рет басу «Құрылғыны пайдалану» элементінде әдепкі пайдалануды орнату керек терезені ашады.
- «OK» түймесін басуды ұмытпаңыз.
Маңызды! Ең жоғары сапалы микрофон қажетті бағдарламалық құралды орнатпастан сізге дұрыс дыбысты бермейді.
Мазмұнға оралу
Орнату әрқашан қажет пе?
Ноутбукте микрофонды орнатпас бұрын, құрылғыңыздың жеке жазу құрылғысы бар-жоғын тексеру керек. Барлық дерлік дүкендердің сөрелерінде әдепкі бойынша кірістірілген микрофоны бар ноутбуктер мен нетбуктер бар. Сонымен қатар, ол төмен қуат емес және Skype немесе «ағынмен» байланысу үшін өте қолайлы. Кірістірілген құрылғының функционалдығы мен сапасы сізге сәйкес келмесе, сізге қосымша құрылғы сатып алуға және аяқталған нұсқауларды орындап, оны қосып, конфигурациялауға тура келеді.
Сыртқы
Сыртқы микрофондар стандартты түрде таныс USB қосқышы немесе 3,5 мм «микро ұя» арқылы қосылады. Әрбір компьютер осындай қосқыштармен жабдықталған, сондықтан шатастыру қиын болады.
Қосқыштың «болмауын» құлаққап пен микрофон қосқышымен жабдықталған аппараттық дүкеннен арнайы адаптерді сатып алу арқылы шешуге болады. Сондай-ақ 6,3 мм ұяшықтарға арналған адаптерлерді сол жерден сатып алуға болады.
Ішкі
Бұл арнайы PCI қосқышы арқылы компьютердің аналық платасына тікелей қосылатын құрылғылар. Егер біз нәзіктіктерге кіретін болсақ, мұндай микрофондар дыбыс жазу сапасы бойынша жеңеді. Бірақ бұл айырмашылық компьютерде арнайы аудио бағдарламалық құрал орнатылмаған болса, іс жүзінде байқалмайды.
- Егер үшінші тарап бағдарламалық жасақтамасы туралы айтатын болсақ, сіз жоғарыда аталған Skype байланыс бағдарламасын пайдалана аласыз. Әңгімелесу кезінде сәйкес байланыс белгішесін басу арқылы құрылғыны диагностикалауға болады.
- Құрылғының ешбір бағдарламаны жүктеп алмай-ақ дұрыс жұмыс істеп тұрғанын тексеру үшін дыбыс деңгейін басқару белгішесін тінтуірдің оң жақ түймешігімен басып, жазу құрылғыларын таңдап, микрофонмен сөйлесіңіз. Микрофон үлгісінің жанында индикатор болады, оның толтырылуы микрофон дыбысты түсіріп, оны жіберетінін көрсетеді.
Енді сіз осы түрдегі кез келген жабдықты компьютеріңізге оңай қосып, конфигурациялай аласыз. Естеріңізге сала кетейік, ноутбук иесі жаңарту алдында бірнеше рет ойлануы керек, ал үстелдік компьютерлердің иелері іздеу санатына компьютердің «жүрегіне» қосылған құрылғыларды қосуы керек.
Орнату және қосылым әлі де сұрақтар тудырса, білікті маманға хабарласыңыз немесе құрылғыңызды жақын жердегі қызмет көрсету орталығына апарыңыз. Әйтпесе, процесс қарапайым және сіздің қолыңызда. Өзіңіз қалаған мөлшерде және репертуарды таңдап, үйде ән айтудан ләззат алыңыз.
serviceyard.net
Караоке үшін микрофонды компьютерге қалай қосуға болады
Интернетте караокеде ән айтуға және оған ұпай жинауға мүмкіндік беретін көптеген қызметтер бар. Өкінішке орай, қолданушылар тек микрофонды караоке үшін компьютерге қалай қосу керектігі түсініксіз болғандықтан ғана ән айтудан шектеледі.

Кез келген микрофон жасайды. Олардың аудио шығыс ұяларының екі түрі бар екенін есте сақтаңыз: 3,5 мм. және 6,7 мм. Стандартты мини-джек 3,5 мм.
Егер сіз стандартты емес қосқышы бар құрылғыны кездестірсеңіз, оны адаптері жоқ компьютердің немесе ноутбуктің аудио ұясына салмаңыз.

Әйтпесе, қосқышты бұзу қаупі бар және оны жөндеу мүмкін болмайды.

Микрофонды компьютердің аудио ұясына қосыңыз. Дауысыңыз жақсырақ шығатынын таңдаңыз. Содан кейін Басқару тақтасын ашыңыз және стандартты операциялық жүйе құралдарын пайдаланып микрофонды конфигурациялаңыз.

Жабдықтың дыбыс деңгейін тым қатты сөйлемейтіндей етіп, сонымен қатар дыбыс қалыпты дыбыс деңгейінде болатындай етіп реттеңіз.

Егер сізде Linux орнатылған болса, жабдықты дұрыс конфигурациялау үшін басқа қадамдарды орындау қажет болуы мүмкін.

Енді сіз караокеде ән айтуға толық дайынсыз. Ұқсас функционалдылықты қамтамасыз ететін кез келген онлайн қызметке өтіңіз және өзіңізді вокалист ретінде көріңіз.

4rev.ru
Микрофонды компьютерге қосу және дыбыс деңгейін реттеу
Мүмкін, әрбір екінші компьютер пайдаланушысы Skype, Viber немесе басқалар сияқты дауыстық байланыс бағдарламаларымен жұмыс істеу үшін немесе үйде жазу немесе караокеде дауысты ойнату үшін балама опция ретінде таңдаған микрофонды сатып алған болуы мүмкін. Кейбір пайдаланушылар микрофонды компьютерге немесе ноутбукке қалай қосуға болатынын ойлады.
Параметрлер дұрыс конфигурацияланған болса, құрылғы қалыпты жұмыс істеуі керек, бірақ коннектордың ішінен немесе аналық платаның контакті алаңдарынан алыстап кеткен контактіден туындаған желілік кіріске физикалық зақым келтіру сияқты аппараттық ақаулар туралы ұмытпаңыз.
Тағы бір жағдай - дыбыс картасының аймағындағы аналық платадағы төгілген конденсаторлар (электролиттік конденсаторлар). Бұл мәселені шешуді мамандандырылған қызмет көрсету орталықтарының мамандарына тапсыру ұсынылады.
windows XP
- «Басқару тақтасына» өтіп, «Дыбыстар және дыбыс құрылғылары» тармағын табыңыз.
- Содан кейін «Сөйлеу» бөлімін тауып, «Дыбыс деңгейін» басыңыз.
- Пайда болған «Жазу деңгейі» өрісінде «Дыбыс деңгейі» сырғытпасын жоғары жылжытыңыз және әдепкі бойынша «Микрофон» құсбелгісі қойылса, оны алып тастаңыз.
- «Параметрлер» өрісіне кіріп, «Қосымша опциялар» қойындысын басу арқылы микрофонды дереу күшейтейік.
- Пайда болған «Параметрлер» терезесінде «Микрофонды көбейту» ұяшығындағы құсбелгіні қойыңыз.
- «Жабу» түймесін басып, құрылғының жұмысын тексеріңіз.
windows 7
- Тапсырмалар тақтасының төменгі оң жақ бұрышында сағат пен күнтізбенің жанында «Динамик» белгішесін тауып, тінтуірдің оң жақ түймешігімен басып, «Жазу құрылғылары» ішкі тармағына өтіңіз.
- Ұсынылған тізімнен «Микрофонды» және одан «Деңгейлерді» таңдаңыз.
- Барлық параметрлерді максимумға орнатқаннан кейін біз оның функционалдығын тексереміз.
windows 10
- «Басқару тақтасы\Барлық басқару тақтасының элементтері» жолына өтіңіз.
- «Дыбыс» белгішесін басып, келесі ақпаратты қараңыз:

- Содан кейін микрофон сипаттарын ашыңыз
- «Деңгейлер» қойындысына өтіп, параметрлерді максимумға айналдырыңыз:

Құрылғылардың бірнеше түрін қарастырайық
Динамикалық
Динамикалық құрылғыны кірістірілген дыбыс картасының сызықтық кірісіне қосу арқылы біз бірден қажетті нәтижеге қол жеткіземіз деп ойлау қате. Мүлдем керісінше. Не болды? Бұл жағдайда шу деңгейі шамамен 60 Гц ауытқиды, ал дауыс деңгейі 20-ға дейін өзгереді. Яғни, біз дауысты іс жүзінде ести алмаймыз. Бұл параметрлерге немесе құрылғының өзіне байланысты емес, ол тек жазу жасалып жатқан бөлмеге байланысты. Бұл жағдайда дыбыстық карта драйверлерін кінәлаудың, оларды жоюдың немесе жаңартудың қажеті жоқ. Сонымен қатар, автоматты түрде алуды үміттеніп, ОЖ-ны қайта орнатыңыз. Мұндай микрофонды қосу белгілі бір білім мен дағдыларды қажет етеді. Бұл жағдайда біз әлі де стандартты нұсқаулықпен жұмыс істей алмаймыз.
Әрине, егер активтер рұқсат етсе, біз бұл мәселені бортында микрофон алдындағы қуатты күшейткіші бар қымбат дыбыс картасымен оңай шеше аламыз. Бірақ мұндай құрылғының бағасы негізгі компьютердің құнына сәйкес келеді. Егер біз өзіміз орындаған әнді жазғымыз келсе, онда шығындар мүлдем тиімсіз. Сондықтан біз мұндай сатып алуды әзірге тоқтатамыз.
Қосылым мәселесін шешудің екінші нұсқасы - микрофон алдындағы стационарлық күшейткіш. Бұл құрылғы микрофон дыбысын сызықтық сигнал деңгейіне дейін күшейтеді, дегенмен, тіпті мұнда да дыбыс сигналын өңдеу және дыбыс жазуды ойнату сапасы бойынша бюджеттік нұсқалардан қажетті нәтижелерді күтуге болмайды.
Бағаның ең оңтайлы нұсқасы - USB шығысы бар араластырғыш, цифрландыру сапасы өте орташа, сыртқы шу деңгейі де жоғары, бірақ ол үйде пайдалануға жарамды. Опция өте түсініксіз және қосымша талқылауды қажет етеді.
Сондықтан, өз пәтерімізді қарастырайық және микрофон күшейткіші ретінде бізге не қызмет ете алатынын ойланайық. Опциялар: стерео жүйе, DVD ойнатқышы, сабвуфер және т.б. Жалпы алғанда, динамикалық типтегі микрофон кірісі бар кез келген автономды құрылғы. Бұл жағдайда сізге осы күшейткіштің сызықтық кірісін біріктірілген дыбыс картасының сызықтық кірісіне қосу жеткілікті. Мұны ең тиімді жол деп қарастырайық.
Стандартты гарнитура микрофоны
Операциялық жүйені оңтайлы орнату кезінде XP немесе Windows7 маңызды емес, бұл құрылғы автоматты түрде конфигурацияланады және бізге қажет параметрлерде жұмыс істейді. Бірақ бұл орын алмаса не істеу керек?
Әрбір жүйенің өзіндік нақты алгоритмі бар. Жұмысты бастау бірдей: микрофонды желілік кіріске («микрофон» белгішесі) қосыңыз. «Бастау» мәзіріне өтіп, «Керек-жарақтарды» іздеңіз, «Дыбыс жазу» бөліміне өтіңіз. Пайда болған терезеде «Жазуды бастау» түймесін басып, сөйлесуді бастаңыз. Содан кейін біз сақталған аудио файлымызды тыңдаймыз. Енді құрылғыны орнатуға көшейік.
Дыбыс драйверін пайдаланып орнату
Әдетте, аналық плата өндірушісі аналық платамен бірге драйвер дискісін қамтиды. Амалдық жүйені орнатқаннан кейін кенеттен микрофоннан дыбыс шықпаса және драйверлерді автоматты іздеу нәтиже бермесе, өндірушінің дискісін пайдаланыңыз. Соңғы шара ретінде өндірушінің веб-сайтында аналық плата үлгісін тауып, оған дыбыстық драйверді жүктеп алыңыз.
Мысалы, ASUS жағдайында микрофонды дыбыс драйвері арқылы орнату келесідей болады:

Микрофонның жұмыс істеп тұрғанын қалай тексеруге болады
Егер сіз бәрін реттеп қойған болсаңыз, бірақ маңызды қоңырау алдында әңгімелесуші сізді естімейді деп қорқатын болсаңыз, микрофонның жұмысын тексеру керек. Келісіңіз, егер сіз есептің параметрлерімен келісу үшін компьютерден бастыққа қоңырау шалсаңыз, ол ақымақ болып көрінеді, бірақ ол сізден бір сөз естімейді.

Windows 7 жүйесінде компьютер атауын қалай өзгертуге болады
Мен Skype-та достарыммен сөйлесе алмаймын, себебі дыбыс жоқ, жаңа микрофон қосылған, бірақ құрылғы анықталмады, жазу тым тыныш... Мұның бәрі жиі кездесетін мәселелер, бірақ оңай шешіледі. Төменде біз құрылғыны қалай дұрыс конфигурациялау туралы айтатын боламыз.
Қазіргі уақытта әртүрлі типтегі және пішіндегі микрофондар кең таралған. Авторы жолбайланыстар бар аналогтық, бірге USB флешшығыс (компьютердің кез келген USB кірісіне жалғау), сымсыз– олар кейінірек айтылады. Және әрине кіріктірілгенноутбук немесе веб-камера жағдайында, ол да аналогты болып табылады.
Құрылғыны қалай қосуға болады
Алдымен, кәдімгі аналогтық құрылғының қосқышын қайда салу керектігін білейік - қазіргі уақытта ең көп таралған. Жазу құрылғысында қосқышқа арналған штепсель бар 3,5 ұясы, қарапайым үшін бірдей құлаққаптар.

Микрофон ұясы болуы керек қызғылттүстер, ол аналық платада орналасуы мүмкін артқы панельнемесе сағат алдыңғы панельжүйелік блок, дыбыс картасы, пернетақта.
Микрофонды қалай орнатуға болады
Жалғыз қосылу жеткіліксіз, оны конфигурациялау керек. Орнатуды бастамас бұрын, бұған көз жеткізіңіз аудио драйвер орнатылған. Мұны істеу үшін Диспетчербарлық дыбыс құрылғыларының анықталғанын және қосылғанын көріңіз. 
Құрылғы анықталмаса, көріңіз қайта орнатыңызоның жүргізушісі. 
Тексергеннен кейін біз орнатудың өзіне көшеміз.
арқылы Басқару панелібөліміне өтіңіз Жабдық және дыбыс.
Келесі терезеде түймесін басыңыз Дыбысжәне параметрлер тілқатысу терезесінде таңдаңыз Жазба.
Бұл қойындыда біз конфигурациялағымыз келетін микрофонды таңдап, басыңыз Қасиеттер.
Құлаққапты жалғап, қойындыны басыңыз Тыңда, онда сөздердің жанындағы құсбелгіні қою керек: Осы құрылғыдан тыңдаңызтүймесін, содан кейін түймесін басыңыз Қолдану.
Осыдан кейін сіз құлаққаптарда нені естисіз сезімталдықбіздің жазу құрылғысы дыбысты жібереді. Содан кейін қойындыны ашыңыз Деңгейлероңтайлы пайда параметрлері үшін. 
Талаптарыңызды қанағаттандыратын дыбысты алсаңыз, опцияның құсбелгісін алып тастаңыз тыңдаулар.
Сымсыз микрофонды қалай қосуға болады
 Өте ыңғайлы құрылғы - кірістірілген сымсыз микрофон блютез. Көбінесе ол ноутбукпен бірге пайдаланылады, себебі әдетте кірістірілген Bluetooth модулі бар. Компьютер жағдайында оны қосымша сатып алу қажет болады.
Өте ыңғайлы құрылғы - кірістірілген сымсыз микрофон блютез. Көбінесе ол ноутбукпен бірге пайдаланылады, себебі әдетте кірістірілген Bluetooth модулі бар. Компьютер жағдайында оны қосымша сатып алу қажет болады.
Параметрлер терезесіне өтіңіз ноутбук bluetoothжәне орындау іздеужаңа құрылғы. Қажетті параметрді орнатыңыз жүргізуші, егер ол жүйемен автоматты түрде анықталмаса. Драйверлерде проблемалар болмаса, бірақ ноутбук әлі де акустикалық жазу құрылғысын көрмесе, оның қосылғанын және батареялардың заряды таусылғанын тексеріңіз.
Ноутбукта кірістірілген микрофонды қалай қосуға болады
Бару Басқару панелі/Жабдықсонда табыңыз Realtek HD менеджері.
Дыбыс менеджері ашылады, оның терезесінде кірістірілген микрофон өшірілген болса, оған өтіңіз Қосымша параметрлерқұрылғысын орнатыңыз және сол жерде құсбелгіні қойыңыз: Бөлубарлық кіріс ұялары тәуелсіз кіріс құрылғылары ретінде. 
Әрі қарай, сіз көрсететін қойындыға өтіңіз кірістірілген микрофон.
Мұнда сіз аласыз дыбыс деңгейін реттеңізЖәне пайда.
Осыдан кейін терезеде ДыбысҚұрылғы бұрын болмаған жағдайда пайда болады. 
Енді сіз оның параметрлерін конфигурациялай аласыз.
Микрофонның мүмкіндіктерін пайдаланатын көптеген бағдарламалар бар, мысалы, әртүрлі онлайн қызметтер. Жазу құрылғысының жұмысына арналған оңтайлы параметрлер ең ыңғайлы байланысты қамтамасыз етеді
Компьютердің көптеген функциялары бар, бірақ оның кең функционалдығын жаңа құрылғыларды қосу арқылы кеңейтуге болады. Оған қосылуға болатын ең маңызды құрылғылардың бірі - микрофон. Микрофон адамдармен сөйлесу, жұмыс істеу және аудио тректерді жазу үшін қажет. Микрофон өте пайдалы нәрсе, бірақ оны пайдалануды бастау үшін алдымен оны қосып, сынап, конфигурациялау керек. Егер сіз мұны қалай жасау керектігін білмесеңіз, осы мақаладағы нұсқаулар сізге көмектеседі.
Бұрын микрофонды қолданбаған кейбір жаңадан бастағандар оны қосуда бір қиындыққа тап болуы мүмкін. Қиындық мынада, жүйелік блоктағы микрофон қосқышы динамиктерге және басқа аудио гарнитураларға арналған қосқышпен бірдей. Бірақ, бірдей пішінге қарамастан, бұл қосқыштардың функциялары мүлдем басқаша. Микрофонды динамик ұясына және динамиктерді микрофон ұясына қоссаңыз, динамиктер де, микрофон да жұмыс істемейді.
Микрофонды компьютерге дұрыс қосу үшін мына қадамдарды орындаңыз:
1-қадам.Жүйелік блоктың артқы қабырғасындағы микрофон қосқышын табыңыз.
Ескертуде!Оны динамик қосқышымен шатастырмау маңызды. Айырықша ерекшелігі - түсі - микрофон қосқышы қызғылт, ал динамиктерге және басқа аудио ойнату құрылғыларына арналған қосқыш жасыл.

Кейде бұл қосқыштар жүйелік блоктың алдыңғы жағында болуы мүмкін (әдетте USB порттары орналасқан төменгі жағында), бірақ бұл әрдайым бола бермейді.

2-қадам.Микрофон штепсельін қызғылт қосқышқа салыңыз. Компьютердің жаңа үлгілері үшін түстен басқа, сәйкес құрылғының логотипі де көрсетілген (бұл жағдайда микрофон логотипін көресіз).


3-қадам.Қосылым сәтті болғанына көз жеткізіңіз. Мұны істеу үшін тапсырмалар тақтасындағы дыбыс белгішесін тауып, оны тінтуірдің оң жақ түймешігімен басыңыз.

4-қадам.Мәзірді таңдаңыз «Жазу құрылғылары».

5-қадам.Құрылғылар тізімін қарап, одан микрофоныңызды табыңыз. Егер ол сонда пайда болса, сіз оны дұрыс қосқансыз.

Балама қосылу әдісі (ноутбук үшін)
Кейбір ноутбуктерде арнайы қызғылт микрофон ұясы жоқ. Оларда тек жүйелік блоктарда жасыл түске боялған динамиктерге немесе құлаққаптарға арналған қосқыш бар. Балама ретінде мұндай ноутбуктер кірістірілген микрофонды ұсынады, бірақ оның сапасы өте орташа (ол Skype байланысы үшін жарамды, бірақ жоғары сапалы дыбыс жазу үшін емес).
Егер кірістірілген микрофонның сапасы сізге сәйкес келмесе, сізге кез келген микрофонды ноутбукке қосуға мүмкіндік беретін арнайы адаптер қажет. Мұндай адаптерлердің екі түрі бар:

Мұндай сплиттерді кез-келген құрылыс дүкенінен сатып алуға немесе онлайн тапсырыс беруге болады. Бұл қымбат емес. Микрофонды ноутбукке адаптер арқылы қосу үшін мына нұсқауларды орындаңыз:

Бейне - микрофонды ноутбукке қалай қосуға болады
Сымсыз микрофонды қосу
Жүйелік блокқа қосылған арнайы адаптердің арқасында сымсыз. Бұл адаптер TRS қосқышымен немесе USB қосқышымен жабдықталған. Немесе барлығы бірден.

Сымсыз микрофонды қосу үшін мына қадамдарды орындаңыз:

Микрофонды қосқаннан кейін келесі қадамдарға өту уақыты келді - тестілеу және орнату.
Микрофонды сынау
Таратылатын дыбыстың сапасыздығы туралы соңғы адам болғыңыз келмесе, әңгімелесуші сізге бұл туралы айтқан кезде, микрофонды алдын ала тексеру керек. Мұны екі әдіс арқылы жасауға болады - бағдарламалық және жүйелік.
Бағдарламалық қамтамасыз ету әдісі
Микрофонның жазу сапасын тексеру үшін қолдануға болатын көптеген бағдарламалар бар. Аудио жазу мүмкіндігі бар кез келген дерлік бағдарлама жасайды. Бірақ біз Skype-қа назар аударамыз, өйткені бұл тестілеуге жарамды ең танымал бағдарлама және ол әрбір дерлік компьютерде орнатылған.
Микрофонды Skype арқылы тексеру үшін келесі әрекеттерді орындаңыз:
- Skype бағдарламасын іске қосыңыз.

- Қойындыны ашыңыз «Байланыстар». Қойындылар жоғарғы сол жақ бұрышта орналасқан.

- Контактілер тізімінен табыңыз «Жаңғырық/дыбыстық сынақ қызметі». Skype бағдарламасындағы контактілер алфавиттік ретпен сұрыпталған, сондықтан оларды табуда қиындықтар болмауы керек.

- Тінтуірдің сол жақ түймешігімен контактіні басыңыз, содан кейін терезенің жоғарғы оң жақ бұрышындағы сәйкес белгішені басу арқылы дауыстық қоңырау шалыңыз.

- Қоңырау кезінде, бот сигнал бергенде, дыбысты тексеру үшін бірнеше секундыңыз болады. Осы кезде микрофонға бірдеңе айтыңыз. Уақыт аяқталғанда, сіз айтқан нәрсенің жазбасы ойнатылады және дыбыс сапасын бағалай аласыз.

Жүйелік әдіс
Мұның барлығын жүктеп алу үшін басқа жазу бағдарламалары немесе Интернетке кіру мүмкіндігі болмаса, Windows жүйесінің кез келген нұсқасында әдепкі бойынша орнатылған стандартты бағдарламаны пайдалануға болады. Оны пайдалану үшін төмендегі нұсқауларды орындаңыз:
- Бару «Бастау».

- Іздеу жолағына енгізіңіз «Диктофон».Іздеу нәтижелерінен таңдаңыз "Microsoft.WindowsSoundRecorder..."

- Осы жүйелік қызметтік бағдарламаны іске қосыңыз, содан кейін жазуды бастау үшін микрофон логотипін басыңыз.

- Жазу басталған кезде микрофонға бірдеңе айтыңыз.

- Жазып болғаннан кейін оны тыңдап, микрофоныңыздың жұмыс істеп тұрғанын немесе жұмыс істемейтінін білуге болады.

Микрофон параметрлері
Амалдық жүйе микрофонды конфигурациялаудың көптеген нұсқаларын береді. Параметрлерге өту үшін келесі әрекеттерді орындаңыз:

Микрофон сипаттары мәзірі оның барлық негізгі параметрлерін қамтиды. Бұл мәзір бірнеше қойындыларға бөлінген. Біз сізге олардың әрқайсысында қамтылған параметрлер тізімі туралы айтып береміз:
- ортақ. «Жалпы» қойындысында микрофонның белгішесін, оның белгішесін өзгертуге, драйвер туралы ақпаратты көруге, сондай-ақ қажет болған жағдайда оны өшіруге болады. Бұл қойынды неғұрлым ақпараттандырады және сізде кәдімгі микрофоннан басқа виртуалды микрофондар орнатылған болса (мысалы, Screaming Bee Audio), оны жиі шатастыратын болса, ондағы ақпарат сізге пайдалы болуы мүмкін;

- тыңда. Бұл қойындыда микрофонды тексеруге арналған баламалы жүйе әдісі бар. тексеру арқылы «Осы құрылғыны тыңдау», сіз өз дауысыңызды ести аласыз. Рас, сіз өзіңіздің дауысыңызбен бірге көп өлшемді жаңғырықты ести аласыз, сондықтан бұл әдіс тек микрофон дыбыс деңгейін тексеру үшін жарамды;

- деңгейлері.Орташа пайдаланушы үшін бұл ең маңызды қойынды. Мұнда микрофонның дыбыс деңгейін реттеуге болады. Бұл жерде оны асыра алмау маңызды, өйткені дыбыс деңгейі тым жоғары болса, әңгімелесушінің сізді тыңдауы өте жағымсыз болады, сонымен қатар ол бөгде шуды естиді. Оңтайлы дыбыс деңгейі сізде бар микрофон түріне байланысты. Әдетте пайдасыз 20-50 мәні жеткілікті. Бірақ егер сізде 100 мәні болса да сізді есту қиын болатын өте тыныш микрофон болса (бұл әсіресе ноутбуктердің кірістірілген микрофондарына қатысты), онда күшейтуді қолдануға тура келеді. Әйтпесе, бұл параметрге мүлдем қол тигізбеу жақсы;

- қосымша.Бұл қойындыда қарапайым пайдаланушы қажет етпейтін «қосымша» параметрлер бар. Бұл жазу пішімі, ерекше режимді орнату және сигналды өңдеу. Негізінде, бұл параметрлер Skype арқылы байланысу үшін емес, студиялық жазу үшін микрофонды пайдалансаңыз қажет.

Маңызды!Параметрлерді өзгерткен кезде, өзгерістер күшіне енуі үшін әр қойындыдағы «Қолдану» түймесін басыңыз!
Микрофонды қосу және орнату өте оңай процесс, оны тіпті жаңадан бастаушы да оңай шеше алады. Дегенмен, бұл білім болуы керек, өйткені микрофон өте пайдалы нәрсе.
Бейне - Windows 7/8/10 жүйесінде микрофонды қалай орнатуға болады
Қазіргі заманғы компьютер пайдаланушысы микрофонды пайдалану қажет болған кезде әртүрлі жағдайларға тап болуы мүмкін. Кейбіреулер оны онлайн ойындар кезінде пайдаланады, кейбіреулер Skype арқылы достарымен немесе әріптестерімен сөйлескенді ұнатады, ал басқалары бос уақытында караокеде ән айтқанды ұнатады. Кез келген жағдайда, осы әрекеттердің барлығын орындау үшін микрофонның болуы жай ғана қажет.
Әдетте, компьютерге қосылу қиын емес. Пайдаланушыдан талап етілетін негізгі әрекет - құрылғының штепсельдік қосқышын ол үшін берілген қосқышқа қосу. Кейде құрылғы дұрыс жұмыс істеуі үшін оны да конфигурациялау қажет. Қандай микрофонды таңдау керектігін және микрофонды компьютерге қалай қосу керектігін егжей-тегжейлі қарастырайық.
Микрофонды қалай таңдауға болады?
Микрофонды сатып алмас бұрын, оның не үшін қолданылатыны туралы ойлану керек. Дыбыс сапасы сіздің қажеттіліктеріңізге сай болу үшін компьютерге микрофонды қалай таңдау керектігін қарастырайық.
Skype арқылы достарыңызбен немесе әріптестеріңізбен сөйлескіңіз келсе, қымбат емес құрылғыны сатып алуға болады. Сонымен қатар, сіз дүкенде жиі микрофонды қамтитын веб-камера сатып ала аласыз.
Егер сізге өз дауысыңызды жазу, музыкалық шығармаларды орындау немесе бейнені дубляждау үшін микрофон қажет болса, онда қымбатырақ және сапалы үлгілерге назар аудару керек.
Сондай-ақ, компьютерлерге арналған сымсыз микрофондардың үлгілері бар екенін атап өткен жөн. Микрофонның өзінен басқа, мұндай құрылғының жинағы сигнал қабылдағышты қамтиды. Сымдардың болмауы бұл опцияны караокеде ән айтуды ұнататындар үшін оңтайлы етеді.
Компьютерге микрофонды орнатпас бұрын, шығыстар құрылғылар арасында әр түрлі болуы мүмкін екенін есте ұстаған жөн. Компьютердің стандартты дыбыс картасының қосқышы 3,5 ұя болып табылады. Бұл орташа диапазондағы микрофондардың көпшілігімен бірдей шығыс. Қымбат кәсіби және жартылай кәсіби үлгілерде 6,3 ұяшық шығысы бар. Ал мұндай құрылғыны компьютерге қосу үшін сізге арнайы адаптер қажет болуы мүмкін, оны бөлек сатып алу керек.
Микрофонды қосу
Құрылғыны дұрыс қосу үшін микрофон ұясы компьютерде қай жерде орналасқанын анықтау керек. Қазіргі компьютерлерде оны әртүрлі жерлерде орналастыруға болады. Мысалы, пернетақтада немесе динамиктерде. Сондай-ақ, пайдаланудың қарапайымдылығы үшін көптеген жүйелік блоктарда микрофон ұясы алдыңғы панельде орналасқан. Бірақ жүйелік блокты жылжытуға және микрофонды құрылғының артқы панеліндегі дыбыс картасына тікелей қосуға жалқау болмау керек. Микрофон тесігі әдетте қызғылт немесе қызыл болады.
Сондай-ақ USB порты арқылы қосылатын компьютерлерге арналған микрофондардың үлгілері бар. Бұл жағдайда қосылу процесі одан да оңай болады. Құрылғы сымын компьютердегі немесе ноутбуктегі сәйкес USB қосқышына жай ғана қосыңыз.
Микрофон параметрлері
Микрофон ашасы дұрыс қосқышқа салынғаннан кейін құрылғыны тексеруді бастауға болады. Windows операциялық жүйесінде сізге өту керек  «Басқару тақтасында», содан кейін «Жабдық және дыбыс», содан кейін «Дыбыс» тармағын таңдаңыз. Пайда болған терезеде қосылған микрофонды көрсетуі керек «Жазу» қойындысын таңдау керек. Микрофонға бірдеңе айтып көріңіз. Құрылғы дұрыс жұмыс істеп тұрса, микрофон белгішесінің оң жағындағы жасыл индикатор қозғала бастайды. Бұл орын алмаса, компьютерге бірнеше микрофон қосылған болуы мүмкін және қалаған микрофонды әдепкі етіп орнату керек.
«Басқару тақтасында», содан кейін «Жабдық және дыбыс», содан кейін «Дыбыс» тармағын таңдаңыз. Пайда болған терезеде қосылған микрофонды көрсетуі керек «Жазу» қойындысын таңдау керек. Микрофонға бірдеңе айтып көріңіз. Құрылғы дұрыс жұмыс істеп тұрса, микрофон белгішесінің оң жағындағы жасыл индикатор қозғала бастайды. Бұл орын алмаса, компьютерге бірнеше микрофон қосылған болуы мүмкін және қалаған микрофонды әдепкі етіп орнату керек.
Енді сіз микрофонды компьютерге қалай қосуға болатынын білесіз, Skype-та достарыңызбен сөйлескенде немесе дауысыңызды жазуға тырысқанда қиындықтар болмауы керек.