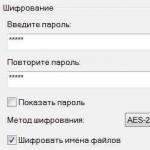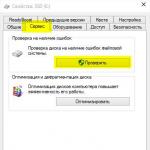Mūsdienu cieto disku izmēri tiek mērīti terabaitos, bet brīvā vieta tajos joprojām kaut kur pazūd. Un, ja esat ātrdarbīga, bet daudz mazāk ietilpīga cietvielu diska īpašnieks, situācija var kļūt pilnīgi katastrofāla.
Izmantojot šīs trīs programmas, jūs varat vizuāli novērtēt, kas un cik daudz vietas aizņem jūsu diskā, un izlemt, vai to tīrīt.
Populārākā Windows tīrīšanas līdzekļa arsenālā ir īpašs rīks lielu failu meklēšanai. Tas atrodas sadaļā “Pakalpojums” un tiek saukts par “Diska analīzi”.
Diska vietas lietojums ir ilustrēts ar sektoru diagrammu, kas parāda sadalījumu starp galvenajiem failu tipiem – attēliem, dokumentiem, video. Zemāk ir tabula ar detalizētu informāciju par katru veidu.

Pēc palaišanas un iepriekšēja cietā diska pilnības novērtējuma, WinDirStat nodrošina pilnīgu tā statusa karti. Tas sastāv no dažādiem kvadrātiem, kuru izmērs atbilst faila izmēram, bet krāsa - tā veidam. Noklikšķinot uz jebkura elementa, varat uzzināt precīzu tā izmēru un atrašanās vietu diskā. Izmantojot rīkjoslas pogas, varat izdzēst jebkuru failu vai skatīt to failu pārvaldniekā.

SpaceSniffer ir lieliska alternatīva CCleaner un WinDirStat. Šī bezmaksas lietojumprogramma var parādīt diska pilnības karti tāpat kā iepriekšējā utilīta. Tomēr šeit jūs varat viegli pielāgot skatīšanās dziļumu un parādīto detaļu daudzumu. Tas ļauj vispirms redzēt lielākos direktorijus un pēc tam ienirt dziļāk failu sistēmas iekšienē, līdz tiekat pie mazākajiem failiem.
Labdien.
Ļoti bieži lietotāji man uzdod vienu un to pašu jautājumu, bet dažādās interpretācijās: “ar ko cietais disks ir pilns?”, “kāpēc ir samazinājies vieta cietajā diskā, jo es neko neesmu lejupielādējis?”, “kā atrast failus, kas aizņem vietu cietajā diskā? utt.
Ir īpašas programmas, lai novērtētu un analizētu aizņemto vietu cietajā diskā, pateicoties kurām jūs varat ātri atrast un izdzēst visu nevajadzīgo. Patiesībā par to būs šis raksts.
Aizņemtās vietas cietajā diskā analīze diagrammās
1. Skeneris
Oficiālā vietne: http://www.steffengerlach.de/freeware/
Ļoti interesanta lietderība. Tās priekšrocības ir acīmredzamas: tā atbalsta krievu valodu, nav nepieciešama instalēšana, liels ātrums (minūtē analizēja 500 GB cieto disku!), un aizņem ļoti maz vietas cietajā diskā.
Programma uzrāda darba rezultātus nelielā logā ar diagrammu (skat. 1. att.). Novietojot peles kursoru virs vēlamās diagrammas daļas, jūs uzreiz varat saprast, kas aizņem visvairāk vietas cietajā diskā.
Piemēram, manā cietajā diskā (skat. 1. att.) apmēram piekto daļu no aizņemtās vietas aizņem filmas (33 GB, 62 faili). Starp citu, ir ātrās pogas, lai pārietu uz atkritni un lai “pievienotu un noņemtu programmas”.
2. SpaceSniffer
Oficiālā vietne: http://www.uderzo.it/main_products/space_sniffer/index.html
Vēl viena utilīta, kurai nav nepieciešama instalēšana. Sākumā vispirms lūgsit atlasīt skenējamo disku (norādiet burtu). Piemēram, manā Windows sistēmas diskā ir 35 GB vietas, no kuras gandrīz 10 GB aizņem virtuālā mašīna.
Kopumā analīzes rīks ir ļoti vizuāls, palīdz uzreiz saprast, kas ir aizsērējis cietajā diskā, kur faili ir “paslēpti”, kurās mapēs un par kādu tēmu... Iesaku izmantot!
Rīsi. 2. SpaceSniffer - Windows sistēmas diska analīze
3.WinDirStat
Oficiālā vietne: http://windirstat.info/
Vēl viena šāda veida utilīta. Tas ir interesanti galvenokārt tāpēc, ka papildus vienkāršai analīzei un diagrammas sastādīšanai tajā tiek parādīti arī failu paplašinājumi, krāsojot diagrammu vēlamajā krāsā (sk. 3. att.).
Kopumā tas ir diezgan ērti lietojams: interfeiss ir krievu valodā, ir ātrās saites (piemēram, par atkritnes iztukšošanu, direktoriju rediģēšanu utt.), Tas darbojas visās populārajās Windows operētājsistēmās: XP, 7, 8.
Rīsi. 3. WinDirStat analizē “C:\” disku
4. Bezmaksas diska lietojuma analizators
Oficiālā vietne: http://www.extensoft.com/?p=free_disk_analyzer
Šī programma ir vienkāršākais rīks lielu failu ātrai atrašanai un diska vietas optimizēšanai.
Bezmaksas diska lietojuma analizators palīdz sakārtot un pārvaldīt HDD brīvo vietu diskā, meklējot lielākos failus diskā. Varat ātri atrast, kur atrodas lielākie faili, piemēram, videoklipi, fotoattēli un arhīvi, un pārvietot tos uz citu vietu (vai izdzēst tos pavisam).
Starp citu, programma atbalsta krievu valodu. Ir arī ātrās saites, kas palīdzēs attīrīt cieto disku no nevēlamiem un pagaidu failiem, noņemt neizmantotās programmas, atrast lielākās mapes vai failus utt.
5.TreeSize
Oficiālā vietne: http://www.jam-software.com/treesize_free/
Šī programma nevar izveidot diagrammas, taču tā ērti sakārto mapes atkarībā no aizņemtās vietas cietajā diskā. Ļoti ērti ir arī atrast mapi, kas aizņem daudz vietas – noklikšķiniet uz tās un atveriet to programmā Explorer (skat. bultiņas 5. att.).
Neskatoties uz to, ka programma ir angļu valodā, tās izpratne ir diezgan vienkārša un ātra. Ieteicams gan iesācējiem, gan pieredzējušiem lietotājiem.
Rīsi. 5. TreeSize Free — sistēmas diska “C:\” analīzes rezultāti
Starp citu, ievērojamu vietu cietajā diskā var aizņemt tā sauktie “junk” un pagaidu faili (starp citu, to dēļ brīvā vieta cietajā diskā samazinās pat tad, ja nekopējat vai lejupielādējiet tajā jebko!). Periodiski jums ir jātīra cietais disks ar īpašām utilītprogrammām: CCleaner, FreeSpacer, Glary Utilites utt. Lasiet vairāk par šādām programmām.
Tas man ir viss. Būšu pateicīgs par papildinājumiem par raksta tēmu.
Veiksmi darbā ar datoru.
Ja sistēmas diskā pietrūkst brīvas vietas (vairumā gadījumu tas ir disks C), lietotājam rodas acīmredzamas problēmas. Turklāt šajā režīmā pati operētājsistēma var būt nestabila - var būt nopietni palēninājumi, nejaušas programmu avārijas un citas nepatikšanas. Diemžēl operētājsistēmai Windows ir tāda īpatnība, ka pastāvīgi uzkrājas atkritumi, un to atrašana ne vienmēr ir vienkārša. Protams, nevar izslēgt arī lietotāju nekompetentas darbības.
Kā saprast, kas aizņem vietu diskā?
Pirmkārt, jums ir jāpārbauda standarta lietotāja mapes - “Darbvirsma” un “Dokumenti”, mape “Lejupielādes” un visa veida pagaidu mapes saknes nodalījumā. Pēc tam skatiet instalēto programmu sarakstu.
Ir lieliska maza (un, galvenais, bezmaksas) programma, kas var jums palīdzēt - SequoiaView (vīrusu tests). Instalējiet to un sāciet skenēt vajadzīgo disku. Darba rezultāts būs visu failu vizuāla diagramma, kurā jūs uzreiz redzēsit milzīgus failus, kuriem ir vērts pievērst uzmanību. Tas izskatās šādi:
Novietojot kursoru virs “kvadrāta”, varat uzzināt, kāda veida fails tas ir, kur tas atrodas un cik procentus no visa nodalījuma tas aizņem. Varat arī iespējot krāsu shēmu, lai dažāda veida faili tiktu parādīti dažādās krāsās.
Kas man jādara, lai atbrīvotu vietu?
Vislabāk ir izmantot standarta Windows rīku. Ar peles labo pogu noklikšķiniet uz vajadzīgā diska, atlasiet rekvizītus un pēc tam noklikšķiniet uz "Diska tīrīšana". Tiks palaists vednis, kas palīdzēs pabeigt procedūru. Neiesaku veikt nopietnākas darbības, tas var tikai vēl vairāk pasliktināt situāciju.
Cieto disku ietilpība ar katru gadu kļūst arvien lielāka gan datoros, gan klēpjdatoros, taču nez kāpēc vairumam lietotāju tie joprojām ir piepildīti ar datiem. Vietas trūkums ir bijusi mūžīga problēma kopš pirmā datora pastāvēšanas. Un, ja izmantojat cietvielu disku (SSD), kas piedāvā daudz mazāk vietas, ziņojumi par maz vietas diskā jums ir gandrīz kā mājās.
Palaidiet diska tīrīšanu
Windows operētājsistēmā ir iebūvēts rīks, kas ļauj izdzēst pagaidu failus un citus sistēmas failus, kas nav īpaši ieinteresēti. Lai atvērtu rīku Diska tīrīšana, ar peles labo pogu noklikšķiniet uz kāda no cietajiem diskiem logā Dators vai Diriģents un atlasiet Īpašības.
Noklikšķiniet uz pogas Diska tīrīšana logā Rekvizīti: Jūsu disks.
Pēc īsas analīzes tiks atvērts logs Diska tīrīšana.
 Diska tīrīšana
Diska tīrīšana
Varat arī vienkārši rakstīt Diska tīrīšana izvēlnē Sākt.

Starp dzēšamajiem failiem varat izdzēst lejupielādētos programmu failus, pagaidu interneta failus, atkritnes failus, sīktēlus un daudz ko citu. Atlasiet dzēšamo failu tipus, atzīmējot katru izvēles rūtiņu, un noklikšķiniet uz Labi. Iesaku atlasīt visus vienumus, kuru apjoms pārsniedz 10 MB.

Noklikšķinot uz pogas Notīriet sistēmas failus tajā pašā logā ir redzami papildu vienumi, kurus var arī dzēst, piemēram, atmiņas izgāztuves faili sistēmas kļūdām, Windows Defender faili un citi. Dažreiz tas ir vienīgais veids, kā dzēst daudz vairāk failu, izmantojot diska tīrīšanas rīku, nekā vienkārši dzēšot pagaidu failus, nenoklikšķinot uz pogas Notīrīt sistēmas failus.
 Sistēmas failu tīrīšana
Sistēmas failu tīrīšana
Kapacitatīvo lietojumprogrammu noņemšana
Noņemot smagas programmas, tiks atbrīvota papildu vieta. Pēc brīža Programmas un komponenti Vadības paneļos noklikšķiniet uz kolonnas Izmērs lai sakārtotu visas instalētās lietojumprogrammas aizņemtās vietas dilstošā secībā. Analizējiet un noņemiet lielas lietojumprogrammas, kuras neizmantojat.
 Programmu atinstalēšana
Programmu atinstalēšana
Ja neredzat kolonnu Izmērs, nospiediet pogu Turklāt un izvēlieties skatu Tabula.

Ja izmantojat operētājsistēmu Windows 10, varat arī atvērt Iespējas izmantojot Sākt > Iespējas > Sistēma. Pēc tam atveriet vienumu Lietojumprogrammas un līdzekļi. Kārtojiet lietotnes pēc lieluma un analizējiet nevajadzīgās lietotnes.
 Windows 10 iestatījumi
Windows 10 iestatījumi
Atšķirībā no aprīkojuma Programmas un komponenti logs Iespējasļaus noņemt lietojumprogrammas no Windows veikala, tostarp, ja izmantojat Windows 10 planšetdatoru.
Diska vietas analīze
Lai uzzinātu, kas tieši aizņem vietu jūsu cietajā diskā, jums ir jāizmanto cietā diska analīzes programma. Šī lietojumprogramma skenē jūsu cieto disku un pēc tam parāda rezultātu, parādot, kuri faili un mapes aizņem visvairāk vietas. Šādu aplikāciju ir daudz, bet izmantošu WinDirStat, kuru var lejupielādēt no oficiālās vietnes.
Pēc WinDirStat instalēšanas atlasiet, kurus vietējos diskus vēlaties skenēt. Skenēšanas process var ilgt no vienas līdz vairākām stundām atkarībā no disku skaita un ietilpības. Skenēšanas rezultāts parādīs, kuras mapes un faili aizņem visvairāk vietas.
 WinDirStat
WinDirStat
Pārliecinieties, ka neizdzēšat svarīgus sistēmas failus, izdzēsiet tikai savus personiskos failus. Ja mape Program Files aizņem daudz vietas, analizējiet un noņemiet neizmantotās lietojumprogrammas. Programma WinDirStat pateiks, cik daudz vietas aizņem katra instalētā programma, pat ja vadības paneļa papildprogramma Programmas un līdzekļi dažām programmām uzrādīja tukšu rezultātu.
Pagaidu failu dzēšana
Iebūvētais Windows diska tīrīšanas rīks ir ļoti noderīgs, lai gan tas neizdzēš trešo pušu lietojumprogrammu pagaidu failus. Piemēram, netiks notīrīti Firefox vai Chrome pagaidu faili, kas var izmantot gigabaitus brīvas vietas jūsu cietajā diskā. Tā pati trešās puses pārlūkprogrammas kešatmiņa tiek glabāta cietajā diskā, un tā arī periodiski ir jātīra.
Pārlūkprogrammas kešatmiņa ietaupa laiku, atkārtoti atverot vietnes, saglabājot tās kopiju cietajā diskā. To sauc par kešatmiņu. Tādējādi kešatmiņa ļauj šodien atvērt vietnes galveno lapu no interneta un nevis lejupielādēt to pilnībā rīt, bet izmantot tās vietējo kopiju. Tas ļauj vairākas reizes samazināt vietņu atkārtotas atvēršanas ātrumu.
Lai veiktu agresīvāku pagaidu un nevēlamo failu tīrīšanu, izmēģiniet CCleaner kuru var lejupielādēt. CCleaner notīra dažādu trešo pušu programmu nevēlamos failus, kā arī notīra pagaidu Windows failus, kuriem diska tīrīšana var nepieskarties.
Pēc instalēšanas veiciet analīzi un pieņemiet lēmumu, atzīmējot izvēles rūtiņas, kuras dzēsīsiet.
 CCleaner
CCleaner
Dublētu failu analīze
Vēl viens svarīgs veids, kā atbrīvot papildu brīvo vietu cietajā diskā, ir atrast un dzēst dublētus failus. Šim nolūkam ir vienkārši daudz lietojumprogrammu, gan maksas, gan bezmaksas. Es izmantošu izmēģinājuma versiju Duplicate Cleaner Pro, kuru varat lejupielādēt.
 Duplicate Cleaner Pro
Duplicate Cleaner Pro
Sistēmas atkopšanas vietas samazināšana
Ja sistēmas atjaunošana patērē daudz vietas cietajā diskā izveidotajiem atjaunošanas punktiem, varat samazināt sistēmas atjaunošanai atvēlētās vietas apjomu.
Mēģiniet iestatīt optimālo diska vietas lielumu atkopšanas punktiem, lai jūs nepaliktu bez tiem un nepievienotu papildu punktus, kas ir bezjēdzīgi. Tāpēc, ja bieži eksperimentējat ar datoru, iesaku atkopšanas punktiem iestatīt 5 līdz 10% diska vietas. Ja dators tiek izmantots, lai skatītu fotogrāfijas no mājas arhīva vai filmu bibliotēkas, tad pilnīgi pietiks ar vērtību, kas nepārsniedz 5%.
 Sistēmas atjaunošana
Sistēmas atjaunošana
Ja Sistēmas atjaunošanas funkcija jums vispār nav svarīga vai jūsu prioritāte ir atbrīvot pēc iespējas vairāk vietas diskā, tad sistēmas atjaunošanu var pilnībā izslēgt, izvēloties Atspējot sistēmas aizsardzību un visu atjaunošanas punktu dzēšana, noklikšķinot uz pogas Dzēst.
Miega un hibernācijas režīma atspējošana
Šie triki noteikti ietaupīs vietu, taču jums būs jāupurē dažas svarīgas Windows funkcijas. Tāpēc es iesaku izmantot šīs metodes, ja tās var jums noderēt.
- Miega režīma atspējošana. Kad sistēma izmanto miega režīmu, tā saglabā RAM saturu cietajā diskā. Tas ļauj saglabāt pašreizējo sistēmas stāvokli bez ievērojama enerģijas patēriņa. Un nākamreiz, kad piekļūstat datoram, sistēma vienkārši ielādē cietā diska saturu, atgriežot jūs datora stāvoklī, kāds bija izslēgšanas brīdī. Windows pēc noklusējuma saglabā RAM saturu failā ceļā C:\Hiberfil.sys. Lai ietaupītu vietu cietajā diskā, miega režīmu var pilnībā atspējot, mainot enerģijas plāna iestatījumus
- Atspējot hibernācijas režīmu. Līdzīgi kā miega režīma atspējošana, var izslēgt arī hibernācijas režīmu, kuram atšķirībā no miega režīma vispār nav nepieciešama elektrība, lai uzturētu pašreizējo sistēmas stāvokli. Un dažreiz, ja jums ir svarīgs atvērto logu skaits un atrašanās vieta, bet jums ir nepieciešams pārtraukums, tad datorsistēmu var pārsūtīt uz hibernācijas režīmu. Atgriežoties pie datora dienu vai nedēļu vēlāk, jūs atklāsiet, ka, startējot datoru, sistēma ielādēja tieši tādā stāvoklī, kādā pārtraucāt darbu.

Šeit ir daži veidi, kas ļaus ievērojami samazināt diska vietu un atbrīvot papildu vietu. Ja zināt citus veidus, kā palielināt brīvo vietu cietajā diskā sistēmā Windows, lūdzu, atstājiet savus komentārus.
Labdien, dārgie lasītāji, cienītāji un citi cilvēki. Vai esat kādreiz pamanījis, ka datorā pietrūkst vietas?
Parasti tas nav vīrusa vai jūsu neuzmanības sekas, bet gan vienkārši Windows sistēmas atkopšanas pakalpojums, nepareizi konfigurēts mijmaiņas fails un citi. Bieži vien pārdošanas vietu iemesls ir arī liela pārlūkprogrammas kešatmiņas vērtība vai operētājsistēma, kas ir pārblīvēta ar visa veida programmatūras atkritumiem.
Kā uzzināt, kāpēc sistēmā Windows pazūd atstarpe
Kā jau teicu, ir vairāki avoti, kur var pazust telpa.
Apskatīsim tos secībā.
Pirmkārt, atkopšanas sistēma. Fakts ir tāds, ka Microsoft, rūpējoties par saviem lietotājiem, operētājsistēmā Windows izveidoja atkopšanas sistēmu, kas lielā mērā ietekmē to, ka jūsu atrašanās vieta pazūd (lai gan patiesībā tā ir vienkārši “paslēpta”).
Tas (ja neesat mainījis iestatījumus) ir tas, ka dažos intervālos (īpaši programmu\spēļu\ instalēšanas gadījumā) tiek izveidoti atjaunošanas punkti, kurus vienmēr varat izmantot sistēmas avārijas/kļūmes gadījumā. Jautājums ir, vai jūs izmantojat šo atkopšanas sistēmu?
Piemēram, man ir grūti atcerēties pēdējo reizi, kad man tas bija jādara. Turklāt ieguvumi no tā ir ļoti apšaubāmi. Savukārt šie punkti aizņem līdz pat 12% vietas katrā cietajā diskā, kas, redz, ir ļoti daudz (it īpaši lielajos diskos). Tādēļ, lūk, kā atbrīvoties no (vai vismaz pārkonfigurēt) atkopšanas punktu aizņemtās vietas.
Kā atgūt vietu datora diskā
Sākt -> Iestatījumi -> Vadības panelis-> Sistēma -> Sistēmas atjaunošana
Operētājsistēmai Windows Vista/Windows 7/8/10:
Sākt -> Iestatījumi -> Vadības panelis-> Sistēma -> Sistēmas aizsardzība
Šeit jūs varat vai nu pilnībā atspējot sistēmas atkopšanu, vai arī sadalīt punktus, kuros diskos un cik daudz vietas tie aizņems.

Es nevaru ieteikt pilnībā atspējot atkopšanu, jo... Es nezinu, cik bieži jūs saskaraties ar sistēmas problēmām un izmantojat atkopšanu, bet personīgi man tas ir atspējots, jo... Es uzskatu, ka tas ir apšaubāms rīks, kas aizņem diezgan daudz vietas, jo īpaši tāpēc, ka vienmēr varat izmantot rakstu, lai aizsargātu un atjaunotu datus.
Tiem, kas vēlas to atstāt (sistēmas atjaunošana), bet konfigurēt to pēc iespējas kompetentāk un padarīt to tā, lai viņiem vairs nebūtu jāmeklē vieta, kur pazūd:
- Vēlams, lai tie vispār neatrastos diskā ar operētājsistēmu vai arī aizņemtu pēc iespējas mazāk vietas;
- Jums nav nepieciešami vairāk par 3 atjaunošanas punktiem, t.i. Nevajadzētu iestatīt maksimālo procentuālo daudzumu pat vairākiem diskiem. Pietiks ar 3-6% uz viena vai diviem diskiem, un tad, manuprāt, tas būs daudz.
Starp citu, pirms šo parametru konfigurēšanas sistēma jau bija izveidojusi vairākus atjaunošanas punktus, tāpēc būtu lietderīgi tos izdzēst. Lai to izdarītu, atveriet "Mans dators", ar peles labo pogu noklikšķiniet uz cietā diska vietā, kur tas ir jānotīra, un nolaižamajā sarakstā atlasiet "Properties".
Parādītajā logā noklikšķiniet uz pogas "Diska tīrīšana" - "Papildu" - " Sistēmas atjaunošana” – “Notīrīt” – “Jā” – “Labi”.
Vai arī, ja jums ir Windows 7/Vista, varat notīrīt atjaunošanas punktu aizņemto vietu, izmantojot pogu " Konfigurēt - Dzēst", kas atrodas cilnē "Sistēmas aizsardzība" (skatiet ceļu iepriekš):

To viņi sauc par laiku.
Pāriesim pie otrā punkta.
Par peidžeru failu un vietu, kur pazūd vieta
Kad operētājsistēmai nepietiek , tā sāk izlādēt programmas lapas failā, t.i. fails cietajā diskā, kas kalpo kā sava veida RAM, bet daudz lēnāks. Attiecīgi peidžeru faila lielums var atšķirties atkarībā no RAM apjoma.
Standartā peidžeru faila izmērs ir 2-4 reizes lielāks par fiziskās RAM apjomu, taču šo izmēru var mainīt, tomēr bieži vien tas kaitē veiktspējai (īpaši, ja ir maz RAM). Viņš arī atbild uz jautājumu, kur tā vieta pazūd, jo ar visu spēku ieņem tieši šo vietu.
Šeit konfigurējiet peidžeru faila atrašanās vietu un lielumu cietajos diskos:
- Sākt -> Iestatījumi -> Vadības panelis-> Sistēma -> Papildu> Veiktspēja> Opcijas> Papildu> Virtuālā atmiņa -> Mainīt
Es joprojām neiesaku atspējot visu peidžeru failu, taču vienmēr ir ieteicams to izplatīt vai samazināt. Vairāk par peidžeru failu un tā konfigurāciju rakstīju rakstā, tāpēc izlasiet to, lai iestatītu pareizos skaitļus.
Kešatmiņa, atkritumi un kur paliek vieta?
Sistēmas darbības laikā programmas, pārlūkprogrammas un citas lietas pastāvīgi veido tā saukto kešatmiņu, t.i., pagaidu palīgfailus, kurus (failus) viņi periodiski aizmirst izdzēst. Tāpat pēc dažādu programmu noņemšanas tie parasti atstāj aiz sevis failu atkritumu pēdas, kas arī dažkārt sver diezgan daudz.
Tāpēc es iesaku pastāvīgi tīrīt pagaidu interneta failus, pārlūkprogrammas kešatmiņas, programmu pēdas un citus visa veida atkritumus. Kā to izdarīt, es rakstīju rakstā "". Es ļoti iesaku to izlasīt, jo tas bieži vien atbrīvo daudz vietas.
Cita manuāla tīrīšana
Vispirms ieslēdziet slēpto failu displeju. Lai to izdarītu, mēs ejam pa ceļu " Mans dators – Rīki – Mapes opcijas – Skats – Rādīt slēptos failus un mapes – OK.
Pēc tam atveriet disku ar sistēmu un atrodiet tur mapi Dokumenti un iestatījumi. Tajā ir jūsu profila faili un daži sistēmas\programmas iestatījumi. Visa būtība ir tāda, ka lielākā daļa programmu, it īpaši, ja jūs tās izdzēsāt nepareizi, t.i. Nelietojot, pieņemsim, tie atstāj aiz sevis daudz pēdu un gružu, kurus dažreiz nevar iztīrīt pat ar CCleaner. Jārok ar rokām. Manuprāt, pārblīvētākās mapes ir:
- C:\Documents and Settings\name\Application Data;
- C:\Documents and Settings\name\Local Settings\Application Data.
kur C:\ ir disks, kurā atrodas sistēma, un vārds ir jūsu vārds sistēmā.
Uzmanīgi izpētiet šīs mapes un izdzēsiet mapes ar to programmu nosaukumiem, kuras jūsu datorā ilgu laiku nav bijušas.
Atlikušās biezās mapes varat atrast pats, sadaļā Dokumenti un iestatījumi atlasot vienu mapju grupu un pārbaudot to apjomu, noklikšķinot ar peles labo pogu un sarakstā atlasot “Properties”. Parasti, ceļojot šādi, jūs varat atrast daudz dažādu atkritumu, kurus programmu atinstalētāji ir aizmirsuši (vai apzināti atstājuši).
Kopumā, lai būtu skaidrāks, kas tieši kurā diskā aizņem, cik daudz vietas un kā to dzēst, iesaku izlasīt šo manu rakstu: “”, programma, kas skaidri ļaus noteikt, kas nograuž dārgumu. megabaiti no diska.
Pēcvārds
Kaut kas tamlīdzīgs.
Es ceru, ka raksts jums bija noderīgs un jūs iztīrījāt un saglabājāt daudz vērtīgu megabaitu.
Kā vienmēr, priecāšos redzēt jūsu papildinājumus, atsauksmes, jautājumus utt., kurus varat droši rakstīt komentāros pie šī ieraksta.
PS: Kā labu alternatīvu iepriekš minētajam CCleaner varu ieteikt izmantot brīnišķīgu programmu atkritumu un visādu “aizmirstu” dažādu lietu tīrīšanai.