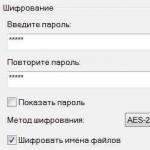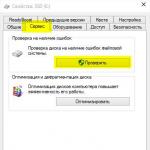Ir daudz triku, kā ievietot paroli mapē operētājsistēmā Windows 7.
Uzdevumu iespējams veikt, izmantojot īpašas programmas, kuras var būt gan maksas, gan bezmaksas. Piemēram, piemēram, Anvide Lock Folder, Lock-a-Folder vai Lim Block Folder.
Šeit būtu lietderīgi atgādināt, ka visas bezmaksas programmas, tās lejupielādējot, ir jāpārbauda tādos servisos kā Viructotal.com.
Ir iespējams arī aizsargāt mapi ar paroli operētājsistēmā Windows 7, izmantojot šifrētu arhīvu.
Visi populārie arhivētāji, piemēram, WinZIP, 7-zip, WinRAR, ļauj iestatīt arhīva paroli, kā arī šifrēt mapes saturu.
Kā iestatīt paroli arhīvam
Šī metode ir absolūti uzticama, jo faili tiks patiesi šifrēti, atšķirībā no lietojumprogrammu izmantošanas, kur mapei vienkārši iestatāt paroli.
Tātad, izmantojot 7 zip arhivētāja izmantošanas piemēru, mēs atlasām mapi, kas jāaizsargā ar paroli. Jūs varat to saukt, kā vēlaties. Ar peles labo pogu noklikšķiniet uz izveidotās mapes un atrodiet vienumu kontekstā
Tiek atvērts logs ar tādu pašu nosaukumu. Atlasiet tajā sadaļu Šifrēšana, kuras laukos ievadām izdomāto paroli Un noteikti atzīmējiet izvēles rūtiņu Šifrēt failu nosaukumus.

Izvēles rūtiņa Rādīt paroli nav nepieciešams likt. Klikšķis Labi. Tiek izveidots jauns arhīvs. Tagad, mēģinot pieteikties, arhivētājs pieprasa ievadīt paroli. 
Ja šī parole nav zināma, jūs nevarēsit iekļūt arhīvā, pat izmantojot izvēlni Izvilkt failus.
Lietotne Anvide Lock Folder
Programmas palaišanai ir iestatīta parole, tā jāievada un parādīsies programmas logs.

Tagad, lai aizsargātu mapi ar paroli, jums tā vienkārši jāpaņem un jāievelk programmas logā.
Pēc tam jums jānoklikšķina uz tā un jānospiež Piekaramā atslēga. Parādītajā veidlapā ievadiet savu paroli un noklikšķiniet uz Aizveriet piekļuvi.
Jums nav jāiekļauj paroles mājiens. Tas arī viss, mapei ir parole.
Varat arī nepārsūtīt to uz programmas logu, bet noklikšķināt uz ikonas + un atlasiet to savā datorā.
Ja tagad atverat Explorer, pamanīsit, ka mape zem paroles ir pazudusi, tā vienkārši nav redzama. Tas pazūd no lietotāja acīm.
Lai to atgrieztu pārlūkprogrammā Explorer, programmas logā jānoklikšķina uz tā un jāatbloķē. Mape atkal parādīsies pārlūkprogrammā Explorer.
Lock-a-Folder izmantošana
Lock-a-Folder ir bezmaksas un atvērtā koda. Instalē un paslēpj to no nevēlamiem skatieniem no Explorer vai no darbvirsmas.

Lietderībai nav krievu valodas, taču tā ir ļoti vienkārša un viegli lietojama.
Lai aizsargātu mapi ar paroli, jums jāievēro vienkārši norādījumi:
- Lejupielādējiet un instalējiet programmu
- Sākotnējās palaišanas laikā iestatiet galveno paroli, kas būs arī mapes parole.
- Pievienojiet galvenā loga sarakstam mapes, kuras ir jābloķē.
- Lai atbloķētu, programma ir jāpalaiž vēlreiz, sarakstā atlasiet mapi un noklikšķiniet uz Atbloķēt.
Programma ir bezmaksas krievu valodā, viegli lietojama un ieteicama lietošanai. Vietne: maxlim.org. Tas darbojas līdzīgi kā iepriekšējais.

Parole mapei, izmantojot standarta Windows 7 rīkus
Ir vēl viens veids, kā ar paroli aizsargāt mapi sistēmā Windows 7, neizmantojot trešās puses programmas.
Lai to izdarītu, atlasiet mapi, kurai nepieciešama aizsardzība, un dodieties tajā. Mapē ir jāizveido viens dokuments, izmantojot standarta piezīmju grāmatiņu, kas iekļauta sistēmā Windows 7.
Mēs ejam pa ceļu - Sākt - Visas programmas - Piederumi un atveriet WordPad.
Atvērtajā dokumentā ielīmējiet nelielu kodu ar šādu saturu:
_______________________________________________________________________
virsraksts Mape Privāts
ja PASTĀV "HTG Locker", dodieties uz ATbloķēt
ja NEPASTĀV Privāts goto MDLOCKER
echo Vai tiešām vēlaties bloķēt mapi (J/N)
set/p "cho=>"
ja %cho%==Y goto LOCK
ja %cho%==y tiek bloķēta
ja %cho%==n ir END
ja %cho%==N gotto END
echo Nederīga izvēle.
ren Privāts "HTG Locker"
attrib +h +s "HTG Locker"
echo Mape bloķēta
echo Ievadiet paroli, lai atbloķētu mapi
set/p "pass=>"
ja NAV %pass%== PASSWORD_GOES_HERE goto FAIL
attrib -h -s "HTG Locker"
ren "HTG Locker" Privāts
echo Mape veiksmīgi atbloķēta
echo Nederīga parole
echo Privāts veiksmīgi izveidots
____________________________________________________________________
Koda rindā PASSWORD_GOES_HERE (zils teksts) vietā ir jāpievieno sava parole, piemēram, 12345.

Faili, kas jāsaglabā, jāievieto šajā mapē. Tie var būt dokumenti, video utt.
Pēc tam vēlreiz ar peles kreiso taustiņu noklikšķiniet uz medaljona faila, tiek atvērta komandrinda,

kurā jums jāapstiprina nodoms aizsargāt mapi ar paroli, pēc tam no ekrāna pazūd Privātā mape.
Tagad, ja kāds no malas vēlas redzēt, kas atrodas šajā mapē, viņš to nevarēs izdarīt, jo mape ir paslēpta un aizsargāta ar paroli.
Ja tiek mēģināts atvērt medaljona failu, tiks atvērta komandu uzvedne un prasīs paroli. Ja parole ir ievadīta nepareizi, nekas nenotiks.
Ja ievadāt pareizo paroli, parādīsies mape. Dokumentus var atvērt un ar tiem strādāt. Pēc tam varat vēlreiz aizsargāt mapi ar paroli.
Šādos veidos varat ievietot paroli mapei ar jebkādu saturu, lai neviens cits, izņemot jūs, tos varētu skatīt un traucēt jūsu privātumam.
Diemžēl Windows nenodrošina iespēju aizsargāt mapi ar paroli. Daudzos gadījumos mape ar paroli bez problēmām palīdzētu aizsargāt svarīgus datus, lai tos neredzētu svešinieki. Šajā rakstā es apspriedīšu, kā to ieviest klēpjdatorā vai datorā. Norādījumi ir piemēroti sistēmām ar Windows 7, 8 un 10
Mēs runāsim par bezmaksas programmām un to maksas analogiem, kā arī par dažām citām metodēm ( bez trešo pušu komunālajiem pakalpojumiem), ar kuru var aizsargāt mapes un tajās esošos vērtīgos datus ar paroli.
Bezmaksas utilītas un programmas mapes paroles iestatīšanai
Šādu programmu ir maz, taču ir tādas, kas var viegli palīdzēt mapei ievietot paroli. Es veikšu mini apskatu par cienīgākajiem, un jūs pats izvēlēsities sev piemērotāko. Tiem jābūt saderīgiem ar populārām Windows OS versijām. Visas saites tiks nekavējoties norādītas rakstā.
Ir svarīgi zināt, ka šādiem nolūkiem nav nepieciešams instalēt vairāk kā 1 programmu. Viņi var konfliktēt viens ar otru.
Mape Anvide Seal
Iespējams, populārākā bezmaksas programma, kas ļauj izveidot mapi ar paroli. Ir atbalsts krievu valodai. Lejupielādējiet arhīvu un palaidiet to. Pievienojiet sarakstam 1 vai vairākas mapes, kuras jāaizsargā ar paroli. Vienkārši ievelciet tos darba logā. Aizvērt piekļuvi no izvēlnes ( vai nospiediet F5). Dariet to visiem nepieciešamajiem failiem.
Iestatījumi ļauj ne tikai šifrēt mapi ar paroli, bet arī tajā saglabātos datus ( nosaukums, faila lielums). Visi neveiksmīgie autorizācijas mēģinājumi tiek atcerēti un parādīti, ja tie ir ievadīti pareizi.

Pārējās funkcijas varat viegli pārbaudīt pats. Programmas autors vienmēr palīdz, ja rodas kādas problēmas.
WinMend mape ir paslēpta
Programma ar ļoti pievilcīgu interfeisu, kas ļauj piekļūt mapēm, izmantojot paroli. Ir krievu lokalizācija ( pēc instalēšanas un palaišanas). Lejupielādējiet un izmantojiet bez maksas.

Tikai dažas vadības pogas. Izņemot krāsu shēmu un valodu, nav nekādu iestatījumu. Ievelciet mapi logā, un tā automātiski tiks paslēpta. Tam var piekļūt tikai no programmas.

Trūkumi ietver šifrēšanas trūkumu, neslēpjot mapes.
SecretFolder
Tikpat vienkārša programma angļu valodā, taču tai ir ļoti draudzīgs interfeiss, ko var saprast pat nepieredzējis lietotājs. Lejupielādējiet to un instalējiet to. Ievadiet paroli pirmajā startā. Būs jāievada programma, kurā atradīsies aizsargātās mapes.
Šī parole ir nepieciešama arī dzēšot ( Lai nodrošinātu uzticamību, varat izmantot atkopšanu, izmantojot e-pasta adresi).

Kad esat nonācis darba logā, jums vienkārši jāievelk mape tajā ar peli vai atlasiet to direktorijā, izmantojot izvēlni ( Pievienot). Pievērsiet uzmanību statusam. Slēdzene - aizsargāta. Atbloķēt - nav aizsardzības. Lai atkal piekļūtu failiem, jums būs jāiet uz programmu un jāatbloķē direktorijs no šejienes. Tālāk esošajā logā ir redzami norādījumi, kas, visticamāk, nebūs noderīgi.

Veicot šīs vienkāršās darbības, varat droši bloķēt nesankcionētu piekļuvi mapei ar vērtīgiem failiem.
DirLock
Visvieglāk lietojamā programma, to instalējot, varat uzreiz aizsargāt mapi no Windows Explorer konteksta izvēlnes ( parādīsies jauna Lock/Unlock līnija). Tajā nav nekā lieka. Lejupielādējiet to un bloķējiet mapi, 2 reizes ievadot paroli. Tas jādara katru reizi pēc aizsargāto failu skatīšanas.

Visas aizsargātās mapes tiek parādītas programmas galvenajā logā. Tos var arī atbloķēt no šejienes.

Ērts un drošs risinājums.
Maksas programmas mapju aizsardzībai
Ja bezmaksas iespējas nav piemērotas, varat izmantot maksas. Tie, protams, ir izgatavoti kvalitatīvāk un tiem ir vairāk funkcionalitātes, taču jums par to ir jāmaksā. Es izskatīšu, manuprāt, labākās programmas, un jūs izlemjat, kura no tām ir jums vispiemērotākā.
Mapju sargs
Šai programmai ir 30 dienu bezmaksas izmēģinājuma periods. Ir pieejama krievu valoda. Tūlīt pēc instalēšanas jums tiks lūgts ievadīt paroli, lai ievadītu programmu. Lai mapei iestatītu paroli, vienkārši velciet to logā. Katrs iestatīšanas posms ir sīki aprakstīts, un nevajadzētu rasties grūtībām. Lejupielādējiet to un instalējiet to.

Varat vienkārši paslēpt gan parasto, gan tīkla mapi vai iestatīt paroli. Ir iespējams ierobežot piekļuvi dažādiem lietotājiem. Ir ārkārtas atkopšanas funkcija, ja parole tiek aizmirsta.

Ir pat aizsardzība drošajā režīmā. Programma slēpj sevi, izmantojot atribūtu "Slēpts". Tiek atbalstīta karsto taustiņu zvanīšana. Visu var precīzi noregulēt atbilstoši jūsu vajadzībām. No mīnusiem es gribētu atzīmēt, ka sertifikāts ir angļu valodā.

Kopumā tas ir ļoti ērti lietojams, papildus paroles iestatīšanai, ir daudz dažādu iespēju. Tie tiešām var noderēt dažādās situācijās.
IObit aizsargātā mape
Vienkāršākā no visām maksas programmām, lai aizsargātu mapes jūsu dzimtajā valodā ( var izvēlēties iestatījumos). 20 izmēģinājuma braucieni. Atbalsta visas pašreizējās Windows versijas. No zemāk redzamā attēla var redzēt, ka tas nesagādās nekādas grūtības lietošanā.

Opcijās ir vairākas papildu opcijas. Man šī programma patika vairāk nekā visas pārējās. Ērti, ātri, droši un nav nekā lieka. Lejupielādējiet to un izmēģiniet pats.
Mans Lockbox
Vēl viena krievu izstrādātāja programma, kas ļaus viegli aizsargāt svarīgos datus. Tajā nav zvaniņu un svilpienu. Pirmo reizi startējot, jums būs jāievada parole. Piekļuve visām mapēm tiks atvērta pēc tās ievadīšanas. Ir atkopšanas pakalpojums, izmantojot e-pastu ( nav nepieciešams). Lejupielādējiet un pārbaudiet.

Interfeisam ir tikai dažas galvenās pogas. Ir iespējams iestatīt filtru uzticamiem procesiem. Daudz tēmu. Funkcionalitāte ir līdzīga citām programmām.
- Instalēt — pievieno mapei aizsardzību.
- Notīrīt - izdzēš to.

To var izmantot bez maksas tikai ar 1 mapi. Maksas versija noņem šo ierobežojumu un pievieno lietotāju atbalstu.
Mapes bloķēšana ar paroli arhīvā

Varat šifrēt savu virtuālo cieto disku vai zibatmiņas diskus. Ja aizmirsīsit paroli, būs gandrīz neiespējami atgūt datus. Uzticama aizsardzības metode, izmantojot Windows bez trešo pušu programmām.
Microsoft skripts mapes paroles iestatīšanai
Neuzticama metode, kuras aizsardzību ļoti viegli apiet, vienkārši ieslēdzot slēpto Windows sistēmas failu displeju. Tomēr tas attiecas arī uz šo rakstu, jo pretējā gadījumā mapei tiek piekļūts, izmantojot iepriekš iestatīto paroli. Šīs metodes priekšrocība ir tāda, ka jums nav jālejupielādē trešās puses lietojumprogrammas.
Ko vēl var darīt
Lai gan operētājsistēmā Windows nav iebūvētas funkcijas paroļu iestatīšanai mapēm, jūs varat iztikt, vienkārši izveidojot otru lietotāju un iestatot konta paroli. Papildus tam ierobežojiet tiesības. Diezgan vienkārša un efektīva datu aizsardzības metode. Tomēr pieredzējis lietotājs var tikt galā arī ar to.
Es arī ieteiktu to šifrēt. To var izdarīt, izmantojot to pašu Bitlocker utilītu vai līdzīgus. Šeit ir arī trūkums, jo sadaļu var vienkārši izdzēst un dati tiks zaudēti.
No visa iepriekš minētā visdrošākais veids, kā aizsargāt mapi, ir šifrēšana. Bet šeit, ja aizmirstat savu paroli, jūs pats zaudējat piekļuvi datiem. Es pievienoju mapi arhīvam un šifrēju to. Manuprāt, tas ir daudz ērtāk un drošāk par visu pārējo. Viss atkarīgs no tā, kam informācija jāslēpj. Nav tādas lietas kā 100% aizsardzība pret visiem.
Es ceru, ka esat atradis risinājumu savai problēmai. Uz visiem jautājumiem atbildēšu komentāros.
Kuru metodi izmantojāt?
Laba diena, dārgie lasītāji! Šodien es jums pastāstīšu, kā ievietot paroli mapei vai failam, manuprāt, šī informācija būs noderīga daudziem. Lai mapei iestatītu paroli, jums burtiski vajadzēs pāris minūtes, un tagad jūs to redzēsit pats.
Vai jums ir dokuments ar konfidenciāliem datiem? Varbūt jums ir jāglabā personiskā informācija, lai visi to varētu izlasīt? Vai ir gadījies sastapties ar situāciju, ka e-pastā nepieciešams nosūtīt dokumentu, kurā ir, piemēram, draugu tālruņu numuri, bankas konti, pastkastīšu, vietņu paroles, taču pastāv iespēja, ka tos varētu izlasīt kāds svešinieks?
Ja atbilde ir jā, tad droši vien jums vajadzētu zināt, kā atrisināt šādu problēmu.
Es pastāstīšu par vienkāršāko un ātrāko veidu, kā aizsargāt datus, un paskaidrošu, kā iestatīt paroli arhīvam.
Lai īstenotu savus plānus, mums būs nepieciešams. Var izmantot . Piemēram, ņemsim parastu teksta failu, kurā ir personiskā informācija, mēs tam ievietosim paroli.
Winrar
Ar peles labo pogu noklikšķiniet uz faila un atlasiet “Pievienot arhīvam...”.

Logā “Arhīva nosaukums un parametri” dodieties uz cilni “Papildu”.

Cilnē "Papildu" noklikšķiniet uz "Iestatīt paroli".

Aizpildiet obligātos laukus:
- "Ievadi paroli".
- “Ievadiet savu paroli vēlreiz (lai pārbaudītu).”
Pēc tam noklikšķiniet uz "OK". 
Lai izveidotu arhīvu, noklikšķiniet uz "OK".
Pārbaudīsim, vai failam tiešām ir iestatīta parole? Atveriet jaunizveidoto arhīvu un skatiet:

Pārbaude bija veiksmīga! Tagad jūsu arhīvs būs aizsargāts ar paroli, un tikai paroles īpašnieks varēs to atvērt.
7 - Rāvējslēdzējs
Ar 7-zip programmu viss ir vēl vienkāršāk. Ar peles labo pogu noklikšķiniet uz faila un atlasiet “7-Zip” - “Pievienot arhīvam...”

Logā “Pievienot arhīvam...” jums jāpievērš uzmanība laukiem “Ievadiet paroli” un “Atkārtot paroli”. Kad esat ievadījis paroli, noklikšķiniet uz pogas "OK".

Tātad, mēs apskatījām piemērus, izmantojot arhivētājus. Šis ir viens no vienkāršākajiem paroles iestatīšanas veidiem. Bet ko darīt, ja nevēlaties arhivēt failus, bet tomēr vēlaties tos paslēpt? Un šai situācijai ir vairāki risinājumi.
Vispirms ļaujiet man atzīmēt, ka paroles iestatīšanas metodes mapē operētājsistēmā Windows XP vai Windows 7 nemaz neatšķiras no šeit piedāvātā risinājuma operētājsistēmai Windows 8. Jums būs nepieciešamas tādas pašas darbības, un pogu nosaukumi būs vienādi. . Tagad, kad jūs zināt visas detaļas, mēs varam sākt slēpt svarīgus datus!
Metode, neizmantojot programmas
Tie, kas saka, ka to nav iespējams izdarīt, neizmantojot programmas, ir nedaudz neprātīgi vai vienkārši nav dzirdējuši par šo metodi. Turklāt es to klasificēju kā vienkāršu iespēju, bet ar nosacījumu, ka šis kods ir pieejams.
Tātad, mums ir mape "SECRET". Ar nelielu rokas kustību ar peles labo pogu noklikšķiniet tā iekšpusē un izveidojiet tajā teksta dokumentu.

Iekopējiet dokumentā šādu informāciju:
virsraksts Mape ir bloķēta
ja PASTĀV "MyLock", dodieties uz M2
ja NAV Slepens goto M4
echo Vai vēlaties bloķēt mapi? (J/N)
set/p "cho=>"
ja %cho%==Y dodas uz M1
ja %cho%==y dodas uz M1
ja %cho%==n dodas uz M2
ja %cho%==N goto M2
atbalss Nepareiza izvēle.
ren Secret "MyLock"
attrib +h +s "MyLock"
echo Mape atbloķēta
echo Ievadiet paroli
set/p "PASSWORD=>"
ja NAV %PASSWORD%== JŪSU_PAROLE pāriet uz M3
attrib -h -s "MyLock"
ren "MyLock" noslēpums
echo Mape atbloķēta
echo Nepareiza parole
echo Secret mape ir izveidota
Noklikšķiniet uz cilnes "Fails" un nolaižamajā izvēlnē atlasiet "Saglabāt kā".

Tagad ir svarīgi piešķirt faila paplašinājumu sikspārnis. Tas ir ļoti vienkārši. Lai to izdarītu, vienkārši mainiet tā nosaukumu, lai tas izskatītos kā FileName.bat
Neaizmirstiet definēt faila tipu kā "Visi faili". Šī ir galvenā daļa, lai padarītu mūsu mapi slepenu. Lai gan to var izdarīt arī citādi, paskaidrojumu dēļ rakstu nevēlos pagarināt.

Tagad, veicot dubultklikšķi ar peles kreiso pogu uz bat faila, tiek izveidota mape “Secret”, kurā var ievietot visslepenāko informāciju. Mēs palaižam sikspārņu failu un parādītajā logā ierakstām Y. Mape tiek automātiski paslēpta. Lai tas būtu redzams, vēlreiz palaidiet sikspārņu failu un ievadiet paroli. Mūsu gadījumā tas ir " PASSWORD=" Lai mapei ievietotu savu paroli, vārds “PASSWORD” jāaizstāj ar savu paroli, bet neaizmirstiet pēc paroles ievadīšanas uzlikt zīmi “=” un tikai tad nospiediet “Enter”.
Tāpēc mēs, izmantojot piemēru, izdomājām, kā ievietot paroli mapei operētājsistēmā Windows 8. Ir vērts atzīmēt, ka tas drīzāk ir mapes slēpšana, izmantojot paroli, bet, ja nevēlaties izmantot programmas, bet iestatiet paroli, izmantojot sistēmā iebūvētos rīkus, tad šī opcija būs jūsu glābiņš. Tālāk mēs apskatīsim, kā ievietot paroli mapei, izmantojot dažādas programmas.
Metode, izmantojot programmu Folder Lock
Mūsdienās internetā ir daudz programmu paroļu iestatīšanai mapēs. Folder Lock ir viena no vienkāršākajām un brīvi izplatītajām. Lai to lejupielādētu, varat doties uz vietni. Noklikšķiniet uz saites vai kopējiet to pārlūkprogrammas adreses joslā. Kamēr gaidāt 9 MB lejupielādi, varat sākt skatīt instrukcijas.
Tātad, palaižot programmu, noklikšķiniet uz "Tālāk", pēc tam izlasiet vai neizlasiet licences līgumu, noklikšķiniet uz "Piekrītu" un pēc tam uz "Instalēt" un visbeidzot "Pabeigt". Rezultātā šī programma sāksies.
Viss tajā ir angļu valodā, taču neuztraucieties, pat ja nezināt angļu valodu, varat viegli saprast, kā ievietot paroli mapei operētājsistēmā Windows 7 vai jebkurā citā sistēmā.

Parādītajā laukā ievadiet paroli un noklikšķiniet uz "OK". Mēs atkārtojam paroli un vēlreiz noklikšķiniet uz “OK”. Parādās balts lauks, kurā mēs vienkārši “velkam” mapi ar slepenajiem datiem.

Mape tagad ir bloķēta. Lai to atbloķētu, programma jāpalaiž vēlreiz, jāievada parole un tikko atvērtajā logā jānoklikšķina uz pogas “Atbloķēt”. Mape tiks atbloķēta un parādīsies tās sākotnējā atrašanās vietā. Ja kāda iemesla dēļ šī metode jums nav piemērota, es jums pateikšu citu iespēju, kā ievietot paroli mapei.
Metode, izmantojot programmu Password Protect
Vēl viena ērta programma jūsu personas datu saglabāšanai ir Password Protect. To var lejupielādēt no SoftMail, izmantojot šo saiti: .
Viņa ir diezgan viegla. Lejupielādēts un palaists. Divreiz atlasiet “Nākamais”. Tātad esam piekrituši lietošanas noteikumiem un varam turpināt uzstādīšanu. Vēl divas reizes noklikšķiniet uz “Next” un vienreiz uz “Pabeigt”. Mūsu mērķim ir piemērota arī programmas izmēģinājuma versija, tāpēc atlasiet to, noklikšķinot uz “Palaist izmēģinājuma versiju”.
Ja mēģināt atvērt mapi “SECRET”, programma neļaus to izdarīt un prasīs ievadīt piekļuves paroli.

Tagad jūs pilnīgi precīzi zināt, kā mapei iestatīt paroli. Ceru, ka šīs zināšanas jums noderēs un ļaus saglabāt visus savus konfidenciālos failus un mapes.
Šeit ir vēl viena programma:
Ar sarežģītu paroli aizsargāta mape datorā vai klēpjdatorā, kurai var piekļūt vairāki cilvēki, ir uzticams veids, kā saglabāt svarīgu informāciju. Slepenā vārda kods pasargās digitālos datus no skatīšanās un rediģēšanas, kā arī pasargās tos no dzēšanas. Noskaidrosim, kā sistēmā Windows 10 var ievietot paroli mapei? Vai ir alternatīvas aizsardzības metodes?
Paroles iestatīšana, izmantojot standarta Windows rīkus
Operētājsistēmā Windows 10 nav iebūvētas funkcionalitātes, ar kuru jūs varat aizsargāt noteiktu mapi. Ir vienkāršs veids, kā ierobežot piekļuvi lietotāja kontam, ievietojot koda vārdu pie ieejas (tādējādi bloķējot piekļuvi jebkuram failam). Ir arī sarežģītāka - izmantojiet iebūvēto BitLocker diska šifrēšanas funkciju (to nebūs iespējams atvērt, neievadot šifrēšanas vārdu). BitLocker pakalpojuma izmantošanas problēma ir tāda, ka, ja sistēma avarē vai lietotājs aizmirst paroli, ir jāveic ārkārtas pasākumi, lai atgūtu failus.


Un Windows saimes operētājsistēmām ir viena unikāla funkcionalitāte, kas ļauj padarīt objektu lietotājiem neredzamu. Izmantojot to, nav jāizdomā sarežģīts atvēršanas šifrs, kas laika gaitā var aizmirst.
Lai paslēptu mapi, rīkojieties šādi:
 Svarīgs! Abas aizsardzības metodes ir derīgas visām Windows 7, 8, 10, XP, Home, Vista OS saimes versijām.
Svarīgs! Abas aizsardzības metodes ir derīgas visām Windows 7, 8, 10, XP, Home, Vista OS saimes versijām. Alternatīvs veids, kā aizsargāt mapes
Liela daļa lietotāju, nevis iebūvēto Windows 10 Explorer, izmanto Total Commander programmu vai failu pārvaldniekus ar līdzīgu funkcionalitāti: Free, Double, Troll, Midnight Commander vai citus produktus. Ar viņu palīdzību objektam ir ļoti vienkārši iestatīt paroli. To var izdarīt pēc jebkura failu pārvaldnieka standarta instalēšanas. Procedūra ir šāda: Svarīgs! Pēc procedūras failu atvēršana būs pieejama tikai pēc slepenā koda ievadīšanas. Ja lietotājam ir nepieciešams paslēpt objektu un šifrēt to, to var izdarīt Commander. Jums ir jāveic mapes slēpšanas procedūra, izmantojot izvēlni “Properties” (aprakstīts iepriekš), un pēc tam:
Svarīgs! Pēc procedūras failu atvēršana būs pieejama tikai pēc slepenā koda ievadīšanas. Ja lietotājam ir nepieciešams paslēpt objektu un šifrēt to, to var izdarīt Commander. Jums ir jāveic mapes slēpšanas procedūra, izmantojot izvēlni “Properties” (aprakstīts iepriekš), un pēc tam:  Tagad objekts ir aizsargāts un neredzams. Varat izmantot atsevišķas arhivēšanas programmas WinRar un 7-Zip, taču, ja datorā vai klēpjdatorā ir failu pārvaldnieks, to instalēšana ir nepraktiska.
Tagad objekts ir aizsargāts un neredzams. Varat izmantot atsevišķas arhivēšanas programmas WinRar un 7-Zip, taču, ja datorā vai klēpjdatorā ir failu pārvaldnieks, to instalēšana ir nepraktiska. Paroles iestatīšana, izmantojot trešo pušu resursus
Ir daudzi programmatūras produkti, kas var uzlabot personas datu glabāšanas drošību – Flash Crypt, dirLock, Secure Folder, WinMend Folder Hidden, Wise Folder Hider, My Lockbox, Easy File Locker, Anvide Seal Folder un daudzi citi. Lielākā daļa utilītu ir bezmaksas, aprīkoti ar daudzvalodu saskarni un funkcionāli. Programmatūras produkts Wise Folder Hider no uzticamā un pārbaudītā izstrādātāja WiseCleaner ir piemērots visām Windows OS ģimenēm un tiem, kas nav sākuši lietot mapju šifrēšanu.Wise Folder Hider varat lejupielādēt bez maksas tiešsaistē. Tās instalēšana ir standarta un ātra (bezmaksas versija tiešsaistē ar Portable prefiksu). Vienīgais nosacījums ir parole, lai atvērtu utilītu. Jūs varat ievietot jebkuru. Pēc tam rīkojieties šādi:  Pēc procedūras pabeigšanas objekts pazudīs no diska mapju saraksta (slēpts) un būs pieejams tikai caur lietojumprogrammu. Vēl viena maza un ērti lietojama utilīta ir Secure Folders. Tam ir nedaudz vairāk funkcionalitātes un angļu valodas interfeiss. Bet tas neapgrūtina darbu, jo programmatūra piedāvā minimālu darbību skaitu. Tās unikalitāte slēpjas faktā, ka koda vārds ir iestatīts, lai atvērtu pašu programmu - tas ir, jums ir jāievada un jāizdomā viens kods, kuru ir vieglāk atcerēties. Pēc mapes pievienošanas lietojumprogrammai Secure Folders to nav iespējams atvērt, neatverot pašu programmu.
Pēc procedūras pabeigšanas objekts pazudīs no diska mapju saraksta (slēpts) un būs pieejams tikai caur lietojumprogrammu. Vēl viena maza un ērti lietojama utilīta ir Secure Folders. Tam ir nedaudz vairāk funkcionalitātes un angļu valodas interfeiss. Bet tas neapgrūtina darbu, jo programmatūra piedāvā minimālu darbību skaitu. Tās unikalitāte slēpjas faktā, ka koda vārds ir iestatīts, lai atvērtu pašu programmu - tas ir, jums ir jāievada un jāizdomā viens kods, kuru ir vieglāk atcerēties. Pēc mapes pievienošanas lietojumprogrammai Secure Folders to nav iespējams atvērt, neatverot pašu programmu.
Izmantojiet šādu programmatūru:  Svarīgs! Lai piekļūtu objektam, tas īslaicīgi jānoņem no lietojumprogrammas, noklikšķinot uz sarkanā krusta līnijas labajā pusē. Kad dokumenta darbs ir pabeigts, objekts tiek pievienots atpakaļ lietojumprogrammai.
Svarīgs! Lai piekļūtu objektam, tas īslaicīgi jānoņem no lietojumprogrammas, noklikšķinot uz sarkanā krusta līnijas labajā pusē. Kad dokumenta darbs ir pabeigts, objekts tiek pievienots atpakaļ lietojumprogrammai.
Ja jums ir nepieciešams funkcionālāks programmatūras produkts, kas ļaus šifrēt visus datora objektus, labāk ir lejupielādēt utilītu Hide Folder. Tā saskarne ir krievu valoda, instalācija ir standarta. Pēc instalēšanas rīkojieties šādi:  Piekļuve iestādei ir ierobežota. Windows 10 operētājsistēmas iebūvētās iespējas ir diezgan pietiekamas, lai aizsargātu failus un dokumentus. Galvenais drošības noslēpums ir kompetenta un sarežģīta parole. Ja tāds ir instalēts, to būs praktiski neiespējami uzlauzt neatkarīgi no tā, kāda programma tika izmantota šifrēšanai.
Piekļuve iestādei ir ierobežota. Windows 10 operētājsistēmas iebūvētās iespējas ir diezgan pietiekamas, lai aizsargātu failus un dokumentus. Galvenais drošības noslēpums ir kompetenta un sarežģīta parole. Ja tāds ir instalēts, to būs praktiski neiespējami uzlauzt neatkarīgi no tā, kāda programma tika izmantota šifrēšanai.
Katram no mums laiku pa laikam rodas vajadzība pēc personas informācijas slēpšana datorā. Dažādiem failiem vai mapēm var būt nepieciešama konfidencialitāte, un tiem nevajadzētu piekļūt citiem lietotājiem. Šāda vajadzība man ir radusies ne reizi vien, un šajā materiālā aprakstīšu dažādas metodes - kā ievietot paroli mapei, uzskaitīšu palīgprogrammas, kas var ērti aizsargāt vajadzīgo failu ar paroli, kā arī aprakstīšu to pamata funkcionalitāti.
Populāri arhivētāji WinRAR vai 7 Rāvējslēdzējs ir instalēti lielākās daļas lietotāju datoros. Es ierosinu izmantot to funkcionalitāti, iestatot mapes paroles, lai aizsargātu jūsu failus. Ja jums nav instalētas šīs programmas, lejupielādējiet vienu no tām no oficiālajām vietnēm WinRAR vai 7-Zip.
Norādījumi par WinRAR

Lai saprastu, kā ievietot paroli mapei, izmantojot WinRAR, apskatiet, kā šis process izskatās vizuāli:
Norādījumi par 7-zip
- Darbs ar alternatīvu arhivētāju 7-rāvējslēdzējs tikpat vienkārši.
- Atlasiet nepieciešamos failus vai mapes, ar peles labo pogu noklikšķiniet un parādītajā izvēlnē atlasiet “7-zip — Pievienot arhīvam”.
- Iestatiet arhīva formātu uz 7-zip, atzīmējiet izvēles rūtiņu “Rādīt paroli” un šifrējiet failu nosaukumus.
- Kolonnā “Ievadīt paroli” ievadiet vajadzīgo burtu (ciparu) kombināciju.
- Un pēc tam apstipriniet izmaiņas, noklikšķinot uz "Labi".
Mapes slēpšana, izmantojot bat failu ar paroli
Izveidojiet mapi, kas būs aizsargāta ar paroli. Pēc tam šajā mapē mēs izveidojam teksta dokumentu, kura saturs ir līdzīgs šim (ejiet un kopējiet faila saturu savā failā, izmantojot kopēšanu-ielīmēšanu):


Lai gan šai metodei nav raksturīga paaugstināta uzticamība un pieredzējis lietotājs vienmēr var ieskatīties bat failā, tomēr šo iespēju var uzskatīt par vienu no alternatīvām paroles iestatīšanai mapei ar failiem.
Paroles ievietošana direktorijā, izmantojot Microsoft Office 10
Microsoft Office 2010 (vai jaunākas versijas) rīki ļauj šifrēt šajā produktā izveidotos dokumentus.

Kā ievietot paroli mapē, izmantojot Windows rīkus
Ja neesat retrogrāds, izmantojat NTFS, nevis FAT 32, un lietotāji piesakās jūsu datorā, izmantojot savu (nevis jūsu) kontu (bez administratora tiesībām), tad varat izmantot tālāk norādīto metodi, lai iestatītu direktorija paroli.
Tās būtība ir mapes rekvizītos norādīt tos kontus, kuriem tai būs piekļuve. Ja personas kontam nav nepieciešamo tiesību, tā neiegūs piekļuvi direktorijai vai tiks prasīta parole.
- Lai to izdarītu pārlūkprogrammā Explorer, ar peles labo pogu noklikšķiniet uz mapes (faila) un noklikšķiniet uz "Properties", dodieties uz cilni "Drošība", pēc tam noklikšķiniet uz "Rediģēt".
- Noklikšķiniet uz “Pievienot” un ievadiet to personu pieteikumvārdus, kurām liegsiet piekļuvi.
- Lai pārbaudītu ievadīto pieteikumvārdu pareizību, noklikšķiniet uz “Pārbaudīt vārdus” (pareizi ievadītais pieteikšanās vārds tiks pasvītrots).
- Ja vēlaties bloķēt visus, ierakstiet vārdu "Visi" (bez pēdiņām), noklikšķiniet uz "Ok" un atzīmējiet vajadzīgās izvēles rūtiņas kolonnā "Ban", noklikšķiniet uz "Ok".
- Pēc šīm darbībām visi lietotāji (izņemot administratorus) nevarēs piekļūt šai mapei.
Kā aizsargāt mapi ar paroli, izmantojot palīgprogrammas
Zemāk es sniegšu sarakstu ar palīgprogrammām, kas atvieglo paroļu iestatīšanu mapēs, kā arī aprakstīšu to funkcionalitāti.
bloķēt-A-FoLde.Šī programma ir absolūti bezmaksas un ir lieliska iespēja iesācējiem. Tam ir minimāls interfeiss un vienkārša paroļu sistēma. Opcija "Bloķēt mapi" atlasa mapi parolei, opcija "Atbloķēt atlasīto mapi" atver mapi ar parolēm, un opcija "Mainīt galveno paroli" ļauj.
Tā vietā, lai izmantotu šifrēšanas paņēmienus, LocK-A-FoLdeR vienkārši paslēpj mapi no visiem, kam tai varētu būt piekļuve. Lai atkārtoti izmantotu mapi, palaidiet šo programmu un noklikšķiniet uz “Atbloķēt atlasīto mapi”.
Mapes aizsargs.Šī programma izmanto šifrēšanu, lai aizsargātu jūsu mapes. Jums tas jāpalaiž, jānorāda mape, kurai vēlaties aizvērt piekļuvi, divreiz ievadiet paroli un noklikšķiniet uz “Aizsargāt”. Mape tiks šifrēta. To var atšifrēt, izmantojot galveno programmu, kā arī izmantojot nelielu izpildāmo failu, kas tiks izveidots pēc šifrēšanas.
Programmai Folder Protector ir daļēji komerciāls pamats (bezmaksas funkcionalitāte ir ļoti plaša), un to var ieteikt daudziem lietotājiem.
Aizsargājiet USB ar paroli.Šis produkts ir ļoti populārs, lai gan tas ir balstīts uz maksas versiju. Tās funkcionalitāte ir līdzīga iepriekš aprakstītajām programmām, vienkārši noklikšķiniet uz “Bloķēt mapes”, norādiet ceļu uz mapi un divreiz ievadiet paroli.
Varat iet citu ceļu, jo Explorer izvēlnē ir iebūvēta programma Password Protect USB. Programmā Explorer ar peles labo pogu noklikšķiniet uz vajadzīgās mapes, atlasiet “Bloķēt ar paroles aizsardzību USB”, divreiz ievadiet paroli un noklikšķiniet uz “Bloķēt mapes”. Tagad, mēģinot ievadīt šo mapi, tiks parādīts logs, kurā jums būs jāievada parole.
DirLock.Šīs programmas funkcionalitāte ir līdzīga iepriekšējām, pēc instalēšanas Explorer izvēlnē parādīsies opcija “Bloķēt/Atbloķēt”. Ja tas neparādās, jums ir jāpalaiž programma un tās opcijās atlasiet Pievienot “Bloķēt/atbloķēt” kontekstizvēlni.
Tagad, lai šifrētu failu, jums vienkārši jānoklikšķina uz tā ar peles labo pogu, atlasiet “Bloķēt/Atbloķēt”, divreiz ievadiet paroli un pēc tam noklikšķiniet uz Bloķēt. Procedūra, lai piekļūtu šifrētam failam, ir līdzīga - pēc tā palaišanas jums būs jāievada nepieciešamā parole.
Jūs varat redzēt, kā tas darbojas šeit:
Anvide bloķēšanas mape.Šī bezmaksas programma palīdzēs jums iestatīt paroli mapei http://anvidelabs.org/programms/asf/.
Palaidiet programmatūru, noklikšķiniet uz pluszīmes galvenajā izvēlnē, izmantojiet Explorer, lai atrastu mapi, kurai jāiestata parole, un noklikšķiniet uz slēdzenes attēla augšpusē. Divreiz ievadiet paroli un noklikšķiniet uz “Aizvērt piekļuvi” (varat izveidot paroles mājienu). Mape tiks paslēpta, un, lai tai piekļūtu, jums būs jāpalaiž Anvide Lock Folder, jāizvēlas mūsu mape un pēc tam jānoklikšķina uz atvērtās slēdzenes attēla. Pēc tam jums būs jāievada parole un jānoklikšķina uz "Atvērt piekļuvi".

IoBit aizsargātā mape. Maksas programma paroļu iestatīšanai, tai ir vienkāršots interfeiss. Pēc IObit programmas palaišanas noklikšķiniet uz “Pievienot”, atlasiet vajadzīgo mapi, ievadiet paroli un apstipriniet. Lai atbloķētu, noklikšķiniet uz “Atbloķēt”, ievadiet paroli un piekļūstiet failam. Tas ir vienkārši.
Secinājums
Kā redzat, ir daudz dažādu veidu, kā ievietot paroli vēlamajām mapēm un failiem. Vienkāršākais un pieejamākais ļauj izmantot arhivētāja iespējas, savukārt sarežģītākās ietver specializētu programmu izmantošanu ar līdzīgu funkcionalitāti. Visas šīs metodes var ievērojami ierobežot nevēlamu personu piekļuvi jūsu mapēm, tādējādi nodrošinot pilnīgu jūsu datu konfidencialitāti.