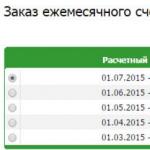1. Logs. Viens no galvenajiem Windows elementiem. Visas Windows programmas darbojas Windows.
2. Darbvirsma. Parādās uzreiz pēc Windows sāknēšanas. Tajā ir visnepieciešamākās programmas un rīki, kas parādīti ikonu un īsinājumtaustiņu veidā.
Ikona atbilst vienam failam (dokumentam vai programmai) vai mapei. Katram dokumenta veidam ir sava ikona, tāpēc failu paplašinājumi pēc noklusējuma ir paslēpti. Jebkuras ikonas var pārdēvēt, pārvietot no mapes uz mapi, dzēst vai kopēt, izmantojot peli. Tas būtu jāatceras jebkuras darbības ar ikonām–Tās ir darbības ar oriģinālajiem failiem. Dzēšot ikonu no darbvirsmas vai jebkuras mapes, fails tiek fiziski izdzēsts no diska.
Īsceļi– īpaša veida ikonas, ar kurām veiktās darbības nekādā veidā neietekmēs oriģinālos failus. Tās atšķiras no parastajām ikonām ar mazas melnas bultiņas klātbūtni apakšējā kreisajā stūrī.
3. Konteksta izvēlne. Tiek izsaukts, noklikšķinot ar peles labo pogu. Saturs ir atkarīgs no izvēlētā objekta.
4. Atsauces sistēma. Windows palīdzības sistēma ir kontekstuāla (parādītā palīdzības sadaļa ir atkarīga no zvana atrašanās vietas), interaktīva (var sazināties ar lietotāju noteiktā līmenī), daudzlīmeņu (palīdzības informācijā ir dažādi detalizācijas līmeņi).
5. Lai strādātu ar failiem sistēmā Windows, izmantojiet programmu Internet Explorer. Šīs programmas galvenais mērķis ir interneta pārlūks, bet darbam ar failiem tā tiek pārveidota par “Mans dators” un “Explorer”.
6. Vadības panelis. Vadības panelī ir Windows pārvaldības un konfigurēšanas ikonas. Varat norādīt šādus iestatījumus: datums/laiks; skaņa; spēļu ierīces; Internets; tastatūra utt.
7. Grozs. Īpaša diska mape, kurā tiek saglabāti lietotāja un sistēmas izdzēstie faili.
8. Uzdevumu josla. Katrs atvērtais logs vai darbojošā programma tiek automātiski parādīta uzdevumjoslā kā taisnstūra poga
9. Izvēlne« Sākt» . Galvenais līdzeklis, kā piekļūt instalētajām programmām. Satur šādas apakšizvēlnes:
· Programmas.
· Atsauce;
· Meklēt. Paredzēts failu un mapju meklēšanai;
· Iestatījumi. Nodrošina piekļuvi vadības panelim, uzdevumjoslas opcijām, printera konfigurācijas izvēlnēm un darbvirsmas iestatījumiem";
· Izpildīt. Līdzīgi kā DOS komandrindā;
· Beigt sesiju. Nodrošina Windows sesijas beigšanu, nerestartējot datoru;
· Izslēgt.
20. Servisa programmatūra: mērķis un iespējas.
Servisa programmatūra ir programmatūras produktu kopums, kas nodrošina lietotājam papildu pakalpojumus darbā ar datoru un operētājsistēmu iespēju paplašināšanu.
Pamatojoties uz funkcionalitāti, servisa rīkus var iedalīt:
Lietotāja saskarnes uzlabošana;
Datu aizsardzība pret iznīcināšanu un nesankcionētu piekļuvi;
Atkopšanas dati;
Datu apmaiņas paātrināšana starp disku un RAM:
Arhivēšana-atarhivēšana;
Pretvīrusu produkti.
Atbilstoši organizēšanas un ieviešanas metodei pakalpojumu rīkus var attēlot: apvalki, utilītas un atsevišķas programmas. Atšķirība starp čaulām un komunālajiem pakalpojumiem bieži izpaužas tikai pirmā universālumā un otrā specializācija.
Apvalki ir kā iestatījumi operētājsistēmas augšpusē. Visi apvalki nodrošina zināmu aizsardzību pret lietotāja kļūdām, kas samazina nejaušas slaidu iznīcināšanas iespējamību.
Utilītprogrammām un atsevišķām programmām ir ļoti specializēts mērķis, un katra veic savu funkciju. Bet utilītas, atšķirībā no atsevišķām programmām, tiek izpildītas atbilstošo čaulu vidē. Tajā pašā laikā viņi savās funkcijās konkurē ar OS programmām un citām utilītprogrammām.
Šīs utilītas visbiežāk ļauj veikt šādas funkcijas:
Diska uzturēšana (formatēšana, informācijas drošības nodrošināšana, iespēja to atjaunot kļūmes gadījumā utt.);
Failu un direktoriju apkalpošana (līdzīgi čaulām);
Arhīvu izveide un atjaunināšana;
Informācijas nodrošināšana par datoru resursiem, diska vietu un operatīvās atmiņas sadali starp programmām;
Teksta un citu failu drukāšana dažādos režīmos un formātos;
Aizsardzība pret datorvīrusiem. Pretvīrusu aizsardzības programmatūra nodrošina vīrusu diagnostiku (atklāšanu) un ārstēšanu (neitralizēšanu). Termins “vīruss” attiecas uz programmu, kas var vairoties, iefiltrēties citās programmās un veikt dažādas nevēlamas darbības.
Starp komunālajiem pakalpojumiem, kas ieguvuši vislielāko popularitāti, ir daudzfunkcionālais komplekss Norton Utilities.
21. Vispārīga informācija par datorvīrusiem: vīrusu klasifikācija, PC infekcijas simptomi.
Ievads. 3
Windows Core objekti. 5
Pamata Windows pārvaldības metodes. 9
Secinājums. 14
Atsauces.. 15
Ievads
Windows ir daudzuzdevumu operētājsistēma ar modernu grafisko interfeisu. Pēc instalēšanas tas pārņem visas datora pārvaldības funkcijas un neprasa atsevišķu MS-DOS iegādi un instalēšanu. Windows ir datoru resursu pārvaldības rīku un jaunāko lietojumprogrammu komplekts. Turpinājās operētājsistēmas integrācija ar lietojumprogrammatūras produktiem. Programmām ir viens lietotāja interfeiss, tās ir savietojamas viena ar otru un atbalsta dinamisku datu apmaiņu savā starpā.
Windows operētājsistēma ir orientēta uz ērtas lietotāja darba vides organizēšanu personālajā datorā. Pirms tās parādīšanās jebkura operētājsistēma prasīja lietotājam zināt datora vadības komandu valodu. Windows ir ļāvis mainīt sistēmas vides izskatu un noteikumus darbam tajā. Ir parādījies lietotājam draudzīgs grafiskais interfeiss ar diezgan vienkāršiem darbības noteikumiem. Vairs nav jāapgūst komandu struktūras un noteikumi darbam ar tām. Interesanti, ka pirmās šī produkta versijas tika uzņemtas diezgan auksti un neatrada atsaucību ne profesionāļu, ne lietotāju vidū. Laikā no 1985. līdz 1990. gadam palikusi nepieprasīta, Windows vide nākamo piecu gadu laikā mainīja datoru pasaules seju, pārejot no MS DOS operētājsistēmas grafiskā apvalka pirmajās versijās uz pilnvērtīgu operētājsistēmu nākamajās versijās.
Galvenās Windows īpašības ir:
Preventīva vairākuzdevumu veikšana un daudzpavedienu izveide,
Grafiskais lietotāja interfeiss;
Jaunu perifērijas ierīču pievienošana, izmantojot Plug and Play tehnoloģiju;
Virtuālās atmiņas izmantošana;
Savietojams ar iepriekš izveidotu programmatūru;
Komunikācijas programmatūras pieejamība;
Multivides pieejamība.
Šajā darbā mēs apsvērsim galvenos Windows pārvaldības objektus un paņēmienus.
Windows Core objekti
Pēc operētājsistēmas ielādes tiek atvērts galvenais Windows darba ekrāns. To sauc par darbvirsmu. Tas ir galvenais operētājsistēmas objekts. Darbvirsmā ir Windows objekti un Windows vadīklas.
Operētājsistēmā Windows vārds objekts attiecas uz gandrīz visu, ar ko darbojas operētājsistēma. Jāņem vērā, ka objekts ir jēdziens, un jēdzieni netiek definēti, bet ieviesti.
Darbvirsma ir galvenais Windows logs. Tas satur galvenos Windows objektus.
Tajos ietilpst: uzdevumjosla, poga Sākt (galvenā izvēlne), konteksta izvēlne, ikonu kopa (sistēma), logi.
Turklāt lietotājs var parādīt uz darbvirsmas: dažādu objektu mapes, programmas, dokumentus, ikonas (īsceļus) (“saīsnes” jēdzienu mēs paplašināsim nedaudz vēlāk, patiesībā, tikai “izkārtojot” šādus objektus). uz darbvirsmas lietotājs var strādāt ar tiem.
Katrs no tiem tiek parādīts savā logā vai attēlots ar savu ikonu (iezīmi). Tagad apskatīsim katru no objektiem tuvāk.
Uzdevumu josla. Parasti tas atrodas loga apakšā (bet var novietot gar jebkuru loga malu). Šis ir sistēmas galvenais vadības panelis. Paneļa kreisajā stūrī ir poga "Sākt": pa labi no tās ir vēl vairākas pogas pēc kārtas, bet paneļa labajā stūrī ir pašreizējā laika indikators un indikators ir iespējams tastatūras izkārtojums (krievu/latīņu valoda) un citi indikatori.
Sākt poga. Viņas loma ir ļoti lieliska. Ekrānā atverot galveno izvēlni, tā nodrošina piekļuvi visiem failiem, sistēmas resursiem, visiem tās iestatīšanas līdzekļiem un datora izslēgšanas režīmam. Tiesa, tas nav vienīgais veids, kā piekļūt šiem objektiem un režīmiem.
Pogas aktīvajām lietojumprogrammām atrodas pa labi no pogas Sākt. Līdzīga poga parādās pēc attiecīgās lietojumprogrammas palaišanas. Tā vienmēr norāda lietojumprogrammas nosaukumu un apstrādājamā dokumenta nosaukumu (bieži saīsinātā veidā).
Šo pogu nozīme ir tāda, ka tās vienmēr ir redzamas lietotājam, pat ja attiecīgie logi nav ekrānā (“minimizēti”) vai tos aizsedz citas lietojumprogrammas un dokumenti. Noklikšķiniet ar peles kreiso taustiņu uz šādas un tādas pogas - un ekrānā parādās atbilstošs logs virs citiem
Ikonu komplekts. Ikona ir mazs simbols, zīmējums (ilustrācija). Operētājsistēmā Windows katra objekta (faila, mapes) nosaukums ir nodrošināts ar ikonu. Tas ļauj ātri “identificēt” objektu.
Uzsveram, ka katrs objekts ir saistīts ar 1 ikonu, un otrādi, izmantojot ikonu, ar objektu (mapi, failu) var veikt dažādas darbības: palaist failu programmu; atvērt dokumentu failu utt.
Tips un dokumenta faila ikonu parasti nosaka lietojumprogramma, kurā dokuments tika izveidots. Piemēram, bmp un doc failu tipi nozīmē, ka faili tika izveidoti attiecīgi grafikas un teksta redaktorā.
Mape- tas ir direktorija, apakšdirektorija jēdzienu analogs, t.i. tas ir loģisks konteiners, kurā ir iekļauti faili, kuriem ir kaut kas kopīgs (piemēram, kopīgs lietotājs). Mapei var pievienot arī citas mapes.
Katrai mapei ir piešķirta īpaša ikona, kas bibliotēkas katalogā izskatās kā karšu atdalītājs.
Operētājsistēmā Windows visi diskdziņi tiek uzskatīti par mapēm, kas nosauktas pēc diska nosaukuma. Printeru grupa tiek attēlota arī kā mape. Tādējādi Windows failu sistēma apvieno datus, programmas un ierīces, t.i., visus datora resursus.
Logs. Tas ir nosaukums, kas dots ekrāna taisnstūrveida daļai, kuru ierobežo rāmis un kuru var izmantot kā atsevišķu ekrānu. Tā ir sistēmas pamatkoncepcija, kas atspoguļota tās nosaukumā. Ekrānā vienlaikus var atrasties vairāki logi, bet jebkurā brīdī ir atļauts strādāt tikai ar vienu, to sauc par pašreizējo (aktīvo).
Būtībā darbvirsmā ir sistēmas ikonas, tas ir, ikonas, kas saistītas ar sistēmas mapēm. Šādas mapes izveido un uztur pati Windows. Tos nevar noņemt, tajos ietilpst:
a) Mans dators. Atver mapi, ar kuru var piekļūt jebkuriem failiem un datora ierīcēm (disketēm un cietajiem diskiem, CD-ROM diskdzinis, printeris utt.), visiem sistēmas pārvaldības un konfigurācijas līdzekļiem utt.
b) Grozs. Līdzīgi kā makulatūras grozam birojā. Uz to tiek pārsūtīti izdzēstie faili un mapes. Kļūdaini "izmestos" dokumentus var izņemt no miskastes (ja vien tā nav iztukšota).
c) Portfelis. Izmanto, strādājot ar portatīvo datoru.
d) Iesūtne. Izmanto, strādājot tīklā. Šajā mapē tiek glabātas ziņas, kas saņemtas pa e-pastu.
e) Microsoft tīkls. Nodrošina piekļuvi globālajam tīklam Microsoft tīkls un caur to arī internetam.
Turklāt, ja vēlas, lietotājs var uz darbvirsmas attēlot jebkuru interesējošo objektu ikonas - mapes, programmas, to dokumentus utt. Tomēr tas nav ieteicams, jo Darbvirsma sistēmā Windows tiek uzskatīta par parastu mapi. Ikonas iestatīšana objektam darbvirsmā nozīmē objekta kopēšanu uz mapi ar šādu nosaukumu (šī darbība tiek veikta tieši šādi).
Bet ir jābūt skaidram, ka ir neracionāli pārblīvēt sistēmas galveno mapi ar objektiem, kas nav būtiski sistēmas darbībai. Šajā gadījumā jums vajadzētu izmantot "īsinājumtaustiņus".
Etiķete.Šo jēdzienu bieži sajauc ar jēdzienu “ikona”. Aptuveni runājot, etiķete ir arī ikona, taču tā ir tā ārējā atšķirība.
Būtiskas atšķirības:
a) saīsne ir arī objekta (faila, mapes, programmas u.c.) pārstāvis, taču vienam objektam var izveidot neierobežotu skaitu īsceļu;
b) īsceļš neļauj kopēt vai pārvietot objektu; to izmanto tikai, lai palaistu programmu, atvērtu dokumentu un mapi (lai to izdarītu, vienkārši veiciet dubultklikšķi uz saīsnes).
Pārvietojot saīsni, attiecīgā objekta atrašanās vieta diskā nemainās.
Stingrāk sakot, saīsne uz kādu objektu A ir neliels .LNK tipa fails (374 baiti), kas glabā datus par objekta A parametriem un pozīciju diskā. Uz šī jaunā faila ikonas ir maza slīpa bultiņa. Piekļūstot īsceļam, sistēma, izmantojot tajā saglabāto informāciju, atrod un palaiž (vai parāda) objektu A (failu, mapi utt.).
Konteksta izvēlne.Šis ir izvēlnes nosaukums, kuras saturs ir atkarīgs no konteksta, kurā izvēlne tiek izsaukta, t.i. par objekta veidu un stāvokli, ar kuru tas ir saistīts. Šo izvēlni var izsaukt ikonai, saīsnei utt.
Priekš šī:
Ar peles labo pogu noklikšķiniet uz objekta: tiek parādīta izvēlne. Lai atlasītu izvēlnes vienumu:
Ar peles kreiso taustiņu noklikšķiniet uz vienuma vai turiet peles kursoru virs tā. Šādas izvēlnes apakšējā rindā ir vienums “Properties”.
Ievadot to, var iegūt pilnīgu informāciju par objektu – tā veidu, aizņemtās atmiņas apjomu, atrašanās vietu diskā (t.i., kurā mapē, kurā failā) utt.
Pamata Windows pārvaldības metodes
Objektu nosaukšana
Windows sistēma ļauj (atšķirībā no MS-DOS) piešķirt failiem un mapēm garus nosaukumus (255 rakstzīmes ir ierobežojums), ļauj izmantot atstarpes rakstzīmi, izmantot krievu burtus.
Darbības ar objektiem
1. Izveidojiet mapes.
Jums jāatver logs, kas atbilst diskam vai mapei, kurā vēlaties izveidot jaunu mapi;
Izvēlņu joslā izvēlieties Failu režīmu;
Izvēlieties komandu izveidot un norādiet objekta tipu, piemēram, mape;
Un apstipriniet komandas izpildi, nospiežot taustiņu Enter vai pogu OK.
Lai darbvirsmā izveidotu objektu, atlasiet konteksta izvēlni, pēc tam komandu izveidot un turpiniet tādā pašā veidā.
2. Objektu atlase.
Lai atlasītu vienu objektu, vienkārši noklikšķiniet uz tā ar peli vienu (!) reizi.
Lai atlasītu vairākus objektus, kas sakārtoti nejaušā secībā, noklikšķiniet uz katra objekta, vienlaikus turot nospiestu taustiņu Ctrl.
3. Objektu kopēšana. (Var izdarīt vairākos veidos nekā vienā)
Vilkšanas un nomešanas metode.
Atveriet mapi ar objektu, kuru vēlaties kopēt vai pārvietot;
Izvērsiet mapi, uz kuru vēlaties kopēt vai pārvietot objektu;
Ja ir vairāki objekti, tie ir jāatlasa;
Pēc tam jums vajadzētu piesaistīt peli objektam (tas ir, noklikšķiniet uz tā un neatlaidiet peles pogu) un, turot peles pogu, velciet to uz galamērķi. Tagad atlaidiet peles pogu.
Piezīme1. Ja sistēma automātiski pārvietojas kopiju vietā (parasti tas notiek, kopējot objektu tajā pašā diskā, bet, piemēram, citā mapē), jums ir arī jātur nospiests taustiņšCtrl.
2. piezīme. Kopējot izpildāmos failus (failus ar paplašinājumiemEXEvaiCOM) sistēma izveido īsceļus, nevis failu kopijas, jums ir arī jātur nospiests taustiņšCtrl, ja nepieciešama faila kopija.
4. Kustīgie objekti.
Līdzīgi kā kopēšanā, tikai velkot ir jātur nospiests arī taustiņš Ctrl. (Vai otrādi.)
5. Objektu noņemšana.
Jums ir jāizvēlas objekts vai objektu grupa;
Izpildiet komandu File-Delete vai nospiediet taustiņu Del, vai velciet objektu uz Trash ikonu, vai konteksta izvēlnē atlasiet komandu delete;
Parādītajā dzēšanas apstiprinājuma logā noklikšķiniet uz pogas Jā vai Nē.
6. Objektu restaurācija.
Visi izdzēstie vienumi tiek pārvietoti uz īpašu mapi Miskaste. Ja vienums tika nejauši izdzēsts, varat to atjaunot no atkritnes. Lai to izdarītu, atveriet iepirkumu groza logu. Atrodiet tur objektu, atlasiet to un izpildiet komandu Fails - Atjaunot.
Faili, kas izdzēsti no disketes (disketes), netiek ievietoti atkritnē. Tos var atjaunot, tikai izmantojot īpašu atkopšanas programmu.
7. Objektu pārdēvēšana.
Izvēlieties objektu;
Palaidiet komandu File - Rename vai vienkārši noklikšķiniet vienu reizi ikonas etiķetes laukā;
Ievadiet jauno nosaukumu tieši ikonas etiķetes laukā.
To pašu var izdarīt, izmantojot konteksta izvēlnes komandu Pārdēvēt.
8. Programmu palaišana
Sistēma nodrošina vairākus veidus:
a) ja uz darbvirsmas vai izvērstā mapē ir programmas ikona vai saīsne, tad ar peli ir jāveic dubultklikšķis uz ikonas;
b) varat izmantot galveno izvēlni: atveriet to ar pogu Sākt, izpildiet komandu Programmas, noklikšķiniet uz programmas ikonas;
c) faila nosaukumu un ceļu var ievadīt no galvenās izvēlnes komandas Palaist (ērti ir izmantot pogu Pārlūkot;
d) ja uzdevumjoslā jau ir poga ar programmas nosaukumu, vienkārši noklikšķiniet uz tās vienu reizi ar peli.
Sīkāk apskatīsim logu, mapju un failu pārvaldību.
Logu pārvaldība
Aktīvi izmantojot Windows sistēmu un lietojumprogrammas, gandrīz vienmēr ir jāstrādā ar vairākām lietojumprogrammām vienlaikus. Katra lietojumprogramma darbojas savā logā, tāpēc vienlaikus būs atvērti vairāki logi. Dažas no tām var atrasties darbvirsmā, dažas var samazināt kā ikonu pogu uzdevumjoslā. Jebkurā situācijā var būt aktīvs noteiktā laikā tikai viens logs , kuras virsrakstjosla salīdzinājumā ar pārējiem logiem ir izcelta krāsā (parasti tumši zilā krāsā).
Lai pārslēgtu darbības starp dažādiem logiem, varat izmantot vienu no šīm metodēm:
· ja uz darbvirsmas ir redzams vismaz neliels vēlamā loga fragments, vienkārši noklikšķiniet uz tā ar peli
· jebkurā situācijā, lai aktivizētu logu, vienkārši noklikšķiniet uz atbilstošās pogas uzdevumjoslā
· logus var pārslēgt tikai izmantojot tastatūru: turot nospiestu taustiņu Alt, vairākas reizes nospiediet taustiņu Tab, līdz vajadzīgā programma tiek iezīmēta nelielā logā ekrāna centrā; Pēc tam abi taustiņi ir jāatlaiž
Mapju un failu pārvaldība
Vienkāršākais veids, kā pārvaldīt mapes un failus, ir izmantot ikonu Mans dators. Ar tās palīdzību, pirmkārt, jādodas uz direktoriju (mapi), kurā jāizveido jauna mape. Tad jūs varat:
· vai izvēlieties komandu "Jauns" no izvēlnes "Fails" un pēc tam komandu "Folder".
· vai ar peles labo pogu noklikšķiniet, lai atvērtu konteksta izvēlni un atlasītu komandas "Jauns"/"Mape"
Pēc mapes veidnes izveidošanas jums jāievada tās nosaukums, kas var sastāvēt no vairākiem vārdiem (krievu versijai varat izmantot krievu vārdus).
Lai dzēstu vai pārdēvētu mapi, ar peles labo pogu noklikšķiniet uz tās un konteksta izvēlnē atlasiet vajadzīgo komandu.
Varat izmantot vienu no šīm metodēm, lai kopētu un pārvietotu mapes un failus:
· Izvēlne "Rediģēt" un komandas "Izgriezt", "Kopēt", "Ielīmēt".
· atbilstošās rīkjoslas pogas
· ar peles labo pogu noklikšķiniet uz mapes vai faila un konteksta izvēlnes komandas
· objektu vilkšanas darbība ar peli; lai kopētu, vispirms jānospiež un jātur taustiņš Ctrl
Lai iestatītu atvērto mapju parametrus, izmantojiet vienumu “Skatīt” “Opcijas”. Tajā pašā laikā ekrānā parādās mapes rekvizītu lapas (trīs dialoglodziņa ieliktņi). Mapes rekvizītu lapa (ievietot vienu) ļauj kontrolēt, kā ekrānā tiek parādīti jauni logi. Katru reizi, kad tiek atlasīta apakšmape, varat atvērt jaunu logu vai izmantot vienu logu. Biežāk tiek izmantoti atsevišķi logi.
Rekvizītu lapa Skatīt (otrā cilne) ļauj kontrolēt saturu, kas tiek rādīts mapē, kad to skatāt. atvēršana. Ja ir atzīmēta opcija "Rādīt visus failus", mapē tiek parādīti visi tajā esošie faili, tostarp slēptie un sistēmas faili. Iestatot šo opciju, sarakstā zem izvēles rūtiņas uzskaitītie faili netiek izvadīti. Nākamā izvēles rūtiņa ir jāatzīmē, ja galvenē ir nepieciešams pilns ceļš uz atlasīto objektu (mapi). Pēc tam tiek iestatīts izvadīt failus bez paplašinājuma, ja šie faili ir pareizi reģistrēti. Failu tipu rekvizītu lapa ļauj skatīt un mainīt reģistrēto paplašinājumu sarakstu.
Lai apskatītu mapes vai faila rekvizītus, atlasiet vajadzīgo objektu un izvēlnē "Fails" atlasiet komandu "Properties". Ekrānā parādīsies dialoglodziņš izvēlētā objekta rekvizītu apskatei: nosaukums; veids; direktorijs, kuram pieder fails; faila lielums; nosaukums MS-DOS (garie failu nosaukumi tiek saīsināti); izveides datums un pēdējās modifikācijas datums; faila atribūti, kurus vajadzības gadījumā var mainīt.
Lai meklētu mapes un failus, izmantojiet izvēlnes vienumu “Fails” “Atrast”. Failu meklēšana ir vienkārša, izmantojot pogas Sākt izvēlni vai pārlūkprogrammu.
Secinājums
Mūsdienās gandrīz neviens speciālists nevar iztikt bez datorzināšanām. Visizplatītākā operētājsistēma, kas ļauj datorā strādāt ar dažādām lietojumprogrammām un ierīcēm, ir Windows. Tāpēc šīs operētājsistēmas apguve ir ļoti svarīga.
Šajā darbā tika apskatīti pamata objekti un metodes Windows pārvaldībai. Pamatojoties uz apskatīto materiālu, mēs varam secināt, ka Windows ir ieguvusi masveida popularitāti kāda iemesla dēļ.
Windows operētājsistēma nodrošina ārkārtīgi ērtu un elastīgu objektu struktūru un intuitīvu saskarni. Pat ja neesat pieredzējis lietotājs, varat viegli saprast un apgūt pamatmetodes darbam ar mapēm, failiem un citiem sistēmas objektiem.
Bibliogrāfija
1. Bogumirovskis V. Efektīvs darbs ar IBM PC Windows 95 vidē Sanktpēterburga: Pēteris, 1997. gads.
2. Evseev G. A, Patsuk S. N., Simonov S. V. Jūs iegādājāties datoru. Pilnīga iesācēja ceļvedis jautājumiem un atbildēm. M.: AST-Press: Infokom-Press, 1998. gads.
3. Ļahovičs V.F., Kramarovs S.O. Datorzinātnes pamati. Ed. 4. – Rostova-n/D: Fēnikss, 2004. – 704 lpp.
4. Darba sākšana. Windows 2000 Professional, Microsoft Corporation, 2000.
5. Simonovičs S.V., Evsejevs G.P., Aleksejevs A.G. Vispārīgā informātika: mācību grāmata vidusskolai. – M.: AST-PRESS KNIGA, 2003. – 592 lpp.
WINDOWS ir grafiska operētājsistēma. Tās galvenās vadības ierīces ir grafiskais manipulators (pele) un tastatūra.
Visu, ar ko nodarbojamies, strādājot ar datoru, var klasificēt kā objektus vai vadīklas.
WIN OS lietotāja interfeisa galvenie elementi ir šādi objekti:
1. Rakstāmgalds
WINDOWS sākuma ekrāns ir sistēmas objekts, ko sauc par darbvirsmu. Darbvirsma ir grafiska vide, kurā tiek parādīti WINDOWS objekti un vadīklas. Sākotnējā stāvoklī darbvirsmā ir vairākas ekrāna ikonas un uzdevumjosla.
Uzdevumjoslā labajā pusē ir paziņojumu apgabals (displeja panelis), kurā ir programmas, kas pastāvīgi darbojas (rezidentu programmas), pulkstenis, ikona tastatūras pārslēgšanai, ikona skaļuma regulēšanai un citas ikonas. . Uzdevumjoslā var būt arī ātrās palaišanas joslas, pogas lietojumprogrammu palaišanai utt. Kreisajā pusē ir poga "START" Uzdevumjoslu un izvēlni Sākt var konfigurēt, ar peles labo pogu noklikšķinot uz uzdevumjoslas un konteksta izvēlnē noklikšķinot uz "Properties". ” Tajā pašā konteksta izvēlnē varat pielāgot uzdevumjoslas rīkjoslu un darbvirsmas logu izvietojumu pēc saviem ieskatiem.
2. Panelis– pogu komplekts, kas atvieglo dažu izplatītu uzdevumu veikšanu (vadības panelis, uzdevumjosla, rīkjosla).
3. Ikona (piktogramma) ir objekta grafisks attēlojums. Tas, ko mēs darām ar ikonu, faktiski tiek darīts ar objektu (dzēst, kopēt utt.). Katram faila tipam ir sava ikona.
4. Īsceļš ir tikai rādītājs (saite) uz objektu un tiek izmantots, lai paātrinātu programmu un dokumentu palaišanu. Priekšmets un tā etiķete parasti atrodas dažādās vietās. Īsceļu var izdzēst, nekādā veidā neietekmējot saistīto objektu. Īsceļš tiek saglabāts failā, kura izmērs ir ļoti mazs (līdz 1 KB).
5. Logs(grafiskā lietotāja interfeisa elements) ir autonoma ekrāna zona, kas paredzēta, lai organizētu mijiedarbību starp lietotāju un izpildprogrammu.
6. Izvēlne – komandu, darbību, režīmu, iestatījumu utt. alternatīvo opciju saraksts, no kurām lietotājam jāizvēlas tikai viena opcija (kontekstuālā, sistēmas, darbības (izvēlņu josla), galvenā vai galvenā (START), kaskādes izvēlne, saspiestā izvēlne)
7. Mape — grafiskā lietotāja interfeisa elements, kas paredzēts failu grupēšanai pēc dažiem kritērijiem (mapes ar failiem veido lietotāji, sistēmas mapes veido sistēma automātiski (atkritne, mans dators, darbvirsma, tīkla vide utt.).
Sistēmas mapes tiek izmantotas, lai piekļūtu jebkuram datora aparatūras un programmatūras resursam.
Atkritnes ikona netiek noņemta vai pārdēvēta no darbvirsmas virsmas. Vienumi “Programmas” un “Dokumenti” netiek noņemti no sākuma izvēlnes. To var izdzēst tikai, izmantojot grupas politikas redaktoru (komandrindā ierakstiet GPEDIT.msc – lietotāja konfigurācija – veidnes administrēšana – izvēlne Sākt un uzdevumjosla (dubultklikšķis) – dzēst izvēlni Dokumenti – ieslēgt “ieslēgt”)
1. Pieteikumi un dokumenti- operētājsistēmas faili.
Dokuments- jebkura failā ietvertā datu kopa (teksts, tabula, attēls utt.)
Lietojumprogramma ir programma, kas paredzēta konkrētas problēmas risināšanai.
UZ vadīklas attiecas : poga, radio poga, radio poga, izvēles rūtiņa, lauks, kombinētais lodziņš, cilnes utt.
Pamata peles vadības metodes:
· Klikšķis– ātri nospiediet un atlaidiet peles kreiso pogu;
· Dubultklikšķi– divi klikšķi, kas veikti ar īsu laika intervālu starp tiem;
· Ar peles labo pogu noklikšķiniet– tas pats, kas klikšķis, bet izmantojot labo pogu;
· Vilkt un nomest– tiek veikta, pārvietojot peli, kamēr ir nospiesta kreisā poga (pavadot ekrāna objekta pārvietošanu);
· Peles vilkšana– tiek veikta kā vilkšana, bet tas nepārvieto objektu, bet maina tā formu;
· Īpaša vilkšana– veikta kā vilkšana, bet ar nospiestu labo pogu, nevis kreiso;
· Iesaldēt– novietojiet peles rādītāju virs objekta ikonas vai vadīklas un kādu laiku turiet to (parasti parādās rīka padoms, kas īsi raksturo objekta īpašības).
Karstais taustiņš ALT+F4 – aizver pašreizējo logu.
Logu veidi.
Mapes logs - tas ir konteiners, kura saturs grafiski parāda mapes saturu. Papildus mapju logiem ir arī citi logu veidi: dialoglodziņi (vaicājumu logi), palīdzības logi, programmu logi (lietojumprogrammu logi), sekundārie logi (bērnu logi).
Virsraksta joslā programmu logi Tiek parādīts programmas nosaukums un ir izvēlņu josla un minimizācijas pogas, sekundārajā logā tiek parādīts attēlotās informācijas apraksts, piemēram, dokumenta nosaukums nav izvēlņu josla;
Dialoglodziņi - kalpo OS vai lietojumprogrammas parametru konfigurēšanai, kā arī parāda darbības laikā nepieciešamos ziņojumus. Dialoglodziņi vienmēr tiek parādīti citu programmu logu augšpusē. Parasti, kad tiek parādīts uzvednes logs, darbs ar šo programmu nav iespējams, kamēr uz pieprasījumu nav atbildēts un uzvednes logs nav aizvērts. Šo logu izmērus nevar mainīt, un tiem nav minimizēšanas vai palielināšanas pogu. Dialoglodziņi satur dažādas vadīklas: cilnes, pogas, teksta lauki, saraksti, radio pogas, izvēles rūtiņas, skaitītāji, slīdņi, konteksta izvēlnes.
Logu kompozīcija:
virsraksta josla, izvēlņu josla, rīkjosla, adreses josla, darba zona, statusa josla, labajā pusē virsraksta joslā ir sistēmas ikona (atver logu (pakalpojumu) izvēlni), labajā pusē ir pogas Aizvērt (X), Izvērst, Sakļaut _, Atjaunot Ja mapē parādās objektu skaits Horizontālās un vertikālās ritjoslas. Noklikšķinot uz izvēlnes vienuma, tiek parādīta nolaižamā (nolaižamā) izvēlne.
Datoru apkalpošanas rīki
1) Diska pārbaudes rīki.
Disku pārbaudes rīku klātbūtne ir obligāta jebkuras OS prasība. Dambrete tiek aplūkota divās kategorijās: loģiskā dambrete, t.i. faila struktūras integritātes pārbaude un virsmas fiziskās diagnostikas līdzekļi. Loģiskās kļūdas, kā likums, tiek novērstas, izmantojot pašu operētājsistēmu, un fiziskos defektus (magnētiskā slāņa bojājumus dažos sektoros) novērš OS.
FAT sistēmā loģiskām kļūdām ir divas raksturīgas izpausmes: tās ir pazaudētas kopas vai koplietošanas klasteri, ir arī loģiskas kļūdas, kas saistītas ar nepareizu faila izveides datuma ierakstīšanu vai nepareiziem nosaukumiem. Loģiskas kļūdas rodas nepareizas (vai avārijas) Windows izslēgšanas rezultātā, programmu avāriju un iesaldēšanas rezultātā, rakstot uz diska, vai datorvīrusu iedarbības rezultātā. Fiziskus defektus izraisa mehāniski virsmas bojājumi, slikta kvalitāte vai novecošanās .
Lai skenētu disku, jums ir jāizsauc pārbaudāmā diska kontekstizvēlne, jāatver diska rekvizīti, jādodas uz cilni Rīki, noklikšķiniet uz pogas Palaist skenēšanu un parādītajā dialoglodziņā atzīmējiet vajadzīgo vienumu izvēles rūtiņas. un noklikšķiniet uz pogas Palaist. Varat arī sāknēt no sāknēšanas disketes (ja sistēma ir FAT) un palaist Scandisk.exe DOS versiju - reģistrējiet Scandisk C: Windows NT komplektācijā ietilpst programma Checkdisk, kas ir rakstīta komandrindā.
2) diska defragmentēšana.
Ja disks tiek intensīvi izmantots (dzēšot, pārrakstot failus), daudzi faili kļūst ļoti sadrumstaloti, un diskā veidojas daudz tukšu kopu. Tas viss palēnina darbu, tāpēc diska defragmentēšanai ir īpašas programmas. Programma Disk Defragmenter apkopo failus no fragmentiem vienā veselumā. Var veikt defragmentēšanu, kā arī pārbaudīt disku no diska rekvizītu loga vai Start-Programs-Accessories-System Tools-Disk Defragmentation.
3) Diska formatēšana ir struktūras izveide informācijas ierakstīšanai uz diska virsmas: celiņu, sektoru, ierakstu marķieru un citas servisa informācijas marķēšana. Formatējot, visi dati tiek izdzēsti no diska. Varat formatēt disku, izmantojot diska kontekstizvēlni vai loga Mans dators izvēlni (File-Format...). Varat arī sāknēt no sāknēšanas disketes un ievadīt FORMAT C:
4) diska tīrīšana
Strādājot pie datora, pastāvīgi tiek ģenerēti nevajadzīgi faili, kas aizsprosto datora diskus un traucē lietotājam un programmām Disk Cleanup utilīta darbojas automātiski, ja diskā nav pietiekami daudz vietas. Vai arī to var izsaukt no utilītu mapes (Start-Programs-Accessories-Utilities-Disk Cleanup)
5) Automātiska lietojumprogrammu palaišana.
Lai pēc operētājsistēmas ielādes automātiski palaistu lietojumprogrammas, palaisto programmu saīsne ir jākopē uz mapi Startup (Galvenā izvēlne-Programmas-Startup). Automātiskās palaišanas atspējošana tiek veikta, izdzēšot tās saīsni no mapes Startup.
6) Virtuālās atmiņas pārvaldības rīki
Mūsdienu operētājsistēmas ļauj paplašināt datora RAM, izveidojot virtuālo atmiņu diskā. Virtuālā atmiņa tiek realizēta kā lapas fails. Lapas fails ir fails jūsu cietajā diskā, ko izmanto virtuālās atmiņas organizēšanai. Ja nav pietiekami daudz RAM, lai atbalstītu pašreizējo (aktīvo) lietojumprogrammu, programma vai tās daļa, kas pašlaik neizmanto mikroprocesoru, tiek izlādēta no RAM diskā. To vietā nepieciešamais aktīvās lietojumprogrammas fragments tiek ielādēts RAM.
7) Diska kešatmiņas rīki.
Procesora mijiedarbība ar datora diskiem notiek daudz lēnāk nekā apmaiņas operācijas ar RAM. Tāpēc OS veic pasākumus, lai saglabātu daļu no diska nolasītajiem datiem īpašā RAM apgabalā - kešatmiņā. Tas ir kā "super RAM". Kad procesoram ir nepieciešami dati, tas vispirms piekļūst kešatmiņai un tikai tad, ja nepieciešamo datu nav, tas piekļūst RAM. Mūsdienu operētājsistēmās šī funkcija ir iekļauta sistēmas kodolā un darbojas automātiski.
8) Datu saspiešanas rīki
Lielākajai daļai datu tipu ir zināma dublēšanās. Video datiem ir daudz lielāka dublēšanās nekā grafiskajiem datiem, un grafiskajiem datiem ir lielāka dublēšanās nekā teksta datiem. Tiek izdalīti šādi saspiešanas objekti: faili, mapes, diski.
Ir trīs veidi, kā samazināt datu dublēšanos: mainīt saturu, mainīt struktūru vai abus.
Redundance tiek novērsta, piemēram, vienkāršojot kodus, likvidējot konstantos bitus vai ieviešot atkārtotas rakstzīmes.
Programmas, kas iesaiņo un izpako failus, sauc par arhivēšanas programmām. Operētājsistēmā Windows visizplatītākās programmas ir WinRar (nosaukuma paplašinājums .RAR) un WinZip (.ZIP), 7-ZIP-FILE MANAGER.
Arhīvu var izveidot arī operētājsistēmā WIN XP: no objekta(-u) konteksta izvēlnes vai Explorer faila izvēlnes — Sūtīt uz — Saspiestā ZIP mape. Izpakošana (izvilkšana): konteksta izvēlne arhīvā - atvērt ar - saspiesta ZIP mape.
Apskatīsim tuvāk WINRAR.
Programmu var palaist no Start-Programs-WINRAR. Vai arī konteksta izvēlnē atlasiet komandu Pievienot arhīvam... Logā “Arhīva nosaukums un parametri” cilnē General jāievada arhīva nosaukums (vai tas jāizvēlas, izmantojot pogu Browse). Arhīva formātā norādiet ZIP vai RAR, pēc tam norādiet saspiešanas metodi. Ja vēlaties izveidot vairāku sējumu arhīvu, jānorāda sējuma lielums. Svarīgiem arhīviem varat atzīmēt lodziņu Bloķēt arhīvu. Tad tā modifikāciju mainīt nebūs iespējams. Cilnē “Papildu” varat iestatīt arhīva paroli.
Varat izveidot šāda veida arhīvus: pašizpletes, nepārtraukti, vairāku sējumu.
Pašizvilkšanas arhīvs tiek sagatavots uz parastā arhīva bāzes, pievienojot tam nelielu programmatūras moduli. Arhīvs saņem .EXE paplašinājumu un tiek palaists kā programma. Izpakošana notiek automātiski; arhivēšanas programma nav nepieciešama. Lai izveidotu pašizpletes arhīvu, logā “Arhīva nosaukums un parametri” ir jāatzīmē izvēles rūtiņa rindā “Izveidot SFX arhīvu”.
Varat arī izveidot nepārtrauktu arhīvu – tas ir īpašā veidā iepakots arhīvs, kurā visi saspiestie faili tiek apstrādāti kā viena secīga datu plūsma. Atbalstīts tikai RAR formātā; šāda veida arhīvs nepastāv ZIP. Nepārtraukta arhivēšana ievērojami palielina saspiešanas pakāpi, taču tai ir vairāki trūkumi, tāpēc šādus arhīvus ieteicams izmantot, ja:
· Paredzams, ka arhīvs tiks atjaunināts reti;
· Biežāk plānots izpakot visu arhīvu, nevis izvilkt no tā vienu vai vairākus failus;
· Ir nepieciešams panākt blīvāku kompresijas pakāpi, pat uz iepakošanas ātruma rēķina
Vairāku sējumu un pašizpletes arhīvi var būt arī nepārtraukti.
Windows lietojumprogrammu instalēšana un atinstalēšana
Galvenā Windows lietojumprogrammu instalēšanas metode ir utilīta Programmu pievienošana vai noņemšana (Start-Settings-Control Panel). Pirms sākat jaunas lietojumprogrammas instalēšanu, aizveriet visas darbojošās programmas un atveriet dokumentus. Dažos gadījumos ir nepieciešams aizvērt vairākus fona procesus (tie tiek parādīti uzdevumjoslas displeja panelī). Instalējot programmas, dažām Windows operētājsistēmām būs jāievieto kompaktdisks jaunākās Windows versijās, utilīta var piekļūt arī cietajam diskam. Lietojumprogrammu var instalēt arī, izmantojot programmu Setup.exe (Install.exe), kas ir iekļauta instalējamās lietojumprogrammas izplatīšanas komplektos. Pēc lietojumprogrammas instalēšanas bieži vien ir jārestartē dators, lai lietojumprogramma darbotos pareizi (Windows XP restartēšana ir nepieciešama daudz retāk).
Instalētās lietojumprogrammas tiek noņemtas, izmantojot to pašu logu. Jums ir jāizvēlas lietojumprogramma, kas jādzēš, un jānoklikšķina uz pogas Aizstāt/Noņemt. Noņemšana reti tiek pabeigta, kā likums, paliek tukšas mapes (tās var izdzēst manuāli). Varat arī atinstalēt programmu, izmantojot atinstalēšanas programmu šīs programmas mapē galvenajā izvēlnē (uninstall.exe)
Logā Add or Remove Programs var arī mainīt Windows komponentu sastāvu, kā arī izveidot sāknēšanas disku (to nevar izveidot operētājsistēmās Windows XP un 2000).
B) Iekārtu uzstādīšana
Iekārta ir savienota ar datoru divas reizes: aparatūra un programmatūra. Aparatūras savienojums - fizisks savienojums, izmantojot mātesplates ligzdas vai standarta portu ārējos savienotājus. Programmatūras pieslēgums – draivera programmas instalēšana, kas kalpo kā starpnieks starp OS un aparatūru. Standarta aprīkojumam nav nepieciešami draiveri (cietie diski, disketes, tastatūra). Informācija par to, kā ar tiem strādāt, ir pieejama BIOS. Monitors un video adapteris bez draiveriem ir atzīti par vienkāršākajiem standarta modeļiem. Lai izmantotu visas šī modeļa funkcijas, ir nepieciešami draiveri. Pele un CD-ROM draiveris ir nepieciešams tikai neparastiem modeļiem.
Aprīkojuma programmatūras instalēšanu var veikt no Sākt-Iestatījumi-Vadības panelis-Aparatūras instalēšana.
Monitora draiveri var instalēt video sistēmas rekvizītu dialoglodziņā: Start-Settings-Control Panel-Display-Settings-Advanced-Monitor-Properties-Driver-Update. Tur ir instalēts arī video adaptera draiveris: Start-Settings-Control Panel-Display-Settings-Advanced-Adapter-Properties-Driver-Update.
Lai instalētu printerus: Sākt-Iestatījumi-Printeri-Instalējiet printeri. Universāls rīks ir instalēšanas vednis (Start-Settings-Control Panel-Add Hardware).
Kad instalēšana ir pabeigta, jums ir jārestartē dators un jāpārbauda, vai nav konfliktu (Vadības panelis-Sistēma-Aparatūra-Ierīču pārvaldnieks vai konteksta izvēlne ikonā Mans dators — Rekvizīti). Neatpazītas ierīces ir atzīmētas ar jautājumu, konfliktējošās ierīces ir atzīmētas ar izsaukuma zīmi. Konfliktējošie draiveri ir jānoņem un jāinstalē atkārtoti.
Windows reģistrs
Windows reģistrs ir hierarhiska datu bāze, kurā tiek glabāta Windows konfigurācijas informācija. Reģistrā ir informācija par sistēmas aparatūru, instalētajām programmām un iestatījumiem, kuriem operētājsistēma nepārtraukti piekļūst darbības laikā. Operētājsistēmā Windows ir iekļauts reģistra redaktors regedit.exe. Lai to palaistu, dialoglodziņā Sākt programmu (Start-Run...) ir jāievada regedit.exe.
Stingri nav ieteicams mainīt reģistra iestatījumus bez skaidras izpratnes par veicamajām darbībām, jo tas var nopietni sabojāt sistēmu. Lai atjaunotu reģistru, jums ir jārestartē dators, sāknēšanas procesa laikā nospiediet taustiņu F8 un atlasiet sāknēšanas opciju Ielādēt pēdējo zināmo konfigurāciju.
Komandrindas interfeiss.
20. gadsimta 80. gados, kad vēl nebija izstrādāta grafiskā OS, tika izmantota MS DOS operētājsistēma ar komandu interfeisu.
Kad sistēma Windows tika izstrādāta ar grafisko datora saskarni, IBM personālie datori turpināja darbināt MS DOS operētājsistēmu, un Windows programma bija apvalks, MS DOS papildinājums. Jaunākās Windows versijas ir operētājsistēma. Bet visas MS DOS komandas ir saglabātas un tiek izmantotas Windows komandrindas logā - (Start-Programs-Accessories-Command Prompt).
Operētājsistēmas uzvednē (C:\WINDOWS>) varat ievadīt komandas no tastatūras, piemēram:
Komandas darbam ar direktorijiem: MD (direktoriju izveide), CD (direktorija maiņa), RD (direktorija dzēšana), DIR (direktoriju pārlūkošana).
Komandas darbam ar failiem: COPY CON (faila izveide), TYPE (skatīt faila saturu), COPY (faila kopija), REN (faila pārdēvēšana), DEL (faila dzēšana)
Diska komandas: formāts (diska formatēšana), defragmentēšana (diska defragmentēšana utt.)
Katrai komandai ir savs formāts, kura parametrus ir diezgan grūti atcerēties. Lai saņemtu palīdzības informāciju par komandu, pēc komandas nosaukuma ir jāievada taustiņš /?

Windows pamati
WINDOWS DARBĪBAS VIDE
WINDOWS pamatā ir failu mapju struktūras princips, taču šīs vides iespējas ir tik lielas, ka to pat sauc par neatkarīgu operētājsistēmu, nevis tikai operētājsistēmu pār MS DOS.
Savā attīstībā WINDOWS izgāja vairākus posmus-versijas, no kurām mūsu valstī visizplatītākās bija WINDOWS 3.11 (darba grupām) un WINDOWS’95/’97/’98/’2000/’XP.
WINDOWS darbības videi ir arī savas oriģinālās čaulas programmas (aplikācijas), kas lietotājam atvieglo dialoga procesu. Tie ir programmu un failu pārvaldnieki, programma Explorer. Sīkāk apskatīsim WINDOWS funkcionalitāti, tā objektus un galvenās darbības uz tiem.
WINDOWS funkcionalitāte ietver:
Darbs ar logiem un peli;
Daudzuzdevumu režīms;
Objektu grafiskais attēlojums (piktogrammas vai ikonas, etiķetes);
Spēja lietot “garos” objektu nosaukumus;
“Plug and play” principa atbalsts, kas neprasa īpašu esošās datora aparatūras konfigurāciju;
Iebūvēts atbalsts darbībai datortīklā un daudz kas cits.
Windows startēšana un aizvēršana
Ieslēdzot datoru, pēc pašpārbaudes procesa tiek parādīts šāds ziņojums:
Windows palaišana
Tas nozīmē, ka ir sākusies Windows operētājsistēmas ielāde. Operētājsistēma ir pilnībā ielādēta, kad monitora ekrānā parādās darbvirsmas grafiskais attēls.
Windows aizvēršana ir nepieciešama, lai:
· datora izslēgšana;
· pārstartējiet datoru, ja ir radušies tā darbības traucējumi.
Jāatceras, ka pirms datora izslēgšanas vienmēr ir jāiziet no Windows, jo datora izslēgšana, strādājot sistēmā Windows, var izraisīt informācijas zudumu. Priekš iziet no Windows nepieciešams:
1. Noklikšķiniet uz pogas ar peli Sākt.
2. Izvēlieties vienumu Izslēgt.
3. Iestatiet opciju Izslēdziet datoru vai Lai restartētu datoru.
4. Nospiediet pogu JĀ.
5. Pagaidiet, līdz tiek parādīts ziņojums, un izslēdziet datoru.
Windows pamati
Darbvirsma - aizņem ekrāna galveno daļu un kalpo, lai tajā novietotu objektus vai objektu saīsnes.
Uzdevumu josla - kalpo, lai parādītu visas datorā esošās programmas un ātri pārietu uz tām
Sākt poga atrodas uzdevumjoslas kreisajā pusē un ir paredzēts galvenās sistēmas izvēlnes izsaukšanai.
Objekts - datora elements, ar kuru lietotājs strādā (disks, mape, fails, printeris, modems utt.)
Galvenie darbvirsmas objekti:
Mans dators- ļauj piekļūt visiem datora diskiem, mapēm un failiem, kā arī veikt iestatījumus ierīcēm, kas ir savienotas ar datoru.
tīklu- ļauj piekļūt visiem datoriem un serveriem, kas savienoti ar lokālo tīklu.
Grozs- paredzēts izdzēsto failu, mapju, īsceļu pagaidu glabāšanai. Atkritne ļauj atjaunot kļūdas dēļ izdzēstos vienumus.
Etiķete - nodrošina ātru izsaukumu uz konkrētu lietojumprogrammu vai dokumentu, pāreju uz mapi vai disku un ir saite uz konkrētu objektu (bet ne uz pašu objektu!).
Atšķirt Saīsnes ikonu var atdalīt no objekta ikonas ar uz iekšu vērstu bultiņu, kas vienmēr atrodas uz saīsnes ikonas. Šo bultiņu sauc par " Pārejas bultiņa".
Priekš radīšanu nepieciešams saīsne:
1. Darbvirsmā ar peles labo pogu noklikšķiniet.
2. Atlasiet komandas secīgi Izveidot, Etiķete.
3. Nospiediet pogu Pārskats.
4. Izvēlieties disku un direktoriju, kurā atrodas objekts.
5. Atlasiet failu, kuram ir izveidots īsceļš.
6. Nospiediet pogu Atvērt un tad pogu Tālāk.
7. Norādiet saīsnes nosaukumu (neobligāti).
8. Nospiediet pogu Gatavs.
Priekš izmaiņas Nepieciešama saīsnes ikona:
1. Izvēlieties īsceļu.
2. Ar peles labo pogu noklikšķiniet uz saīsnes.
3. Palaidiet komandu Īpašības.
4. Izvēlieties grāmatzīmi Etiķete vai Programma.
5. Nospiediet pogu Mainīt ikonu.
6. Izvēlieties ikonu.
7. Aizveriet visus logus, izmantojot pogas labi.
Priekš noņemšana Etiķete ir šāda:
1. Izvēlieties īsceļu.
2. Nospiediet taustiņu .
Apstipriniet dzēšanu.
Apskatīsim tuvāk
Windows galvenā izvēlne.
Galvenā sistēmas izvēlne - izmanto, lai palaistu programmas, atvērtu dokumentus un ātri meklētu failus un mapes.
Noklikšķinot uz pogas START vai nospiežot taustiņu kombināciju CTRL+ESC
ļauj atvērt Windows operētājvides galveno izvēlni.
Galvenās izvēlnes struktūra ietver:
patvaļīgi un
nepieciešamā sadaļa.
Virs sadalošās līnijas atrodas patvaļīga sadaļa, un tās vienumus lietotājs var izveidot pēc paša pieprasījuma. Dažreiz tie tiek ģenerēti automātiski, instalējot dažas lietojumprogrammas.
Katrs šīs izvēlnes sadaļas vienums ir komandu un norādes uz tām, lai kontrolētu Windows darbību.
Lai atlasītu izvēlnes vienumu, noklikšķiniet uz tā nosaukuma vai nospiediet taustiņu
Ja pa labi no vienuma nosaukuma ir bultiņa8, pēc tā atlasīšanas apakšizvēlni.
Windows galvenā izvēlne nodrošina piekļuvi hierarhiskai struktūrai, kurā ir norādes datorā instalēto programmu palaišanai.
Windows sistēmā Windows
Logs - lietotāja interfeisa elements, kas ir ierāmēta ekrāna daļa, kurā var parādīt lietojumprogrammu, dokumentu vai ziņojumu.
Windows logs var atrasties trīs štati:
· pilnekrāna režīmā, kas aizņem visu displeja ekrānu;
· normāli, aizņem daļu no ekrāna;
· sarullēts atrodoties uzdevumjoslā.
Visiem Windows logiem ir šādi pamatelementi:
Virsraksts - satur programmas un dokumenta nosaukumu, ja programma strādā ar dokumentiem.
Vadības panelis , ko izmanto, lai ātri izpildītu komandas, izmantojot peli.
Rīkjosla , atkarībā no iestatījuma logā var būt ietverts.
Darba zona, kur atrodas loga satura daļa.
Sistēmas izvēlne satur komandas loga izmēra maiņai, pārvietošanai, minimizēšanai, aizvēršanai.
PogaSakļaut Uzdevumjoslā novieto logu minimizētā stāvoklī.
Poga Izvērst paplašina logu uz pilnekrāna režīmu.
Poga Aizvērt aizver programmu vai logu.
Statusa josla satur atsauces informāciju.
Ritjosla kalpo dokumenta apskatei.
Mūsdienās populārākā operētājsistēma (OS) ir Windows. Tam ir daudzpusība, un tajā pašā laikā tam bija īpašs aparatūras un programmatūras ražotāju atbalsts. Viss, kas šeit ir teikts par Windows operētājsistēmu, var tikt attiecināts uz operētājsistēmām Windows 2000, Windows XP utt. Darbības ar šīm operētājsistēmām metodes un metodes lielākoties ir vienādas.
Windows ir grafiska operētājsistēma. Tās galvenās vadības ierīces ir grafiskais manipulators (pele) un tastatūra. Sistēma ir paredzēta, lai pārvaldītu atsevišķu datoru, taču tajā ir arī viss nepieciešamais, lai izveidotu vienādranga datortīklu, un tai ir rīki datora integrēšanai globālajā tīmeklī (internetā).
Darbvirsma ir grafiska vide, kurā tiek attēloti Windows objekti un vadīklas (3.6. att.).
Rīsi. 3.6. Interneta meklētājprogrammas darbojas
Darbvirsma parasti parādās uzreiz pēc datora ieslēgšanas un OS ielādes. Visu, ko mēs saskaramies, strādājot ar datoru noteiktā sistēmā, var klasificēt kā objektus vai vadīklas. Sākotnējā stāvoklī darbvirsmā varat redzēt vairākas ekrāna ikonas un uzdevumjoslu.
Ikonas ir objektu grafiski attēlojumi un Uzdevumu josla- viens no galvenajiem vadības elementiem. Uz darbvirsmas ikonas parasti apzīmē bieži lietotus objektus: programmas, dokumentus, mapes, ierīces utt. Piemēram, atkritne ir īpašs objekts izdzēsto objektu pagaidu glabāšanai. Pele tiek izmantota darbam ar objektiem.
Galvenās peles vadības metodes ir:
klikšķis- ātri nospiežot un atlaižot peles kreiso pogu;
dubultklikšķi- divi klikšķi, kas veikti ar īsu laika intervālu starp tiem;
ar peles labo pogu noklikšķiniet;
vilkt un nomest- tiek veikta, pārvietojot peli, kamēr ir nospiesta kreisā poga (pavadot ekrāna objekta pārvietošanu);
- velkot peli- tas tiek veikts tāpat kā vilkšana, taču šajā gadījumā netiek pārvietots ekrāna objekts (logs), bet tiek mainīts tā izmērs;
īpaša vilkšana- veikta kā vilkšana, bet nospiežot labo pogu (ekrāna objekta pārvietošanas beigās tiek atvērta izvēlne, kurā ir trīs komandas objekta kopēšanai, pārvietošanai un īsceļa izveidošanai);
sasalšana- novietojiet peles rādītāju virs objekta ikonas vai vadības elementa un kādu laiku turiet to (ekrānā parādās rīka padoms, kas īsi raksturo objekta īpašības).
Ikona ir objekta grafisks attēlojums. Ko mēs darām ar ikonu, mēs faktiski darām ar objektu. Piemēram, dzēšot ikonu, objekts tiek izdzēsts, ikonas kopēšanas rezultātā objekts tiek kopēts utt. Tiek izsaukta ikona, kuras apakšējā kreisajā stūrī ir bultiņa etiķete. Īsceļš ir tikai rādītājs uz objektu. Dzēšot saīsni, tiek noņemts rādītājs, bet ne objekts. Lietotājam metodes darbam ar īsinājumtaustiņiem neatšķiras no paņēmieniem darbam ar ikonām. Īsceļi ietaupa vietu cietajā diskā, jo, kopējot saīsni, jauns objekts netiek izveidots. Īsceļš aizņem nenozīmīgu vietu, un tā reproducēšana ļauj ērti piekļūt ar to saistītajam objektam no dažādām operētājsistēmas vietām. Ikona vai saīsne ļauj piekļūt vienumam, veicot dubultklikšķi uz tā.
Galvenā izvēlne- viena no galvenajām Windows sistēmas vadīklām. Tas tiek atvērts, noklikšķinot uz pogas Sākt. Galvenā izvēlne ir daudzlīmeņu. Izmantojot galveno izvēlni, varat palaist visas operētājsistēmā instalētās vai tajā reģistrētās programmas, atvērt jaunākos dokumentus, ar kuriem strādājāt, piekļūt visiem operētājsistēmas pielāgošanas rīkiem, kā arī piekļūt Windows meklēšanas un palīdzības sistēmām. Ja izvēlnes vienumā ir trīsstūrveida bultiņas ikona, tad tajā ir zemāka līmeņa izvēlne.
Tiek saukta failu glabāšanas metode datora diskos failu sistēma. Tiek izsaukta hierarhiskā struktūra, kurā operētājsistēma parāda diska failus un mapes failu struktūra. Tāpat kā visas disku operētājsistēmas, arī Windows nodrošina šīs struktūras pārvaldības rīkus. Šie rīki galvenokārt ietver programmas Mans dators un Explorer.
Mans datorsļauj skatīt jebkuras datora mapes saturu.
Jebkuru Windows mapi var atvērt savā logā (3.7. att.). Vienlaikus atvērto logu skaits var būt diezgan liels. Logs- viens no svarīgākajiem Windows objektiem.
Rīsi. 3.7. Mapes logs
Pilnīgi visas darbības, ko veicam, strādājot ar datoru, notiek vai nu uz Desktop, vai kādā mapē. Pamatojoties uz viendabīgu vadības un dizaina elementu klātbūtni, var izdalīt šādus logu veidus:
· mapju logs;
· dialoga logs;
· palīdzības sistēmas logs;
· aplikācijas darba logs.
Lietojumprogrammu logos var būt atsevišķi dokumentu logi.
Visas darbības ar failiem un mapēm sistēmā Windows var veikt vairākos veidos. Katrs lietotājs izvēlas paņēmienus, kas viņam šķiet ērtākie. Vienkāršākās metodes darbam ar failu struktūru nodrošina mapju logu hierarhiskā sistēma, kas nāk no mapes Mans dators. Varat atvērt šajā logā redzamos diskus un pēc tam atrast tajos vajadzīgās mapes un failus.
Darbs ar failu sistēmu mapju logos ne vienmēr ir ērts, jo vienlaikus tiek atvērts liels skaits logu. Šim nolūkam ir jaudīgāks rīks - programma Diriģents.
Explorer ir utilīta programma, kas ietilpst failu pārvaldnieka kategorijā. Tas ir paredzēts, lai pārvietotos un uzturētu datora failu struktūru.
Programma Explorer tiek palaista, izmantojot komandu: Sākt, Programmas, Explorer. Varat arī palaist šo programmu, izmantojot konteksta izvēlni, ar peles labo pogu noklikšķinot uz pogas Sākt.
Programmas Explorer logs ir parādīts attēlā. 3.8. Šis logs ir ļoti līdzīgs mapes logam. Galvenā atšķirība ir tā, ka Explorer logā ir nevis viena darba zona, bet divas: kreisais panelis ir mapju panelis, labais panelis ir satura panelis.
Rīsi. 3.8. Explorer logs
Navigācija faila struktūrā programmā Explorer. Navigācijas mērķis ir nodrošināt piekļuvi vēlamajai mapei un tās saturam. Navigācija tiek veikta Explorer kreisajā rūtī, kas parāda mapes struktūru. Mapes var paplašināt un sakļaut, kā arī atvērt un aizvērt. Ja mapei ir apakšmape, kreisajā rūtī blakus mapei tiek parādīts mezgls, kas atzīmēts ar + (plus) zīmi. Noklikšķinot uz mezgla, mape tiek izvērsta, un mezgla ikona mainās uz - (mīnus). Noklikšķinot uz ikonas - (mīnus), mape tiek sakļauta. Lai atvērtu mapi, noklikšķiniet uz tās ikonas. Izvērstās mapes saturs tiek parādīts labajā rūtī. Viena no mapēm kreisajā panelī vienmēr ir atvērta. Mapi nav iespējams aizvērt, noklikšķinot uz tās ikonas – tā tiek automātiski aizvērta, kad tiek izvērsta jebkura cita mape.