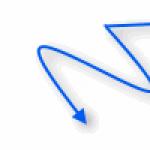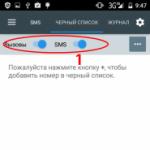Ir iespējams atkārtoti atjaunināt Andriod ierīci, pat ja tai nav izlaista oficiāla jauna versija. Šī ir diezgan ilga un sarežģīta procedūra, tomēr, ja precīzi izpildīsit norādījumus, jums izdosies. Bieži gadās, ka vecākās viedtālruņu un planšetdatoru versijas vairs nesaņem atjauninājumus. Tikmēr, jo jaunāka ir Android sistēma, jo ērtāka un funkcionālāka tā ir, tāpēc daudzi lietotāji mēdz manuāli atjaunināt programmaparatūras versiju. Tādējādi jums ir divas iespējas: veikt oficiālu ierīces atjauninājumu, kas ir pieejams jūsu tālrunī, vai pašam mirgot ierīci. Vairāk par šīm metodēm varat lasīt šajā rakstā.
Kā mainīt programmaparatūru operētājsistēmā Android, izmantojot atjauninājumu
- Pirmkārt, vislabāk ir pārbaudīt, vai jūsu ierīcei ir iespēja lejupielādēt oficiālo atjauninājumu. Ja atrodat to, varat to lejupielādēt un instalēt tieši no sava tālruņa. Visa procedūra prasīs apmēram desmit minūtes, ne vairāk.
- Atveriet ierīces tekni un atveriet iestatījumus, noklikšķinot uz zobrata ikonas ekrāna pašā augšdaļā.
- Ritiniet sarakstu uz leju, lai atvērtu vienumu “Par ierīci”.


- Šobrīd jums ir nepieciešams pats pirmais vienums “Lejupielādēt atjauninājumus manuāli”. Noklikšķiniet uz tā.


- Jaunu atjauninājumu meklēšana prasīs dažas sekundes, uzgaidiet un neaizveriet šo logu.


- Ja tiek atrasti atjauninājumi, ierīce liks jums tos nekavējoties lejupielādēt. Piekrītiet tam un vienkārši pagaidiet - instalēšana tiks pabeigta pati par sevi.
- Bet, kad ekrānā redzat ziņojumu “Jaunākie atjauninājumi jau ir instalēti”, varat izmantot tikai otro metodi.


Kā manuāli mainīt programmaparatūru operētājsistēmā Android
Ir mazliet brīva laika un pacietības. Šajā rakstā tiks izmantots Samsung J5 piemērs. Jums būs nepieciešama šāda programmatūra:
- Jaunākā Odin programmas versija datoram.
- Programmaparatūras fails, kas lejupielādēts no interneta.
- Jaunākie draiveri jūsu tālrunim.
- Instalēta Samsung Kies vai cita programmatūra jūsu modelim.
Turklāt jums būs nepieciešams tālrunis vai planšetdators un USB kabelis.
- Pārliecinieties, vai ierīce ir lasāma datorā un vai tajā ir instalēti draiveri un Samsung Kies. Programmatūru var lejupielādēt no oficiālās vietnes http://www.samsung.com


- Tagad lejupielādējiet jaunāko Odin versiju, kas ir īpaši paredzēta mirgojošām ierīcēm. Dodieties uz vietni http://www.droidviews.com un lejupielādējiet versiju ar uzrakstu “Jaunākā”.


- Šeit varat lejupielādēt jaunākos Samsung draiverus.


- Programmaparatūru varat lejupielādēt vietnē https://www.sammobile.com, kur nepieciešama reģistrācija. Taču vienkāršākais veids ir doties uz pakalpojumu w3bsit3-dns.com un meklēt pēc sava tālruņa modeļa.


- Kad visi komponenti ir lejupielādēti datorā, varat sākt instalēšanu.
- Atveriet arhīvu ar programmu Odin un veiciet dubultklikšķi uz faila ar paplašinājumu .exe


- Programma tiks atvērta uzreiz. Jums tikai jāgaida.


- Tagad izpakojiet tālruņa programmaparatūras failu. Norādiet jebkuru vēlamo direktoriju.
- Noklikšķiniet uz pogas “BL” programmā Odin.


- No direktorijiem atlasiet programmaparatūras failu Android. Kad esat to atradis un atlasījis, noklikšķiniet uz "Atvērt".


- Savienojiet tālruni ar datoru, izmantojot USB. Ja draiveri ir atjaunināti, ekrāna kreisajā pusē redzēsit savienojumu Odin programmā.
- Tālrunis jāieslēdz sāknēšanas režīmā. Katrai ierīcei ir sava kombinācija, labāk to pārbaudīt internetā.


- Kad viss ir gatavs, noklikšķiniet uz "Sākt". Atjaunināšanas procesa laikā tālrunis var restartēties vairākas reizes. Nepieskarieties ierīcei un neklikšķiniet uz nekā Odin programmā. Kad programmaparatūra ir instalēta, ekrānā tiks parādīts paziņojums.
- Ja procesa laikā rodas problēmas, mēģiniet atiestatīt ierīci. Kā to izdarīt, jūs uzzināsit rakstā.


Programmaparatūras atjaunināšana vai instalēšana var novērst daudzas problēmas, kas saistītas ar Android ierīces darbību. Ilgstošas lietošanas laikā mobilo sīkrīku sistēmas atmiņa tiek aizsērēta ar atlikušajiem failiem () (iepriekš lejupielādēto programmu “pārraidi”), ļaunprātīgu kodu () un citiem nevajadzīgiem datiem. Tas viss noved pie procesora un RAM veiktspējas un ātruma samazināšanās. Tā rezultātā viedtālrunis (planšetdators) bieži sāk sastingt un atsāknēties pats no sevis. Un, ja rūpnīcas atiestatīšana() nedod pozitīvu rezultātu, lietotājs var veikt programmatūras atjaunināšanu tikai pats. Apskatīsim, kā atjaunināt tālruni, kas darbojas operētājsistēmā Android OS.
Programmaparatūras veidi un to instalēšanas metodes
Android programmaparatūras instalēšana mājās daudzos veidos atšķiras no citas programmatūras instalēšanas. Šis process ir darbietilpīgāks un saistīts ar daudziem riskiem. Ja izvēlaties nepareizu programmatūras versiju vai pārkāpjat atjaunināšanas procesu, pastāv iespēja, ka tālrunis vai planšetdators kļūs nederīgs. Tomēr, uzzinājuši no profesionāļiem, cik maksā atsvaidzināšana, daudzi joprojām nolemj paši mainīt programmatūras versiju.
Mirgojošai Android ierīcei nav vienas instrukcijas, kas atbilstu visiem mobilo ierīču modeļiem. Tas viss ir atkarīgs no ierīces ražotāja un programmatūras, kuru plānojat instalēt.
Visa Android programmaparatūra ir sadalīta divos veidos:
- Oficiālā. To tieši piegādā viedtālruņu ražotāji, un tas parasti ir piemērots tikai noteiktam zīmolam. Šādas programmas tiek uzskatītas par visuzticamākajām, tāpēc tās ir jāizmanto, kad vien iespējams.
- Neoficiāls (pielāgots). Izstrādājuši Android ierīču lietotāji un mazi uzņēmumi. Tos izmanto, pārinstalējot Android ķīniešu ierīcēs (piemēram, Lenovo, Meizu, Xiaomi utt.).
Izmantojot pielāgotu programmatūru, pastāv iespēja instalēt zemas kvalitātes atjauninājumu, kā rezultātā sīkrīks sāks vēl vairāk palēnināt. Tāpēc izpildāmais fails ir jālejupielādē tikai pēc detalizētas tā apraksta izlasīšanas un lietotāju atsauksmju izlasīšanas.
Ir vairāki veidi, kā mainīt programmaparatūru operētājsistēmā Android:
Gatavošanās pašzibšņošanai
Pirms programmatūras atkārtotas instalēšanas savā Android ierīcē ir jāveic vairāki sagatavošanas pasākumi:
- lejupielādējiet datorā programmatūras atjaunināšanas programmu (Odin, Kies vai SP Flash Tool un atrodiet augstas kvalitātes usb kabeli (ja atkārtota instalēšana tiks veikta, izmantojot datoru);
- (ja plānojat pārinstalēt Android uz neoficiālu versiju);
- uzlādējiet sīkrīka akumulatoru līdz 100%;
Instalētās programmatūras funkcionalitāte lielā mērā ir atkarīga no tās versijas un uzbūves. Lai pēc kāda laika jaunā programmaparatūra nesāktu konfliktēt ar aparatūru, jums ir jānoskaidro mobilās ierīces sērijas numurs:

Apskatīsim detalizētāku procedūru Android atjaunināšanai tālrunī, kā piemērus izmantojot Samsung un Lenovo, lai gan šīs instrukcijas ir piemērotas arī daudziem citiem zīmoliem.
Viedtālruņa programmaparatūra no Samsung
Programmatūras atjauninājumi Samsung ierīcēs tiek veikti, izmantojot programmu Kies. Šī utilīta ļauj ne tikai atjaunināt planšetdatoru vai tālruni, bet arī izveidot vecās sistēmas dublējumkopiju, sinhronizēt personas datus ar datoru un daudz ko citu.
Pirms programmaparatūras maiņas uz jaunāko programmatūru, pareizi jākonfigurē Kies. Tas tiek darīts šādi:
 Pēc Kies iestatīšanas izveidojiet viedtālrunī pieejamās programmatūras dublējumu. Tas ļaus jums atjaunot sistēmu neveiksmīgas programmaparatūras gadījumā. Lai dublētu Android, izmantojot datoru, sākotnējā lietojumprogrammas logā atlasiet “Dublēt”, atzīmējiet vienumus, kurus vēlaties saglabāt, un sāciet procedūru, noklikšķinot uz atbilstošās pogas.
Pēc Kies iestatīšanas izveidojiet viedtālrunī pieejamās programmatūras dublējumu. Tas ļaus jums atjaunot sistēmu neveiksmīgas programmaparatūras gadījumā. Lai dublētu Android, izmantojot datoru, sākotnējā lietojumprogrammas logā atlasiet “Dublēt”, atzīmējiet vienumus, kurus vēlaties saglabāt, un sāciet procedūru, noklikšķinot uz atbilstošās pogas. 
Kad esat izveidojis dublējumkopiju, varat atkārtoti atsvaidzināt tālruni vai planšetdatoru, izmantojot datoru. Lai to izdarītu, programmā Kies atveriet sadaļu “Rīki” un aktivizējiet attēlā atzīmēto vienumu, tādējādi uzsākot atjaunināšanas procesu. 
Kamēr ierīce tiek mirgota, nekādā gadījumā neatvienojiet to no datora un neveiciet citas darbības, kas var izraisīt atvienošanu.
Pēc Android tālruņa mirgošanas, izmantojot datoru, pārbaudiet visu tā funkciju funkcionalitāti. Ja nekas neizdodas, programmatūras atjaunināšana bija veiksmīga.
Programmaparatūras nomaiņa Lenovo planšetdatorā, izmantojot datoru
Pirms Lenovo planšetdatora mirgošanas jums jāsaprot, ka nav īpaši šim zīmolam izstrādātas programmatūras. Tāpēc mums ir jāapmierinās ar vispārēju attīstību. Viena no šādām lietojumprogrammām ir SP Flash Tool. Apskatīsim, kā atjaunināt programmatūru Lenovo, izmantojot šo utilītu:

Kad esat veiksmīgi atjauninājis programmaparatūru, pārbaudiet, vai visas planšetdatora funkcijas darbojas.
Android ir viena no divām visizplatītākajām operētājsistēmām. To savos modeļos uzstāda tādi pazīstami ražotāji kā HTC, LG, Samsung, Huawei, Motorola un SonyEricsson. Viena no tā funkcijām ir pastāvīgi atjauninājumi, ar kuriem Google cenšas paplašināt tajā strādājošo ierīču iespējas.
Iegādājoties jaunu ierīci, jūs iegūstat iespēju gadu izmantot atjauninājumus no oficiālā ražotāja. Tādējādi tiks atjaunināts grafiskā apvalka interfeiss un novērsti nelieli defekti, kā arī paplašinātas operētājsistēmas iespējas. Bet pēc šī perioda atjauninājumi būs jālejupielādē pašam. Tomēr neaizmirstiet, ka atjauninājumi ne vienmēr pozitīvi ietekmē ierīces iespējas. Dažreiz tie izraisa negatīvu reakciju, nodarot ierīcei vairāk kaitējuma nekā labuma. Piemēram, tiem nav vislabākās ietekmes uz kameras darbību vai sīkrīka funkcionalitāti. Turklāt pēc programmaparatūras mirgošanas jūs saņemat gandrīz tukšu ierīci, kurā jums atkal būs jāinstalē visas programmas, lietojumprogrammas utt. Protams, ja nepieciešams, varat uzplaiksnīt Android 2.3.6, 4.0, 4.1, 4.2.2 un jebkuru citu. Tādā veidā jūs varat atbrīvoties no problēmām ierīces darbībā, taču risks joprojām pastāv. Dažreiz jaunas versijas iznāk diezgan neapstrādātā stāvoklī un prasa uzlabojumus.
Ja joprojām nolemjat tālrunī vai planšetdatorā atsvaidzināt Android, jums ir jāveic šādas darbības:
1. Pārbaudiet akumulatora uzlādes līmeni, un labāk, ja tas ir 100%. Pretējā gadījumā visi dati var tikt zaudēti, ja programmaparatūras procesa laikā ierīce tiek izslēgta.
2. Pārbaudiet OS versiju, atverot ierīces iestatījumus.
3. Atrodiet un lejupielādējiet savam modelim jaunu versiju.
Tagad apskatīsim sīkāk, kā mirgot Android planšetdatorā. Tas nemaz nav grūti. Galvenais ir atrast piemērotu Android versiju, un labāk to lejupielādēt no oficiālās vietnes. Šī opcija ir piemērota zīmola ierīcēm, taču ar neskaidriem ķīniešu sīkrīkiem viss ir sarežģītāk. Jums būs jāmeklē piemērota versija pēc nosaukuma un tehniskajiem parametriem. Un tagad, pēc meklēšanas internetā, versija ir atrasta, un mēs varam sākt.
1. Izveidojiet planšetdatora stāvokļa dublējumkopiju, ja atjauninājumi kāda iemesla dēļ jums neder, tas ļaus jums atgriezties iepriekšējās pozīcijās.
2. Formatējiet SD karti FAT 32 failu sistēmā un ierakstiet tajā jauno programmaparatūru. Ja kartē ir kāda informācija, pirms formatēšanas tā kaut kur jāsaglabā.
3. Izslēdziet planšetdatoru, instalējiet SD karti ar programmaparatūru un ieslēdziet to vēlreiz. Pēc atjauninājumu instalēšanas planšetdatoram vajadzētu pašam izslēgties. Neaizmirstiet šo. Nekādā gadījumā neizslēdziet to.
4. Ieslēdziet planšetdatoru un pārbaudiet tā funkcionalitāti. Ja jūs kaut kas neapmierina, varat izmantot rezerves kopiju un atgriezt visu atpakaļ.
Ja jūsu ierīce neatbalsta atmiņas karti, varat to mirgot, izmantojot USB. Lai to izdarītu, jums būs nepieciešams dators, USB kabelis un programmaparatūra. Šai opcijai ir savas īpašības.
Atbilde uz jautājumu: “kā atsvaidzināt Android, izmantojot datoru?” sastāv no vairākiem punktiem:
1. Paņemiet microUSB kabeli un pārbaudiet, vai tas nav bojāts.
2. Ieslēdziet datoru pie pastāvīga strāvas avota.
3. Pārbaudiet tās ierīces uzlādes līmeni, kas mirgos. Tam jābūt vismaz 70%.
4. Atrodiet vajadzīgo OS versiju internetā un ievietojiet to datora C diskdzinī.
5. Lejupielādējiet programmu Odin un ievietojiet to tur.
6. Izveidojiet kontaktu starp abām ierīcēm.
7. Noklikšķiniet uz “atsvaidzināt”.
Ja viss ir gatavs, varat palaist. Neaizmirstiet, ka jūs nevarat atvienot ierīci no datora, kamēr process nav pabeigts!
Protams, jūs varat atsvaidzināt Android, izmantojot USB, taču vienkāršākais veids joprojām ir Wi-Fi. Lai to izdarītu, viedtālruņa vai planšetdatora iestatījumos ir jāaktivizē “Automātiskie atjauninājumi” vienumā “Par ierīci”. Tagad visi jaunie produkti nonāks pie jums tūlīt pēc to izlaišanas.
Dažreiz ir nepieciešams atkārtoti atsvaidzināt bloķētu Androir, un attiecīgi tiek parādīts jautājums: "How to reflash Android, ja tas ir bloķēts?". Lai to izdarītu, varat izmantot iepriekš izveidoto dublēšanas sistēmu, izmantojot atkopšanu bez atslēgas, un atjaunot OS.
Ir vēl divi veidi, kā atjaunot sistēmu, izmantojot atkopšanu:
1. Tam jums būs nepieciešams rūpnīcas vai pielāgots TWRP un CWM un pati atkopšana. Jums būs nepieciešama arī ārēja SD karte, kurā varat lejupielādēt, neizpakojot Screen Lock un Cracker Gesture failus. Pēc tam jums ir jāizslēdz tālrunis, jāiet uz atkopšanu, vienlaikus turot nospiestu barošanas pogu un skaļuma palielināšanas sviru. Ja tas nedarbojas, turiet arī nospiestu pogu "Izvēlne". Pēc tam atlasiet INSTALL ZIP un vienu no failiem. Ja tiek parādīta kļūda, varat izmēģināt otro.
2. Pēc šīs metodes izmantošanas tālrunī nepaliks tālruņu katalogs, SMS vai programmas. Ja esat apmierināts ar šo vai jums nav izvēles, tāpat kā iepriekšējā metodē, izmetiet tos pašus failus atmiņas kartē, izslēdziet tālruni, dodieties uz atkopšanu un atlasiet rūpnīcas atiestatīšanu sadaļā Notīrīt datus.
Priekšnoteikums tam ir interneta klātbūtne.
Papildus oficiālajām atjauninājumu versijām ir arī tā sauktā pielāgotā programmaparatūra. Tās ir versijas, ko izlaida nevis ražotājs, bet gan individuāli programmētāji, kuri nolēma rediģēt programmatūru, lai tā atbilstu lietotāju vajadzībām. Piemēram, lai tos atbrīvotu no kļūmēm vai uzlabotu ierīces veiktspēju. Lielākā daļa no tiem ir maza izmēra, ātrāki un piedāvā vairāk iestatījumu. Varat arī planšetdatorā instalēt pielāgotu programmaparatūru. Tas būs daudz vieglāk izdarāms nekā ar oficiālo versiju.
Lai to izdarītu, jums būs jāveic šādas darbības:
1. Atrodiet internetā un lejupielādējiet nepieciešamo pielāgoto programmaparatūru un gapps.zip lietojumprogrammu no Google
2. Kopējiet tos SD kartē vai ierīces atmiņā.
3. Instalējiet lietojumprogrammu ClockWorkMod.
4. Ieejiet atkopšanas režīmā.
5. Atiestatiet iestatījumus un restartējiet planšetdatoru.
6. Pēc tam atlasiet atlasīto programmaparatūru un pēc procesa pabeigšanas restartējiet planšetdatoru.
7. Instalējiet nepieciešamās Google programmas un restartējiet vēlreiz.
Varat zibspuldzi Android no zip arhīva. Vispirms jums jāiegūst root un jāizveido OS kopija. Tas ir, lai atsvaidzinātu Android, jums jāveic šādas darbības:
1. Instalējiet jebkuru OS atkopšanas programmu. Tas varētu būt, piemēram, ClockWorkMod.
2. Lejupielādējiet jebkuru ROM versiju savai ierīcei. Tas var būt oficiāls vai pielāgots.
3. Ievietojiet microSDHC karti.
4. Kopējiet programmaparatūras zip failus uz microSDHC.
Pāriesim pie paša mirgošanas procesa, kas sastāv no sekojošām darbībām:
1. Atvienojiet ierīci no visiem strāvas avotiem.
2. Izslēdziet to un aktivizējiet atkopšanas režīmu.
3. Izvēlnē atlasiet “notīrīt”.
4. Pēc atinstalēšanas procesa pabeigšanas atgriezieties izvēlnē un atlasiet opciju, kas ir atbildīga par programmaparatūras mirgošanu no zip arhīva.
5. Atrodiet ROM programmaparatūru un apstipriniet.
6. Ja viss noritēja labi, restartējiet ierīci Varat izmantot tā saukto trīs failu programmaparatūru, izmantojot to pašu programmu Mobile Odin Pro. Izmantojot šo metodi, ROOT piekļuve nav nepieciešama. Mēs veicam programmaparatūru šādā secībā:
1. Ierakstiet CSC, CODE un Modem failus viedtālruņa/planšetdatora mapē.
2. Atveriet to.
3. Izvēlieties failu ar CODE un noklikšķiniet uz “OK”.
4. Izvēlieties Modema failu un apstipriniet “OK”.
5. Apstipriniet datu esamību visās sadaļās un noklikšķiniet uz “Flash Firmware”. Process ir sācies. Ja rodas vajadzība, ierīce jums paziņos, pārstartēs to.
Vēl viens veids, kā atjaunināt Android tālruni, izmantojot TAR arhīvu. Šim nolūkam jums atkal būs nepieciešams Mobile Odin Pro. Mēs ieejam lietojumprogrammā, atrodam failu ar programmaparatūru un atlasiet to. Mēs pārbaudām visu nepieciešamo datu pareizību un esamību un noklikšķiniet uz “Flash Firmware”. Viss, kas jums jādara, ir gaidīt, līdz programmaparatūras process ir pabeigts.
Pirms jebkura Ķīnas ražotāja planšetdatora mirgošanas jums ir jāmeklē sava modeļa programmaparatūra internetā. Pēc tam lejupielādējiet to un kopējiet to atmiņas kartē, kas iepriekš formatēta sistēmā FB32. Visbiežāk programmaparatūra tiek arhivēta, un vispirms tā būs jāizsaiņo saskaņā ar tai pievienotajām instrukcijām. Pēc tam pārbaudiet akumulatora līmeni un ieslēdziet to. Visu pārējo paveiks planšetdators.
Tāpat kā visām daudzfunkcionālajām ierīcēm, arī LG televizora programmaparatūra ir periodiski jāatjaunina. Smart TV tehnoloģija pārvērš parastu televīzijas uztvērēju par sava veida datora vai viedtālruņa analogu, caur kuru lietotājs var piekļūt internetam. Tā kā tehnoloģiskais progress nekad neapstājas, ražotāji pastāvīgi strādā, lai novērstu konstatētās kļūdas vecākās programmatūras versijās, uzlabotu saskarni un paplašinātu funkcionalitāti. Laika gaitā programmaparatūra kļūst arvien vairāk novecojusi, un televizors var nedarboties pareizi.
Papildus atjauninājumu izlaišanai jums var būt nepieciešams mirgot LG televizoru darbības kļūmju dēļ, piemēram, ja kanāla iestatījumi tiek zaudēti pēc katras ierīces izslēgšanas. Tas var norādīt uz programmaparatūras kļūmi.
Uztvērēju var atsvaidzināt pats automātiskajā režīmā vai no zibatmiņas diska (nedaudz ilgāk, bet kopumā ne tik grūti, kā varētu šķist). Ja neesat pārliecināts par savām spējām, labāk nekavējoties izsaukt speciālistu. Šeit jāsaprot, ka steiga un visas procedūras secības neievērošana var izraisīt ierīces bojājumus, un remonts izmaksās daudz vairāk un aizņems vairāk laika.
Kur iegūt nepieciešamos failus
Pirms LG televizoru programmaparatūras atjaunināšanas jums precīzi jānosaka ierīces modelis. Šo informāciju varat apskatīt televizora aizmugurējā panelī, tā tehnisko datu lapā vai meklēt izvēlnē, izmantojot tālvadības pulti. Tālāk tajā pašā izvēlnē jums vajadzētu uzzināt, kura programmaparatūras versija pašlaik ir instalēta. Jūs varat uzzināt, vai ir jaunāks, oficiālajā L-G vietnē.
Atjaunināšanas faili mitina daudzus tīkla resursus. Tomēr nav ieteicams tos lejupielādēt no nepārbaudītiem resursiem, jo pastāv liels risks sabojāt sistēmu ar vīrusiem vai kļūdām.
Pirms televizora mirgošanas nevis automātiskajā režīmā, bet, izmantojot USB, manuāli, jums jāveic šādas darbības:
Mēs pārejam no klēpjdatora vai datora uz LG oficiālo vietni;
Atrodiet meklēšanas joslu monitora augšdaļā un izmantojiet tastatūru, lai ievadītu tajā sava televizora modeļa nosaukumu, nospiediet taustiņu Enter;
Mēs apskatām meklēšanas rezultātus, dodamies uz atbalsta cilni un atlasām sadaļu ar programmām;
Atlasiet vajadzīgā atjauninājuma failu, kas sauksies Software File Version (versijas numurs formātā xx.xx.xx);
 Turpmākās darbības ir vēl vienkāršākas un prasa tikai nedaudz laika un koncentrēšanās procesam. Ja viss tiek darīts stingrā secībā, problēmu nebūs.
Turpmākās darbības ir vēl vienkāršākas un prasa tikai nedaudz laika un koncentrēšanās procesam. Ja viss tiek darīts stingrā secībā, problēmu nebūs.
Jaunas versijas instalēšana ar savām rokām
Lai mirgotu LG Smart TV programmaparatūru no zibatmiņas diska, darbību secībai ir nepieciešams:
Lejupielādējiet atjaunināšanas failu arhīva formātā datorā un izsaiņojiet to (rezultāts ir .epk fails, kuru nevar pārdēvēt;
Ja atarhivēšanas laikā nav viens fails, bet vairāki, tas nozīmē, ka lietotājs iepriekš palaida garām dažus atjauninājumus un tagad tie ir jāinstalē stingri secībā no zemākās versijas līdz augstākajai (ja pārtraucat secību, uztvērējs nedarbosies pareizi);
Formatējiet USB disku, atveriet to, izveidojiet mapi ar nosaukumu LG_DTV un iekopējiet tajā iepriekš lejupielādēto un izpakoto Smart TV paredzēto .epk failu (šajā zibatmiņas diskā nevajadzētu rakstīt neko citu);
Atvienojiet disku no datora un ievietojiet to TV uztvērējā (ja televizorā ir USB ports, tad mēs tur pievienojam disku);
Turpmākās darbības vairs netiek veiktas manuāli, bet automātiski tiek nolasīta atjaunināšanai nepieciešamā informācija no zibatmiņas diska.
 LG TV atjauninājums un tā process tiks parādīts televizora ekrānā neatkarīgi no tā, vai televizora pieslēgvietā ir pievienots uztvērējs vai diskdzinis. Kad process ir pabeigts, tiks parādīts atbilstošs paziņojums. Izmantojot to pašu tālvadības pulti, izvēlnē varat pārbaudīt jaunās programmaparatūras statusu.
LG TV atjauninājums un tā process tiks parādīts televizora ekrānā neatkarīgi no tā, vai televizora pieslēgvietā ir pievienots uztvērējs vai diskdzinis. Kad process ir pabeigts, tiks parādīts atbilstošs paziņojums. Izmantojot to pašu tālvadības pulti, izvēlnē varat pārbaudīt jaunās programmaparatūras statusu.
Automatizācija un svarīgi noteikumi
Kā redzat no visa, kas tika teikts iepriekš, jums nav jādara nekas īpaši sarežģīts, lai atjauninātu LG Smart TV — lejupielādējiet, kopējiet, ievietojiet uztvērējā USB zibatmiņu un gaidiet. Tomēr ir vienkāršāks veids, kā mainīt pašreizējo versiju, ja televizoram ir stabils atbalsts interneta piekļuvei - automātisks.
Lai to izdarītu, pie rokas nav nepieciešams televizors vai klēpjdators, nav nepieciešamas noņemamās atmiņas ierīces, ir nepieciešams tikai interneta kabelis ar labu datu pārraides ātrumu vai Wi-Fi, kuram ir pievienots televizors. , un tālvadības pulti. Ir svarīgi atcerēties dažus noteikumus, kurus nevajadzētu pārkāpt:
Pēc atjaunināšanas sākšanas, līdz tas ir pilnībā pabeigts, ir stingri aizliegts izslēgt televizoru un izņemt zibatmiņas disku, ja tas tiek lietots;
Televizoru nevar atvienot no barošanas avota, kamēr ekrānā netiek parādīts logs, kas norāda uz programmaparatūras procesa pabeigšanu;
Pašreizējā versija ir jāatjaunina tikai no mazākas uz lielāku, lai izvairītos no tehniskiem traucējumiem.
 Automātisku programmaparatūras atjaunināšanu veic īpaša programmaparatūra. No tālvadības pults jums jāieiet izvēlnē, atlasiet sadaļu IESTATĪJUMI un pēc tam cilni Atbalsts. Atvērtajā logā jānoklikšķina uz programmatūras atjaunināšanas, kur nekavējoties tiks parādīta pašreizējā versija. Noklikšķiniet uz Pārbaudīt atjauninājumus, ja pieejams, noklikšķiniet uz Atjaunināt.
Automātisku programmaparatūras atjaunināšanu veic īpaša programmaparatūra. No tālvadības pults jums jāieiet izvēlnē, atlasiet sadaļu IESTATĪJUMI un pēc tam cilni Atbalsts. Atvērtajā logā jānoklikšķina uz programmatūras atjaunināšanas, kur nekavējoties tiks parādīta pašreizējā versija. Noklikšķiniet uz Pārbaudīt atjauninājumus, ja pieejams, noklikšķiniet uz Atjaunināt.
Vēlreiz ir vērts atgādināt, ka atjaunināšanas procesa laikā televizoru nevar izslēgt, taču var skatīties TV kanālus. Jaunās versijas lejupielāde un instalēšana aizņem kādu laiku, jo vidējais faila svars ir aptuveni 500 MB. Kad automātiskais process ir pabeigts, televizors tiks restartēts (izslēgsies un nekavējoties ieslēgsies).
Šodien mēs ar jums runāsim par to, kā neatkarīgi no datora atsvaidzināt viedtālruni uz Android. Procedūra nav vienkārša, un katra sīkrīka programmaparatūrai ir savas nianses, kuras jums būs jāprecizē specializētos forumos. Bet vispārīgi runājot, jūs sapratīsit, ka ar pareizo pieeju varat atjaunot ierīci mājās, instalēt tajā trešās puses programmaparatūru vai atjaunināt krājumu uz jaunu versiju.
Programmaparatūra Android viedtālrunim, izmantojot datoru
Sākumā mēs jūs brīdināsim, ka šādā veidā jūs varat “nogalināt” savu sīkrīku. To cilvēku valodā, kuri saprot, pārvērtiet to par "ķieģeli". Šajā gadījumā jūs nevarēsit atbrīvoties no tā, neapmeklējot servisa centru. Ja jūs to sabojāsit, jums vispār nevajadzētu veikt NoName programmaparatūras izslēgšanu servisa centrā.Lai kā arī būtu, mēs dzīvojam tehnoloģiju laikmetā, interneta laikmetā - globālajā tīmeklī, kur, ja vēlaties, varat uzzināt burtiski visu: pat Android tālruņu programmaparatūru. Patiesībā, ko jūs tagad darāt? Nu ko, sāksim....
Programmaparatūrai nepieciešamās programmatūras atrašana un instalēšana
Nav noslēpums, ka dažādiem ierīču ražotājiem ir nepieciešami dažādi draiveri. Par laimi, tos var lejupielādēt arī internetā. Piemēram, jums ir Samsung viedtālrunis - tā turpmākās programmaparatūras draiverus var atrast oficiālajā vietnē. Ir alternatīva iespēja bez draiveru meklēšanas - vienkārši pievienojiet tālruni datoram, pēc tam operētājsistēma tos patstāvīgi atlasīs un lejupielādēs (attiecas uz Windows 7 un jaunāku Windows operētājsistēmu versiju īpašniekiem).Nākamais uzdevums ir lejupielādēt pašu programmaparatūru. Populārākais krievu valodas resurss ar oficiālu un pielāgotu programmaparatūru ir 4pda.ru. Dodieties uz forumu, meklējiet tur savu ierīci un programmaparatūru. Izvēlieties sev interesantāko un lejupielādējiet to savā datorā.
Pēc tam programmai jāpiešķir Superuser tiesības, tas ir, jāpiešķir root piekļuve. Kā tieši to nodrošināt, skatiet mūsu iepriekš rakstītajā rakstā.
Tagad mēs atgriežamies jau pazīstamajā vietnē 4pda.ru vai, precīzāk, tās forumā un lejupielādējam jūsu sīkrīka CWM atkopšanas failu (svarīgi, lai tas būtu īpaši paredzēts jūsu ierīcei, pretējā gadījumā jūs riskējat to pārvērst par "ķieģeli". ”).
Mēs ierakstām zip arhīvu ar iepriekš lejupielādēto programmaparatūru un atkopšanu ierīces atmiņā vai, vēl labāk, SD kartē.
Mēs atkal atgriežamies pie instalētās Mobileuncle MTK Tools programmas, palaižam to un tā automātiski atradīs CWM-recovery viedtālrunī. Jums būs tikai jāapstiprina atjaunināšanas process, nospiežot pogu “OK”.
Sagatavošanās programmaparatūrai
Bez rezerves kopijas - nekur! Neveiksmīgas programmaparatūras gadījumā mums noderēs ierīces funkcionalitātes atjaunošana. Iet:
Tātad dublējums ir izveidots. Lai to atjaunotu, dodieties uz instalēto CWM atkopšanas lietojumprogrammu, pieskarieties vienumam “Dublējumkopijas” un atlasiet tur nesen izveidoto.

Kā rezerves kopija jāsaglabā arī visi dati, kas var tikt izdzēsti ierīces programmaparatūras atjaunināšanas laikā - kontakti, fotoattēli utt.: 
Lai atjaunotu datus no dublējuma, izmantojiet blakus esošo pogu “Atjaunot”, tas ir, “Atkopšana”. Jums būs tikai jānorāda ceļš uz iepriekš izveidoto dublējumu un jāapstiprina tā instalēšana. Kā redzat, absolūti nekas sarežģīts.
Programmaparatūras instalēšana Android viedtālrunī
Tātad, jaunā atkopšana ir instalēta, tagad jums tajā jāpiesakās. Pirmkārt, pilnībā uzlādējiet ierīci. Izslēdziet to un, izmantojot barošanas un skaļuma palielināšanas pogu kombināciju, atveriet atkopšanu. Atkarībā no ierīces ražotāja kombinācija var atšķirties.

Šeit mēs izvēlamies “Notīrīt kešatmiņas nodalījumu” un apstiprinām savas darbības;
Tagad pāriesim pie interesantākās daļas - operētājsistēmas instalēšanas. Noklikšķiniet uz "Instalēt no sdcard", pēc tam uz "Izvēlēties zip no iekšējās sdcard" un atrodiet failu ar iepriekš lejupielādēto programmaparatūru;

Mēs apstiprinām savu piekrišanu;

Mēs gaidām, līdz instalēšanas process tiks pabeigts, pēc tam mēs restartējam ierīci un gaidām, līdz tā sāks darboties. Nebaidieties, ja pirmā lejupielāde aizņem ilgāku laiku nekā parasti – tā tam vajadzētu būt.
Ko darīt, ja tālrunis nedarbojas pēc programmaparatūras mirgošanas
Ja viedtālruņa palaišanas process nav virzījies tālāk par logotipu, ir lietderīgi to restartēt vēlreiz. Vai arī tas nepalīdzēja? Pēc tam vēlreiz no jauna. Pretējā gadījumā mums ir jāatgriežas pie standarta programmaparatūras un jāatjauno dublējums. Jūs jau zināt, kā atjaunot dublējumu, bet kā atgriezties pie iepriekš instalētās programmaparatūras versijas? Atbilde ir tikai viena - nekādā gadījumā, tas būs jāinstalē, izmantojot datoru.Apskatīsim procesu, kā piemēru izmantojot Samsung ierīces:
Ja metode nedarbojas, un tas notiek, ceļš uz servisa centru ir bruģēts. Brīdinām: programmu un draiveru nosaukumi visām programmām ir atšķirīgi, taču kopumā instalēšanas process ir līdzīgs, tāpēc to izdomāt nebūs grūti. Mēs ceram, ka viss jums izdevās!