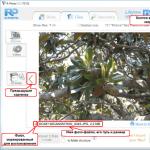Ir 3 veidi, kā to izdarīt:
1. Tieši definējiet virkņu nosaukumus
Ar peles labo pogu noklikšķiniet uz diagrammas un noklikšķiniet uz Atlasīt datus, pēc tam rediģējiet sēriju nosaukumus tieši, kā parādīts tālāk.
Varat norādīt vērtības tieši, piem. 1. sērija vai, piemēram, norādiet diapazonu. =A2

2. Izveidojiet diagrammu, kas definē galvenās sērijas un asu etiķetes
Vienkārši atlasiet savu datu diapazonu (tādā pašā formātā kā es) un izveidojiet vienkāršu histogrammu. Etiķetes ir jānosaka automātiski. 
3. Definējiet leģendu (sērijas nosaukumus), izmantojot VBA
Tāpat sēriju nosaukumus var definēt dinamiski, izmantojot VBA. Vienkāršs piemērs zemāk:
ActiveChart.ChartArea.Select ActiveChart.FullSeriesCollection(1).Name = "=""Sveiki"""
Tas aizstās virsrakstu vispirms. Vienkārši mainiet indeksu no (1) uz piem. (2) utt., lai mainītu turpmāko epizožu nosaukumus. Ko VBA dara iepriekš? Tas iestata sērijas nosaukumu uz Labdien , jo "=""Sveiki""" tiek tulkots kā "Sveiki" ("jāizceļ ar iepriekšējo ").
Nodarbība 7.1
Excel izklājlapu redaktors.
Diagrammas
Diagrammu priekšrocības. Neatkarīgi no tā, kā veidojat tabulu, tās dati būs mazāk salasāmi nekā to grafiskais attēlojums diagrammās. Piemēram, skatiet attēlu:
Pēc tabulas uzreiz nepamanīsi, kurā mēnesī uzņēmuma ienākumi bijuši vislielākie un kurā mazākie. Protams, var izmantot rīku “Šķirošana”, taču tad zūd vispārējais priekšstats par uzņēmuma darbības sezonalitāti. Šeit diagrammas vispārīgais attēlojums ļauj izsekot pārdošanas aktivitātes sezonalitātei, kas noteiktos gada periodos nes lielāku vai mazāku peļņu. Tabulā ierakstītie dati ir lieliski piemēroti detalizētiem aprēķiniem un aprēķiniem. Bet diagrammām ir šādas priekšrocības:
· uzlabot datu lasāmību;
· vienkāršot vispārējo orientāciju, izmantojot lielu datu apjomu;
· ļauj izveidot augstas kvalitātes atskaišu prezentācijas.
BŪVES SHĒMAS EXCEL
Uzņēmuma sasniegumu prezentēšanai labāk izmantot diagrammas. Diagrammas ir piemērotas relatīvo datu analīzei. Piemēram, pārdošanas pieauguma dinamikas prognozēšana vai uzņēmuma potenciāla vispārējās izaugsmes tendences novērtēšana.
Lai izveidotu diagrammu, veiciet šīs darbības:
1. Aizpildiet šūnu diapazonu A1:C4 ar vērtībām, kā parādīts attēlā:

2. Atlasiet diapazonu A1:C4 un atlasiet rīku cilnē "Ievietot" - "Histogramma" - "Histogramma ar grupēšanu".

3. Noklikšķiniet uz histogrammas, lai to aktivizētu, un atveriet papildu izvēlni “Darbs ar diagrammām”. Tur ir pieejamas arī trīs rīku cilnes: "Designer", "Layout", "Format".

4. Lai mainītu diagrammas asis, atlasiet cilni “Designer” un uz tās slēdža rīku “Rinda/kolonna”. Tātad jūs maināt vērtības: rindas uz kolonnām.

5. Noklikšķiniet uz jebkuras šūnas, lai atceltu diagrammas atlasi un tādējādi deaktivizētu tās konfigurācijas režīmu. Tagad jūs varat strādāt kā parasti.
Tagad izveidosim sektoru diagrammu, kas jāmarķē ar nosaukumu:
1. Avota tabulā atlasiet diapazonu A1:B4.
2. Izvēlieties "Ievietot" - "Apļveida". No dažādu diagrammu veidu grupas atlasiet "Izgriezt pīrāgu".

3. Iezīmējiet diagrammas nosaukumu. Lai to izdarītu, veiciet dubultklikšķi uz virsraksta ar peles kreiso pogu un ievadiet tekstu, kā parādīts attēlā:

Pēc jaunā nosaukuma parakstīšanas noklikšķiniet uz jebkuras šūnas, lai deaktivizētu diagrammas iestatījumus un atgrieztos normālā darbībā.
DIAGRAMMAS MAIŅA
Ne vienmēr programmā Excel ir iespējams nekavējoties izveidot diagrammu, kas atbilst visām lietotāja prasībām.
Sākotnēji ir grūti noteikt, kāda veida diagrammā vislabāk parādīt datus: tilpuma diagrammā, saliktā joslu diagrammā vai diagrammā ar marķieriem.
Dažkārt leģenda vairāk traucē, nekā palīdz datu prezentācijā, un labāk to izslēgt. Un dažreiz jums ir jāsavieno tabula ar datiem ar diagrammu, lai sagatavotu prezentāciju citās programmās (piemēram, PowerPoint). Tāpēc ir vērts iemācīties izmantot diagrammas iestatījumus programmā Excel.
Izveidojiet tabulu ar datiem, kā parādīts zemāk. Atlasiet tabulu ar datiem un atlasiet rīku "Ievietot" - "Histogramma" - "Histogramma ar grupēšanu".

Šī diagramma ir jārediģē šādi:
· noņemt leģendu;
· pievienot tabulu;
· mainīt diagrammas veidu.
Noņemiet leģendu no diagrammas
1. Ar peles kreiso taustiņu noklikšķiniet uz diagrammas, lai to aktivizētu (atlasiet to) un atlasiet rīku: “Darbs ar diagrammām” – “Izkārtojums” – “Leģenda”.
2. Leģendas rīka opciju nolaižamajā sarakstā atlasiet opciju “Nav (nepievienot leģendu).” Un leģenda tiks noņemta no diagrammas.

Visticamāk, jūs nebūsiet apmierināts ar diagrammu, kas tiek ģenerēta pēc noklusējuma. Microsoft Graph modulis nodrošina plašas formatēšanas iespējas. Varat izvēlēties diagrammas veidu, mainīt datu sēriju krāsu, pievienot nosaukumus, pārvietot leģendu, pielāgot asis un to mērogus un atzīmes, pievienot datu etiķetes un mainīt daudzus papildu iestatījumus, kas ietekmē datu attēlošanu. Kā piemēru izmantojot diagrammu, kuras pamatā ir Word tabula, šajā uzdevumā tiks izpētītas tikai dažas no pieejamajām formatēšanas metodēm.
1. Lai modificētu grafiku, vēlreiz jāatver Microsoft Graph modulis. Lai to izdarītu, veiciet dubultklikšķi uz diagrammas.
2. Noklikšķiniet uz pogas Tabulas režīms paslēpt diagrammas datu tabulu. Mēs tagad nemainīsim datus. Diagrammas datu tabula ir līdzīga Excel lapai.
3. Rīkjoslā Standarta Paplašiniet diagrammas veida pogu paleti un atlasiet, piemēram, atbilstošo veidu Grafiks.
Piezīme Microsoft Graph diagrammas formatēšanas metodes ir līdzīgas Excel diagrammu formatēšanas metodēm.
Piezīme Ja neesat apmierināts ar rīkjoslas pogu paletē parādītajiem diagrammu veidiem, atlasiet komandu Diagramma > Diagrammas veids. Tiks atvērts dialoglodziņš, kura pirmajā cilnē ir pieejamas vairāk nekā simts standarta diagrammas opcijas, no kurām izvēlēties, bet otrā cilne sniedz lietotājam iespēju izveidot savu diagrammas veidu.
4. Diagrammas leģenda atrodas neērti, pārvietosim to uz leju. Lai to izdarītu, ar peles labo pogu noklikšķiniet uz leģendas un konteksta izvēlnē atlasiet komandu Leģendas formāts un cilnē Izmitināšana atvērtajā dialoglodziņā atlasiet slēdža pozīciju Apakšā, vidū. Pēc tam noklikšķiniet uz pogas labi.
5. Ar peli satveriet diagrammas kontūras taisnstūra apakšējo labo rokturi un velciet to uz leju pa labi, lai diagrammu padarītu nedaudz lielāku, kā parādīts attēlā. 7.19.
Tagad uzlabosim asu etiķetes, mainīsim režģi, pret kuru diagramma ir attēlota, un palielināsim datu marķierus, lai tie būtu vieglāk saskatāmi.
6. Veiciet dubultklikšķi uz diagrammas vertikālās ass etiķešu numuriem. Atvērtajā dialoglodziņā izvērsiet cilni Mērogs, parādīts attēlā. 7.20.
7. Noņemiet atzīmi no izvēles rūtiņām Maksimālā vērtība Un Galvenās nodaļas cenas lai izslēgtu šo iestatījumu automātisko pielāgošanu.
8. Tāda paša nosaukuma laukos aiz izvēles rūtiņām ievadiet attiecīgi ciparus 80 un 20.
9. Noklikšķiniet uz pogas labi. Četras citas cilnes dialoglodziņā Axes Formatting ļauj pielāgot asu izskatu, atzīmju fontu, uzlīmju skaitļu formātu un to līdzināšanas režīmu.
10. Lai noņemtu diagrammas pelēko fonu, atlasiet komandu Diagramma >, kas atver diagrammas opciju dialoglodziņu. Sešās cilnēs šajā logā ir šādas opcijas:

Rīsi. 7.19. Diagrammas formatēšana programmā Word
* Virsraksti- diagrammas, vertikālo un horizontālo asu nosaukumi;
* Asis- kategoriju un vērtību asu displeja režīmi;
* Režģa līnijas- izvēles rūtiņas, lai iespējotu un atspējotu diagrammas fona vertikālās un horizontālās režģa līnijas;
* Leģenda- diagrammas leģendas displeja režīms un atrašanās vieta;
* Datu paraksti- slēdzis, kas dod iespēju blakus datu marķieriem attēlot dažādus parakstus;
* Datu tabula- izvēles rūtiņas attēloto datu tabulas displeja režīma iestatīšanai zem diagrammas horizontālās ass.
11. Cilnē Režģa līnijas, parādīts attēlā. 7.21, notīriet izvēles rūtiņu Galvenās līnijas sadaļā Y ass (vērtības).
12. Sadaļā X ass (kategorijas) atzīmējiet izvēles rūtiņu ar tādu pašu nosaukumu.
13. Noklikšķiniet uz pogas labi aizveriet dialoga logu. Horizontālās režģa līnijas tiks aizstātas ar vertikālām.
14. Noklikšķiniet uz diagrammas apgabala. Izvēlnē Formāts atlasiet pirmo komandu. Tās nosaukums sākas ar vārdu Veltīts, kam seko atlasītā elementa nosaukums. Šajā situācijā tā būs komanda Atlasīts diagrammas apgabals.

Rīsi. 7.20. Diagrammas asu formatēšana
15. Atvērtajā dialoglodziņā atlasiet pozīciju Caurspīdīgs slēdzis Aizpildiet lai aizpildītu diagrammu. Pēc tam noklikšķiniet uz pogas labi.

Rīsi. 7.21. Diagrammas opcijas
16. Lai izietu no grafika rediģēšanas režīma un aizvērtu Microsoft Graph moduli, Word dokumentā noklikšķiniet tukšā vietā. Tagad tabula un grafiks izskatīsies, kā parādīts attēlā. 7.22.
17. Saglabājiet dokumentu, tas noderēs testa uzdevumā.

Rīsi. 7.22. Diagrammas pēdējais skats programmā Word
Darbību secība Darbību secība
Diagrammas leģendas iestatīšana
Jūs varat pielāgot leģendu šādi:
Varat paslēpt vai parādīt leģendu vai mainīt tās pozīciju attiecībā pret diagrammu, tās apgabalu vai izmantojot īpašu pārskata izteiksmi. Piemēram, joslu diagrammā, kurā parādīti ieņēmumi katrai produktu līnijai pēc valsts, varat izmantot [Valsts] = "Kanāda", lai pozicionētu leģendu attiecībā pret Kanādas kolonnu.
Varat mainīt virsrakstu, kas parādās virs leģendas.
Ja leģendā ir iekļauti pārāk gari elementi, varat tos saīsināt līdz noteiktam rakstzīmju skaitam.
Piemēram, ja vēlaties, lai katra leģendas apgriešanas elementa beigās tiktu parādīta elipsi (...), jums jāievada ... laukā Saīsināts teksts.
Secība
Klikšķis Turklāt un noklikšķiniet uz elipses (...) pogas.
Lai parādītu leģendu noteiktā attālumā no saraksta diagrammas apgabala malām Saistošs atlasiet Attiecībā uz diagrammu.
Lai parādītu leģendu noteiktā attālumā no saraksta galvenās diagrammas apgabala malām Saistošs atlasiet Saistībā ar galveno diagrammas apgabalu.
Lai parādītu leģendu noteiktā attālumā no saraksta atskaites izteiksmes Saistošs atlasiet Pārskata izteiksme, noklikšķiniet uz elipses (...) pogas blakus Izteiksme un dialoglodziņā ievadiet izteiksmi Pārskata izteiksme.
Lai nofiksētu, norādiet horizontālo un vertikālo attālumu.
Atlasiet leģendas objektu.
Teritorijā Īpašības klikšķis Saīsināts teksts.
Lai norādītu rakstzīmju skaitu, pie kurām leģendas vienumi tiek saīsināti, noklikšķiniet Manuāli un laukā ievadiet rakstzīmju skaitu Maksimālais rakstzīmju skaits.
Lai pielāgotu leģendas vienuma teksta fontu tā, lai teksts ietilptu leģendā, atlasiet Pielāgojiet fontu, lai tas atbilstu.
Lai norādītu tekstu, kas jāparādās apgriezto leģendu vienumu beigās, ievadiet to laukā Saīsināts teksts.
Teritorijā Īpašības klikšķis Leģenda.
Lai diagrammā parādītu leģendu, atzīmējiet izvēles rūtiņu Rādīt leģendu.
Lai atlasītu iepriekš iestatītu leģendas atrašanās vietu, noklikšķiniet uz Iepriekš iestatīts un noklikšķiniet uz vietas diagrammā.
Piezīme: Atlasot iepriekš iestatītu leģendas pozīciju, tā tiek novietota diagrammas objekta iekšējās robežās. Citās leģendu pozīcijās tas atrodas ārpus iekšējām robežām.
Lai atlasītu pielāgotu leģendas atrašanās vietu, veiciet šīs darbības:
Lai mainītu tekstu, kas parādās leģendas nosaukumā, atlasiet leģendas objektu un sadaļā Īpašības klikšķis Leģendas nosaukums un norādiet nosaukumu.
Lai saīsinātu vienumus leģendā:
Pievienojiet diagrammai piezīmi
Pievienojiet diagrammai piezīmi, lai sniegtu papildu informāciju. Piezīmes diagrammā parādās kā teksts.
Pēc noklusējuma piezīmes tiek līdzinātas diagrammas objekta augšējā kreisajā stūrī. Varat mainīt piezīmes pozīciju attiecībā pret diagrammas objektu vai diagrammas apgabalu vai izmantojot atskaites izteiksmi. Piemēram, joslu diagrammā, kurā ir parādīti ieņēmumi pēc produktu līnijas pēc valsts, varat ievadīt [Valsts] = "Kanāda", lai pozicionētu piezīmi attiecībā pret Kanādu.
Piezīmes aizstāj visus elementus zem tām, tāpēc novietojiet tās pareizajā vietā.
Ja tiek izmantotas vairākas piezīmes, pārliecinieties, vai katrai piezīmei ir sava vieta pārskatā, lai tās nepārklātos. Turklāt varat norādīt secību, kādā tie tiek parādīti, kad tiek izpildīta atskaite. Ja ir divas piezīmes ar vienādām koordinātām, vispirms tiek parādīta pirmā, pēc tam nākamā tiek parādīta virs pirmās.
Secība
Bāzes līnijas pievienošana diagrammai
Bāzes līnijas ir horizontālas vai vertikālas līnijas, kas šķērso diagrammu, norādot galveno datu sadalījumu. Piemēram, varat pievienot bāzes līniju, lai parādītu tirdzniecības kvotas vai rentabilitātes sliekšņus.
Katra bāzes līnija apzīmē vērtību uz ass.
Atkarībā no diagrammas veida bāzes līnijas pozicionēšanai varat izmantot tālāk norādītās opcijas.
| Parametrs | Apraksts |
Skaitliskā vērtība | Tiek izmantota nemainīga skaitliskā vērtība. |
Vidēji | Izmanto statistisko vidējo vērtību, plus vai mīnus standarta novirzes, pamatojoties uz visām diagrammām norādītās ass datu vērtībām. |
Procentile (%) | Tiek izmantota norādītā procentile. |
Procenti uz viduslīnijas (%) | Izmanto procentuālo daļu no pilnas skalas diapazona. Piemēram, ja skalas diapazons ir no -500 līdz 1100, vērtība Procentuālā daļa gar viduslīniju (%) 25 novieto bāzes līniju pie vērtības -100 (25% no diapazona, tas ir, 1600). |
Ja jums ir vairākas bāzes līnijas, varat norādīt secību, kādā tās tiek rādītas pārskata izpildes laikā. Tie tiek parādīti no augšas uz leju. Ja ir divas bāzes līnijas ar vienādām koordinātām, vispirms tiek parādīta pirmā, pēc tam nākamā tiek parādīta virs pirmās.
Pēc noklusējuma leģendā tiek parādīta bāzes līnija un tās etiķete.
Pamatlīnijas neatbalsta krāsu caurspīdīgumu.
Secība
Tendenču līniju parādīšana noklusējuma diagrammās
Tendenču līnijas, kas pazīstamas arī kā vispiemērotākās līnijas vai regresijas līnijas, grafiski ilustrē tendences datu secībā, un tās parasti izmanto prognožu attēlošanai. Tendences līnija parasti ir līnija vai līkne, kas savieno vai iet cauri vairākiem punktiem secībā, kas attēlo tendenci.
Tendenču līnijas var parādīt histogrammās, līniju diagrammās, burbuļu diagrammās, apgabalu diagrammās un izkliedes diagrammās.
Var izmantot šādus tendenču līniju veidus:
- Polinoms
Izmantojiet polinoma tendences līniju, ja datu vērtības mainās starp pieaugošām un samazinošām vērtībām. Piemēram, ja diagrammā ir redzams gan ieņēmumu pieaugums, gan samazinājums dažādās produktu līnijās laika gaitā, jums varētu būt piemērota polinoma tendenču līnija.
- Logaritmisks
Izmantojiet logaritmisko tendenču līniju, ja datu vērtības vispirms strauji palielinās vai samazinās un pēc tam pakāpeniski stabilizējas. Piemēram, ja diagramma parāda strauju ieņēmumu samazināšanos dažādās produktu līnijās laika gaitā un pēc tam izlīdzināšanos, jums varētu būt piemērota logaritmiskā tendenču līnija.
- Slīdošais vidējais (periodā)
Izmantojiet mainīgo vidējo tendenču līniju, ja ir datu vērtību svārstības un jums ir jāizlīdzina izņēmumi, lai redzētu tendenci. Piemēram, ja diagrammā ir redzamas lielas ieņēmumu vērtību svārstības starp produktu līnijām laika gaitā, bet jūs zināt, ka daži punkti ir izņēmumi, jums varētu būt piemērota mainīgā vidējā tendenču līnija.
Lineārs
Izmantojiet lineāro tendenču līniju, kad datu vērtības palielinās vai samazinās pa taisnu līniju nemainīgā ātrumā. Piemēram, ja diagramma parāda pastāvīgu ieņēmumu pieaugumu dažādās produktu līnijās laika gaitā, varētu būt piemērota lineāra tendences līnija.
Ja nezināt, kāda veida tendenču līnijas izmantot, izmēģiniet tās visas, lai atrastu līniju, kas vislabāk atbilst jūsu datu punktiem. Piemēram, lineāra tendences līnija neietilps lielākajā daļā punktu izkliedes diagrammā ar plašu datu punktu sadalījumu.
Tendenču līnijas neatbalsta krāsu caurspīdīgumu.
Secība
Datu vērtību un etiķešu parādīšana diagrammā
Varat parādīt etiķetes vai datu vērtības sektoru vai virtuļu diagrammas segmentos vai punktos. Piemēram, sektoru diagramma parāda datu vērtības katrā segmentā, ļaujot precīzi saprast katra sektora segmenta izmēru.
Secība
Izvēloties Slēpt datu vērtības netiek rādītas.
Izvēloties Absolūti tiek parādītas absolūtās datu vērtības.
Izvēloties Interese Tiek parādīta sektora daļa visā sektoru diagrammā.
Absolūti un procenti parāda apļa segmenta procentuālo daļu no visa apļa kā absolūtu vērtību.
Teritorijā Īpašības klikšķis Datu paraksti.
Lai parādītu datu etiķetes katram segmentam sadaļā Displejs atzīmējiet izvēles rūtiņu Segmentu nosaukumi.
Lai parādītu līnijas, kas savieno datu etiķetes un pīrāgu šķēles, kurām tās pieder, atzīmējiet izvēles rūtiņu Rādīt pagarinājuma līnijas.
Lai norādītu datu paraksta formātu, noklikšķiniet uz Slēpt, Absolūti, Procenti vai Absolūti un procenti sarakstā Vērtības.
Lai norādītu datu etiķešu izvietojumu sarakstā Pozīcija atlasiet Ap visu apli vai Izlīdzināts pa kreisi un pa labi no apļa.
Secība
Režīms Nē norāda, ka etiķetes tiek rādītas to noklusējuma pozīcijā un var pārklāties.
Režīms Parasta norāda, ka etiķetes parādās tieši virs atbilstošajiem datu marķieriem vai diagrammas objektiem. Nav pārklāšanās, un paraksti var pārklāties.
Režīms Rupja šaha secība norāda, ka etiķetes ir izvietotas blakus datu marķieriem, lai tie nepārklātos. Šīs konflikta metodes parādīšanai nepieciešams mazāk laika nekā Precīza šaha secība tomēr var gadīties, ka paraksti atrodas tālu no atbilstošajiem datu marķieriem.
Režīms Precīza šaha secība norāda, ka etiķetes ir novietotas tā, lai nebūtu pārklāšanās. Etiķetes atrodas pēc iespējas tuvāk datu marķieriem, nepārklājoties. Šīs konflikta metodes parādīšana prasa ilgāku laiku nekā Rupja šaha secība tomēr ļauj izvietot etiķetes tuvāk no atbilstošajiem datu marķieriem.
Teritorijā Īpašības klikšķis Datu paraksti.
Lai parādītu līnijas, kas savieno etiķetes un diagrammas datu marķierus, kuriem tās pieder, atlasiet Līderu līnijas.
Lai norādītu, kā sarakstā tiek rādītas etiķetes, kuru pozīcijas diagrammā pārklājas Konfliktu metode izvēlieties vienu no šiem režīmiem:
Ne vienmēr programmā Excel ir iespējams uzreiz izveidot grafiku un diagrammu, kas atbilst visām lietotāja prasībām.
Sākotnēji ir grūti noteikt, kāda veida diagrammās un diagrammās vislabāk parādīt datus: tilpuma diagrammā, stacionārā joslu diagrammā vai diagrammā ar marķieriem.
Reizēm leģenda vairāk traucē, nekā palīdz datu prezentācijā, un labāk to izslēgt. Un dažreiz jums ir jāsavieno tabula ar datiem ar grafiku, lai sagatavotu prezentāciju citās programmās (piemēram, PowerPoint). Tāpēc ir vērts iemācīties izmantot grafiku un diagrammu iestatījumus programmā Excel.
Grafiku un diagrammu maiņa
Izveidojiet tabulu ar datiem, kā parādīts zemāk. Jūs jau zināt, kā programmā Excel izveidot grafiku, izmantojot datus. Atlasiet tabulu ar datiem un atlasiet rīku "Ievietot" - "Histogramma" - "Histogramma ar grupēšanu".
Rezultāts ir grafiks, kas jārediģē:
- noņemt leģendu;
- pievienot tabulu;
- mainīt diagrammas veidu.
Diagrammas leģenda programmā Excel
Diagrammai var pievienot leģendu. Lai atrisinātu šo problēmu, mēs veicam šādu darbību secību:
- Ar peles kreiso taustiņu noklikšķiniet uz diagrammas, lai to aktivizētu (atlasiet to) un atlasiet rīku: "Darbs ar diagrammām" - "Izkārtojums" - "Leģenda".
- Apzīmējumu rīka nolaižamajā opciju sarakstā atlasiet opciju "Nav (nepievienot leģendu)." Un leģenda tiks noņemta no diagrammas.

Tabula uz grafika
Tagad diagrammai jāpievieno tabula:
- Aktivizējiet grafiku, noklikšķinot uz tā, un atlasiet rīku "Diagrammas rīki" - "Izkārtojums" - "Datu tabula".
- Rīka “Datu tabula” opciju nolaižamajā sarakstā atlasiet opciju “Rādīt datu tabulu”.

Grafiku veidi programmā Excel
- Atlasiet rīku "Diagrammas rīki" - "Dizains" - "Mainīt diagrammas veidu".
- Parādītajā dialoglodziņā "Mainīt diagrammas veidu" kreisajā kolonnā norādiet diagrammu veidu grupu nosaukumus - "Ar apgabaliem" un loga labajā sadaļā atlasiet "Ar apgabaliem un sakraušanu".

Lai pabeigtu, jums joprojām ir jāmarķē asis Excel diagrammā. Lai to izdarītu, atlasiet rīku: "Darbs ar diagrammām" - "Izkārtojums" - "Asu nosaukumi" - "Galvenās vertikālās ass nosaukums" - "Vertikālais nosaukums".

Netālu no vertikālās ass ir vieta tās nosaukumam. Lai mainītu vertikālās ass virsraksta tekstu, veiciet dubultklikšķi uz tā ar peles kreiso pogu un ievadiet tekstu.
Izdzēsiet grafiku, lai pārietu uz nākamo uzdevumu. Lai to izdarītu, aktivizējiet to un nospiediet tastatūras taustiņu DELETE.
Kā programmā Excel mainīt diagrammas krāsu?
Pamatojoties uz sākotnējo tabulu, vēlreiz izveidojiet grafiku: "Ievietot" - "Histogramma" - "Histogramma ar grupēšanu".
Tagad mūsu uzdevums ir mainīt pirmās kolonnas aizpildījumu uz gradientu:


Tagad jums ir pieejami rīki gradientu aizpildījumu sarežģītai noformēšanai diagrammās:
- sagataves nosaukums;
- virziens;
- stūris;
- gradienta punkti;
- krāsa;
- spilgtums;
- caurspīdīgums.
Eksperimentējiet ar šiem iestatījumiem un pēc tam noklikšķiniet uz "Aizvērt". Lūdzu, ņemiet vērā, ka sadaļā “Sagataves nosaukums” ir pieejamas gatavas veidnes: liesma, okeāns, zelts utt.

Kā mainīt datus Excel diagrammā?
Grafiks programmā Excel nav statisks attēls. Pastāv pastāvīga saikne starp grafiku un datiem. Kad dati mainās, “attēls” dinamiski pielāgojas izmaiņām un tādējādi parāda pašreizējos rādītājus.
Grafika dinamisko saistību ar datiem demonstrēsim, izmantojot gatavu piemēru. Mainiet vērtības sākotnējās tabulas diapazona B2:C4 šūnās, un jūs redzēsiet, ka indikatori tiek automātiski pārzīmēti. Visi indikatori tiek automātiski atjaunināti. Tas ir ļoti ērti. Nav nepieciešams atkārtoti izveidot histogrammu.