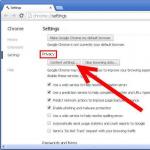Ихэнх хэрэглэгчид флаш дисктэй (usb sd, transcend, microsd, kingston, sandisk, cd, flash, qumo, microsd, apacer, verbatim, sdhc, psp), хатуу диск d (hdd), dvd эсвэл бусад зөөврийн эсвэл дотоод санах ойтой.
Та тэдгээрийг тогтмол ашигладаг байх. Эдгээр нь танд хэвлэл мэдээллийн хэрэгсэл, зураг, чухал баримт бичгүүдийг хуулбарлах боломжийг олгодог.
Механик гэмтэлд тэсвэртэй, өгөгдлийг олон жилийн турш хадгалах чадвартай хэдий ч бусад бүх хэрэгслийн нэгэн адил мууддаг.
USB флаш диск, санах ойн карт эсвэл дискэнд нөлөөлж болох хамгийн нийтлэг алдаануудын нэг бол ядаргаатай мессеж юм: "Диск бичихээс хамгаалагдсан" алдаа.
Яг үүнтэй төстэй асуудалтай тулгарсан хүмүүс миний юу хэлэх гээд байгааг сайн мэднэ.
Аливаа файлыг хуулах/нэмэх/устгах боломжгүй - энэ нь галзуурахад хүргэж болзошгүй.
Засах гэж их хичээсний эцэст ихэнх нь засвар хийхээс татгалзаж, шинээр худалдаж авдаг.
Хэрэв систем дискийг бичихээс хамгаалагдсан гэж бичвэл би яах ёстой вэ? Энэ алдартай хамгаалалтыг хэрхэн арилгах вэ?
Диск эсвэл флаш дискийг хэвийн байдалд оруулах энгийн боловч үр дүнтэй шийдлүүдийг энд оруулав.
Эдгээр энгийн зөвлөгөөг ашиглаад "диск бичихээс хамгаалагдсан" гэсэн мессежийг мартаарай, гэхдээ энд нэгээс олон удаа тулгарч байсан нэг зүйл бий.
Заримдаа систем нь гэмтсэн зөөвөрлөгчийг (флаш диск, диск) бичихээс хамгаалагдсан гэж харуулдаг. Драйверуудыг хэрхэн сэргээх вэ
Энэ бол микропроцессорын асуудал. Хэрэв энэ нь бүтэлгүйтсэн ч гэсэн хэсэгчлэн - та үүнийг уншиж болно - та хуулж эсвэл форматлаж болно - үгүй), зөвхөн драйвер үйлдвэрлэгчийн хэрэгсэл үүнийг засах боломжтой, тэр ч байтугай үргэлж биш.
Диск болон флаш дискний түгжээг тайлж эхэлцгээе
Таны компьютерт USB флаш диск холбогдсон байгаа бөгөөд та зарим файлыг хуулахыг хүсч байна.
Энд таныг гэнэтийн бэлэг хүлээж байна: “Диск бичихээс хамгаалагдсан. Бичих хамгаалалтыг арилгах эсвэл өөр диск ашиглана уу."
Тэгээд чи "...новш, яаж ийм болсон юм бэ" гэж хэлэх үү? Бүү сандар - гүнзгий амьсгаа аваад тайван байгаарай.
Энэ бол зүгээр л алдааны мессеж юм. Одоо бид USB флаш диск дээрх бичих хамгаалалтыг арилгах хэд хэдэн энгийн алхмуудыг хамтдаа хийх болно. Энэ бол зүгээр л технологи бөгөөд бид маш олон зүйлийг засах боломжтой.
Алхам 1 - USB дискээ вирус байгаа эсэхийг шалгана уу
Хэрэв та USB дискээ компьютертээ холбох бүртээ вирусыг автоматаар шалгах хэрэгтэй, ялангуяа хэрэв та үүнийг эзэмшдэггүй компьютер дээрээ ашигласан бол.
Вирусууд ихэвчлэн USB хөтчүүдийг файлаараа дүүргэдэг - энэ нь бичихээс хамгаалагдсан мессежийг үүсгэж болно.
Таны вирусны эсрэг программ хангамжаас хамааран USB хөтчүүдийг холбогдсон үед автоматаар скан хийхээр тохируулж болно.
Хэрэв танд ийм хэрэгсэл байхгүй бол та гараар сканнердах хэрэгтэй болно, энэ нь тийм ч хэцүү биш юм.

Хэрэв та вирус олдвол вирусны эсрэг програм ашиглан устгана уу.
Хамгийн магадлалтай, нэг вирус байгаа газар хоёр ба түүнээс дээш байдаг. Ийм ажилд үнэгүй Doctor Web болон AVG хэрэгслүүд сайн зөвлөмж өгдөг.
Алхам 2 - USB флаш дискний хаалтыг шалгана уу
Зарим USB флаш дискүүд нь бичихээс хамгаалагдсан байрлалд тохируулах боломжийг олгодог механик унтраалгаар тоноглогдсон байдаг.
Энэ нь халаас эсвэл компьютерийн хайрцагт (хэрэв энэ нь адаптер бол) өөрөө солих боломжтой маш жижиг гулсагч унтраалга байж болно.
Хэрэв энэ нь таны нөхцөл байдал бол шилжүүлэгчийг нээлттэй байрлал руу шилжүүлж, файлуудыг дахин хуулж үзнэ үү.

Өнөөдөр ийм түгжээтэй USB хөтчүүд тийм ч олон байдаггүй. Тиймээс энэ нь таны асуудал биш байх магадлал өндөр байна.
Нөгөө талаас, хэрэв энэ асуулт биш бол дараах засварууд арай илүү төвөгтэй байх болно.
Алхам 3 - Диск дүүрээгүй эсэхийг шалгаарай
Хэрэв таны USB драйв дүүрсэн бол та бичих алдааны мессеж хүлээн авах боломжтой.
Тиймээс USB дискээ олоод хулганы баруун товчийг дараад Properties-ийг сонгоно уу.
Энэ нь танд хэр их ашиглагдаж байгаа болон таны драйв дээр хэр хэмжээний сул зай байгаа талаар сайхан дугуй диаграмыг өгөх болно.

Алхам 4 - Файлын систем
Та бичихээс хамгаалагдсан файл ашиглаагүй эсэхээ шалгаарай. Тийм ээ, та өөр алдааны мессеж хүлээн авах болно, гэхдээ та яаран дүгнэлт хийж, USB флаш дискийг бүхэлд нь хаасан гэж бодсон байх. Ийм зүйл тохиолддог.

Шатаах гэж буй файл дээрээ хулганы баруун товчийг дараад "Properties" болон "Security" таб дээр дарна уу.
Та одоо энэ цонхны доод талд хэд хэдэн сонголтыг харах бөгөөд тэдгээрийн нэг нь зөвхөн унших боломжтой.
Шалгалтын нүдийг сонгоогүй эсвэл тэмдэглээгүй эсэхийг шалгаад "Хэрэглэх" товчийг дарна уу. Та одоо энэ файл руу бичих боломжтой байх ёстой.
Алхам 5 - Diskpart Command Line Utility
Та Windows командын мөрөнд ажиллаж байсан уу? Энэ нь таны бодож байгаа шиг аймшигтай биш бөгөөд хамгаалалтыг арилгах дараагийн логик алхам юм.
Дээр дарж, талбарт CMD гэсэн үгийг оруулна уу: програм, файл хайх.
Одоо дээд (хар дүрс) дээр дарна уу. Та дараах цонхыг харах болно.

"DiskPart" командыг оруулаад Enter дарна уу. Diskpart нь Windows-д суурилагдсан хэрэгсэл бөгөөд тушаалын мөрийн хэрэгслээр хандах боломжтой. Үүний тусламжтайгаар бид таны USB драйвтай холбоотой утгыг өөрчлөх боломжтой.

Энэ үнэхээр таны USB диск мөн эсэхийг шалгаарай. Одоо таны USB дугаар 3 байна гэж үзээд Disk 3-ыг сонго гэсэн командыг бичээд Enter дарна уу.
Одоо тэнд өөр командыг оруулаарай - дискийг зөвхөн ReadOnly -ыг цэвэрлэ - дараа нь Enter дээр дарна уу.
Ингэснээр та USB драйв дээрх зөвхөн унших боломжтой шинж чанаруудыг устгасан болно.
Одоо командын мөрийг хааж, USB драйв руу дахин бичиж үзнэ үү. Хэрэв хамгаалалт нь хандалтыг хаасаар байвал цаашаа явна уу.
Алхам 6 - бүртгэл рүү
Хэрэв өмнөх алхамуудын аль нь ч танд тохирохгүй бол та бага зэрэг аюултай зүйл хийх хэрэгтэй - бүртгэлд оруулна уу.
Хэрэв та бүртгэлд сэтгэл хангалуун бус байвал USB дискийг форматлахын тулд 7-р алхам руу шилжиж болно.
Эсвэл компьютерийн техникч найзтай байж, бүртгэлийг тань шалгаж өгөх болно.
Үүнийг өөрөө туршаад үзээрэй - энэ нь нэлээд энгийн бүртгэлийн өөрчлөлт бөгөөд та үүнийг хийж чадна.
"Эхлүүлэх" цэс дээр дараад "Програм, файл хайх" хэсэгт "regedit" командыг оруулна уу. Та доорх хайрцагт байгаа зураг шиг зүйлийг харах болно.

Дээд талд байгаа дүрс дээр дарвал Бүртгэлийн засварлагч цонх нээгдэнэ. Цэсний хажууд байрлах сумнууд дээр дарснаар салбар руу очно уу
HKEY_LOCAL_MACHINE\SYSTEM\CurrentControlSet\Control\StorageDevicePolicies
болон WriteProtect нэртэй түлхүүрийг олоорой.

Хэрэв ийм оруулга байгаа бол хулганы баруун товчийг дараад "Засварлах" дээр дарна уу.

Одоо та энэ параметрийг 1 гэж тохируулсан болохыг олж мэдэх болно. 1 нь тийм, 0 нь үгүй гэсэн үг юм. Одоо утгыг 0 болгож өөрчлөөд OK товчийг дарна уу.

Бүртгэлийн засварлагчийг хааж, USB төхөөрөмжийг салгаад дахин холбоно уу. Та одоо USB диск рүүгээ бичлэг хийх боломжтой байх ёстой. Үгүй бол дискийг форматлах шаардлагатай болно.
Алхам 7 - USB дискийг форматлах
АНХААРУУЛГА: Та USB драйв дээрх бүх файл, мэдээллийг нөөцөлсөн эсэхээ шалгаарай. Формат хийсний дараа бүх өгөгдөл устах болно.
Хатуу дискээ форматлах нь хамгийн сүүлчийн арга юм. Гэсэн хэдий ч энэ нь таны USB унших, бичих чадвартай байх ёстой.
USB драйвыг форматлахын өмнө NTFS эсвэл FAT32 аль файлын системтэй болохыг тодорхойлох хэрэгтэй.
Ихэвчлэн түүнд байгаа файлын систем нь түүнд хамгийн тохиромжтой байх болно.
Одоо сонгосон USB диск дээр хулганы баруун товчийг дараад "Properties" -ийг сонгоод файлын системийг харах болно.
Properties цонхыг хааж, USB диск дээр хулганы баруун товчийг дараад форматыг сонгоно уу.
Энэ нь суулгасан Windows хэрэгслийг тайлбарладаг боловч заримдаа нэгдсэн функцууд нь хүссэн үр дүнг авчрахгүй бол үүнийг зөвлөж байна.

Форматлах цонхонд танд хэд хэдэн сонголт байна. Та аль файлын системд форматлахаа аль хэдийн тодорхойлсон байна.
Би "Хурдан формат" гэсэн нүдийг сонгохыг санал болгож байна. Энэ нь зөвхөн файлуудыг устгахаас илүү зүйлийг хийх болно.
Хэрэв энэ USB диск дээр муу секторууд байгаа бол бүрэн форматлах нь алдаа гаргах болно.
Форматлах нь их цаг хугацаа шаардах ёсгүй. Мэдээжийн хэрэг, хэмжээ их байх тусам илүү их хугацаа шаардагдах болно.
Танд дискний физик асуудал байхгүй гэж үзвэл энэ нь форматлагдсан бөгөөд унших, бичихэд бэлэн болно.
Дүгнэлт
Заримдаа асуудал нь энгийн бөгөөд энгийн байдлаар эмчилдэг. Дээрх аргууд нь ихэвчлэн зөв байдаг тул туршиж үзээрэй.
Хэрэв асуудал гүнзгий бөгөөд эрс арга хэмжээ авах шаардлагатай бол энэ нь үнэн эсэхийг шалгаарай.
Одоо таны зэвсэглэлд алдааг олж засварлах олон хэрэгсэл байгаа тул та флаш диск, хөтчүүдээ сэргээж, ажиллуулж, танд маш их мөнгө хэмнэх боломжтой байх ёстой.
Мэдээжийн хэрэг, хэрэв танд нэмэлт зөвлөгөө байгаа бол бид тэдгээрийг уншихад таатай байх болно. Амжилт хүсье.
Түлхүүр үг: usb sd, transcend, microsd, kingston, sandisk, cd, flash, qumo, microsd, apacer, verbatim, sdhc, psp, гадаад, флаш диск, dvd.
Би флаш диск рүү файл бичихийг хүссэн боловч хариулт нь: "Бичих хамгаалалтыг арилга." Би дотроо: "Би үүнийг өмсөөгүй" гэж бодсон. Механик түгжээ, програм хангамжийн түгжээ байхгүй. Чөлөөт зай байгаа ч юу ч бичиж, устгах боломжгүй. Энэ тохиолдолд юу хийх вэ, хэрэв флаш диск огт нээгдэхгүй бол? Флэш дискийг хэрхэн сэргээх вэ? Хэрэв та энэ нийтлэлийг уншиж байгаа бол та үүнтэй төстэй асуудалтай тулгарсан байх. Асуудлыг шийдэх хэд хэдэн боломжит шийдлүүдийг авч үзье:
Хэрэв флаш диск дээрх өгөгдөл нээгдсэн бол та үүнийг компьютерийнхээ хатуу диск рүү хадгалах хэрэгтэй. Нөөц хуулбар нь таны өгөгдлийг төдийгүй мэдрэлийг хэмнэхэд тусалдаг.
Тэгэхээр, флаш диск эвдэрвэл яах вэ?
Хамгийн түрүүнд Windows ашиглан сэргээхийг оролдох нь санаанд орж ирсэн. "Компьютер" -ийг нээнэ үү - флаш дискний дүрс дээр хулганы баруун товчийг дарна уу - "Properties" - "Хэрэгслүүд" таб - Алдаа шалгах - "Шалгах".
Windows ашиглан флаш дискийг хэрхэн сэргээх вэ
Заримдаа энэ нь ялангуяа файлын системд бага зэргийн алдаа гарсан тохиолдолд тусалдаг. Гэвч харамсалтай нь манайд тийм биш.
Форматлах
 Флаш дискийг форматлаж байна
Флаш дискийг форматлаж байна
Бид форматлахыг оролдож байна. Мөн хулганы баруун товчийг дарна уу - "Формат". Хүссэн файлын системийг сонгоно уу (NTFS нь флаш дискний хувьд хамгийн сайн сонголт биш, FAT32 бол хөтчүүдэд зориулсан хамгийн алдартай FS юм: энэ нь илүү хурдан ажилладаг, бүх төхөөрөмж дээр унших боломжтой, exFAT нь хатуу төлөвт хөтчүүдэд зориулагдсан шинэ FS юм. та триггер дээрх ачааллыг жигд хуваарилах (хуучин системд санах ойн эсүүдийг дараалан ашигладаг бөгөөд энэ нь удаан хугацааны дараа эхний триггерүүд бүрэн элэгдэж, эцсийн триггерүүд бараг хөндөгдөөгүй байдаг), форматлах арга (хурдан эсвэл бүрэн) зүгээр л. санах ойн нүдэнд нөлөөлөхгүйгээр файлын системийн хүснэгтийг устгадаг бөгөөд энэ нь устгасан файлуудыг хурдан сэргээх боломжийг олгодог.
Эсвэл та доод түвшний форматлах хэрэгслийг ашиглаж болно, жишээлбэл, HDD Low Level Format Tool. Зөвхөн флаш дискийг сонгохдоо хатуу диск эсвэл бусад төхөөрөмжтэй андуурч болохгүй.
Тиймээс "Диск бичихээс хамгаалагдсан" гэсэн баатарлаг хэллэгээр форматлах оролдлого бүтэлгүйтэв.
Эсвэл энэ:
Windows дискийг форматлаж чадахгүй байна
Үйлдвэрлэгчийн програм хангамжийг ашиглан флаш дискийг хэрхэн сэргээх вэ
Энэ тохиолдолд та нэмэлт програм хангамж ашиглах шаардлагатай бөгөөд бүх нийтийн програмыг туршихын өмнө флаш карт үйлдвэрлэгчийн вэбсайт руу орж, санал болгож буй хэрэгслүүдийг ашиглана уу. Үүнийг хийхийн тулд бид эхлээд флаш дискнийхээ бүтэн нэрийг тодруулна.
Жишээлбэл, энэ нь JetFlash Transcend 8GB юм. Үйлдвэрлэгчийн вэбсайтыг ямар ч хайлтын системээс олж болно.
Transcend вэбсайтаас "Дэмжлэг" - "Татаж авах" табыг сонгоод төхөөрөмжөө сонгоно уу
ЧУХАЛ!!! Ийм програмуудыг ажиллуулахын өмнө засвар хийх шаардлагагүй бүх флаш төхөөрөмжийг устгана уу. Эдгээр програмууд нь "тэдний" флаш дискийг үргэлж зөв тодорхойлж чаддаггүй бөгөөд бусад төхөөрөмжид үйл ажиллагаа явуулж эхэлдэг бөгөөд энэ нь сүүлчийнх нь зайлшгүй үхэлд хүргэдэг. Өөр өөр хянагчууд өөр өөр програм, програм хангамжтай байдаг.
Энд бид азтай байсан бөгөөд програм нь "түүний" флаш дискийг олсон.
Дүрмээр бол үйлдвэрлэгч нь төхөөрөмжийн ажиллагааг сэргээх хэд хэдэн ашигтай хэрэгслийг санал болгож болно.
Бүх нийтийн програмуудыг ашиглах
 HDD Regenerator програмыг ашиглан флаш дискийг хэрхэн сэргээх вэ
HDD Regenerator програмыг ашиглан флаш дискийг хэрхэн сэргээх вэ
Ихэнх тохиолдолд үйлдвэрлэгчийн програм хангамж нь таны флаш дискийг сэргээхэд хангалттай байдаг. Гуравдагч талын бүх нийтийн хэрэгслийг ашиглах нь хүссэн үр дүнг үргэлж өгдөггүй. Хэрэв дээрх аргууд тус болоогүй бол бүх нийтийн програмууд таны флаш дискийг дахин сэргээх магадлал бага байна. Дахин хэлэхэд, нэг компанийн флаш дискүүд ч гэсэн өөр өөр хянагч ашиглаж чаддаг тул тэдгээрийг "эмчлэх" аргууд нь бас өөр байдаг. Гэхдээ үүнийг туршиж үзэх нь зүйтэй юм. Жишээлбэл, хатуу дискийг сэргээхэд зориулагдсан HDD Regenerator програм нь флаш дискэнд тохиромжтой. Хөтөлбөр нь хатуу диск болон флаш дискний гадаргуу дээрх физик гэмтлийг (муу сектор) арилгадаг. Мөн доод түвшний форматыг дэмждэг.
Програм хангамжийг солих
Хэрэв дээр дурдсан зүйлсийн аль нь ч тус болоогүй бол илүү төвөгтэй аргуудыг ашиглах нь зүйтэй бөгөөд хэрэв энэ нь үнэ цэнэтэй бол мэдээж хэрэг. Флэш дискээ мэргэжилтэнд үйлчилгээнд өгөхийг зөвлөж байна, эсвэл үүн дээр чухал ач холбогдолтой мэдээлэл (Пентагоны мэдээллийн сан, амралтын зураг, олон жилийн турш хуримтлагдсан өгөгдөл) байгаа бол өөрөө "сэргээх" нь зүйтэй. нөөц хуулбартай байх гэх мэт).
Та төхөөрөмжийнхөө VID болон PID-г олж, энэ өгөгдлийг ашиглан энэ төхөөрөмжийн програм хангамжийг олж суулгана уу. Би танд нэн даруй анхааруулж байна: энэ нь маш их цаг хугацаа, хүчин чармайлт шаардах болно. http://flashboot вэб сайт бүхэлдээ энэ асуудалд зориулагдсан болно. ru, та ямар ч програм хангамжийг татаж авах, флаш дисктэй холбоотой аливаа асуудлыг хэлэлцэх боломжтой.
 CheckUDisk програм
CheckUDisk програм
Та CheckUDisk, Usbdeview эсвэл ChipGenius хэрэгслүүдийг ашиглан VID, PID болон VendorID-г олж мэдэх боломжтой.
Хэдийгээр флаш диск нь хөтөч гэж илрээгүй ч үйлдлийн систем үүнийг төхөөрөмж гэж үздэг ч хэрэгсэл нь VID болон PID-ийг тодорхойлдог. Тиймээс бид флаш дискийг USB порт руу оруулаад CheckUDisk хэрэгслийг ажиллуулна. Бидэнд зөвхөн VID, PID болон VendorID хэрэгтэй.
Дараа нь та эдгээр шинж чанаруудыг ашиглан флаш дискний хянагчийг гэрэлтүүлэх хэрэгслийг хайх хэрэгтэй. Үүнийг хийхийн тулд iFlash холбоосыг дагаж сайтын шаардлагатай талбарт загварыг оруулаад Find товчийг дарна уу. Дараа нь хянагчийн програмыг анивчуулах хэрэгсэл бүхий флаш дискний загваруудын жагсаалт гарч ирнэ. Энд бид тохирох сонголтыг олох хэрэгтэй. Хайлт хийхдээ флэш дискний бусад шинж чанаруудыг үзэхийн тулд програмыг хаахгүй байхыг би танд зөвлөж байна.
Програм хангамжийн хайлт
Бидэнд тохирох хянагч програм хангамжийг анивчуулах хэрэгслийн нэрийг хуулж, "Файл" хэсэгт хайлтын мөрийг буулгаж, "Хайх" товчийг дарна уу.
Бид олсон файлыг флаш диск дээр суулгахыг оролддог.
Мэдээжийн хэрэг, тэр дороо бүтэхгүй байж магадгүй, гэхдээ цөхрөх хэрэггүй. Бид флаш дискний хянагчийг анивчуулах хэрэгслүүдийн жагсаалт руу буцаж очоод үүнтэй төстэй зүйлийг хайж байна. Ихэнх тохиолдолд мэдээллийн санд манай флаш дискэнд тохирох нэгээс олон хэрэгсэл байдаг.
Харилцагчдыг хаах
 Харилцагчдыг хаах
Харилцагчдыг хаах
Флэш дискийг сэргээх өөр нэг арга бол харилцагчдыг хаах замаар дахин тохируулах явдал юм. Энэ арга нь нэлээд "садист" бөгөөд эрсдэлтэй юм. Янз бүрийн флаш дискний хослол нь өөр байж болох тул аль контактыг хаахыг үйлдвэрлэгчээс шалгах хэрэгтэй. Миний санаж байгаагаар би 11, 13-р зүүг флаш дискний аль нэгэнд холбосон боловч би буруу байж магадгүй юм. Ямар ч тохиолдолд үүнийг тодруулах нь зүйтэй юм. Энэ аргыг ашиглахгүй байх эсвэл зөвхөн яаралтай тохиолдолд ашиглахгүй байх нь дээр, учир нь та флаш дискийг "дуусгах" төдийгүй компьютерийн эх хавтангийн урд гүүрийг шатаах эрсдэлтэй. Тиймээс арьс нь лааны үнэ цэнэтэй эсэхийг бодоорой.
Энэ бол миний хувьд - бид флаш дискийг сэргээх хамгийн алдартай аргуудыг авч үзсэн. Хэрэв та флаш дискийг сэргээх өөр аргуудыг мэддэг бол сэтгэгдэл дээр хуваалцаарай.
Сайн үйлс хийх боломжийг бүү алдаарай: Нийгмийн сүлжээний товчлуур дээр дарснаар бусад хүмүүс энэ материалаас ашиг тус хүртэх болно. БАЯРЛАЛАА!
Файлыг флаш диск эсвэл санах ойн карт руу шилжүүлэх гэж оролдох үед Windows нь диск бичихээс хамгаалагдсан гэсэн мессежийг харуулах тохиолдол байдаг.
Энэ нь флэш дискийг ажиллуулах явцад гарч ирдэг хамгийн нийтлэг асуудлуудын нэг юм. Энэ нь олон дахин бичих мөчлөгийн үед өөрийн зөөврийн зөөвөрлөгчийг тогтмол ашиглах үед ихэвчлэн тохиолддог. Гэсэн хэдий ч энэ нь саяхан худалдаж авсан флаш дискүүдэд тохиолддог. Энэ нь ямар нэгэн файл нэмэх, хуулах боломжгүй гэсэн үг юм. Энэ тохиолдолд нөхцөл байдлыг хэрхэн аврах вэ?
 Зурвас гарч ирэх хэд хэдэн шалтгаан байж болно: техник хангамжэсвэл програм хангамжбичлэг хийх хориг хязгаармэдээллийг дахин бичсэн тоогоор, дүүргэхдиск, бурууформатлах, хохиролдискний санах ойн чип эсвэл хяналтын микроконтроллерийн секторууд; хорлонтойпрограм хангамж, төхөөрөмжийн драйверуудтай холбоотой асуудал, флаш дискийг системээр буруу таних. Тиймээс бүх нийтийн цорын ганц шийдэл байдаггүй.
Зурвас гарч ирэх хэд хэдэн шалтгаан байж болно: техник хангамжэсвэл програм хангамжбичлэг хийх хориг хязгаармэдээллийг дахин бичсэн тоогоор, дүүргэхдиск, бурууформатлах, хохиролдискний санах ойн чип эсвэл хяналтын микроконтроллерийн секторууд; хорлонтойпрограм хангамж, төхөөрөмжийн драйверуудтай холбоотой асуудал, флаш дискийг системээр буруу таних. Тиймээс бүх нийтийн цорын ганц шийдэл байдаггүй.
Энэхүү заавар нь флаш дискнээс хамгаалалтыг арилгах хэд хэдэн аргыг танд харуулах болно.
Бүртгэлээр дамжуулан бичих хамгаалалтыг устгаж байна
Юуны өмнө та үүнийг шалгаарай файл хамгаалагдаагүй байнаоруулгаас, үүний дараа асуудлыг шийдэхийн тулд та системийн бүртгэлийн редактор руу очих хэрэгтэй. Цонхыг ажиллуул Гүйцэтгэх(Win + R), бид " гэсэн үгийг оруулна. regedit».

Бүртгэлийн хэсэг HKEY_LOCAL_MACHINE, мөн бид лавлах модыг дараах байдлаар дамжуулна.
HKEY_LOCAL_MACHINE\SYSTEM\CurrentControlSet\Control.
Бидний сонирхож буй параметр нь тэнд байна Хадгалах төхөөрөмжийн бодлого.
бичих хамгаалалтын утгыг тохируулна уу тэгзурагт үзүүлсэн шиг. Энэ нь бичихийг хориглох асуудлыг шийдэж чадна. Хадгалах арилгахзөөврийн хэрэгсэл ба дахин ачаалахкомпьютер.
Гэхдээ энэ тохиргоо бүртгэлд байхгүй байж магадгүй. Дараа нь бий болгох хэрэгтэй– тохирох хэсэгт хулганы баруун товчийг дарна уу Үүсгэх, сонголтыг сонгоно уу DWORД(таны ашиглаж байгаа Windows-ийн битийн гүнээс хамаарч) болон нэр Хадгалах төхөөрөмжийн бодлого.
Параметрт нэр өгнө үү WriteProtectмөн утгыг тэг болгож тохируулна уу. Өмнө дурьдсан алхмуудыг (хадгалах, устгах, дахин ачаалах) хийж, асуудал арилсан эсэхийг шалгана уу.
Тушаалын мөрийг ашиглах
Алдааг олж засварлах дараагийн арга нь тушаалын орчуулагчийг администратороор ашиглах явдал юм. Товчлуур дотор ЭхлэхТохирох талбар дээр хулганы баруун товчийг дарна уу. 
Бид тэнд "гэж бичдэг. Дискний хэсэг", дараа нь" жагсаалтын диск». 
Тэгээд бид харж байна Ямар дугаарМанай флаш диск дээрх диск. Миний хувьд энэ бол диск 2. Бид "гэж бичдэг. сонгох"Бас тооТаны харж байгаа зүйл. 
Үүний дараа бид тушаалыг оруулна: шинж чанарууд диск тодорхой зөвхөн уншихТэгээд гарах.
Энэ нь флаш дискнээс зөвхөн унших боломжтой сонголтыг устгана. Бид ямар нэг зүйлийг флаш диск рүү хуулахыг оролддог, хэрэв энэ нь тус болохгүй бол дараагийн цэг рүү шилжинэ.
Бүлгийн удирдамжийг ашиглан блоклохыг устгаж байна
Хэрэглэх ёстой бүлгийн бодлогын редактор. Бид үүнийг нэг цонхонд ажиллуулдаг Гүйцэтгэх.
Зааварчилгааг харцгаая" Компьютерийн тохиргоо» - « Захиргааны загварууд» - « Систем» - « Зөөврийн хадгалах төхөөрөмжид хандах». Идэвхгүй болгохзөөврийн хөтчүүдэд бичихийг хориглох функц. Өөрөөр хэлбэл, үл хөдлөх хөрөнгийг статус руу шилжүүлнэ үү " Идэвхгүй». 
Үүний дараа та бичих гэж оролдох үед таны диск алдаа гаргахгүй. Үгүй бол флаш диск нь зүгээр л алдаатай байж магадгүй юм.
Хэрэв SD карт бичихээс хамгаалагдсан бол
Санах ойн карттай ижил төстэй нөхцөлд өөр сонголт бий түгжигдсэнхамгаалах хөшүүрэг бичих. 
Зарим SD картууд, тэр байтугай флаш дискүүд ч ийм боломжтой байдаг тоног төхөөрөмжийн түгжээбичлэгүүд. Шилжүүлэгч нь ихэвчлэн төхөөрөмжийн хажуу талд байрладаг. Тэнд та бичээсийг олох болно Түгжихболон хаалттай эсвэл нээлттэй цоожны дүрс. 
Хөшүүргийг нь хөдөлгө эсрэгбайрлал, механик хамгаалалтыг арилгасан. Дахин хаахын тулд эсрэгээр нь хий. Таны харж байгаагаар бүх зүйл маш энгийн.
Хэрэв өмнөх зөвлөмжүүд тус болоогүй бол оролдоод үзээрэй форматХэрэв энэ үйлдэлд хориг байхгүй бол таны зөөврийн зөөвөрлөгч. 
 Хэрэв та Transend флаш диск эсвэл санах ойн карт ашиглаж байгаа бол дискэнд бичлэгээ сэргээхийн тулд Transcend-ийн өмчийн JetFlash Online Recovery програмыг ашиглаж болно.
Хэрэв та Transend флаш диск эсвэл санах ойн карт ашиглаж байгаа бол дискэнд бичлэгээ сэргээхийн тулд Transcend-ийн өмчийн JetFlash Online Recovery програмыг ашиглаж болно.
Silicon Power, Adata, Kingston болон бусад компаниуд ижил төстэй хөтөлбөртэй байдаг. Таны зөөврийн зөөврийн хэрэгслийн үйлдвэрлэгчийн вэбсайтаас ийм програм хангамж байгаа эсэхийг олж мэдээрэй. Ихэвчлэн тэдгээрийг ашиглах нь хэцүү биш бөгөөд бүх үйлдэл нь зөн совинтой байдаг.
Одоо таны зэвсэглэлд энэ асуудлыг шийдэх олон арга бий.
Уян дискний эрин үе аль хэдийн мартагдсан бөгөөд одоо хүмүүс шинэ үеийн флаш дискүүдийг ашигладаг. Энэ төхөөрөмж нь авсаархан бөгөөд их хэмжээний өгөгдөл хадгалах боломжтой. Гэхдээ флаш диск хүртэл төгс төгөлдөр биш юм. Ихэнхдээ флаш зөөвөрлөгчтэй ажиллахад янз бүрийн асуудал гардаг. Жишээлбэл, хамгийн түгээмэл алдаа бол хадгалах төхөөрөмжтэй ажиллах үед үйлдлийн систем нь "Диск бичихээс хамгаалагдсан" гэж бичдэг. Энэ нь юу гэсэн үг вэ, флаш дискнээс бичих хамгаалалтыг хэрхэн арилгах вэ? Бид энэ нийтлэлд энэ талаар ярих болно.
Флаш дискний хамгаалалт нь техник хангамж эсвэл програм хангамж дээр суурилсан байж болно. Ийм учраас бичих хамгаалалтыг арилгах олон арга бий. Тус бүрийн талаар илүү дэлгэрэнгүй ярилцъя.
Хэрэв та санах ойн карт эсвэл флаш дискнээс хамгаалалтыг хэрхэн арилгахаа мэдэхгүй байгаа бол эхлээд төхөөрөмжийн хайрцагт анхаарлаа хандуулаарай. Асуудлын үндэс нь механик хамгаалалт байж магадгүй юм. MicroSD карт болон зарим флаш диск бүр дээр тусгай унтраалга байдаг. Энэ нь бичих хамгаалалтыг идэвхжүүлэх үүрэгтэй. Таны халаасан дахь унтраалга байрлалаа өөрчилсөн нь асуудалд хүргэсэн нь гарцаагүй. Энэ бүгдийг засахад маш амархан. Та зүгээр л шилжүүлэгчийн байрлалыг өөрчлөх хэрэгтэй. 
Үүнээс гадна флаш дискний ажиллагааг шалгах нь зүйтэй. Үүнийг хийхийн тулд өөр порт руу холбож үзээрэй. Боломжтой бол дискийг өөр компьютер дээр туршиж үзэх нь дээр. Хэрэв бүх зүйл эмх цэгцтэй байвал асуудал нь програм хангамжид оршдог.
Програм хангамжийн асуудлууд
Хэрэв төхөөрөмж зөв ажиллаж, механик унтраалга зөв байрлалд байгаа бол дискнээс хамгаалалтыг програмын аргаар хэрхэн арилгах талаар мэдэх хэрэгтэй. Үүнийг хийх хэд хэдэн арга байдаг. Тэднийг илүү нарийвчлан авч үзье.
NTFS форматлах
Анхдагч байдлаар, флаш диск нь FAT32 форматтай байдаг. Гэсэн хэдий ч, энэ файлын систем нь цөөхөн хүн мэддэг нэг хязгаарлалттай байдаг: бүртгэгдсэн өгөгдлийн дээд хэмжээ 4 ГБ-аас хэтрэхгүй байх ёстой. Энэ нь нэлээд эргэлзээтэй нөхцөл байдалд хүргэдэг. Нэг талаас бичихийг зөвшөөрдөг ч нөгөө талаас FAT32-ын улмаас том хэмжээний файлыг флаш диск рүү оруулах боломжгүй байдаг.
Флэш дискнээс бичих хамгаалалтыг арилгахын тулд та дискийг форматлаж, файлын системийг FAT32-аас NTFS болгон өөрчлөх хэрэгтэй. Бүртгэгдсэн өгөгдлийн хэмжээнд ямар ч хязгаарлалт байхгүй. Тиймээс флаш дискний түгжээг хэрхэн тайлах вэ гэсэн асуулт өөрөө алга болно. Файлын системийг өөрчлөхийн тулд та дискийг компьютерт холбож, "Компьютер" руу очих хэрэгтэй. Та өөрийн компьютерт агуулгыг хадгалахын өмнө. 
Тэндээс төхөөрөмжөө олоод хулганы баруун товчийг дарна уу. Унждаг жагсаалтаас "Формат" -ыг сонгоно уу. "Файлын систем" гэсэн бичээсийн хажууд NTFS сонголтыг тохируулах шаардлагатай шинэ харилцах цонх нээгдэнэ. Хийж дууссаны дараа "Эхлэх" дээр дарна уу. Форматлах процесс эхлэх бөгөөд энэ үед диск дээрх бүх өгөгдөл устаж, файлын систем NTFS болж өөрчлөгдөнө.
"Аюулгүй арилгах" ашиглан флаш дискийг USB холбогчоос салгахыг зөвлөж байна. Гэсэн хэдий ч NTFS-ийн тухай ярихад энэ нь зөвлөмж биш, харин дагаж мөрдөх ёстой хатуу дүрэм юм. Үгүй бол та төхөөрөмжөө гэмтээх эрсдэлтэй.
Windows Бүртгэл
Бүртгэл нь Windows үйлдлийн системийн аль ч хэрэглэгчийн хувьд жинхэнэ аврагч болдог нь нууц биш. Энэ хэсгийг ашигласнаар та бараг бүх асуудлыг шийдэж чадна. Хадгалах төхөөрөмжийг түгжих нь үл хамаарах зүйл биш юм. Энэ асуудлыг хэрхэн засах вэ? Флаш диск эсвэл microSD-ийн хамгаалалтыг арилгахын тулд та дараах залруулга хийх ёстой.

Заримдаа StorageDevicePolicies хэсэг таны компьютер дээр байхгүй байж болно. Энэ тохиолдолд флаш дискний хамгаалалтыг хэрхэн арилгах вэ? StorageDevicePolicies-ийг гараар үүсгээрэй. Өмнөх лавлах дээр хулганы баруун товчийг дарна уу (бидний тохиолдолд энэ нь Control), дараа нь гарч ирэх цэсэнд "Create" дээр товшоод "Partition" -ийг сонгоно уу. Систем таныг нэр оруулахыг хүсэх болно. Бид тэнд StorageDevicePolicies програмыг ажиллуулж, дараа нь хэсэг үүсгэдэг. 
Дараа нь та гарч ирэх лавлах руу очоод баруун талд байрлах цэсэн дээр хулганы баруун товчийг дарах хэрэгтэй. Гарч ирэх жагсаалтаас "Create" дээр товшоод "DWORD Value" сонголтыг сонгоно уу. Бид таны системээс хамааран битийн шинж чанарыг сонгоно (64 эсвэл 32 бит). Бид WriteProtect шинэ параметрийг дуудаж, утгыг нь 0 болгож тохируулна. Дахин хэлэхэд, компьютераа дахин эхлүүлж, мэдээлэл флаш дискэнд бичигдсэн эсэхийг шалгана уу.
Бүлгийн бодлого
Хэрэв диск хамгаалагдсан бөгөөд бүртгэлээр дамжуулан засах боломжгүй бол та бүлгийн бодлогыг шалгах хэрэгтэй. Магадгүй тэр хэвлэл мэдээллийн хэрэгслээр мэдээлэл бичихийг хориглодог хүн юм. Бодлогыг шалгахын тулд та дараах зүйлийг хийх хэрэгтэй.

Тушаалын мөр
Флэш диск бичихээс хамгаалагдсан тохиолдолд хамгаалалтыг арилгах өөр нэг арга бол командын самбартай харилцах явдал юм. Флэш дискний зөв ажиллагааг сэргээхийн тулд дараах зааврыг дагана уу.

Дээр дурдсан бүх алхмуудыг хийсний дараа флэш диск бичихээс хамгаалагдсан тухай мэдэгдэл танд төвөг учруулахгүй.
Програм хангамж
Флэш диск үйлдвэрлэгчид асуудалтай төхөөрөмжүүдийг сэргээх боломжтой тусгай хэрэгслүүдийг бий болгосноор хэрэглэгчиддээ анхаарал тавьдаг. Хэрэв та флаш диск форматлагдаагүй, бичих боломжгүй гэх мэт асуудалтай тулгарвал зүгээр л өмчийн програм ашиглана уу. Флэш дискний ажиллагааг сэргээх програм хангамжийг сонгохдоо та үйлдвэрлэгч компанид анхаарлаа хандуулах хэрэгтэй гэдгийг тэмдэглэх нь зүйтэй. Хэрэв та Transcend-ийн төхөөрөмжүүдийг ашигладаг бол Silicon Power-ийн флаш диск эзэмшигчид USB Flash Drive Recovery гэх мэтийг ашиглах хэрэгтэй. Та уг хэрэгслийг үйлдвэрлэгчийн албан ёсны вэбсайтаас татаж авах боломжтой. 
Нэмж дурдахад, бичлэг хийх асуудлыг шийдэж чадах олон гуравдагч талын програмууд байдаг. Ийм хэрэгслүүдийн дунд D-Soft, Flash Doctor гэх мэтийг онцлон тэмдэглэх нь зүйтэй. Дүрмээр бол эдгээр програмуудыг ашиглан флаш дискийг сэргээх үйл явц нь энгийн бөгөөд ойлгомжтой байдаг. Та форматлах параметрүүдийг тохируулах хэрэгтэй бөгөөд "Эхлүүлэх" дээр дарна уу. Цэвэрлэгээ дууссаны дараа флаш дискний хамгаалалт идэвхгүй болж, төхөөрөмжид янз бүрийн мэдээлэл бичих боломжтой болно.
Вирус
Хэрэв дээрх аргуудын аль нь ч тус болоогүй бол асуудлын үндэс нь таны диск дээр "суурьсан" хортой програм байж магадгүй юм. World Wide Web дээр маш олон вирус байдаг. Тэдний зарим нь флаш диск рүү бичихийг хориглох чадвартай байдаг.
Драйвер дээр вирус байгаа бол яах вэ? Орчин үеийн антивирусын аль нэгийг ашиглан үүнийг арилга. Аюултай байж болзошгүй файлуудыг цэгцлээд устга. Үүний дараа бичлэгийн асуудлыг шийдэх ёстой.
Ихэнхдээ зөөврийн хөтчүүд таны гарт байнга байлгахыг хүсдэг чухал, шаардлагатай мэдээллийг хадгалдаг. Хариуд нь санах ойн картанд маш олон тааламжтай хөгжим эсвэл кино бичигддэг. Харамсалтай нь эдгээр төхөөрөмжүүд ажиллахаа больдог. Тэдний зан үйлийн олон шалтгаан бий. Гэхдээ гол зүйл бол флаш карт, micro sd, санах ойн картыг хэрхэн яаж сэргээх вэ?
Санах ойн карт, флаш диск болон бусад зөөврийн зөөврийн хэрэгслийн эвдрэлийн бүх шалтгааныг таван том бүлэгт хувааж болно.

Санах ойн карт болон микро SD дээр бичихээс хамгаалах давуу талууд
Үнэн хэрэгтээ бичих хамгаалалт нь маш хэрэгтэй зүйл бөгөөд зөвхөн түүний ачаар та төхөөрөмжөө чухал мэдээллийг устгахаас хамгаалж чадна. Гэхдээ бичих хамгаалалт нь төхөөрөмж дээрх файлуудыг өөрчлөхөөс сэргийлж байгаагаас гадна хэвлэл мэдээллийн хэрэгслийг зөвшөөрөлгүй ашиглахыг үр дүнтэй эсэргүүцдэг.
Хамгийн сүүлийн үеийн SecureDigital картууд (SD) нь файл бичих, устгахаас хамгаалах шинэ механизмтай болсон.Эдгээр нь механик болон програм хангамжийн аргууд юм. Бичих, устгах процесс эхлэхээс урьдчилан сэргийлэхийн тулд ийм картууд нь картны баруун талын гадаргуу дээр Түгжих унтраалгатай байдаг. Нэмж дурдахад, бичил SD картны агуулгын аюулгүй байдлыг CPRM (Бичлэг хийх боломжтой мэдээллийн хэрэгслээр контент хамгаалах) кодчилолын техникийг анхлан хөгжүүлж хэрэгжүүлсэн 4С Энтити ХХК баталгаажуулдаг.
Ийм ноу-хау нь санах ойн картыг буруугаар ашиглахаас хэсэгчлэн урьдчилан сэргийлэхээс гадна эзэмшигчдийн амьдралыг улам хүндрүүлдэг.
Зөөврийн зөөврийн хэрэгслийн асуудлыг шийдвэрлэх
Форматлах
Форматлах явцад мэдээлэл хадгалах талбайг онцгой тэмдэглэгээ хийх үйл явц эхэлдэг. Энэ процедурын сөрөг шинж чанар нь одоо байгаа бүх медиа файлуудыг эргэлт буцалтгүй устгадаг явдал юм.
Яагаад флаш дискийг форматлах вэ?
Та яагаад флаш карт форматлах ёстой вэ гэвэл:
- вирус байгаа эсэх;
- хэвлэл мэдээллийн хэрэгсэлд том файл бичих чадваргүй байх;
- төхөөрөмжийн удаан ажиллагаатай тэмцэх (мэдээлэл дамжуулах хурд бага).
Форматлах нь хурдан бөгөөд цаг хугацаа их шаарддаг. Хамгийн түгээмэл арга бол флаш картны дүрс дээр хулганы баруун товчийг дарснаар энэ процессыг эхлүүлсэн энгийн хурдан форматлах арга юм. Гарч ирэх контекст цэснээс "формат" командыг сонгоно уу.
Флаш картыг форматлах 5 арга
Бид флаш картыг форматлах 5 энгийн аргыг санал болгож байна.

Зөөврийн хадгалах хэрэгслийн түгжээг тайлахын тулд та юу мэдэх хэрэгтэй вэ?
BitLocker нь зөөврийн хөтчүүдийг шифрлэхэд ашиглагддаг. Энэ нь зөвхөн Windows 8-д зориулагдсан гэдгийг анхаарах нь чухал юм.
Мөн Windows үйлдлийн системийн хувьд Repair хэмээх эмгэн хумсыг ашиглаж болно. Энэхүү энгийн төхөөрөмж нь флаш диск эсвэл микро SD картны түгжээг тайлах ажлыг амархан даван туулж чадна.
Хэрэв өмнөх сонголтууд амжилтгүй болбол, Та хамгийн сүүлийн үеийн сонголтуудын нэг болох JetFlash сэргээх хэрэгслийг ашиглаж болно.Харамсалтай нь энэ програм нь зөөвөрлөгчийн анхны тохиргоог сэргээдэг тул бүх мэдээлэл алга болно. Та JetFlash Recovery Tool-ийн холбоосоос програмыг татаж авах боломжтой. Үүнийг суулгаад ажиллуулна уу. Цонхноос зөв ажиллахгүй байгаа флаш дискийг сонгоод START товчийг дарна уу. Медиа форматлаж эхэлнэ. Үүний дараа үүнийг аюулгүй аргаар арилгах хэрэгтэй.
Хамгийн үр дүнтэй аргыг авч үзье. Та Windows бүртгэлийн засварлагчаас хамгаалалтыг устгаж болно.Бүртгэлийн засварлагчийг ажиллуулахын тулд гар дээрх Windows + R товчийг дараад regedit гэж бичээд Enter дарна уу. Нээлт HKEY_LOCAL_MACHINE\SYSTEM\CurrentControlSet\Control\StorageDevicePolicies. WriteProtect өгөгдлийн утгыг 1 (энэ нь бичих хамгаалалт) -аас 0 (хамгаалалт арилгах) болгон өөрчлөх шаардлагатай. Процедурын төгсгөлд өөрчлөлтүүдийг хадгалж, флаш дискийг унтрааж, компьютераа дахин эхлүүлнэ үү.
Зөөврийн зөөвөрлөгчтэй холбоотой асуудлаас урьдчилан сэргийлэх арга
дүгнэлт
Бид зөөврийн зөөвөрлөгчтэй холбоотой асуудлыг шийдвэрлэх хамгийн алдартай, үр дүнтэй аргуудыг бүгдийг нь авч үзсэн.
Уншигч зөвхөн өөрт тохирсон аргыг сонгох боломжтой. Гэсэн хэдий ч, илүү чухал мэдээлэл флаш диск дээр хадгалагдаж, үүнийг олон удаа ашиглах тусам та энэ төхөөрөмжид илүү болгоомжтой хандах хэрэгтэй. Учир нь ихэнх эвдрэл нь "хүний хүчин зүйлээс" болж үүсдэг.
Тиймээс цахим төхөөрөмжөөс флаш диск, санах ойн карт эсвэл хатуу дискийг салгахаасаа өмнө Safe Eject програмыг ашиглана уу. Энэ нь зөөврийн хадгалах хэрэгслийн олон асуудал гарахаас сэргийлнэ. Хэрэв флэш эсвэл SD картууд буруу ажиллаж эхэлбэл эсвэл харагдахгүй байвал зөв сонгосон "эмчилгээ" -ийн тусламжтайгаар үүнийг засах боломжтой.