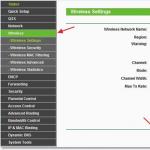Андройдын тохиргоотой холбоотой асуултуудад "Андройдыг үйлдвэрийн тохиргоонд хэрхэн оруулах вэ?" гэсэн хэллэг ихэвчлэн сонсогддог. Хатуу дахин тохируулах, зарим асуудлыг шийдвэрлэхийн тулд. Гэхдээ ийм журам нь төхөөрөмж дээр байсан бүх зүйлийг, харилцагчидаас эхлээд хувийн мэдээлэл хүртэл устгах болно гэдгийг санах хэрэгтэй. Гэхдээ санах ойн карт нь " гадаад санах ой" дахин тохируулахгүй.
АНХААР! Цуглахаас өмнө бүх чухал өгөгдлийг дахин тохируулах явцад тусдаа диск дээр хадгалсан эсэхийг шалгаарай, бусад бүх өгөгдөл устах болно!
Доор бид энэ бүх процедур хэрхэн явагдахыг авч үзэх болно.
Тохиргоог үргэлж үйлдвэрийн тохиргоонд шилжүүлдэг, өөрөөр хэлбэл ухаалаг гар утсыг буцаан шилжүүлдэг анхны төлөв. Гэхдээ ихэнх тохиолдолд Android хувилбар нь шинэчлэлтийн дараа хэвээр үлддэг. Татаж авсан програмаас эхлээд утасны дэвтэр, зураг, нууц үг гэх мэт бүх зүйл төхөөрөмжөөс алга болно.
Та яагаад үйлдвэрийн тохиргоонд дахин тохируулах хэрэгтэй байна вэ?
Энэ дахин тохируулах аргыг (Hard Reset) дараах тохиолдолд хэрэглэнэ:
- төхөөрөмжийг худалдаанд гаргахаар бэлтгэж байна;
- муж руу буцах хэрэгтэй худалдан авах үед", мөн энэ бол хамгийн тохиромжтой сонголт юм. Үүнийг удаан хугацаагаар ашиглах, ямар нэг зүйлийг арилгах, суулгах үед ийм хэрэгцээ үүсдэг. Үүний үр дүнд төхөөрөмж дээр далд хог хаягдал гарч ирдэг бөгөөд энэ нь системийг удаашруулдаг. Ихэнхдээ тохиргоог дахин тохируулах нь Google Play Market-ийн асуудлыг шийдвэрлэхэд тусалдаг.
- Хэрэв та ухаалаг гар утасныхаа түгжээг тайлахын тулд түгжээ тайлах түлхүүрийг санахгүй байнадэлгэц. Гэхдээ энэ тохиолдолд яарах шаардлагагүй бөгөөд эхлээд бүх зүйлийг хэрхэн засах талаар илүү дэлгэрэнгүй мэдээлэл олж авах нь гэмтээхгүй.
Ухаалаг гар утсаа үйлдвэрийн тохиргоонд буцаахад бэлдэж байна

- Бүх чухал мэдээлэл, зураг, видео, баримт бичиг, харилцагчдыг хаа нэг газар зөөх шаардлагатай бол компьютер үүнийг хийх болно. Та зүгээр л хуулбар (нөөц) үүсгэж болно.
- Зайны түвшинг шалгаж, цэнэглэгдсэн эсэхийг шалгана уу. Төхөөрөмжийг цэнэглэх хүртэл тохиргоог дахин тохируулах боломжгүй загварууд байдаг. Мөн дахин тохируулах процессыг эхлүүлж, дахин тохируулах оргил үед батерейны цэнэг багатай тул унтардаг загварууд байдаг. Энэ нь төхөөрөмжийг гэмтээж болзошгүй.
- Android 5.1 дээр та тохиргоог дахин тохируулахаасаа өмнө Google бүртгэлээ устгах хэрэгтэй. Энэ нь нууцлалын бодлогын шинэ дүрэмтэй холбоотой юм. Энэ тохиолдолд үйлдвэрийн тохиргоог дахин тохируулсны дараа төхөөрөмж таныг өгөгдөл оруулахыг хүсэх болно. Тэдгээргүйгээр төхөөрөмжид нэвтрэх боломжгүй болно, ядаж тийм ч хялбар биш.
Андройдыг үйлдвэрийн тохиргоонд хэрхэн тохируулах вэ - 4 арга
Үүнийг хийх дөрвөн арга бий.
- Сэргээх аргыг ашиглаж байна
- Тохиргоог ашиглах
- "Утас" ашиглах
- Нууц товчийг ашиглан
Тохиргоог хэрхэн дахин тохируулах тухай видео заавар
Сэргээх замаар Android тохиргоог дахин тохируулах (Сэргээх)

Энэ арга нь утас/таблет нь огт асдаггүй, эсвэл лого дээр өлгөгдсөн хүмүүст хэрэг болно. Хэрэв та мартсан бол энэ арга тохиромжтой график түлхүүр. Энгийнээр хэлэхэд, тохиргоог дахин тохируулахад тав тухтай нөхцөл байхгүй бол энэ арга нь танд хэрэгтэй зүйл юм.
Сэргээх горимд орохын тулд бүх товчлуурууд болон дэлгэц ажиллахгүйн тулд Android-г унтраах шаардлагатай болно. Сэргээхийг оруулахын тулд цөөн хэдэн товчлуурыг удаан дарна уу. Тэд төхөөрөмж бүрийн хувьд хувь хүн байдаг.
Samsung дээр үйлдвэрийн тохиргоог дахин тохируулна уу
Samsung-ийн хувьд та дууны түвшний "+" товчлуур, "гэр" болон цахилгаан товчийг нэгэн зэрэг дарах хэрэгтэй. Хэрэв зарим загварт "гэр" байхгүй бол "+" гэсэн хослол, "Идэвхжүүлэх" товчлуурын хамт хангалттай байх болно. Цорго дээр компанийн лого гарч ирсний дараа асаах товчийг суллаж, системийн цэс гарч ирэх хүртэл үлдсэн хэсгийг нь барина уу.
LG дээр үйлдвэрийн тохиргоог дахин тохируулна уу
LG-ийн загварууд энэ цэсэнд дээр дурдсантай ижил аргаар ордог бөгөөд дараах алхмуудыг эс тооцвол. Хүссэн хослолыг дарсны дараа хэрэглэгч бүр дэлгэцэн дээр компанийн лого гарч ирэхийг харах бөгөөд дараа нь төхөөрөмжийг дахин асаах шаардлагатай болно.
Хамгийн түгээмэл аргууд
- Хамгийн түгээмэл хослол бол "-" товчлуур ба "Идэвхжүүлэх" товчлуур юм.
- Дууны түвшний товчлуур дээр "+", дараа нь "гэр", тэдгээрийн хамт "Идэвхжүүлэх".
- Дууны түвшний товчлуур дээрх "+" ба "-" ба "асах" - энэ хослолыг бараг бүх Sony Xperia загварт ашигладаг.
- Дууны түвшний "гэр" ба "+" товчлуурын хамт "асаах" товчлуур.
- Дууны хэмжээг нэмэгдүүлж, "асаах" товчийг нэгэн зэрэг дарна уу.
- Дууны түвшний товчлуурууд нэгэн зэрэг.
Дээрх аргуудын нэг орох боломжийг танд олгоноСэргээх системийн цэсэнд.
Хэрэв та мэдрэгчтэй дэлгэцтэй бол энэ цэсээр ердийнхөөрөө шилжих боломжтой. Бусад тохиолдолд дууны түвшний товчлуурыг ашиглана уу. Энэ тохиолдолд үйлдлийн баталгаажуулалтыг асаах товч эсвэл цэсээр хийх болно.
Дараа нь та "өгөгдөл_арчих/үйлдвэрийн_reset"-ийг олох хэрэгтэй. Дараа нь "тийм" товчийг дарж зорилгоо баталгаажуулна уу. Энэ цэсэн дэх бүх устгалуудыг хийж дууссаны дараа та зүгээр л "System_Now Reboot" дээр дарахад л систем хаагдаж, дахин ачаалах болно. Эдгээр цэсийн дэд зүйлийн нэр нь арай өөр байж болох ч үндсэндээ ижил зорилготой.

Хэрэв та цэс рүү орох боломжтой бол энэ арга нь хамгийн хялбар юм.
- Цэс рүү орж эхэл, төхөөрөмж бүрт тохиргоонд хүрэх зам өөр байх болно, гэхдээ бид хамгийн алдартайг нь авч үзэх болно.
- "Тохиргоо" руу очно уу. Үүнийг хийхийн тулд цэс рүү очоод тохирох зүйлийг сонгоно уу. Олсон уу? Дараа нь "Нөөцлөх ба дахин тохируулах" дээр дарна уу.
Samsung төхөөрөмжүүд дээр бид мөн цэс рүү орж, тохиргоог хайж, дараа нь "ерөнхий", дараа нь "Нууцлал" (заримдаа арай өөрөөр) -ийг хайж олдог.
Huawei загваруудад - цэс, тохиргоо, дараа нь "дэвшилтэт тохиргоо" руу очоод, дараа нь сэргээх, дахин тохируулах шаардлагатай.
- Өөрийгөө олох цэснээс та өгөгдлийг дахин тохируулах гэсэн зүйлийг олох хэрэгтэй.
- Тэнд дарсны дараа төхөөрөмж бүх файл, өгөгдөл, түүний дотор бүртгэл, нууц үг устаж, харилцагчид, зураг, видео болон бусад зүйлс устах болно гэдгийг анхааруулах болно.
- Баталгаажуулсны дараа төхөөрөмж таны бодлоо өөрчлөх эсэхийг дахин асуух болно. Дараа нь яг юу устгахыг жагсаах бөгөөд таны даалгавар бол баталгаажуулах товчийг дарах явдал юм. Өгөгдлийг устгасны дараа төхөөрөмж дахин асах болно.
- Олон төхөөрөмжүүдийн цэсэнд бага зэрэг нэр өөрчлөлт орсон байдаг ч үнэн хэрэгтээ зөн совингийн түвшинд тэдгээр нь бүгд ижил байдаг. Хэдийгээр цэсийн нэрсийн бараг бүх сонголтууд болон тохиргоог дахин тохируулах шаардлагатай байгаа зүйлийн байршлыг дээр дурдсан болно.

Өөр нэг энгийн арга, магадгүй хамгийн хялбар аргуудын нэг байх болно. Dialer руу оч(дуудлагын үеэр утасны дугаарыг залгах товчлуурууд байрладаг). Дараа нь бид дараах кодыг бичнэ.
- *2767*3855#
- *#*#7780#*#*
- *#*#7378423#*#*
Оруулсаны дараа арилгах үйл явц нэн даруй эхэлнэ.
Товчлуур ашиглан тохиргоог дахин тохируулна уу
Олон төхөөрөмж дээр хэвээр байна дахин тохируулах товчлуур байна. Үүнийг дарсны дараа бүх тохиргоо автоматаар дахин тохируулагдах болно. Энэ нь зүү эсвэл шүдний чигчлүүрийн жижиг нүх шиг харагдаж байна. Та зүгээр л энэ нүхэнд оруулаад хэдхэн секундын турш дарах хэрэгтэй (ямар ч энгийн товчлуур шиг). Үүний дараа ямар ч анхааруулга, асуултгүйгээр төхөөрөмж үйлдвэрийн тохиргоо руу буцна.
Энэ үе шатанд Андройдыг үйлдвэрийн тохиргоонд хэрхэн тохируулах вэ гэсэн асуултыг шийдсэн гэж үзэж болох бөгөөд таны харж байгаагаар үүнд буруу зүйл байхгүй. Зөвхөн оролдоод үзэхэд л хангалттай бөгөөд дээрх мэдээллийг анхааралтай уншиж, бүх өгөгдлийг хадгалахын тулд боломжтой бүхнийг хийх болно.
Аливаа үйлдлийн системийн нэгэн адил Android нь дараа нь гамшигт үр дүнд хүргэдэг хүчин зүйлсийг хуримтлуулах хандлагатай байдаг. Хөтөлбөрүүд эсвэл бие даасан бүрэлдэхүүн хэсгүүдийн гүйцэтгэл буурч, утас хэрэглэх нь улам бүр багасч байна. Мөн өмнө нь хурдан бөгөөд хариу үйлдэл үзүүлдэг төхөөрөмж нь тэсэхийн аргагүй болсон үед үүнийг ашиглалтын эхний өдрийнх шиг хурдан болгох арга бий. Тиймээс бүх шинэхэн хэрэглэгчид Андройдын тохиргоог үйлдвэрийн тохиргоонд хэрхэн тохируулахаа мэддэг байх ёстой бөгөөд дуртай гаджетаа ийм журамгүйгээр ашиглахаас хамаагүй удаан эдлэх хэрэгтэй.
Стандарт дахин тохируулах аргууд
Процесс нь өөрөө төхөөрөмжийн дотоод санах ойноос бүх мэдээллийг бүрмөсөн устгах болно гэдгийг тэмдэглэх нь зүйтэй бөгөөд зарим тохиолдолд дахин тохируулах цэсэнд зарим тохиргоог сонгохдоо гадаад флаш диск дээр ч бас байдаг. Ялангуяа програм суулгах газар болгон ашиглаж байсан бол. Тиймээс хамгийн түрүүнд хийх зүйл бол мэдээллээ нөөцлөх явдал юм. Хэрэв хэрэглэгч Google акаунттай холбогдсон бол харилцагчид автоматаар синхрончлогддог бол тусгай програм ашиглан SMS дамжуулж болно. Аппликешнүүдийн дотроос түүх нь бүх төхөөрөмжид нийтлэг байдаггүй мессенжерүүд, жишээлбэл Viber, хамгийн их анхаарал хандуулах ёстой. Ийм өргөдлийг тусад нь авч үзэх ёстой.
Бүх үнэ цэнэтэй мэдээллийн нөөцлөлт дууссаны дараа дахин тохируулах ажлыг дараах аргаар хийж болно.
- Утасны цэсээр дамжуулан.
- Техник хангамжийн товчлуурууд болон үйлчилгээний цэсийг ашиглах.
- Дуудлага хийх программд тусгай дижитал хослол оруулснаар.
Арга бүр өөрийн гэсэн нарийн шинж чанартай байдаг бөгөөд үүнийг дахин тохируулахаасаа өмнө судлахыг зөвлөж байна. Ингэснээр та холхивчоо хурдан авч, утсаа ямар ч хэрэггүй металл, хуванцар "тоосго" болгохгүй байх боломжийг олгоно. Тиймээс тэдгээрийг бүх нарийн ширийн зүйлийг анхаарч үзэх хэрэгтэй.
Андройд дээрх үйлдвэрийн тохиргоог хэрхэн сэргээх вэ
Тусгай товчлуурын хослол, бусад параметрүүдийг дахин ачаалах шаардлагагүй хамгийн энгийн арга. Ихэнх тохиолдолд, үйлдлийн системд ачаалах нь өөрөө төвөгтэй байдаг тохиолдлуудаас бусад тохиолдолд энэ нь төхөөрөмжийн бүх функцийг хуучин уян хатан байдалд нь сэргээхэд тусална. Сайн тал нь энэ нь системийн бүрэн агшин зуурын зургийг хадгалах чадварыг хадгалдаг бөгөөд дараа нь ямар нэг бүтэлгүйтэл гарсан тохиолдолд буцаах боломжтой юм. Үйлдлийн алгоритм нь дараах байдалтай байна.

Физик түлхүүрүүдийг ашиглан тохиргоог дахин тохируулах
Энэ арга нь ухаалаг гар утсанд аль хэдийн ачаалах үе шатанд асуудал гарсан тохиолдолд хэрэг болно. Хэрэв утас үйлдвэрлэгчийн логоноос хэтэрч эхлэхгүй эсвэл үйлдлийн системд нэвтрэх үед алдаа гарвал хамгийн энгийн програмууд эсвэл тохиргоог нээх хүртэл хэдэн минут хүлээх шаардлагатай бол компьютерт ачаалахгүйгээр дахин тохируулах нь дээр. систем. Дэлгэцийн хоёр талд байрлах тоног төхөөрөмжийн товчлуурууд - хүч ба дууны хэмжээ - үүнд тусална. Сэргээх гэж нэрлэгддэг горимд шилжих хослолууд нь утасны загвараас хамааран өөр өөр байдаг.
- Huawei – дууг багасгах, асаах товчийг 10 секунд орчим барина (сэргээх цэс гарч ирэх хүртэл хамгийн тохиромжтой). Эсвэл шинэ загваруудад дууны рокерыг голд нь барьж, эргэдэг араатай ногоон андройд гарч ирсний дараа хүчийг дарж, дууны хэмжээг нэмэгдүүлэх дээр дарна уу. Ачаалах явцын талбар гарч ирэхэд бүх товчлуурыг суллаж болно.
- Xiaomi эсвэл Meuzi – дууны хэмжээг дээшлүүлж, хамт асаана уу. Ухаалаг гар утасны дэлгэцэн дээр анхны лого гарч ирсний дараа асаалаа, гэхдээ цэс рүү орох хүртлээ нөгөө товчлуурыг дарна уу.
- Samsung. Хуучин төхөөрөмжүүд дээр энэ нь Android-ыг үйлдвэрийн тохиргоонд нь оруулах хамгийн төвөгтэй арга юм, учир нь та механик "Нүүр", асаах, дууны хэмжээг нэмэгдүүлэх гэсэн гурван товчлуурыг нэгэн зэрэг дарах хэрэгтэй. Дэлгэцэн дээрх механик товчлуургүй шинэ ухаалаг гар утаснууд энэ цэсэнд илүү хялбар ордог - дууг багасгаж, асаахад л хангалттай.
- Sony - хэд хэдэн арга. Нэгдүгээрт: Дууг нэмэгдүүлэх, асаах зэрэг дарагдсан. Хоёрдугаарт: идэвхтэй цэнэглэгчтэй холбогдож, цэнэглэх үзүүлэлт гарч ирэхийг хүлээнэ үү. Үүний дараа цаасан хавчаар авч, хайрцагт байгаа "Дахин тохируулах" товчийг олоод дарна уу. Дэлгэц асах үед та асаах товчийг хэдэн секундын турш барьж, дараа нь суллаж, цэс рүү орох хүртлээ дууны хэмжээг нэмэгдүүлэх товчийг дарж эхлэх хэрэгтэй.
- LG - төхөөрөмж бүрэн унтарсан үед дууг багасгах, асаах товчийг удаан дар. Дэлгэц дээр лого гарч ирмэгц та сонголт бүхий цэс гарч ирэх хүртэл нөгөө товчлуурыг үргэлжлүүлэн дарж асаах хэрэгтэй.
- Asus - дууг багасгах, асаах товчлуурууд.
Хэрэв таны ухаалаг гар утсанд жишээлбэл, TWRP гэх мэт өөрчлөн сэргээх програм суулгаагүй бол энэ цэсний мэдрэгчтэй дэлгэц нь хүрэхэд хариу өгөхгүй байх магадлалтай. Тиймээс бүх навигацийн үйлдлүүд дууны түвшний товчлууруудад хуваарилагдах бөгөөд сонголтыг цахилгаан товчоор баталгаажуулна.
Хэрхэн харагдахаас үл хамааран цэснээс Wipe Data эсвэл Factory Reset-ийг олж сонгох хэрэгтэй. Үүний дараа хэвийн сэргэлтийн үед "Тийм" гэснийг сонгоод зорилгоо хэд хэдэн удаа баталгаажуулахад хангалттай. TWRP болон бусад зүйлс дээр та буцаах үйл явцтай холбоотой бүх зүйлийг илүү нарийвчлалтай тохируулах боломжтой бөгөөд бүх үйлдлийг баталгаажуулахын тулд дэлгэцэн дээр тэмдэглэгдсэн тодорхой газар баруун тийш шударна уу.
Аль ч тохиолдолд процесс дууссаны дараа та төхөөрөмжийг дахин ачаалах сонголтыг хийх шаардлагатай болно. Бүх тохиргоо дахин хэрэгжих тул эхний хөөргөлт нэлээд урт байх болно. Ачаалсны дараа төхөөрөмж нь худалдаж авсан өдрийнх шигээ цэвэрхэн байх болно.
Дижитал хослолыг ашиглан Hard Reset хийнэ үү
Бараг ямар ч нөхцөлд туслах хамгийн энгийн аргуудын нэг. Зарим үйлдвэрлэгчид ийм дарааллыг бичихдээ хэрэглэгчийн гаргасан ядаргаатай алдаанаас зайлсхийхийн тулд үйлчилгээний кодыг анхааралтай ажиглаж, хэт ноцтой функцээр хангадаггүй тул энэ нь үргэлж ажиллахгүй байж магадгүй гэдгийг тэмдэглэх нь зүйтэй. Нөгөөтэйгүүр, үүнийг хийдэг хүмүүс үүнийг аль болох төвөгтэй болгож, дахин тохируулах кодыг ердийнхөөс өөр болгохыг хичээдэг. Энд зарим сонголтууд байна:
- *#*#7780#*#*
- *2767*3855#
- *#*#7378423#*#*
Залгах програмын хослолуудын аль нэгийг оруулсны дараа та дуудлагын товчийг дараад төхөөрөмжийг дахин ачаалахыг хүлээх хэрэгтэй. Дахин ачаалсны дараа дахин тохируулах үйл явц эхлэх бөгөөд дууссаны дараа утас шинэ мэт байх болно.
дүгнэлт
Андройдыг үйлдвэрийн тохиргоонд буцаах олон арга бий. Аль нь ашиглах нь зөвхөн хэрэглэгчийн төөрөлдөх хүсэл, дахин тохируулахаас өмнө утасны төлөв байдлаас хамаарна. Үр ашгийн хувьд тэд бүгд адилхан бөгөөд энэ нь эцсийн үр дүнгийн талаар санаа зовохгүй байх боломжийг танд олгоно. Хамгийн гол нь чухал мэдээлэл устаж болзошгүй тул энэ процедурын өмнө та нөөц хуулбар хийх ёстой гэдгийг санах хэрэгтэй. Үүлэн үйлчилгээ болон тусгай програмууд үүнд тусална.
Энэ зааварт бид Андройд дээр суурилсан ухаалаг гар утсыг үйлдвэрийн тохиргоонд хэрхэн тохируулах талаар танд хэлэх болно, мөн гаджетыг хэрхэн зөв бэлтгэх, санамсаргүйгээр устгахаас өмнө шаардлагатай бүх мэдээллийг хадгалах тухай асуултанд анхаарлаа хандуулах болно.
Андройдыг дахин тохируулах гэж юу вэ, яагаад үүнийг хийдэг вэ?
Бидний олонхи нь төхөөрөмжийн байнгын хөлдөлт, програм хангамжийн доголдол, харилцаа холбоо тасрах гэх мэт асуудалтай тулгардаг. Иймэрхүү бэрхшээлээс ангижрахын тулд гаджетыг Android дээрх үйлдвэрийн тохиргоонд нь оруулах нь аврах ажилд ирдэг. Энэ юу гэсэн үг вэ? Төхөөрөмжийн тохиргоог дахин тохируулах нь үйлдвэрийн програм хангамжийн шинж чанарыг сэргээх боломжийг олгодог бөгөөд энэ нь төхөөрөмжийн гүйцэтгэлд эерэгээр нөлөөлж, нэмэлт "гажиг" байхгүй болно.
Тохиргоог дахин тохируулахын өмнө эхлээд ямар файл, өгөгдлийг хадгалах ёстой вэ?
Андройдыг үйлдвэрийн тохиргоонд буцаах асар олон арга байдаг боловч тэдгээрийн нийтлэг зүйл бол төхөөрөмжийн санах ойноос бүх файл, өгөгдлийг бүрэн устгах явдал юм. Тиймээс та хадгалахыг хүсч буй чухал медиа файлууд болон холбоо барих мэдээлэл, тэмдэглэл болон бусад баримт бичгүүдийг урьдчилан анхаарч үзэх хэрэгтэй. Үүнийг хэрхэн зөв хийх вэ, цааш уншина уу.
Android-д зориулсан харилцагчид болон дэвтрийн зөв нөөцлөлт
Манай гаджетаас "хол зайд" харилцагчдыг урьдчилан хадгалах, шилжүүлэхээс эхэлцгээе. Хамгийн хялбар арга бол харилцагчдаа SIM карт руу хуулах явдал юм. Бидний зааврыг дагаж үүнийг хийхэд хялбар байдаг. Харилцагчийн цэс рүү очоод "Импорт/Экспорт" гэснийг сонгоно уу. Гарч ирсэн цонхон дээр харилцагчдыг өөрт тохиромжтой аль ч хэрэгсэл рүү экспортлоорой: SIM карт эсвэл SD хадгалах төхөөрөмж.
Хамгийн найдвартай арга бол харилцагчдаа тэмдэглэлийн дэвтэрт хуулах боловч технологи, хэрэгслийн "гадна" эрин үед энэ сонголт хүн бүрт тохиромжгүй байдаг. Андройд дээр харилцагчдыг нөөцлөх үр дүнтэй, үр дүнтэй аргыг ашиглахыг зөвлөж байна - өгөгдлийг Google акаунт эсвэл түүний клоуд сантай синхрончлох. Харилцагчдаас гадна үүлэн хадгалах үйлчилгээ нь ямар ч Android төхөөрөмжөөс SMS мессеж, тэмдэглэл, хуанлийн бичилтүүдийг синхрончлохыг санал болгож байна.
Эхлэхийн тулд та Google-ийн үйлчилгээнд бүртгүүлж, шинэ бүртгэл үүсгэх эсвэл хуучин данс руугаа нэвтрэх хэрэгтэй. Ийм энгийн үйлдэлд тайлбар хийх шаардлагагүй тул бид энэ талаар дэлгэрэнгүй ярихгүй. Шаардлагатай мэдээллийг Google серверүүдтэй зөв синхрончлох талаар бид танд хэлэх болно.
Утасны тохиргооны "Бүртгэл" хэсэгт очно уу. Google акаунтуудыг сонгоно уу. Нээх цонхонд хэд хэдэн зүйл байх болно
Аюулгүй байдал, нэвтрэх;
Нууцлал;
Дансны тохиргоо;
Таны бүртгэл (Google бүртгэл) төхөөрөмжийн дэлгэцийн дээд буланд гарч ирэх бөгөөд үүн дээр товшино уу.
Эдгээр алхмуудын дараа синхрончлолын сонголтыг санал болгож буй цонх гарч ирнэ. Бид хэрэгцээтэй зүйлсийн хажууд байгаа нүдийг шалгана. Хэрэв та Google серверт өгөгдлийг гараар нөөцлөхийг хүсвэл дэлгэцийн агшинд үзүүлсэн шиг дугуй хар сумнууд дээр дарна уу.
Баяр хүргэе! Шаардлагатай мэдээлэл, өгөгдлийг Google серверт байршуулж, таны бүртгэлтэй синхрончлоод байна. Төхөөрөмжөө дахин тохируулсны дараа ухаалаг гар утасныхаа дэвтэр эсвэл тэмдэглэлийг сэргээхэд хэцүү биш байх болно.
Бид Android дээр зураг, видео, хөгжим, баримт бичгүүдийг хурдан нөөцөлж авдаг.
Энгийн арга бол төхөөрөмжийг USB кабелиар компьютертээ холбож, шаардлагатай мэдээллийг түүнд шилжүүлэх явдал юм. Жижигхэн нюанс бий - бүх утаснууд "Флаш диск" горимд компьютертэй синхрончлогддоггүй. Гаджетыг компьютерт холбохдоо "USB диск болгон ашиглах" горимыг сонгоно уу.
Шаардлагатай файлуудыг нөөцлөх хоёр дахь арга бол тэдгээрийг төхөөрөмжийн санах ойноос флаш карт руу шилжүүлэх явдал юм. Файл менежерийг нээнэ үү.
Менежерийн цонхноос утасны санах ойд байгаа зургуудыг сонгоно уу. SD карт өөр байршилд (sdcard1) харагдана.
Флэш диск рүү шилжүүлэх шаардлагатай зургуудыг тэмдэглэ (шалгах тэмдэг гарч ирэх хүртэл хуруугаа хүссэн файл дээрээ дарна уу).
Баруун дээд буланд "Цэс" товчлуур байна. Хэрэв та олон файл сонгох шаардлагатай бол "Бүгдийг нь сонго" гэснийг товшсоноор зураг бүрийг сонгоход цаг алдах шаардлагагүй болно. Дараагийн алхамд "Зөөх" зүйл дээр товшоод SD картыг файлынхаа байршлын төгсгөлийн цэг болгон зааж өгнө үү. Төөрөгдөлөөс зайлсхийхийн тулд та (+) дээр дарж нэмэлт хавтас үүсгэж, доторх өгөгдлийг хадгалах боломжтой.
Хэрэв эдгээр файлууд танд чухал бол видео, хөгжим, баримт бичигтэй ижил зүйлийг хий.
Тохиргоог дахин тохируулахын өмнө Andorid дээр өгөгдөл хадгалах гурав дахь арга бол үүлэн хадгалах санг ашиглах явдал юм. Үйлдлийн алгоритм нь өмнөх цэгээс ялгаатай биш тул та тоглох зах зээлээс нэмэлт програмуудыг татаж авах хэрэгтэй: Google Drive, Yandex Drive гэх мэт. Бид танд Google Drive ашиглахыг зөвлөж байна, учир нь... Энэ нь гаджет дээрх тохиргоог дахин тохируулсны дараа таны дансны өгөгдөлтэй автоматаар синхрончлогдоно.
Google Драйв руу очоод "+" дээр товшоод "Татаж авах" гэснийг сонгоно уу.
Клоуд санд байршуулах зураг, хавтсыг тэмдэглэ. Бусад медиа өгөгдөлтэй тайлбарласан үйлдлүүдийг хий.
Андройдын тохиргоог үйлдвэрийн тохиргоонд дахин тохируулах дэлгэрэнгүй заавар
Тохиргоог дахин тохируулах эхний бөгөөд хамгийн хялбар арга бол утасны стандарт цэсийг ашиглах явдал юм, учир нь... төхөөрөмж өөрөө юу хийхийг танд хэлэх болно. Эхлээд та ухаалаг гар утасны цэс рүү очоод "Тохиргоо" хэсгийг олох хэрэгтэй. Дүрмээр бол энэ нь "Араа" юм.
Зөвлөгөө! Туршлагатай хэрэглэгчид Андройд төхөөрөмж бүр дээр алхам алхмаар тохиргоог дахин тохируулах нь алгоритм, үйлдлийн дарааллаар ялгаатай байдаг гэж хэлж болно. Үнэндээ энэ нь үнэн биш юм. "Stock" эсвэл "Standard Android" нь тохиргоо, өгөгдлийг дахин тохируулах стратегиас ялгаатай биш юм.
Бид "Тохиргоо" хэсгээс "Нөөцлөх ба дахин тохируулах" хэсгийг олно. "Утасны тохиргоог дахин тохируулах" - "Бүх зүйлийг арилгах" гэснийг сонгоно уу.
Жишээлбэл, хэрэв танд Samsung ухаалаг гар утас байгаа бол "Сэргээх" цэсний оронд "Нөөцлөх ба дахин тохируулах" цэс байдаг.
Өөр нэг тохиолдолд, Xiaomi, Meizu, Huawei ухаалаг гар утасны хувьд алгоритм нь ялгаатай биш боловч товчлууруудын нэр өөрчлөгдсөн байна. "Тохиргоо" - "Нарийвчилсан" - "Тохиргоог дахин тохируулах" хэсэгт очно уу.
Дахин тохируулга амжилттай дууссаны дараа гаджетын гүйцэтгэл хамгийн сайн байх бөгөөд та доголдол, процессор удаашралыг үүрд мартах болно.
Тохиргоог дахин тохируулах хоёр дахь арга бол нууц кодыг ашиглах явдал бөгөөд үүнийг ихэвчлэн ухаалаг гар утасны засварын мэргэжилтнүүд ашигладаг. Гэхдээ хамгийн энгийн хэрэглэгч ч гэсэн тэдгээрийн аль нэгийг нь ямар ч асуудалгүйгээр ашиглаж болно. Үүнийг хийхийн тулд бид "Гарах" товчийг дарж, дэлгэцэн дээр тоо гарч ирэхэд "Нууц код" руу залгах хэрэгтэй.
*2767*3855# - энэ код нь програмыг бүрэн дахин суулгаж, таны утсыг шинэчилсний дараа (1-3%) хэрэглэгчид Android ухаалаг гар утас асахгүй байна гэж хэлж болно. Тийм ээ, ийм зайлшгүй үйл явдал болох эрсдэлтэй, гэхдээ та бууж өгөх ёсгүй. Энэ тохиолдолд та төхөөрөмжийн програм хангамжийг шинэчлэх хэрэгтэй.
*#*#7780#*#* - энэ кодоор тохиргоог дахин тохируулах болно. Програмууд устах боловч бусад өгөгдөл нь үлдэх болно.
Android тохиргоог хатуу дахин тохируулах эсвэл дахин тохируулах.
Гурав дахь арга нь хамгийн сонирхолтой юм. Энэ нь Android төхөөрөмж дээрх програм хангамжийг шинэчлэх гол хоббитой хэрэглэгчдэд зориулагдсан болно. Энэ нь Сэргээх замаар үйлдвэрээс гарсан тохиргоо юм. "Хатуу арга" эсвэл "Үйлдвэрийн тохиргоонд дахин тохируулах" гэж нэрлэгддэг. Тэнд нюансууд болон нарийн ширийн зүйлс байдаг бөгөөд бид танд илүү дэлгэрэнгүй ярих бөгөөд нийтлэлийн тайлбарт байгаа бүх асуултанд хариулахыг хичээх болно.
Энэхүү "Дахин тохируулах" арга нь тодорхой товчлуурын хослолыг ашиглан төхөөрөмжийн дэлгэц унтарсан үед ихэвчлэн тохиолддог.
Лавлах зорилгоор! Төхөөрөмжөө хамгийн багадаа 80% цэнэглэхээ мартуузай.
Эхэлцгээе. Төхөөрөмжийг унтраа.
Android ухаалаг гар утасны үйлдвэрлэгч бүр төхөөрөмжийг "Сэргээх" горимд оруулах өөр өөр товчлуурын хослолтой байдаг. Бид танд одоо танд хэлэх боломжит хувилбаруудтай урьдчилан танилцахыг зөвлөж байна. Ихэвчлэн үндсэн хослол байдаг: Дууг бууруулах (-) товчлуур ба төхөөрөмжийг ON/OFF товчлуур. Сэргээх гарч ирэх хүртэл тэдгээрийг дарна уу (доорх зурган дээрх зураг шиг).
Зарим LG загварын хувьд та (-) болон "ON/OFF" товчийг дарах хэрэгтэй боловч лого гарч ирсний дараа асаах товчийг суллаж дахин дарах хэрэгтэй.
Зарим төрлийн SONY утсан дээр (-), (+) болон "ON/OFF" товчийг нэгэн зэрэг дарна уу.
Бидний үйлдлүүдийн дараа "Сэргээх" цэс доорх зурагт үзүүлсэн шиг харагдах болно.
Дараа нь та дууны түвшний товчлууруудыг ашиглан Сэргээх цэс рүү шилжиж, "өгөгдөл арчих/үйлдвэрийн тохиргоог дахин тохируулах" эсвэл "eMMC-г арилгах", "Флашыг арилгах" гэсэн сонголтыг сонгоод хүссэн зүйлээ сонгоод "тийм" дээр дарна уу ” эсвэл “ тийм - хэрэглэгчийн бүх өгөгдлийг устгана уу." Утсаа хатуу дахин тохируулж дууссаны дараа "Системийг одоо дахин ачаалах" сонголтыг сонгоно уу. Энэ үед "Хатуу дахин тохируулах" үйл явц дууссан гэж үзэж болно.
Бид Samsung төхөөрөмжүүдийн эзэмшигчид тохиолдож болох нөхцөл байдлыг тусад нь онцолсон. Гаджет нь "Сэргээх" горимд орохгүй байх тохиолдол гардаг. Энэ тохиолдолд Ging адаптер танд туслах болно. Үүнийг цэнэглэх залгуурт суулгаж, 3 секундын дотор ухаалаг гар утсыг сэргээх горимд оруулна.
Android Debug Bridge (ADB) компьютер ашиглан Android дээрх тохиргоог дахин тохируулах програмыг мөн боловсруулсан. Энэ нь таны компьютер дээр суурилагдсан байх ёстой бөгөөд утсан дээр ADB горим идэвхжсэн байх ёстой (эхний кабелиар дамжуулан утсаа холбоно уу).
Төхөөрөмжийнхөө хуулбарыг сэргээх нь тийм ч хэцүү биш юм. Үүнийг хийхийн тулд "Сэргээх ба дахин тохируулах" цэсийн зүйл рүү очно уу - "Өгөгдөл хуулах", "Автоматаар сэргээх". Тогтвортой, өндөр хурдны интернет холболттой байх нь зүйтэй.
дүгнэлт
Энэхүү гарын авлагад бид Android ухаалаг гар утсан дээрх тохиргоог дахин тохируулах хамгийн түгээмэл аргуудыг авч үзсэн. Мэдээллийг устгах эсвэл хатуу дахин тохируулахын өмнө өгөгдлөө нөөцөлж бэлтгэх эсвэл төхөөрөмжөө Google акаунттайгаа синхрончлохыг оролдоорой.
Хэрэв танд асуулт байгаа бол энэ нийтлэлийн сэтгэгдэл дээр асуугаарай.
Hard Reset буюу Hard Reset нь үндсэн хоёр аргаар хийгддэг. Сонгосон аргаас үл хамааран хувийн мэдээллээ нөөцөлж, таблетаасаа санах ойн карт, хэрэв танд байгаа бол SIM картыг устгана уу.
1. Цэсийг ашиглах (хэрэв таблет асаалттай бол)
Хэрэв таблет бүрэн ажиллагаатай, хэв маягийн товчлуур түгжигдээгүй бөгөөд тохиргоо руу орох боломжтой бол энэ аргыг ашиглан хатуу дахин тохируулах (хатуу дахин тохируулах) хийж, хэрэглэгчийн тохиргоог үйлдвэрийн тохиргоонд дахин тохируулахаа мартуузай.
1. Тохиргоо руу ороод тухайн зүйлийг олоход л хангалттай Сэргээх, дахин тохируулах.
2. Дараа нь та тухайн зүйлийг сонгох хэрэгтэй Дахин тохируулах.
4. Үүний үр дүнд Андройд бүх зүйлийг устгахыг хүсч байгаа бөгөөд юу ч сэргээх боломжгүй гэсэн эцсийн анхааруулгыг өгөх болно. Хэрэв та бодлоо өөрчлөөгүй бол багаа сонгоорой Бүгдийг устга.
5. Таблет дахин асах бөгөөд процессын гүнийг танд харуулахын тулд Андройд роботын гэдсэнд атом, молекулуудын эргэлдэх дэлгэцийн амраагчийг харах болно.
6. Энэ бол хэвийн үзэгдэл, хэдхэн минутын дараа дэлгэцийн амраагч алга болж, таблет нь дэлгүүрээс авчирсан юм шиг үйлдвэрийн тохиргоо болон программуудаар эхлэх болно.
2. Сэргээх цэсээр дамжуулан (хэрэв таблет асахгүй бол)
Хэрэв таблетад програм хангамжийн доголдол гарвал эхлэхээ больсон, "мөнхийн ачаалал" байгаа эсвэл төхөөрөмж хэв маягийн товчлуураар түгжигдсэн - танд ганцхан гарц бий - Сэргээх горимд орно, өөрөөр хэлбэл. сэргээх горим. Сэргээх цэс рүү таблет унтарсан үед л хандах боломжтой. Үүнийг хийхийн тулд төхөөрөмжийн бие дээр байрлах таблет дээрх физик товчлууруудын нэгэн зэрэг эсвэл дараалан дарагдсан тусгай хослолыг ашиглана. Энэ нь ихэвчлэн дууны түвшний товчлуур +/-, асаах товч болон/эсвэл Нүүр товч юм.Ерөнхий журам нь дараах байдалтай байна.
1. Таблетаа унтраа. Зай бүрэн цэнэглэгдсэн байх ёстой. Хэрэв та батерейг бүрэн цэнэглэсэн эсвэл сул байгаа гэдэгт эргэлзэж байвал таблетаа сүлжээнд холбох замаар бүх залруулга хийх нь дээр.
2. Товчлуурын хослолыг удаан дарж (таны төхөөрөмжийн загварт ийм хослолуудын жишээг доор харуулав) Сэргээх горим нээгдэх хүртэл хүлээнэ үү.
3. Дууны товчлуурыг ашиглан цэсээр шилжинэ үү (зарим таблетад мэдрэгчтэй удирдах боломжтой). Баг сонгох өгөгдлийг арчих/үйлдвэрийн тохиргоонд дахин оруулах(Орчуулга: үндсэн тохиргоог арилгах / үйлдвэрийн тохиргоонд дахин тохируулах). Үүнийг хийхийн тулд удирдлага мэдрэгчтэй бол хуруугаараа эсвэл энэ тохиолдолд товчлуурын үүрэг гүйцэтгэдэг асаах товчлуураар дарах хэрэгтэй. БОЛЖ БАЙНА УУ.
5. Үүний дараа та дахин ачаалах командыг өгөх ёстой. Үүнийг хийхийн тулд тухайн зүйлийг сонгоно уу системийг дахин ачааллах(орчуулга: одоо системийг дахин ачаална уу)
6. Таблет хэсэг хугацаанд бодож, бүх өгөгдөл, тохиргоонууд устаж, өөрөө асах болно.
Таблет үйлдвэрлэгч бүр Сэргээх цэс рүү нэвтрэхийн тулд өөрийн гэсэн товчлууруудыг тохируулдаг тул зөвхөн өөр өөр брэндийн төхөөрөмжүүдэд хамаарах ерөнхий аргуудыг цуглуулсан гэдгийг тэмдэглэх нь зүйтэй.
Анхаар! Сэргээхэд хэрхэн нэвтрэх сонголтуудын тайлбарт би дахин тохируулах нь стандарт, ерөнхий журмын дагуу эсвэл бэлтгэлийн дагуу хийгддэг гэдгийг дурдах болно. Энэ нь дээр дурдсан зурагтай хоосон зайг ашиглах шаардлагатай болно гэсэн үг юм.
Төрөл бүрийн үйлдвэрлэгчийн таблетууд дээр хэрхэн хатуу дахин тохируулах вэ:
1) Samsung
Арга №1
- Үүний зэрэгцээ товчлууруудыг дарна уу: "Нүүр хуудас" - төв товчлуур, дууны түвшний товчлуур "+", асаах товч.
- Бид Samsung лого гарч ирэх хүртэл хэдэн секунд хүлээж, дараа нь сэргээх горим эхлэхийг хүлээнэ.
- Өмнө нь барьж байсан түлхүүрүүдийг суллана уу.
- Дууны түвшний +/- товчлууруудыг ашиглан wipe datafactory reset шугам руу очно уу. Зүйлийг сонгохын тулд асаах товчийг товч дарна уу. Дараа нь бид бэлтгэлийн дагуу бүх зүйлийг хийдэг.
Аргын дугаар 2, хэрэв Нүүр товчлуур байхгүй бол эсвэл товчлуурын хослол ажиллахгүй бол
- Дууг багасгах "-" болон асаах гэсэн хоёр товчлуурыг удаан дар
- Та Samsung логог хармагцаа асаах товчийг суллаж болно. Үүний зэрэгцээ дууны түвшний товчлуурыг удаан дар. Хэвтэж буй Андройд анхаарлын тэмдэгтэй гарч ирэх үед та товчлуурыг суллаж болно
- Бид стандарт журмын дагуу Hard Reset (hard reset) хийдэг
2) Asus
Арга №1
- Цахилгаан болон дууг багасгах товчлууруудыг нэгэн зэрэг дарж удаан дар
- Сэргээх цэс гарч ирэх үед товчлууруудыг суллана уу
- Цэсээс Үйлдвэрийн тохиргоонд дахин тохируулах мөрийг хайж, асаах товчийг ашиглан сонгоно уу. Бид үйл ажиллагаа дуусч, таблетаа дахин ачаалахыг хүлээж байна.
Арга №2
- Асаах товч болон дууг багасгах товчлуурыг нэгэн зэрэг удаан дар
- Дэлгэцийн дээд талд жижиг бичвэр гарч ирэх хүртэл хүлээгээд товчлууруудыг суллана
- Wipe Data гэсэн үгийг хармагцаа дууны түвшний товчлуурыг нэг удаа дар (хамгийн гол нь үүнийг цаг алдалгүй хийх). Бид дахин ачаалж, ашиглахыг хүлээж байна.
3) Lenovo
Арга №1
- Дууны түвшнийг хянах (жишээ нь, рокерыг голд нь дар) гэсэн хоёр товчлуурыг нэгэн зэрэг дарж, хэдэн секундын турш барих шаардлагатай.
- Дараа нь эдгээр товчлууруудыг суллаж, дууны хэмжээг багасгах эсвэл нэмэгдүүлэх рокер дээр нэг удаа дар
- Бид өгөгдлийг арчих/Үйлдвэрийн тохиргоонд дахин тохируулах хэсгийг хайж, асаах товчлуураар сонгоод, дахин тохируулах процесс дуусах хүртэл хүлээнэ.
Арга №2
- Асаах товчийг бага зэрэг чичиргээ мэдрэх хүртэл дарна уу
- Үүний дараа та дууг нэмэгдүүлэх товчийг хэд хэдэн удаа хурдан дарах хэрэгтэй (энэ нь анх удаа ажиллахгүй байж магадгүй).
- Сэргээх цэс гарч ирэх бөгөөд бид стандарт журмын дагуу дахин тохируулна
Арга №3
- Дууны түвшин болон цахилгаан товчийг нэгэн зэрэг дарж, удаан дарна уу
- Бид зөвхөн Lenovo лого гарч ирэх үед л гаргадаг
- Сэргээх цэс ачаалагдахыг хүлээх үед загварын дагуу стандарт процедурыг дагана уу
4) Престижио
Арга №1 (ихэнх тохиолдолд ажилладаг)
- Дууны чангалагч болон асаах товчийг нэгэн зэрэг дар
- Android лого гарч ирэх үед гарга
- Сэргээх гарч ирсний дараа стандарт дахин тохируулгыг хийнэ үү
Арга №2
- Дууны дууг багасгах товчлуурыг асаах товчлуурын хамт удаан дар.
- Таблет асах хүртэл хүлээнэ үү, үүний дараа та асаах товчийг суллаж болно, дууны дууны товчлуурыг бүү суллаарай
- Хэвтээ байгаа Android гарч ирэхэд товчлуурыг суллаад дууны дууны товчлуурыг бүхэлд нь дар. (Энэ нь дууны хэмжээг нэгэн зэрэг бууруулж, нэмэгдүүлэх). Хэрэв юу ч болоогүй бол ажиллах хүртэл процедурыг дахин давтана уу
- Хэрэв та азтай бол Сэргээх цэс рүү орох бөгөөд дараа нь бүх зүйл ердийнх шиг болно
5) Тексет
Арга №1
- Дууны хэмжээг нэмэгдүүлэх "+" товчлуурыг асаах товчлууртай зэрэг дарах ёстой
- Таблет чичиргээнд хариу үйлдэл үзүүлэх үед та цахилгаан рокерыг суллаж, дууны түвшний товчлуурыг үргэлжлүүлэн барьж болно
- Цэс гарч ирмэгц та товчлуурыг суллаж болно
- Цаашид стандартын дагуу
Арга №2
- Нүүр товчийг асаах товчлууртай зэрэг дарж барина уу
- Андройд лого гарч ирэхэд асаах товчийг суллаад хэдэн секунд дарна уу. Дараа нь дууны түвшний товчлуурыг дар
- Дараа нь бид загварын дагуу дахин тохируулна
Арга №3
- Home болон Power/Lock товчлууруудыг нэгэн зэрэг дарж, удаан дарна уу. Хэдэн секундын дараа "Эрчим хүч"-ийг суллаж, "Нүүр хуудас" товчийг үргэлжлүүлэн дарна уу
- Сэргээх цэсийг харахад та товчлуурыг суллаж, стандарт загварын дагуу дахин тохируулах боломжтой.
6) Sony
Арга №1
- Цахилгаан болон дууны хэмжээг нэмэгдүүлэх товчлууруудыг нэгэн зэрэг дарах ёстой
- Дэлгэц асмагц асаах товчийг суллаж, дууны түвшний товчлуурыг бүхэлд нь дарна уу
- Цэс гарч ирсний дараа товчлуурыг суллаж, дараа нь стандарт процедурыг хийж болно
Арга №2 (Дахин тохируулах товчлууртай таблетуудад)
- Таблетаа цэнэглэгчээр сүлжээнд холбож, төхөөрөмжийн асаах товчны ойролцоо байрлах ногоон тэжээлийн үзүүлэлт асахыг хүлээнэ үү.
- Тохиолдолд бид "Дахин тохируулах" товчлуур бүхий нүхийг олж, цаасны хавчаар гэх мэт нимгэн зүйлээр дарна.
- Дэлгэц унтарсан үед "Power" товчийг хэдэн секундын турш дарна уу
- Таблетыг асааж эхлэхээс өмнө дууг нэмэгдүүлэх товчийг дараалан хэд хэдэн удаа дар
- Сэргээх цэс гарч ирэхэд үйлдвэрийн тохиргоог дахин тохируулна уу
7) Huawei
Арга №1
- Цэс гарч ирэх хүртэл "Асаах" болон "Доош" товчийг 10 секунд орчим дар
- Бид ажлын хэсгийг дахин тохируулна
Арга №2
- Дунд хэсэгт байгаа дууны товчлуурыг дараад цахилгаан товчийг дарна уу. Үүний зэрэгцээ дууны рокерыг суллаж болохгүй
- Android дэлгэц амраагч гарч ирэх хүртэл 10 секундын турш дарна уу. Энэ үед та асаах товчлуурыг суллах хэрэгтэй, гэхдээ дууны түвшний товчлуур дарагдсан хэвээр байх ёстой
- Араатай Андройд роботын дүрс гарч ирмэгц хуруугаа дарж дууны дууны рокерын төвөөс хөдөлгөж, чангална.
- Зөвхөн ногоон ачаалах мөр гарч ирэх үед товчлуурыг суллана уу
- Дараа нь та хийх ёстой бүх зүйл бол үйл явцыг ажиглах явдал юм. Бүх зүйлийг нурааж, хатуу дахин тохируулах үед таблет дахин асах болно.
8) Айнол
- Хоёр товчлуурыг нэгэн зэрэг дараад барина уу: цахилгаан ба дууны рокер
- Дэлгэц дээр та ногоон роботыг харах болно - товчлууруудыг суллаж болно
- Үүний дараа сэргээх цэс гарч ирэх ёстой. Хэрэв гайхамшиг тохиолдоогүй бол асаах товчийг нэг удаа эсвэл "Гэр" товчийг дарна уу.
- Цаашлаад бүх зүйл стандартын дагуу байна.
9) Хятад шахмал дээр (нэргүй)
Хятадад үйлдвэрлэсэн маш олон шахмал байдаг тул сэргээх цэс рүү хэрхэн орох талаар бүх сонголтыг тайлбарлах боломжгүй юм. Дээр дурдсан бүх аргыг таблет дээрээ туршиж үзээрэй - нэг нь ямар ч байсан хийх болно.
Ихэнх хятад төхөөрөмжүүдэд сэргээх горим байдаггүй гэдгийг анхаарна уу. Энэ тохиолдолд таны хийж чадах зүйл бол таблетынхаа програм хангамж эсвэл түүнд зориулсан програм, түүнчлэн зааварчилгааг олох явдал юм. Таблетаа цэвэр Андройдоор дүүргэвэл дахин ажиллах болно.
Дууны түвшний товчлуургүй таблет дээр хэрхэн хатуу дахин тохируулах вэ
Байгаль нь дууны рокерыг хассан төхөөрөмжүүд байдаг. Энэ тохиолдолд ерөнхий зөвлөгөө:
- Таблет унтарсан үед "Эрчим хүч" болон "Гэр" товчийг дарж, санамсаргүй байдлаар сэргээх горимд орж үзээрэй. Жишээлбэл, хоёр товчлуурыг зэрэг дараад хүлээнэ үү. Эсвэл: "Нүүр хуудас" товчийг удаан дар. Үүний зэрэгцээ асаах товчийг нэг удаа дараад (гэхдээ бүү барь), дараа нь "Нүүр" товчийг суллана уу. Андройд дэлгэц гарч ирэхэд "Нүүр хуудас" товчийг дахин дарна уу.
- Хэдийгээр та Сэргээх хэсэгт нэвтэрч чадсан ч цэс рүү шилжихэд асуудал гардаг. Үүний шийдэл нь USB гарыг OTG кабелиар холбох явдал юм.
- Хэрэв та сэргээх горимд орж чадахгүй хэвээр байгаа бол хамгийн болхи сонголт бол таблетаа дахин асаах явдал юм.
Энэ нийтлэл нь бүх таблет загварын талаархи бүрэн мэдээлэл биш гэдгийг анхаарна уу. Тиймээс, хэрэв та таблетынхаа үйлдвэрлэгчийг жагсаалтаас олоогүй бол дээр дурдсан бүх товчлуурын товчлолыг туршиж үзээрэй, магадгүй зарим арга нь таны төхөөрөмжид тохирох болно. Хэрэв та сэргээх горимд орж чадаагүй хэвээр байгаа бол таблетынхаа загварыг сэтгэгдэл дээр бичээрэй, бид боломжтой бол туслахыг хичээх болно.
Агуулга
Ихэнх тохиолдолд орчин үеийн ухаалаг гар утас эсвэл таблетуудын үйл ажиллагаатай холбоотой програм хангамжийн асуудлыг шийдэхийн тулд та хатуу дахин тохируулах (хатуу дахин ачаалах) эсвэл Android-г үйлдвэрийн тохиргоонд дахин тохируулах хэрэгтэй. Ихэнх тохиолдолд энэ нь зарим програмын буруу ажиллагаа, системийн хэрэггүй файлууд, вирус гэх мэт төхөөрөмжийн хөлдөлтөөс ангижрахад тусалдаг.
Утсаа үйлдвэрийн тохиргоо руу буцаах боломжтой юу?
Өгөгдлийг дахин тохируулах чадварыг ямар ч Андройд төхөөрөмж дэмждэг тул энэ системийн эзэмшигч бүр үүнийг хийх боломжтой. Үйлдвэрийн тохиргоог Андройд руугаа буцаахаасаа өмнө санах ойн картанд бичигдсэнээс бусад бүх мэдээллийг бүрэн алдах болно гэдгийг ойлгох хэрэгтэй. Тэдний чадавхийг сэргээх боломжгүй болно, ийм үйлдлийг буцаах боломжгүй юм. Хэрэв та төхөөрөмжийг үйлдвэрийн төлөв рүү буцаахаар шийдсэн бол дараахь зүйлийг алдах болно.
- утасны номны бичилт;
- програмууд;
- гэрэл зураг, хөгжим, ном;
- акаунтын хадгалсан нэвтрэх нэр, нууц үг.
Андройд дээрх тохиргоог хэрхэн шинэчлэх вэ
Уг процедурыг хийхээс өмнө утсаар дамжуулан компьютерт чухал файл, мэдээлэл (зураг, видео, хөгжим) хуулахыг зөвлөж байна. Системийг бүрэн нөөцлөх (хуулбарлах) нь илүү дээр бөгөөд ингэснээр дахин тохируулалт амжилтгүй болвол та төхөөрөмжийн ажиллагааг сэргээх боломжтой болно. Андройдыг үйлдвэрийн тохиргоо руу хэрхэн буцаах 3 үндсэн сонголт байдаг.
- утасны цэсээр дамжуулан;
- товчлууруудын хослолыг ашиглах;
- үйлчилгээний кодууд.
Утасны тохиргоонд дахин тохируулна уу
Андройд дээрх тохиргоог үйлдвэрийн тохиргоо руу буцаах хамгийн хялбар арга бол гаджетын цэс юм. Үүнийг хийхийн тулд төхөөрөмж ажиллах ёстой бөгөөд системийн үндсэн хэсэг рүү очих боломжтой байх ёстой. Android 4.0 ба түүнээс дээш хувилбарыг ажиллуулж байгаа бүх ухаалаг гар утасны хувьд процедур дараах байдалтай байна.
- Үндсэн цэс рүү очно уу.
- "Тохиргоо" хэсгийг дарна уу.
- "Нөөцлөх ба дахин тохируулах" хэсгийг олоорой.
- Хуудсыг доош гүйлгээд "Тохиргоог дахин тохируулах" хэсгийг олоорой.
- Ухаалаг утаснаас өгөгдөл устах болно гэдгийг систем танд мэдэгдэх болно. "Утасны тохиргоог дахин тохируулах" мөрөнд товшоод "Бүх зүйлийг арилгах" хүслээ баталгаажуулна уу. Утасны загварууд нь бага зэрэг ялгаатай байж болох ч нэр нь үргэлж ижил байдаг.
Үйлчилгээний хослолыг ашиглах
Энэ арга нь мөн төхөөрөмжийг асааж, дугаар руу залгах боломжтой байхыг шаарддаг. Үйлдвэрлэгч бүр төхөөрөмжөө үйлдвэрийн төлөв рүү буцаахад тусалдаг тусгай хослолоор программчилдаг. Энэ нь дэлхийн брэндүүд (Samsung, HTC, Sony) болон Хятадын хямд загваруудад хамаарна. Цаг хугацаа өнгөрөхөд кодууд өөрчлөгдөж магадгүй тул тэдгээрийг үйлдвэрлэгчийн вэбсайтаас тодруулах шаардлагатай байдаг, заримдаа тэдгээрийг ухаалаг гар утасны гарын авлагаас олж болно. Ийм хослолуудын жишээг танд лавлахад зориулж доор харуулав.
- *2767*3855#;
- *#*#7378423#*#*;
- *#*#7780#*#.

Сэргээх ашиглан түлхүүрийг дахин тохируулна уу
Андройд дээрх тохиргоог үйлдвэрийн тохиргоонд хэрхэн тохируулах хамгийн радикал арга бол Сэргээх цэс юм. Энэ нь таны ухаалаг утас компанийн лого бүхий дэлгэц амраагч дээр хөлдөж, асахгүй бол анхны байдалд нь оруулах хамгийн сайн арга юм. Төхөөрөмжийн загвар бүр нь үүнийг сэргээх цэс рүү шилжүүлдэг стандарт товчлуурын хослолтой байдаг. Заримдаа та дараах тохиолдолд сэргээх аргыг ашиглах хэрэгтэй:
- Утасны гацах нь хэтэрхий хүчтэй болсон;
- систем нь танд ямар нэгэн зүйлийг устгах, зөөх, өөрчлөхийг зөвшөөрдөггүй.
Эхлээд та утсаа бүрэн унтраах хэрэгтэй. Товчнууд болон дэлгэц унтартал хүлээнэ үү. Дараа нь та өөрийн загварт тохирох хослолыг олох хэрэгтэй (HTC болон Samsung-ийн хослол нь мэдээж өөр байх болно). Та сонголтуудын аль нэгийг ашиглаж болно:
- "Дууг бууруулах" + "асаах" товчлуурыг "Эрчим хүч" гэж нэрлэдэг (хамгийн түгээмэл хослол);
- зарим LG утсан дээр та дээр дурдсан товчлууруудыг дарж, логог хүлээж, "асаах" гэснийг суллаад дахин дарах хэрэгтэй;
- "дууг нэмэгдүүлэх" + "дууг багасгах" + "асаах"
- "Эрчим хүч" + "Гэр".
Төхөөрөмжийг үйлдвэрийн төлөв рүү буцаахын тулд сэргээх горимд шилжих хүртлээ хослолуудын аль нэгийг дарна уу. Цэсийг дууны хэмжээг нэмэгдүүлэх, багасгах товчлуурууд ашиглан удирддаг. Хэрэв Recovery хувилбар нь мэдрэгчтэй бол та стандарт аргаар дахин ачаалж болно (дэлгэц дээр хүрч). Сонголтоо баталгаажуулахын тулд та "Эрчим хүч" эсвэл "Контекст цэс" товчийг дарах хэрэгтэй. Дараа нь утсаа анхны байдалд нь оруулахын тулд танд хэрэгтэй.