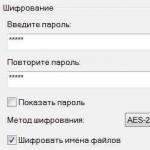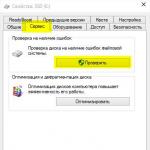"+" тэмдэг нь заасан товчлууруудыг нэгэн зэрэг дарах ёстой гэсэн үг юм. Жишээлбэл, Ctrl+D, та эхлээд "Ctrl" товчийг дараад үүнийг суллахгүйгээр "D" товчийг дарах хэрэгтэй.
Халуун товчлуурууд нь Google Chrome болон Yandex хөтчүүдэд адилхан тохируулагдсан байдаг.
Windows болон таб
F1
Yandex хөтчийн талаархи үндсэн асуултуудын тайлбар бүхий шинэ таб нээгдэнэ.
F11
Үзэх горим өөрчлөгдөж, бүтэн дэлгэцийн харагдац руу шилждэг (бүх хүрээ, цэс арилсан), хэрэв та F11 дарвал өмнөх харагдац буцаж ирнэ.
Ctrl+T
Шуурхай хандалтын самбар бүхий шинэ таб нээгдэнэ.
Ctrl+Shift+T
Сүүлчийн хаалттай табыг нээх нь сайтын хүссэн хуудсыг санамсаргүйгээр хаах үед маш ашигтай байдаг. Ингэснээр та эхлээд сүүлчийнх нь нээгдэж, дараа нь дахин товшиж, сүүлчийнх нь нээгдэнэ гэх мэт.
Ctrl+W
Идэвхтэй табыг хаах, өөрөөр хэлбэл одоо нээлттэй байгаа хуудсыг хаах.
Ctrl+ дарж идэвхтэй холбоос дээр хулганаар дарна уу, эсвэл холбоосыг хулганаар чирж, табын хоосон зайд оруулна уу.
Холбоос руу хөтөлж буй хуудастай шинэ таб нээнэ үү. Хэрэв та одоо байгаа таб руу холбоосыг чирвэл тухайн хуудас нь заасан таб дээр нээгдэнэ.
Ctrl+F4
Идэвхтэй цонх эсвэл гарч ирэх цонхыг хаа.
Ctrl+N
Хөтчийн шинэ цонх нээ (табтай андуурч болохгүй).
Shift+ идэвхтэй холбоос дээр дарна уу
Холбоос руу хөтлөх хуудастай шинэ хөтчийн цонхыг нээнэ үү.
Alt+F4
Alt+Shift+I
Техникийн дэмжлэг үзүүлэх үйлчилгээ.
Alt+Tab
Энэ нь хөтчүүдэд тусгайлан хамаарахгүй боловч нээлттэй цонхнуудын хооронд (ямар ч програм, хавтас болон бүтэн дэлгэцийн програмууд) шилжих нь маш ашигтай гарын товчлол юм. Alt товчийг дараад Tab товчийг нэг удаа дарахад нээлттэй цонх болон ширээний компьютер хооронд шилжих цэс гарч ирнэ. Tab товчлуурыг дарах бүрт курсорыг баруун тийш дараагийн цонх руу шилжүүлнэ.

Alt+Shift+Tab
Өмнөх хослолтой адил зөвхөн курсор баруун тийш биш харин зүүн тийш хөдөлдөг.
Windows+M
Opera хөтчийг багасгах (цонх - Windows үйлдлийн системийн лого бүхий товчлуур, Ctrl болон Alt хооронд).
Өнөөдөр энэ эсвэл бусад үйлдлийг хурдан гүйцэтгэхэд туслах үндсэн товчлууруудыг мэдэх нь маш чухал юм.
Тиймээс, хэрэв та Mozila firefox хөтөчтэй хурдан бөгөөд хялбар ажиллахыг хүсч байвал энэ нь танд зориулагдсан газар бөгөөд эндээс та Firefox хөтөчтэй ажиллахад цаг хэмнэхэд туслах үндсэн firefox товчийг сурах болно.
Товчлуур дарах үед Ctrl+T Mozilla дээр шинэ таб нээгдэнэ.
Товчлуур дарах үед Ctrl+NШинэ firefox цонх нээгдэнэ.
Түлхүүрүүдийг ашиглах Ctrl+SЭнэ хуудсыг Firefox дээр хадгалах цонх нээгдэнэ.
Түлхүүрүүдийг ашиглах Ctrl+PЭнэ хуудсыг хэвлэх болно.
Товчлуур дарах үед Ctrl+Z Firefox дахь сүүлийн үйлдлийг буцаах болно.
Товчлуур дарах үед Ctrl+Y Firefox дээрх хамгийн сүүлд хийсэн буцаагдсан үйлдэл сэргээгдэх болно.
Товчлуур дарах үед Ctrl+RЭнэ хуудсыг firefox хөтөч дээр шинэчлэх болно.
Товчлуур дарах үед Ctrl+W Firefox хөтөч дээр идэвхтэй таб хаагдах болно.
Товчлуур дарах үед Ctrl+Shift+W Firefox хөтөч дээр бүх идэвхтэй цонх хаагдах болно.
Түлхүүрүүдийг ашиглах Alt+F4 Firefox хөтөч гарах болно.
Товчлуур дарах үед Ctrl+F Firefox хөтчийн хамгийн доод хэсэгт хайлтын жижиг цонх нээгдэнэ.
Гарын товчлолыг ашиглах Ctrl+AХуудсыг бүхэлд нь Firefox хөтөч дээр тодруулна.
Товчлуур дарах үед Ctrl+B Firefox хөтчийн зүүн талд таб бүхий хажуугийн самбар нээгдэнэ.
Товчлуур дарах үед Ctrl+H Firefox хөтөч дээр түүхийн бүртгэлийн хажуугийн самбар зүүн талд нээгдэнэ.
Хэрэв та товчлуурыг удаан дар Ctrlдараа нь хулганы дугуйг эргүүл доошэсвэл дээд Firefox хөтөч дээр масштаб өөрчлөгдөх болно.
Та товчлуур дарах үед Ctrl+0 Firefox хөтөч дээрх масштаб нь анхны харах масштабыг (100%) авна.
Хэрэв та товчлуурыг дарвал F11 Firefox хөтөч бүтэн дэлгэцээр үзэх горимд нээгдэнэ.
Товчлуур дарах үед Ctrl+Shift+B Firefox хөтөч дээр бүх хавчуурга бүхий цонх нээгдэнэ.
Түлхүүрүүдийг ашиглах Ctrl+JТатаж авах цонх нээгдэнэ.
Хэрэв та товчлуурын хослолыг дарвал Ctrl+Shift+A Firefox хөтөч нь "нэмэлтүүдийг удирдах" хэсгийг нээх бөгөөд та нэмэлт програм суулгах боломжтой бөгөөд та Firefox хөтөч дээр загвар суулгах эсвэл өөрчлөх боломжтой. Товчлуур дарах үед Ctrl+Shift+Del Firefox хөтөч дээр хөтчийнхөө хамгийн сүүлийн үеийн түүхийг арилгах цонх нээгдэнэ.
Түлхүүрүүдийг ашиглах Shift+F4 JavaScript засварлагч firefox хөтөч дээр нээгдэнэ.
Товчлуур дарах үед Ctrl+\Нэмэлтүүдийн самбар нь Firefox хөтчийн хамгийн доод хэсэгт нээгдэнэ.
Хэрэв та товчлууруудыг дарвал Ctrl+Shift+EДараа нь firefox хөтөч дээр идэвхтэй табуудын бүлэг нээгдэнэ.
Товчлуур дарах үед Ctrl+Shift+T Firefox хөтөч нь хамгийн сүүлд хаагдсан табуудыг нээх болно.
Хэрэв танд таалагдсан бол лайк дарж, найзуудтайгаа хуваалцаж, сайтад бүртгүүлээрэй.
Сэдвийн цуглуулга:
Бид нэг шалтгааны улмаас хуудасны эх кодыг судлах шаардлага байнга тулгардаг.
Энэ нийтлэлд бид вэб хуудсуудын эх кодыг Google Chrome, Mozilla FireFox, Internet Explorer, Opera, Safari гэх мэт алдартай хөтөч ашиглан хэрхэн үзэх талаар авч үзэх болно.
Аливаа сайтын вэб хуудасны эх кодыг үзэх нь хүн бүрт боломжтой. Үүний тулд та ямар ч програм татаж авах эсвэл програм суулгах шаардлагагүй. Үүнийг "онлайн" гэж хэлэхэд хөтөч ашиглан хялбархан хийж болно.
Бүх алдартай хөтөч дор хаяж 2 эсвэл Вэб хуудасны эх кодыг үзэх 3 арга:
- Хулганы баруун товчийг дарж контекст цэсээр дамжуулан;
- Товчлуурын хослолоор;
- Хөтөчийн цэсэн дэх зүйлээр дамжуулан.
Мөн хэрэв ямар нэг шалтгааны улмаас хөтөч дээр код нээх нь тохиромжгүй бол та сайтын хуудсыг компьютер дээрээ хадгалж, HTML файлыг Notepad гэх мэт текст засварлагч ашиглан нээж болно.
Chrome дахь хуудасны эх кодыг хэрхэн үзэх вэ
Арга 1. RMB контекст цэс -> Эх кодыг харах.
Арга 2.Халуун товчлуурууд: Ctrl + U.
Firefox дээр вэб хуудасны эх кодыг хэрхэн үзэх вэ
Арга 1. RMB контекст цэс -> Хуудасны эх код.
Арга 2.Халуун товчлуурууд: Ctrl + U.
Арга 3.Хөтчийн цэс: Хэрэгсэл -> Вэб хөгжүүлэлт -> Хуудасны эх код. Хэрэв та цэс харагдахгүй бол гар дээрээ ALT дарж үзнэ үү.
Internet Explorer дээр хуудасны эх кодыг хэрхэн үзэх вэ
Арга 1. RMB контекст цэс -> HTML кодыг харах.
Арга 2.Халуун товчлуурууд: Ctrl + U.
Арга 3.Хөтчийн цэс: Харах ->
Opera дээр вэб хуудасны эх кодыг харж байна
Арга 1. RMB контекст цэс -> Хуудасны эх текст.
Арга 2.Халуун товчлуурууд: Ctrl + U.
Арга 3.Цэс: Хөгжүүлэлт -> Хуудасны эх текст.
Safari дээр хуудасны HTML кодыг харж байна
Арга 1. RMB контекст цэс -> Эх сурвалжийг харах.
Арга 2.Халуун товчлуурууд: Ctrl + Alt + U.
Арга 3.Хөтчийн цэс: Харах -> HTML кодыг харах. Хэрэв та цэс харагдахгүй бол гар дээрээ ALT дарж үзнэ үү.
Хөтөч бүр өөрийн арсеналдаа олон халуун товчлууртай байдаг.
Хөгжүүлэгчид хурд, үр ашгийг нэмэгдүүлэхийн тулд тэдгээрийг хэрэгжүүлдэг. Тэдгээрийг бүгдийг нь тусламжийн системд тайлбарласан бөгөөд тэдгээрийн дотор бүх гол хөтөч дээр адилхан ажиллах хэд хэдэн нийтлэг товчлуурын хослолууд байдаг. Энэ нь хэрэглэгчдэд нэг хөтчөөс нөгөө рүү шилжихэд хялбар болгодог - шинэ товчлууруудыг сурах шаардлагагүй.
Доор би Firefox, Chrome, Internet Explorer, Opera болон Safari дээр ажиллах 50 товчлуурын жагсаалтыг өгсөн.
Үндсэн навигацийн товчлуурууд
| Халуун товчлуур |
Үйлдэл |
|---|---|
| F5 | Хуудсыг сэргээнэ үү |
| Ctrl+F5 | Хуудсыг сэргээж, одоо байгаа хуудасны кэшийг дахин тохируулах (серверээс хуудсыг дахин ачаалах) |
| Alt + зүүн сум | Буцах |
| Alt + баруун сум | Урагшаа |
| Alt + Нүүр | Нүүр хуудас руу буцах |
| Зугтах | Сайт ачаалахаа зогсоо |
| F6 | Хаягийн мөрийг сонгоно уу (Ctrl+L болон Alt+D бас ажилладаг) |
| F11 | Бүтэн дэлгэцийн горим (эхний дараа - оруулах, хоёр дахь - гарах) |
| Гэр | Хуудасны дээд хэсэг рүү буцах |
| Төгсгөл | Хуудасны доод талд очно уу |
| Орон зай | Доош гүйлгэх, дарах бүр нь ойролцоогоор нэг дэлгэц доош байна |
| Shift+Space | Дээш гүйлгэх, дарах бүрт нэг дэлгэц дээшээ гарна |
| Хуудас Доош/Дээш | Өмнөх хоёр сонголттой адил доош/дээш гүйлгэх |
| Ctrl+C | Сонгосон текстийг хуулах |
| Ctrl+X | Сонгосон текстийг хайчилж ав |
| Ctrl+V | Хуулсан/тайрах текстийг буулгах |
Нарийвчилсан навигацийн товчлуурууд
| Халуун товчлуур |
Үйлдэл |
|---|---|
| Ctrl+D | Одоогийн хуудсыг тэмдэглэ |
| F1 | Хөтөчийн тусламжийг нээх |
| F3 | Одоогийн хуудаснаас текст хайх, дарах бүрт олсон текстийн дараагийн тохиолдол руу шилжинэ |
| Shift + F3 | Одоогийн хуудаснаас текст хайх боловч эсрэг чиглэлд, дээш |
| Ctrl+F | Одоогийн хуудаснаас текстийн хэсгийг хайх |
| Ctrl+G | Одоогийн хуудаснаас дараагийн олдсон текстийн хэсгийг хайна уу |
| Ctrl + Shift + G | Одоогийн хуудаснаас өмнөх олдсон текстийн фрагментийг хайх |
| Ctrl+H | Серфингийн нээлттэй түүх |
| Ctrl+J | Татаж авах ба/эсвэл түүхийг нээнэ үү |
| Ctrl + O | Хөтөч дээр локал html файлыг нээнэ үү |
| Ctrl+S | Одоогийн хуудсыг компьютер дээрээ хадгал |
| Ctrl+P | Одоогийн хуудсыг хэвлэх |
| Ctrl+E | Хөтөч дээрх хайлтын талбарыг тодруулна уу (Ctrl+K бас ажилладаг) |
| Ctrl + Shift + Del | Устгах түүхийн харилцах цонхыг нээнэ үү |
| Alt+Enter | Хаяг эсвэл хайлтын үр дүнг шинэ таб дээр нээнэ үү |
| Ctrl + Enter | |
| F12 | Хөгжүүлэгчийн хэрэгсэл эсвэл Firebug-г нээнэ үү |
| Ctrl+U | Одоогийн хуудасны эх кодыг харах |
| Alt+F | Цэсийг харуулах (нуугдсан бол) |
Табд зориулсан халуун товчлуурууд
Гар, хулганы хослол
| Халуун товчлуур |
Үйлдэл |
|---|---|
| Ctrl + хулганы дугуй | Хуудасны хэмжээг өөрчлөх (хүрд эргүүлэх чиглэлээс хамаарч их эсвэл бага) |
| Ctrl + 0 (тэг) | Томруулахыг 100% болгож дахин тохируулах (өгөгдмөл) |
| Хулганы дугуй | Дугуйгаар товшиж табыг хаах; холбоосыг шинэ дэвсгэр таб дээр нээх; Хэрэв та одоогийн хуудасны голд байгаа дугуй дээр дарвал хулганаа дээш эсвэл доош хөдөлгөх замаар тойрон хөдөлж болно (курсор дугуй хэлбэртэй болно) |
| Ctrl + зүүн товчийг дарна уу | Холбоосыг шинэ дэвсгэр таб дээр нээнэ үү |
| Shift + зүүн товш | Холбоосыг шинэ цонхонд нээнэ үү |
| Shift + Ctrl + зүүн товчийг дарна уу | Холбоосыг шинэ таб дээр нээгээд нэн даруй түүн рүү шилжинэ үү |
Магадгүй та бүх хөтөч дээр ажилладаг, хүснэгтэд ороогүй бусад товчлуурын хослолуудыг мэдэх үү?
Гүүгл Кром
- Ctrl+L эсвэл ALT+D эсвэл F6 - хаягийн мөрөнд очоод агуулгыг нь сонгоно уу;
- Ctrl+K эсвэл Ctrl+E - хаягийн мөрөнд очоод анхдагч хайлтын системд асуулга оруулна уу;
- Ctrl+Enter - хаягийн талбар дахь трататыг www.tratata болгоно. com :)
- Ctrl+T - шинэ таб;
- Ctrl+N - шинэ цонх;
- Ctrl+Shift+T - сүүлчийн хаалттай табыг буцаана;
- Ctrl+Shift+N - “Chrome”-ын нууц түвшин :) “Incognito” горимын шинэ цонх;
- Shift+Esc - өөр нууц түвшин :) Баригдсан ажлын менежер;
- Ctrl+Tab эсвэл Ctrl+PageDown - бусад газруудын адил зүүнээс баруун тийш табуудаар гүйлгэх;
- Ctrl+Shift+Tab эсвэл Ctrl+PageUp - баруунаас зүүн тийш табуудаар гүйлгэх;
- Ctrl+1, …, Ctrl+8 - эхний найман таб хооронд шилжих;
- Ctrl+9 - сүүлчийн таб руу шилжих;
- Backspace эсвэл Alt+зүүн сум - одоогийн табын түүхийн өмнөх хуудас руу очих;
- Shift+Backspace эсвэл Alt+баруун сум - одоогийн табын түүхийн дараагийн хуудас руу очих;
- Shift+Alt+T — товчлуурын хэрэгслийн мөрөнд шилжих; Үүний дараа та зүүн ба баруун сумыг ашиглан түүгээр явж, Enter товчийг дарж товчлуурыг сонгох боломжтой;
- Ctrl+J - бүх татан авалтын табыг нээх;
- Ctrl+Shift+J - хөгжүүлэгчийн хэрэгслийг нээх (элемент кодын цэсийг харах);
- Ctrl+W эсвэл Ctrl+F4 — идэвхтэй таб эсвэл гарч ирэх цонхыг хаах;
- Ctrl+R эсвэл F5 - бусад газруудын нэгэн адил шинэчлээрэй (табыг нээх);
- Ctrl+H - Түүхийн табыг нээх;
- Ctrl+Shift+Delete — түүхийг арилгах цонх;
- Ctrl+F эсвэл Ctrl+G - нээлттэй хуудаснаас текст хайх;
- Ctrl+U - хуудасны HTML эх сурвалжийг харах; Дашрамд хэлэхэд, view-source:FULL_URL гэх мэт хаягийн мөрөнд энэ URL-ын эх сурвалжийг харуулах болно;
- Ctrl+O - бусад газрын нэгэн адил файл нээх цонх ... болон "Файл" цэсийг хайх шаардлагагүй;
- Ctrl+S - ижил төстэй - одоогийн хуудсыг хадгалах;
- Ctrl+P - одоогийн хуудсыг хэвлэх;
- Ctrl+D - ихэнх хөтчүүдийн нэгэн адил хавчуурга нэмэх;
- Ctrl+Shift+B - Хавчуургын менежерийг нээх;
- Alt+Home - нүүр хуудас руу буцах;
- Ctrl++ (нэмэх), Ctrl+- (хасах) — томруулж, жижигрүүлэх; "нэмэх" ба "хасах" нь ердийн эсвэл саарал байж болно;
- Ctrl+0 — 100% дэлгэцийн масштаб руу буцах;
- F11 - бүтэн дэлгэц ба арын.
- Chrome-д линк нээх нь нэгэнт дасаж эхлэхэд тохиромжтой бөгөөд хулганы баруун товчийг дарах шаардлагагүй.
- Ctrl + холбоос дээр дарна уу (сонголт: хулганы дунд товчлуур эсвэл гүйлгэх дугуйтай холбоос дээр дарна уу) - холбоосыг өөрчлөхгүйгээр шинэ таб дээр нээнэ үү;
- Ctrl + Shift + холбоос дээр дарна уу (сонголт - Shift + хулганы дунд товч эсвэл гүйлгэх дугуйтай холбоос дээр дарна уу) - холбоосыг шинэ таб дээр нээгээд түүн рүү шилжих;
- Shift + холбоос дээр дарна уу - холбоосыг шинэ цонхонд нээнэ үү.
- Хуудсыг дээш өргөх эсвэл доошлуулах. Spacebar – хуудсыг доошлуулах, Shift+Space – хуудсыг дээшлүүлнэ.
- Хай. Дараагийн хуудсанд Ctrl+F эсвэл Alt-N.
- Энэ хуудсыг тэмдэглэ. Ctrl+D.
- Түргэн хайлт./.
- Шинэ оруулга. Ctrl+T.
- Хайлтын талбар руу очно уу. Ctrl+K.
- Хаягийн мөрөнд очно уу. Ctrl+L.
- Текстийн хэмжээг нэмэгдүүлэх. Ctrl+=. Текстийн хэмжээг багасгахCtrl+-
- Табыг хаах. Ctrl-W.
- Хуудсыг сэргээнэ үү. F5.
- Нүүр хуудас руу оч. Alt-Home.
- Хаагдсан хуудсыг сэргээх. Ctrl+Shift+T.
- Түлхүүр үгээр хавчуурга. Энэ бол хамгийн бүтээмжтэй. Хэрэв та сайтад байнга зочилдог бол хавчуурга (мэдээжийн хэрэг!), дараа нь хавчуургын шинж чанарууд руу очно уу (тэдгээрийн баруун товчийг дарна уу). Түлхүүр үг оруулах мөрөнд богино түлхүүр үг нэмээд хадгалаад дараа нь хаягийн мөрөнд (Ctrl+L) энэ түлхүүр үгийг оруулаад шууд сайт руу орно.
- Шинэ захидал бичээрэй. C.
- Захидалд хариулах. Р.
- Бүгдэд нь хариулах.А.
- Захиа дамжуул. Ф.
- Одоо байгаа үсгийг хадгалаад дараагийн үсгийг нээ.Y+O.
- Захиа устгаад дараагийнхыг нээ. #+O (эсвэл Shift-3+O).
- Бичгээр захидал илгээнэ үү. Tab-Enter.
- Хайх. /.
- Навигац. Харилцагчийн жагсаалтаар J доош, дээш K руу шилжинэ.
- Зурвасуудын жагсаалт. N ба P нь курсорыг мессежийн жагсаалтын дараагийн эсвэл өмнөх мессеж рүү шилжүүлнэ.
- Үл тоомсорлох. Хаяг тэмдэглэгдсэн M- үсгүүдийг ирсэн захидлын жагсаалтад оруулахаа больсон бөгөөд архивт хадгалагдана.
- Үсгийн хэлхээ сонгоно уу. X - имэйлийн сүлжээг сонгох болно. Та үүнийг архивлаж, түүн дээр товчлол хэрэглэж, үйлдлийг сонгох боломжтой.
- Ноорог Хадгалах. Хяналт-С.
- Зурвасуудын жагсаалт руу очно уу. G+I.
- Тэмдэглэгдсэн имэйлүүд рүү очно уу. G+S.
- Хаягийн дэвтэр рүү оч. G+C.
- Товчлолын товчлуурын хослолыг үүсгэх. Хурдан сэлгэх товчлол үүсгэхийн тулд товчлол үүсгэх дүрс дээр хулганы баруун товчийг дараад (та ширээний компьютер дээрээ нэгийг нь олох боломжтой) хослолыг оруулна уу. Жишээлбэл, Word програмын хувьд Ctrl-Alt-W гэх мэт.
- Цонх хооронд шилжих. Alt-Tab - хүссэн цонхыг сонгоод товчлууруудыг доошлуул. Эсвэл Windows товчийг удаан дарж, хүссэн цонхоо олохын тулд taskbar товчлууруудаар эргэлдэхийн тулд Tab товчийг дарж, хайж олох үедээ Enter дарна уу. Хэрэв та эдгээр аргуудын аль нэгэнд Shift товчлуурыг нэмбэл цонхны сонголт урвуу чиглэлд хийгдэнэ.
- Ширээний компьютер руу оч. Windows түлхүүр-D.
- Контекст цэс. Баруун товчлуурыг дарахын оронд Shift-F10 товчийг дарна уу. Дараа нь дээш доош сумтай товчлууруудыг ашиглан цэсийг дээш эсвэл доош гүйлгэ.
- Унтраах. Компьютерээ хурдан унтраахын тулд Window товчийг дараад U товчийг дарна уу. Энэ товчлуурын тусламжтайгаар та түр зогсоохын тулд S товчийг дарж, унтраахын тулд U товчийг дарж, дахин эхлүүлэхийн тулд R товчийг дарж болно.
- Хамгийн ерөнхий. Мэдээжийн хэрэг та үүнийг мэднэ, гэхдээ эхлэгчдэд та хамгийн алдартай хослолуудыг дурдах хэрэгтэй: Ctrl-O - нээх, Ctrl-S - хадгалах, Ctrl-N - шинэ баримт нээх, Ctrl-W - цонхыг хаах, Ctrl-C – хуулах, Ctrl -V – буулгах, Ctrl-X – таслах. Ctrl-Z – буцаах (буцах), Ctrl-Y – буцаах (урагшаа). MS Office програмын санах ойн агуулгыг харахын тулд Ctrl-C товчийг хоёр удаа дарна уу. Ctrl-Home – баримт бичгийн эхэнд, Ctrl-End – төгсгөлд нь очно.
- Цэс. Та Alt товчийг дарахад сумтай товчлууруудаар шилжих шаардлагатай цэс гарч ирнэ.
Alt дээр нэмэх нь цэсийн сонголт бүрийн доогуур зураастай үсэг нь тухайн сонголтыг ашиглахад хүргэдэг. Эсвэл илүү хурдан ашиглахын тулд энэ сонголтын товчлуурын хослолыг санаарай.
- Windows Explorer. Windows-E - Миний компьютер програм ажиллаж эхэлнэ.
Mac OS X
- Док солих. Option-Cmd-D – Dock-г харуулах/нуух.
- Бусад бүх зүйлийг нуу. Cmd-Option-H нь таны байгаа цонхноос бусад бүх цонхыг нуудаг. Таны дэлгэцийг гэрэлтүүлнэ.
- Цонх хаах. Cmd-W нь одоо нээлттэй байгаа цонхыг хаадаг. Option-Cmd-W нь бүх нээлттэй цонхыг хаадаг.
- Лавлахыг өргөжүүлнэ үү. Option-Cmd-Баруун сум – Finder дээрх жагсаалтын лавлах болон дэд сангуудыг өргөжүүлнэ.
- Нааш цааш. Cmd-[ andCmd-] нь Finder, Safari, Firefox-той ажилладаг.
- Дэлгэц хуулах. Cmd-Shift-3 - бүхэл бүтэн дэлгэцийн хувьд. Cmd-Shift-4 – Дэлгэцийн сонгосон хэсгийг хуулах хүрээ үүсгэнэ.
- Гарах. Shift-Cmd-Q - гарах нь 2 минутын дараа явагдана. Shift-Option-Cmd-Q – шууд гарна.
- Хогийн савыг хоослох. Shift-Cmd-Устгах.
- Safari дахь шинэ цонх. Cmd-T.
- Туслаач. Cmd-shift-?.
- CD ачаалж байна. C товчийг дараад эхлүүлэх үед (аялгууны дараа шууд) CD ачаална уу.
- Өөр хэлтэсээс ачаална уу. Option-Cmd-Shift-Delete – CD эсвэл диск гэх мэт өөр хуваалт олдох хүртэл ачаалж эхэлнэ.
- Нэмэлт мэдээлэл. Cmd-Option-I нь нэг цонхонд олон файл, хавтсыг харж, харьцуулах боломжийг олгодог нэмэлт мэдээлэл бүхий цонхыг нээнэ.
- Унтах горим, дахин ачаалах, унтраах. Cmd-option-eject, Cmd-ctrl-eject, Cmd-Option-ctrl-eject.
- Албадан унтрах. Cmd-opt-Esc нь үндсэн боловч маш ашигтай.
- Хурдан FTP протокол. Cmd-K сервертэй холболтыг нээх болно.
MS Excel
- Нүд засах. F2. Энэ нь магадгүй таны мэдэх ёстой гол түлхүүр юм.
- Баганын сонголт. Ctrl-зай.
- Мөр сонголт. Shift-Space.
- Мөнгөний формат. Ctrl+Shift+4 (илүү нарийвчлалтай, Ctrl+$).
- Хувийн формат. Ctrl+Shift+5 (илүү нарийвчлалтай, Ctrl+%).
- Эхлэл рүү буцах. Ctrl-Home нь A1 нүдийг идэвхжүүлдэг.
- Одоогийн огноог оруулна уу. Ctrl-хос цэг.
- Одоогийн цагийг оруулна уу. Ctrl бол хуваах тэмдэг юм.
- Нүднүүдийг хуулах. Ctrl - давхар хашилт нь дээд нүднүүдийг хуулах болно (форматлахгүйгээр).
- Нүдний формат.
Ctrl-1 нь Format Cells цонхыг нээнэ.
- Навигац. Ctrl-PageUp болон Ctrl-PageDown.
- Олон тооны оролт. Сонгосон хэд хэдэн нүднүүдийн аль нэгэнд өгөгдөл оруулсны дараа зүгээр л Enter-ийн оронд Ctrl-Enter нь бусад сонгосон нүд рүү өгөгдлийг шилжүүлнэ.
- Өгөгдмөл формат. Ctrl-Space нь одоогийн сонголт болон дараагийн текст оруулахад ердийн хэв маягийг идэвхжүүлдэг.
- Догол мөр хоорондын зай. Ctrl-0 (гар дээрх дээд тэг) нь одоогийн догол мөрний өмнөх зайг нэмж эсвэл арилгана. Ctrl-1 (гарын дээд талд) - нэг догол мөр хоорондын зай. Ctrl-2 (гарын дээд талд) - догол мөр хоорондын зай хоёр. Ctrl-5 (гарын дээд талд) мөр хоорондын зайг нэг ба хагас болгон өөрчилдөг.
- Огноо, цагийг шинэчлэх. Alt-Shift-D - огноог шинэчлэх. Alt-Shift-T - цагийн шинэчлэлт хийх.

Word баримт бичгийг бичиж, хөдөлгө
Бичих
Текст оруулж байна
Гүйлгэх
Навигацийн товчлуурууд
Гар ашиглан хөдөл
"Яв" команд
Word нь баримт бичгийг форматлах хүчирхэг функцуудтай. Текстийг баримт бичигт оруулсны дараа түүнийг нэмж, өөрчлөх, устгах, хуулж болно.
Бичих
Та ямар ч нээлттэй Word баримт бичигт текст оруулах боломжтой.
Дараахыг хийцгээе.
- Нээлттэй Word. Ихэвчлэн програмыг нээх үед хоосон баримт бичиг автоматаар үүсдэг. Хэрэв танд Word програмыг өөрөөр тохируулсан бол "Файл" - "Шинэ ..." командыг сонгон шинэ документ үүсгэнэ үү.
- Дараах текстийг бичнэ үү:
Хурдны тэшүүр нь маш их ашиг тусыг авчирдаг: уушиг, зүрхний үйл ажиллагааг сайжруулж, бодисын солилцоог сайжруулж, булчинг, ялангуяа хөл, их биеийг бэхжүүлдэг.
Таныг бичих үед Word нь курсорыг нэг мөрийн төгсгөлөөс дараагийн мөрний эхэнд шилжүүлж, тухайн үгэнд тохирохгүй байвал шинэ мөрөнд шилжүүлдэг. Хэрэв та үсгийн алдаа хийсэн бол буцаах товчлуурыг (сумтай тооны эгнээний баруун талын баруун талд) ашиглан алдаатай оруулсан тэмдэгтийг бичээд зөвийг оруулна уу.
- Enter товчийг дарна уу. Word нь догол мөрийг дуусгаж, курсорыг нэг мөр доош зөөнө.
- Хоёр дахь догол мөрийг оруулна уу:
Уран гулгалт нь ерөнхий тэсвэр тэвчээрийг хөгжүүлэхээс гадна нурууны булчингийн статик тэсвэр тэвчээрийг хөгжүүлдэг. Энэ нь зураач, токарь, тариаланчдад зайлшгүй шаардлагатай.
Үүний үр дүнд бид текстийн хоёр догол мөртэй болсон бөгөөд энэ нь ирээдүйд текст засварлах чадвараа дадлагажуулахад хэрэгтэй болно.
Текст оруулж байна
Баримт бичгийн хэсэг дэх анивчдаг курсор нь таны бичиж буй текст хаана гарч ирэхийг заана. Хулганы тусламжтайгаар курсорыг баримт бичгийн аль ч хэсэгт байрлуулж болно.
Ямар ч байршилд шугам таслах
Word нь мөр бүрийн баруун талд "зөөлөн орчуулга" тэмдэгт оруулснаар догол мөрийг тасалдаг. Форматыг өөрчлөх эсвэл текстийг засварлах үед мөрүүдийн "зөөлөн орчуулга" нь текстийн шинж чанарт нийцүүлэн өөрчлөгддөг бөгөөд энэ нь мөрийг буруу таслахаас сэргийлдэг.
Заримдаа шинэ догол мөрийг эхлүүлэхгүйгээр мөр таслах шаардлагатай болдог.
Үүнийг хийхийн тулд Shift+Enter товчлуурын хослолыг дарна уу. Энэ тохиолдолд Word баримт бичгийн текстэнд "хатуу орчуулга" гэсэн тэмдэгт оруулж, баруун захад хүрсэн эсэхээс үл хамааран одоогийн мөрийг төгсгөдөг. "Хатуу орчуулга" нь шинэ догол мөр үүсгэдэггүй. Ctrl+Enter хослол нь хуудасны завсарлага үүсгэдэг.
Оруулах, солих горимууд
Өгөгдмөл байдлаар Word дээр бичих нь оруулах горимд хийгддэг бөгөөд энэ үед мөрийн голд оруулсан текст тэмдэгтүүдийг баруун талд шилжүүлдэг. Гэхдээ оруулсан тэмдэгтүүд нь өмнө нь бичсэн текстийг баруун тийш шилжүүлэхийн оронд солих горимд бичих боломжтой. Энэ горимыг гар дээрх Insert товчийг дарснаар асаах/унтраах боломжтой. Та Word статус талбараас аль горим идэвхжсэн байгааг олж мэдэх боломжтой.
Гүйлгэх
Баримт бичгийн цонхон дахь гүйлгэх мөр нь баримт бичгийг тойрон хөдөлгөх нэг арга бөгөөд ингэснээр зохиогч өөрийн бүтээлийнхээ өөр өөр хэсгүүдийг харах боломжтой болно.
Гүйлгэх талбар бүр нь гүйлгэх мөр, мөрний хоёр төгсгөлд сумтай товчлууруудтай.
- Бага багаар шилжихийн тулд гүйлгэх мөр бүрийн төгсгөлд байрлах гүйлгэх товчийг дарна уу. Хурдан гүйлгэхийн тулд та товчлуурыг удаан дарж болно;
- Баримт бичгийн дэлгэцийг дэлгэцээр гүйлгэхийн тулд гулсагчаас дээш эсвэл доош гүйлгэх самбарын аль ч хэсэгт хулганыг дарах шаардлагатай;
- Баримт бичигт жигд шилжихийн тулд гүйлгэх самбарыг дээш эсвэл доош чирнэ үү. Гулсагчийг чирэхэд хажууд нь одоогийн хуудасны дугаарыг харуулсан зөвлөмж гарч ирнэ.
Хулганыг жолоодох зайнаас хамааран гурван аргаар ашиглаж болно.
Гүйлгэх үед курсорын байрлал өөрчлөгдөхгүй гэдгийг анхаарна уу.
Гүйлсний дараа бичиж эхлэхээсээ өмнө хулганыг оруулах байрлал дээр дарах хэрэгтэй. Хэрэв та үүнийг хийхгүй бол Word нь курсор байрлах баримтын талбар руу автоматаар гүйлгэх болно.
Навигацийн товчлуурууд
Босоо гүйлгэх самбарын доод хэсэгт байрлах үсрэх товчлуурууд нь танд баримт бичгийн тодорхой хэсэг рүү шилжих боломжийг олгоно. Гүйлгэх самбараас гол ялгаа нь навигацийн товчлууруудыг ашиглан курсорыг хөдөлгөдөг явдал юм.
Анхдагч байдлаар навигацийн товчлуурууд нь баримт бичгийн өмнөх эсвэл дараагийн хуудас руу шилждэг. Энэ сонголтыг өөрчлөхийн тулд дунд хэсэгт байрлах "Объект сонгох" товчийг ашиглана. Энэ товчийг дарснаар үсрэх объектуудын палитр гарч ирэх ба үсрэх товчлуур дээр дарахад аль объект руу үсрэхийг зааж өгөх боломжтой. Нийтдээ 12 сонголт байна:
- хуудасны навигаци;
- хэсгүүдээр дамжин өнгөрөх;
- тэмдэглэлээр навигаци хийх;
- дараах зүүлт тайлбар;
- дараах төгсгөлийн тайлбарууд;
- талбаруудаар дамжин шилжих;
- хүснэгтээр дамжин өнгөрөх;
- графикийн дагуу шилжих;
- гарчгуудаар үсрэх;
- залруулга руу шилжих;
- объектын тодорхой заалт бүхий шилжилт;
- хайх.

Шилжилтийн объектын палитрын товчлуур бүрийн дээр хулганаа аваачихад палитрын доод хэсэгт харгалзах объектын тайлбар гарч ирнэ. Товчлуур дээр дарахад тохирох объект шилжилтийн объектоор сонгогдоно. Хуудаснаас өөр объектыг сонгоход товчлуурууд цэнхэр болж, стандарт бус шилжилтийн объект сонгогдсоныг илтгэнэ.
Гар ашиглан хөдөл
Хэрэв та гарыг ашиглан баримт бичгийг тойрон хөдөлгөвөл курсор гүйлгэхтэй зэрэгцэн хөдөлнө. Баримт бичгээ хөдөлгөхөд ашиглаж болох гарын товчлолуудыг доор харуулав.
Товчлуур "дээш" эсвэл "доошоо" дээш доош "зүүн" эсвэл "баруун тийш" нэг мөр рүү зүүн эсвэл баруун тийш Ctrl+"зүүн" үг рүү зүүн тийш Ctrl+"баруун тийш" зөөнө. Баруун талд байгаа үг рүү Нүүр, Төгсгөл Одоогийн мөрийн эхэн/төгсгөл хүртэл Ctrl +Home Текстийн эхэнд Ctrl+End Текстийн төгсгөл хүртэл PageUp, PageDown Дэлгэц дээш доош Ctrl+PageUp Баримт бичгийн хуудас дээш Ctrl+PageDown Баримт бичгийн хуудас доош Shift+F5 Сүүлийн засвар хийсэн газар
"Яв" команд
Хэрэв та баримт бичгийн тодорхой газар руу очих шаардлагатай бол "Явах" командыг ашиглан үүнийг илүү хурдан хийх боломжтой.
"Засах" - "Явах" командыг сонгоно уу (Ctrl+G эсвэл F5). Дараах цонх гарч ирнэ.

Зүүн талын жагсаалтаас та шилжилтийн объектын төрлийг сонгох ёстой.
"Хуудасны дугаарыг оруулна уу" талбарт, хэрэв хуудасны дугаар тодорхой бол хуудас, тэмдэглэл эсвэл бусад элементийн яг дугаарыг оруулах ёстой.
Баруун доод талд байгаа товчлуурууд нь дараагийн/өмнөх баримтын объект руу шилжих, харилцах цонхыг хаахад ашиглагддаг.
Хуудасны дээд талд
Интернет дээр та маш их хэмжээний текст агуулсан вэбсайтын хуудсуудтай байнга тааралддаг. Зарим хүмүүс текстийн хэсэг эсвэл сонирхож буй үгээ олохын тулд хуудсыг маш удаан гүйлгэдэг. Энэ тохиолдолд та цаг хугацаа алдаж, шаардлагагүй материалыг унших хэрэгтэй.
Хэрэв та эдгээр хүмүүсийн нэг бол энэ нийтлэл танд вэбээр аялах ур чадвараа сайжруулахад тусална. Үүнээс та аль болох хурдан суралцах болно сайтаас мэдээлэл олох. Энэ нь үг, хэллэг эсвэл бүр хэллэг ч бай.
Вэбсайт хуудаснаас хайх түлхүүрүүд
Үг эсвэл үгийн фрагмент агуулсан хэсгийг хайхын тулд халуун товчлууруудыг ашиглах нь маш тохиромжтой. Эдгээр нь хөтөчийг ашиглахад хялбар болгоход маш их тустай. Тэдгээрийг ашигласнаар өчүүхэн мэт санагдах ажил бүр ч хялбар болно.
Хуудаснаас үг хайх түлхүүрүүд: F3 ба Ctrl+F
Товчлуурын хослол нь бүх хөтчүүдэд стандарт юм ( Google Chrome, Opera, Mozilla Firefox, IE, Yandex хөтөч, Safari).
Төлөө Mac дээр нэг хуудсанд үг олохдараах хослолыг ашиглах ёстой: ⌘ + F
Товшсоны дараа таны хөтчийн хэрэгслийн самбарын доор хайлтын цонх гарч ирэх бөгөөд үүнд та хэрэгтэй үг эсвэл үгийн хэсгийг оруулах хэрэгтэй.
Үсэг оруулах үед таныг хуудсан дээр ашигласан эхний фрагмент руу автоматаар дахин чиглүүлэх болно. Үлдсэн хэсгийг шараар тодруулах болно.
Хайлтын цэсэн дэх сумыг ашиглан та дараагийн эсвэл өмнөх илэрц рүү хурдан шилжих боломжтой.
Гүйлгэх талбар нь хайлтанд оруулсан үгийг агуулсан хуудасны хэсгүүдийг мөн зааж өгнө. Энэ нь бас маш тохиромжтой.

Ингэснээр та хэдэн товчлуурын тусламжтайгаар шаардлагагүй "хог"-ыг уншихгүйгээр вэбсайтын хуудаснаас сонирхсон текстээ хялбархан олох боломжтой.
Манай олон нийтлэлээс та Win + R гэсэн текстийг харж болно.
Энэ текст нь та Windows логоны товчлуур болон гар дээрх үсгийн хослолыг дарах хэрэгтэй гэсэн үг юм Р.
Гарын товчлол нь хулгана эсвэл бусад заах төхөөрөмжийг ашиглах шаардлагатай ажлыг гүйцэтгэхийн тулд дарж болох хоёр ба түүнээс дээш товчлуурын хослол юм.
Энэ жагсаалт нь илүү бүрэн гүйцэд бөгөөд ихэнх гарын товчлолууд нь Windows-ийн гэр бүлийн бусад үйлдлийн системүүдэд хүчинтэй байдаг.
Дараах нь хамгийн түгээмэл хэрэглэгддэг гарын товчлолууд юм.
Тексттэй ажиллах гарын товчлолууд.
| Түлхүүрүүд | Үйлдэл |
|---|---|
| Ctrl+A | Бүх текстийг сонгоно уу. |
| Ctrl+C (эсвэл Ctrl + Insert) | Сонгосон текстийн хэсгийг хуулах. |
| Ctrl+X | Сонгосон текстийг хайчилж ав. |
| Ctrl+V (эсвэл Shift + Insert) | Сонгосон текстийг оруулна уу. |
| Ctrl +? | Курсорыг өмнөх үгийн эхэнд аваачна. |
| Ctrl +? | Курсорыг дараагийн үгийн эхэнд шилжүүлнэ. |
| Ctrl +? | Курсорыг өмнөх догол мөрний эхэнд аваачна. |
| Ctrl +? | Курсорыг дараагийн догол мөрний эхэнд шилжүүлнэ үү. |
| ? Shift +? | Текстийг урагшлуулах тэмдэгтийг тэмдэгтээр сонгоно уу. |
| ? Shift +? | Текстийг буцааж тэмдэгтээр нь сонгоно уу. |
| Ctrl +? Shift +? | Курсорын байрлалаас дараагийн үгийн эхлэл хүртэлх текстийг сонгоно уу. |
| Ctrl +? Shift +? | Курсорын байрлалаас өмнөх үгийн эхлэл хүртэлх текстийг сонгоно уу. |
| ? Shift + Нүүр | Курсорын байрлалаас мөрийн эхэн хүртэлх текстийг сонгоно уу. |
| ? Shift + Төгсгөл | Курсорын байрлалаас мөрний төгсгөл хүртэлх текстийг сонгоно уу. |
| Зүүн +? Шилжилт | Олон оролтын хэл ашиглаж байгаа бол оролтын хэлийг солино уу. |
| Ctrl +? Шилжилт | Хэд хэдэн гарын байрлал ашиглаж байгаа бол гарны байршлыг сэлгэнэ үү. |
| Ctrl зүүн +? Шилжилт Ctrl баруун +? Шилжилт | Баруунаас зүүн тийш бичигдсэн хэл дээрх текстийн унших чиглэлийг өөрчлөх. |
Цонх болон ширээний компьютер дээр ажиллах гарын товчлолууд.
| Түлхүүрүүд | Үйлдэл |
|---|---|
| F5 (эсвэл Ctrl + R) | Идэвхтэй цонх эсвэл ширээний компьютерийг сэргээдэг (хэрэв идэвхтэй бол). |
| F6 эсвэл Tab уу? | Цонх эсвэл ширээний компьютер дээрх элементүүдийг гүйлгэх. |
| Alt+Esc | Зүйлсүүдийг нээсэн дарааллаар нь гүйлгэ. |
| Alt + Tab? | Ердийнх шигээ цонхны хооронд эргэлдэнэ. |
| Ctrl + Alt + Tab уу? | Ердийнх шигээ цонхны хооронд шилжихийн тулд цонхыг нээнэ үү. Тэдгээрийн хооронд шилжихийн тулд сум товчийг ашиглана уу. |
| Win+Tab уу? | Flip3D горимд элементүүд (цонх, програмууд) хооронд мөчлөгөөр шилжих. |
| Ctrl + Win + Tab уу? | Flip3D горимд цонхны хооронд шилжихийн тулд цонхыг нээнэ үү. Тэдгээрийн хооронд шилжихийн тулд сум товчийг ашиглана уу. |
| Десктоп дээрх Ctrl + хулганы дугуй (дээш, доош). | Ширээний дүрсний хэмжээг нэмэгдүүлэх/багасгах. |
| Барьж байна уу? Shift +? | Цонх эсвэл ширээний компьютерт байгаа олон зүйлийг, түүний дотор одоогийн байгаа зүйлийг тодруулна. |
| Барьж байна уу? Shift +? | Цонх эсвэл ширээний компьютер дээрх хэд хэдэн зүйлийг, түүний дотор одоогийн байгаа зүйлийг сонгоно. |
| Ctrl + Spacebar дарна уу | Цонх эсвэл ширээний компьютер дээр хэд хэдэн бие даасан элементүүдийг сонгоно уу. Шилжүүлэхийн тулд сумтай товчлууруудыг ашиглана уу. |
| Ctrl+A | Цонх эсвэл ширээний компьютер дээрх бүх элементүүдийг сонгоно уу. |
| Ctrl+C (эсвэл Ctrl + Insert) | Сонгосон элементүүдийг хуулах. |
| Ctrl+X | Сонгосон элементүүдийг таслах. |
| Ctrl+V (эсвэл Shift + Insert) | Сонгосон элементүүдийг оруулах. |
| Alt + Enter? | Сонгосон файл эсвэл хавтасны шинж чанаруудын харилцах цонхыг нээнэ. |
| Alt + Зай | Идэвхтэй цонхны контекст цэсийг харуулна. |
| Alt+F4 | Одоогийн зүйлийг хааж эсвэл идэвхтэй програмаас гарна. |
| ? Shift + F10 | Сонгосон элементийн контекст цэсийг нээнэ. |
| Ялах +? | Цонхыг бүтэн дэлгэц болгон өргөжүүлнэ үү. |
| Ялах +? Shift +? | Цонхыг дэлгэцийн дээд ба доод хэсэгт сунгана. |
| Ялах +? | Цонх руу багасгах, эсвэл ажлын талбар руу багасгах. |
| Ялах +? | Цонхыг томруулж, дэлгэцийн зүүн ирмэг рүү наа. |
| Ялах +? | Цонхыг томруулж, дэлгэцийн баруун ирмэг рүү наа. |
| Win+M | Бүх жижигрүүлсэн цонхыг хумих. Жижигрүүлэхгүй цонхнууд (Жишээ нь: Файлын шинж чанарууд) дэлгэцэн дээр үлдэх болно. |
| Ялах +? Shift + M | Бүх жижигрүүлсэн цонхыг сэргээнэ үү. |
| Win + D | Ширээний компьютерийг харуулах / Програм руу буцах. Цонхыг багасгахгүй байх зэрэг бүх зүйлийг багасгаж, сэргээдэг. |
| Win+G | Гаджетуудын хооронд мөчлөгт шилжих. |
| Win + Home | Идэвхтэй цонхноос бусад бүх цонхыг багасгах/сэргээх. |
| Win + Space | Цонхыг багасгахгүйгээр ширээний компьютерийг харуулах. |
Олон монитортой ажиллах гарын товчлолууд.
Taskbar-тай ажиллах гарын товчлолууд.
| Түлхүүрүүд | Үйлдэл |
|---|---|
| ? Shift + taskbar дүрс дээр дарна уу | Програм нээх эсвэл програмын өөр жишээг хурдан нээнэ үү. |
| ? Shift + taskbar дүрс дээр хулганы баруун товчийг дарна уу | Програмын цэсийн цонхыг харуулна. |
| ? Shift + taskbar дээрх бүлэглэсэн дүрс дээр хулганы баруун товчийг дарна уу | Бүлгийн цэсийн цонхыг харуулна. |
| Ctrl + taskbar дээрх бүлэглэсэн дүрс дээр дарна уу | Бүлгийн цонхнуудын хооронд мөчлөгт шилжих. |
| Ctrl +? Shift + taskbar дүрс дээр дарна уу | Програмыг администратороор нээх. |
| Ctrl + Tab уу? | Нэг бүлэгт байгаа өнгөц зургуудын хооронд шилжих. |
| Win + Тоо | Даалгаврын самбар дээрх дүрсний байршлыг ашиглан програмыг ажиллуулна/шилжинэ. 1-ээс 9 хүртэлх тоонууд нь зүүнээс тоолох taskbar дээрх програмын серийн дугаар юм (0 нь арав дахь програм). |
| ? Shift + Win + Тоо | Taskbar дээрх дүрсний байршлыг ашиглан програмын шинэ жишээг ажиллуул. |
| Ctrl + Win + Тоо | Хамгийн сүүлд идэвхтэй байгаа цонхноос эхлээд taskbar дээрх дүрсний байршлыг ашиглан програмын цонхнууд хооронд сэлгэнэ үү. |
| Alt + Win + Тоо | Taskbar дээрх дүрсний байршлыг ашиглан програмын үсрэх жагсаалтыг нээнэ үү. |
| Win+T | Taskbar дүрсүүдийг гүйлгэх. (Зүүнээс баруун тийш) |
| Ялах +? Shift + T | Taskbar дүрсүүдийг гүйлгэх. (баруунаас зүүн тийш) |
| Ctrl+Win+B | Мэдэгдлийн хэсэгт мессеж харуулдаг програм руу шилжинэ үү. |
| Ялах (эсвэл Ctrl + Esc) | Start цэсийг нээх эсвэл хаах. |
| Win + R | Run харилцах цонхыг нээнэ. |
| Ctrl +? Shift + Enter? | Эхлэх цэснээс сонгосон програмыг администратороор ажиллуулна уу. |
Windows Explorer дээр ажиллах гарын товчлолууд.
| Түлхүүрүүд | Үйлдэл |
|---|---|
| Win+E | Windows Explorer-г ажиллуулна уу. |
| Alt +? | Өмнөх фолдерыг харах. |
| Alt +? | Дараагийн фолдерыг харах. |
| Alt +? | Нэг түвшний өндөр байрлах фолдерыг харна уу. |
| Alt+D | Хаягийн мөрийг сонгож байна. |
| Alt+P | Үзэх хэсгийг харуулах. |
| Ctrl+E | Хайлтын талбарыг сонгоно уу. |
| Ctrl +? Shift + E | Сонгосон фолдерыг агуулсан бүх хавтсыг харуулна. |
| Ctrl+F | Хайлтын талбарыг сонгоно уу. |
| Ctrl + N | Шинэ цонх нээнэ. |
| Ctrl +? Shift + N | Шинэ хавтас үүсгэж байна. |
| Ctrl+W | Одоогийн цонхыг хаадаг. |
| Ctrl +. | Зургийг цагийн зүүний дагуу эргүүл. |
| Ctrl +, | Зургийг цагийн зүүний эсрэг эргүүл. |
| Ctrl + хулганы гүйлгэх дугуй | Файл болон хавтасны дүрсний хэмжээ, харагдах байдлыг өөрчлөх. |
| Гэр | Идэвхтэй цонхны дээд байрлал руу шилжинэ. |
| Төгсгөл | Идэвхтэй цонхны доод байрлал руу шилжинэ үү. |
| Устгах (эсвэл Ctrl + D) | Сонгосон зүйлийг хогийн сав руу устгаж байна. |
| ? Shift+Устгах | Сонгосон зүйлийг хогийн саванд хийхгүйгээр устгана. |
| F2 | Сонгосон элементийн нэрийг өөрчлөх. |
| F4 | Windows Explorer дээр хаягийн талбарын өмнөх байршлуудын жагсаалтыг харуулах. |
| F11 | Идэвхтэй цонхыг бүтэн дэлгэцээр томруулна уу. |
| ? | Сонгосон зүйлийг хумих (хэрэв өргөтгөсөн бол) эсвэл эх фолдерыг сонгоно. |
| ? | Сонгосон зүйлийг харуулах (хэрэв энэ нь хумигдсан бол) эсвэл эхний дэд хавтасыг тодруулна уу. |
| ? Backspace | Өмнөх фолдерыг харах. |
| Тоо Тоон товчлуур дээр + *-г түгжинэ | Сонгосон хавтас доторх бүх фолдерыг харуулна. |
| Тоо Тоон товчлуур дээрх ++-г түгжих | Сонгосон хавтасны агуулгыг харуулна. |
| Тоо Тоон товчлуур дээр + - түгжих | Сонгосон фолдерыг буулгана. |
Харилцах цонхны гарын товчлолууд.
Windows тусламжийг ашиглах гарын товчлолууд.
| Түлхүүрүүд | Үйлдэл |
|---|---|
| F1 | Одоогийн зүйлийн тусламжийг нээнэ үү. |
| Win + F1 | Суурилуулсан Windows харилцах цонхыг ажиллуулна уу: Тусламж ба дэмжлэг. |
| F3 | Курсорыг Хайлтын талбар руу шилжүүлнэ үү. |
| F10 | "Сонголтууд" цэс рүү очно уу. |
| Alt+A | Хэрэглэгчийн тусламжийн хуудас руу очно уу. |
| Alt+C | Агуулгын хүснэгтийг харуулах. |
| Alt+N | "Холболтын тохиргоо" цэс рүү очно уу. |
| Alt +? | Өмнө нь үзсэн хэсэг рүү буцах. |
| Alt +? | Дараагийн (өмнө нь үзсэн) хэсэг рүү шилжинэ. |
| Alt + Нүүр | Тусламж ба дэмжлэгийн нүүр хуудас руу очно уу. |
| Гэр | Хэсгийн эхэнд очно уу. |
| Төгсгөл | Хэсгийн төгсгөлд очно уу. |
| Ctrl+F | Одоогийн хэсгээс хайх. |
| Ctrl+P | Хэсгийг хэвлэж байна. |
Хялбар нэвтрэх төвтэй ажиллах гарын товчлолууд.
| Түлхүүрүүд | Үйлдэл |
|---|---|
| Win+U | Хялбар нэвтрэх төвийг ажиллуул. |
| Тоо Түгжих (таван секундээс илүү хугацаагаар барина уу) | Caps Lock, Num товчлууруудыг дарах үед дуу хоолойны горимыг идэвхжүүлэх/идэвхгүй болгох Түгжих ба гүйлгэх Түгжих. |
| ? Shift (таван удаа дар) | Наалттай товчлуурын горимыг идэвхжүүлэх/идэвхгүй болгох (Shift, Ctrl, Alt, Win товчлууруудыг тус тусад нь дарж ашиглах боломжтой). |
| ? Баруун тийш шилжүүлэх (наймаас дээш секунд барина) | Оролтын шүүлтүүрийг идэвхжүүлэх/идэвхгүй болгох (богино болон давтагдах товчлуурын даралтыг үл тоомсорлох боломжийг танд олгоно). |
| Зүүн +? Зүүн Shift + PrtScr (эсвэл Print Дэлгэц) | Өндөр тодосгогч горимыг идэвхжүүлэх/идэвхгүй болгох. |
| Зүүн +? Зүүн Shift + Тоо Түгжээ (эсвэл тоо) | Гарын хулганы заагч удирдлагыг идэвхжүүлэх/идэвхгүй болгох. |
Томруулагчтай ажиллах гарын товчлолууд.
| Түлхүүрүүд | Үйлдэл |
|---|---|
| Win + + | Томруулагч програмыг ажиллуулна уу. Томруулах. |
| Ялах + - | Жижигрүүлэх. |
| Win+Esс | Томруулагчийг хаах. |
| Ctrl + Alt + D | "Доксон" горимд шилжих (томруулсан хэсгийг тусдаа залгагдсан цонхонд харуулав). |
| Ctrl + Alt + F | Бүтэн дэлгэцийн горимд шилжих (дэлгэцийг бүхэлд нь томруулна). |
| Ctrl + Alt + L | "Томруулах" горимд шилжинэ (хулганы заагчийн эргэн тойрон дахь хэсгийг томруулсан). |
| Ctrl + Alt + R | Дэлгэцийн томруулсан хэсгийг харуулах цонхны хэмжээг өөрчлөх. |
| Ctrl + Alt + Space | Өөрийн ширээний компьютерийг бүтэн дэлгэцийн горимд урьдчилан үзээрэй. |
| Ctrl + Alt + I | Өнгөний урвуу байдал. |
| Ctrl + Alt +? | Томруулсан талбай бүхий цонхыг дэлгэцийн дээд ирмэг рүү наана. ("Зоглогдсон") Цонхыг томруулсан хэсэг нь дээшээ хөдөлгөнө. ("Өсөх") Томруулсан хэсгийг дээшлүүл. ("Дэлгэц дүүрэн") |
| Ctrl + Alt +? | Томруулсан хэсэг бүхий цонхыг дэлгэцийн доод ирмэг рүү наана. ("Зоглогдсон") Цонхыг томруулсан хэсгийг доош нь хөдөлгө. ("Өсөх") Томруулсан хэсгийг доошлуул. ("Дэлгэц дүүрэн") |
| Ctrl + Alt +? | Томруулсан хэсэг бүхий цонхыг дэлгэцийн зүүн ирмэг рүү наана. ("Зоглогдсон") Томруулсан хэсэгтэй цонхыг зүүн тийш шилжүүлнэ. ("Өсөх") Зүүн тийш томорсон хэсгийг тойрон хөдөл. ("Дэлгэц дүүрэн") |
| Ctrl + Alt +? | Томруулсан хэсэг бүхий цонхыг дэлгэцийн баруун ирмэг рүү наана. ("Зоглогдсон") Томруулсан хэсэгтэй цонхыг баруун тийш шилжүүлнэ. ("Өсөх") Баруун тийш томорсон хэсгийг тойрон хөдөл. ("Дэлгэц дүүрэн") |
Бусад гарын товчлолууд.
| Түлхүүрүүд | Үйлдэл |
|---|---|
| Оруулна уу? | Програмыг эхлүүлэх, товчлуурыг дарах эсвэл цэснээс ямар нэг зүйлийг сонгохын тулд хулганы товшилтыг орлуулна. |
| Esc | Харилцах цонхон дээрх Цуцлах товчийг дарахтай адил. |
| F3 (эсвэл Win + F) | Файл эсвэл хавтас хайхын тулд суулгасан Windows харилцах цонхыг нээнэ. |
| Ctrl+F | Хайлтын цонхыг нээх эсвэл идэвхтэй цонхны хайлтын талбар руу очно уу. |
| Ctrl+Win+F | Домэйноос компьютер хайх (сүлжээнд байх үед). |
| Ctrl +? Shift+Esc | Task Manager-ийг ажиллуулна уу. |
| Ctrl + Alt + Устгах | Windows аюулгүй байдлын цонхыг нээх (Компьютерийг түгжих, Хэрэглэгчийг өөрчлөх, Нэвтрэх, Нууц үг солих, Даалгаврын менежерийг эхлүүлэх товчлуурууд орно). |
| Win + L | Компьютерийг түгжих эсвэл хэрэглэгчдийг солих. |
| Win + X | Windows Mobility Center-ийг ажиллуулна уу. |
| Win+pause Завсарлага | Удирдлагын самбараас Системийн зүйлийг ажиллуулна уу (Эхлүүлэх цэсний Компьютер дээр хулганы баруун товчийг дарах үед шинж чанарууд). |
| Барьж байна уу? CD оруулахдаа шилжих | CD автоматаар тоглуулахаас сэргийлнэ. |
| Ctrl + Tab уу? | Олон баримт бичгийг нэгэн зэрэг нээх боломжийг олгодог програмын элементүүдийн хооронд шилжих (tab, цонх, баримт бичиг). |
| Ctrl+F4 | Идэвхтэй баримт бичгийг хаах (олон баримтыг нэгэн зэрэг нээх боломжийг олгодог програмуудад). |
| Alt + Enter? | Идэвхтэй програмыг бүтэн дэлгэц болгон өргөжүүлэх / Цонх руу багасгах. |
| Alt + доогуур зураастай үсэг | Харгалзах цэсийг харуулна. Цэсний командыг (эсвэл доогуур зурсан бусад командыг) гүйцэтгэнэ. |
| F10 | Одоогийн програмын цэсийн мөрийг идэвхжүүлнэ үү. |
| ? | Зүүн талд байгаа дараагийн цэсийг нээх эсвэл дэд цэсийг хаадаг. |
| ? | Баруун талд байгаа дараагийн цэсийг нээх эсвэл дэд цэсийг нээнэ. |
| Ctrl + N | Үүсгэх… |
| Ctrl + O | Нээлттэй… |
| Ctrl+S | Өөрчлөлтүүдээ хадгална уу. |
| Ctrl+Z | Үйлдлийг цуцлах. |
| Ctrl+Y Ctrl +? Shift + Z | Үйлдлийг давт. |
Материалыг бэлтгэсэн: Низаури
-тай холбоотой
Дэлхийн сүлжээгээр аялах нь тусгай програм - интернет хөтөч ашиглан хийгддэг. Та алийг нь ашиглаж байгаагаас үл хамааран тэдгээр нь таны ажлыг хөнгөвчлөх товчлуурын хослолыг агуулдаг.
Хүссэн текстээ олоорой
Интернет хуудасны гол агуулга нь тодорхой мэдээллийг агуулсан текст юм. Яг одоо байгаа хуудас шиг. Ихэнхдээ эзлэхүүн нь маш том, эсвэл олон сэдвээр мэдээлэл өгдөг бол танд тодорхой хэсэг хэрэгтэй болно.
Үүнийг хийхийн тулд та "CTRL + F" эсвэл зүгээр л F3 товчлуурын хослолыг дарж хуудаснаас хайх хэрэгтэй. Ингэснээр та сонирхсон асуултаа оруулах боломжтой жижиг цонх нээгдэнэ.
Тиймээс, дээрх зурган дээр "Интернет" гэсэн хүсэлтийг зааж өгсөн болно. Энэ үг хуудсан дээр 25 удаа гарч байгааг харж болно. Та сумыг ашиглан текстийг заасан газруудын хооронд шилжүүлж болно.
Хуудсыг дахин ачаалж байна
Та ямар нэг зүйлийг үнэхээр тэсэн ядан хүлээж байсан тохиолдол бий юу? Хямдрал эхлэх эсвэл дуртай телевизийн цувралынхаа шинэ анги гарах. Эсвэл хэн нэгнээс ирсэн мессежүүд байж болох уу? Ийм тохиолдолд хүмүүс хөтчийн самбарын дээд хэсэгт байрлах товчлуурыг ашиглан хуудсыг дахин ачаалдаг. Эсвэл юанийн контекст цэсийг ашиглана уу.
Та үүнийг илүү хялбар хийж чадна. Та F5 товчийг дарж гар ашиглан хуудсыг сэргээж болно. Энэ түлхүүрийн зорилго нь бүх хөтчүүдэд адилхан. F5 нь үргэлж хуудсыг шинэчлэх явдал юм.
Гэхдээ шинэчлэхийн тулд "CTRL + R" хослол байдаг, учир нь олон хүмүүс үүнийг илүү тохиромжтой гэж үздэг. Энэ нь хоёр түлхүүрээс бүрдэх хэдий ч илүү "гарт" байдаг.
Хөтчийн таб ба тэдгээртэй харилцах
Интернэтээр аялж байхдаа бид таб хооронд шилжиж, гипер холбоосыг нээж, цонхыг өөрчилдөг. Мэдээжийн хэрэг, та энэ бүгдийг хулганаар хийж болно. Та үүнийг хаахын тулд табын загалмай дээр дарахад л хангалттай. Гэхдээ үүнийг зөвхөн гар ашиглан хийж болно.
Шинэ таб нээхийн тулд "CTRL + T" товчийг дарна уу.
Хэрэв та табыг хаах шаардлагатай бол , дараа нь гарын товчлол аль хэдийн байна " CTRL + W"
Хэрэв танд олон таб нэгэн зэрэг нээгдсэн бол гар ашиглан тэдгээрийн хооронд шилжих боломжтой. Үүнийг хослолоор хийдэг " CTRL + Таб"
Буруу табыг хаасан уу? Асуудалгүй. Та "CTRL + Shift + T" хослолыг ашиглан үүнийг сэргээж болно.
Хайлтын асуулга тохируулна уу
Та зөвхөн хайлтын системээс бус аль ч хуудаснаас интернэтээс мэдээлэл хайж болно. Үүнийг хийхийн тулд "CTRL + L" товчлуурын хослолыг дарна уу - энэ нь танд вэб хуудасны хаягийг оруулах боломжийг олгоно.
Хөтөчийн хаягийн мөрөнд хайхын тулд "CTRL + K" товчийг ашиглана уу.