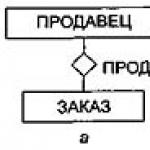Če želite rešiti težavo, kako natisniti PDF, morate najprej prenesti in namestiti ustrezen program iz Adobeja. Po tem povlecite dokument PDF v glavno okno programa ali v kateri koli spletni brskalnik. Nato odprite meni »Datoteka« in kliknite »Natisni«. Če želite natisniti datoteke PDF na več listov, na primer 2, sledite tem korakom:
- V pogovornem oknu, ki se odpre, izberite multifunkcijski tiskalnik ali tiskalnik, na katerega nameravate natisniti 2, 3 ali več datotek iz formatov PDF. Najprej se prepričajte, da je v napravi dovolj listov papirja.
- Zdaj se morate odločiti za strani, ki jih je treba natisniti. Če želite natisniti le določene strani dokumenta ali določen obseg strani, to navedite v razdelku »Strani za tiskanje«. Upoštevati je treba, da mora biti obseg strani določen s pomišljajem.
- Naredite tudi druge nastavitve tiskanja s klikom na "Lastnosti" - to je potrebno, da bo natisnjeni dokument izpadel po želji. Na primer prilagodite postavitev, kakovost tiska, izbirate med črno-belim in barvnim tiskom. Če želite prihraniti papir in pojdite na zavihek »Postavitev« v razdelku »Vrsta tiskanja« in potrdite polje za dvostransko tiskanje. S to manipulacijo lahko natisnete 2 strani na en list papirja.
- Na koncu morate shraniti spremembe in klikniti na gumb, ki zažene postopek tiskanja. Pred tem pa ne pozabite uporabiti funkcije Predogled. Zahvaljujoč njemu se lahko naučite tiskati dokumente, ne da bi jih morali ponovno tiskati, kar vam bo omogočilo, da prihranite tako liste kot črnilo/toner.
Kaj naj storim, če se moja datoteka PDF ne natisne?
Pogosto se težave pojavijo zaradi dejstva, da se PDF ne natisne. Če želite odgovoriti na vprašanje, zakaj naprava nenadoma ne natisne dokumenta v tem formatu, poskusite najprej poslati drugo datoteko PDF za tiskanje. Izvedite vse potrebne nastavitve, kot je opisano zgoraj, in kliknite »Natisni«. Če je dokument natisnjen normalno, to pomeni, da je prejšnja datoteka poškodovana.
Če se tudi druga datoteka PDF noče natisniti, poskusite odpreti želeni dokument prek drugega programa, na primer Beležnice ali Microsoft Worda. V tem primeru morate samo spremeniti pripono datoteke ali jo preprosto klikniti z desno tipko miške in izbrati »Odpri z«. Če je tiskanje v tem primeru končano normalno, potem so vir težave same datoteke ali celo programi (kar je malo verjetno). V nasprotnem primeru bodite pozorni na naslednja priporočila.
Če se odločite za tiskanje datoteke PDF na 1, 2 ali več listov, vendar je postopek zelo počasen in traja dolgo, poskusite preveriti kabel USB. Ponovno ga priključite na drug konektor ali ga celo zamenjajte z novim. Prav tako znova zaženite računalnik in nato zaprite vse programe, ki se samodejno zaženejo, ko vklopite računalnik. Pošljite 1-2 lista poljubnega PDF dokumenta za tiskanje in če opisani koraki ne pomagajo, potem je možen vir težave premalo pomnilnika v računalniku:
- Prepričajte se, da je na lokalnih diskih vašega računalnika dovolj prostega prostora za tiskanje datoteke PDF, še posebej velike.
- V skladu s priporočili družbe Adobe mora biti količina prostega prostora na trdem disku računalnika približno 3-5-krat večja od velikosti datoteke, poslane v tiskanje.
- Poleg tega, ko začnete tiskati datoteko PDF, zaprite vso drugo programsko opremo. V skladu z istimi priporočili mora biti procesu tiskanja dokumentov v tem formatu dodeljena vsaj polovica sistemskih virov osebnega računalnika.
Če še vedno ne vidite nobenega besedila ali slike datoteke, poslane za tiskanje na list papirja, potem je vir težave morda v sami napravi. V tem primeru izvedite naslednji postopek:
- Pritisnite gumb, ki je odgovoren za napajanje naprave, da jo izklopite.
- Počakajte približno 15 sekund in nato ponovno vklopite napravo.
- Ponovite tiskanje datoteke PDF in če je težava v zvezi s tem, kako natisniti dokument PDF, odpravljena, potem je njen izvor najverjetneje posledica polnega pomnilnika tiskalnika.
Poleg tega upoštevajte, da Adobe priporoča, da jih odprete, natisnete in shranite neposredno s trdega diska računalnika, da preprečite poškodovanje datotek PDF in morebitno povzročanje težav pri tiskanju. Tisti. Vir težave je lahko sama periferna naprava, na primer bliskovni pogon ali CD.
Če želite natisniti varen PDF, boste za to potrebovali posebne programe, na primer PDF Unlocker, A-PDF Password Security, A-PDFPasswordSecurity in nekatere druge. Nekatera taka programska oprema pretvori zaščiteno datoteko PDF v navadno, nato pa jo lahko odprete in natisnete.
Na tej strani je razloženo, kako lahko ustvarite datoteke PDF iz katere koli datoteke, ki jo je mogoče natisniti. Vse, kar potrebujete, je PDF24 Creator - brezplačen tiskalnik PDF, ki je enostaven za uporabo. Datoteke vedno natisnite na tiskalnik PDF, da jih pretvorite v PDF.
Kako lahko natisnem dokumente v PDF?
Vse, kar potrebujete, je virtualni tiskalnik, ki lahko ustvari datoteke PDF. Imenuje se tudi virtualni tiskalnik PDF. Ta virtualni tiskalnik se uporablja tako kot kateri koli drug tiskalnik v sistemu Windows, s to razliko, da tiskalnik PDF ustvarja dokumente PDF.
Kje lahko dobim tiskalnik PDF za tiskanje dokumentov PDF?
Brezplačen in enostaven tiskalnik PDF lahko prenesete s te strani. Preprosto kliknite na povezavo na desni, da prenesete najnovejšo različico PDF24 Creator, ki bo namestila virtualni tiskalnik PDF za tiskanje v formatu PDF.
Ta tiskalnik PDF ima funkcijo Word to PDF. Če želite natisniti Wordov dokument kot PDF, sledite tem korakom: Odprite PDF24 Creator in povlecite Wordov dokument na desno stran okna. Wordov dokument bo pretvorjen v PDF, če imate nameščen Microsoft Word ali drug bralnik dokumentov Word.
Drug način za tiskanje Wordovega dokumenta v PDF je, da odprete dokument in ga ročno natisnete na nameščenem tiskalniku PDF24 PDF. Na ta način se dokument natisne tudi v formatu PDF.
Druga možnost: uporabite orodja PDF24 za brezplačno ustvarjanje datotek PDF.
Z orodji iz PDF24 lahko ustvarite datoteke PDF na več načinov. Oglejte si spletne pripomočke PDF iz PDF24, kjer lahko uporabite več kot 25 orodij PDF za brezplačno ustvarjanje datotek PDF. Večino težav, povezanih s PDF-ji, je mogoče rešiti s temi pripomočki za PDF.
doPDF naredi PDF. Brezplačno!O doPDF
doPDF je nameščen kot virtualni gonilnik PDF za tiskalnik, tako da se po uspešni namestitvi prikaže na seznamu vaših tiskalnikov in faksov. Če želite ustvariti datoteko PDF, morate samo natisniti dokument z uporabo brezplačnega pretvornika do PDF. Odprite dokument (z uporabo programa Microsoft Word, WordPad, NotePad ali katere koli druge aplikacije), kliknite Natisni in izberite tiskalnik doPDF. Program vas bo vprašal, kam naj shranite datoteko PDF, in ko konča pisanje datoteke, se bo datoteka PDF samodejno odprla v vašem standardnem pregledovalniku PDF. Spodnji video prikazuje, kako ustvariti datoteko PDF iz dokumenta Microsoft Word (iz besede v pdf):
Preberi več Posnetki zaslonaZnačilnosti in prednosti
Zakaj doPDF izstopa iz množiceUNIVERZALNI TISK
Z uporabo doPDF pretvorite v PDF katero koli vrsto dokumenta, ki ga je mogoče natisniti (npr. DOCX, XLSX, PPTX, PUBX, HTML, TXT, ...), do njegove funkcionalnosti pa dostopate prek vmesnika gonilnika tiskalnika.
Preprosto kliknite »Natisni« v kateri koli aplikaciji Windows, povezani z dokumentom, da ustvarite PDF.
DODATKI ZA MICROSOFT® OFFICE
strani z dodatki za aplikacije Microsoft Office (Word, Excel, PowerPoint, Publisher, Visio), ki omogoča pretvorbo v PDF z enim klikom.
Velika prednost dodatkov je pretvorba skritih hiperpovezav in enostavna pretvorba zaznamkov.
Prednastavitve izpisa PDF
Ustvarite lahko visokokakovostne datoteke PDF (tj. za tiskanje) ali manjše datoteke (tj. za spletno objavljanje), odvisno od vaših potreb.
Če želite ohraniti izvirno zasnovo dokumenta, ki ga želite pretvoriti, lahko vdelate tudi vse uporabljene pisave.
Pričevanja
Kaj naši uporabniki pravijo o doPDFPo iskanju približno 11 različnih pretvornikov PDF sem končno našel preprostega, ki naredi točno to, kar potrebujem! Toliko brezplačnih pretvornikov ne bo prineslo vaših pisav ALI (kar je najslabše), ne dovoli vam določiti velikosti strani za situacije objavljanja po meri. TA DELA OBOJE!
DoPDF Free PDF Converter vam priskoči na pomoč, če ugotovite, da morate ustvarjati dokumente PDF iz številnih aplikacij in ste naveličani tega, da to počnete drugače za vsako aplikacijo. Z enostavnim in znanim načinom delovanja ne morete ničesar izgubiti, če ga preizkusite.
OSEBJE DOWNLOAD.COM
Iskal sem način za paketno risanje risb AutoCAD v datoteke pdf. Povedali so mi za vašo programsko opremo. Prenesel sem ga danes in to je zame velik prihranek časa. Namesto da bi odpiral 40 risb eno za drugo in jih nato pretvoril v datoteko pdf, jih samo paketno narišem. Hvala, deluje odlično.
Imate odličen izdelek. Enostaven za uporabo in zelo učinkovit. V računalniškem poslu sem od leta 1980. Računalniki me večinoma motijo. Toda tu in tam pride kaj, kar me nasmeji. doPDF je eden od teh. Hvala za vaše delo.
Hotel sem samo povedati, kako hvaležen sem za vaš "dopdf", saj sem iz svojega sistema odstranil vso programsko opremo Adobe, ki je možna, saj je nenehno motila druge programe in se je zdelo, da vsako leto zavzema vse več obdelave in prostora na disku. Nekatere stvari bi morale ostati preproste in narediti, kar bi morale.
Kar tako naprej, Softland. Če se kdaj odločite izdati komercialno različico, ki bo tekmovala z Adobe Acrobat in Nitro, mislim, da bo verjetno boljša od obeh, in pripravljen sem plačati za tak program. Čeprav nimam težav z brezplačno programsko opremo, res raje plačam razvijalcem za njihovo trdo delo.
Vadnice
Oglejte si videoposnetke, ki prikazujejo doPDF v akcijiMi smo Softland
Izvedite več o podjetju, ki izdeluje doPDFO Softlandu
Softland je podjetje, ustanovljeno leta 1999, ki se zavzema za zagotavljanje kakovostne programske opreme z uporabo inovativnih razvojnih rešitev. Potrebe naših strank vedno postavljamo na prvo mesto in zato cenimo povratne informacije naših uporabnikov, zato nas kontaktirajte.
Preden pogledamo, kako natisniti PDF, poglejmo, kaj je ta format, v čem se razlikuje od drugih vrst dokumentov in zakaj je dandanes vse bolj priljubljen.
Dobesedno »PDF« pomeni »prenosni format«. Če odmislimo vse tehnične podrobnosti, lahko sklepamo, da je dokument v formatu PDF najboljši (in morda edini). ), ki je primeren za tiskanje dokumentov, kot so bili ustvarjeni, brez popačenj oblikovanja, ki se običajno pojavijo pri ogledovanju dokumentov v Wordu na računalniku drugega proizvajalca. Običajno se datoteke PDF uporabljajo za optimizacijo s slikami in zapletenim oblikovanjem, kot predvideva PDF. nezmožnost urejanja obstoječega dokumenta in zamrznitev kompleksnega dokumenta v izvirni vizualni obliki natisnjena točno v obliki, v kateri je bila prvotno ustvarjena.
Če želite natisniti datoteko PDF, morate preprosto pritisniti standardno kombinacijo tipk za vse programe, Control+P (Command+P za Mac) ali file/print, nato izbrati želeni tiskalnik in natisniti celoten dokument ali posamezne zahtevane strani . Vse je bilo videti preprosto. Vendar pa se lahko tudi tukaj pojavijo nekatera vprašanja in podrobnosti. Prvič, včasih je dokument na računalniškem zaslonu videti pravilen, ko pa je natisnjen, so nekateri znaki zamenjani s hieroglifi. To se lahko zgodi zaradi nepravilne namestitve gonilnika ali zaradi odsotnosti pisav v dokumentu v računalniku, iz katerega je narejen izpis. Za rešitev te težave lahko uporabite dodatne funkcije programa Acrobat. Ko kliknete Fail/Print, morate iti na element Advanced v spodnjem levem kotu okna za tiskanje in potrditi polje Print as Image v zgornjem desnem kotu. V tem primeru bo računalnik zaznal dokument kot sliko (kot izhaja iz imena funkcije) in ne bo prišlo do težav z vizualizacijo in tiskanjem.
Ta možnost je uporabna tudi, če se barvna shema natisnjenega dokumenta ne ujema s sliko na zaslonu. Ko izberete Natisni kot sliko, je tudi ta težava največkrat odpravljena.

Nekatere datoteke so zaščitene pred tiskanjem, očitno zaradi avtorskih pravic. Kako natisniti datoteko PDF v tej situaciji?
Možnosti je več. Najprej si lahko pomagate z odličnim programom za razpoznavanje ABBYY FineReader 7.0 (ali njegovimi starejšimi različicami), ki poleg urejanja omogoča pretvorbo datoteke iz Acrobate v format dokumenta Word. Pretvorba traja nekaj minut, vendar je univerzalno orodje za reševanje številnih težav, ki jih povzroča počasnost in trdovratnost zapisa PDF.
Kako natisniti PDF v primeru večstranske datoteke, če zgornje metode iz nekega razloga niso primerne.
Pri majhnih večstranskih datotekah lahko uporabite možnost »Print Screen« tako, da preprosto odprete težavno datoteko na celotnem zaslonu in pritisnete to tipko, ki se nahaja v zgornjem desnem kotu tipkovnice. Nato morate kopirati sliko na zaslonu v Photoshop ali kateri koli drug grafični urejevalnik in shraniti potreben del nastale slike v ločeni datoteki. Pri večstranskih dokumentih lahko to traja nekoliko dlje, vendar bo težava rešena.

Neubogljivo sliko lahko poskusite odpreti tudi v samem Photoshopu in jo shranite stran za stranjo kot datoteko jpg, nato pa v Wordu ustvarite večstranski dokument z vstavljenimi slikami in zmanjšate velikost polj za optimalno izrabo prostora na strani.
Na vprašanje, kako natisniti datoteke PDF, je veliko odgovorov. Vsak od njih je učinkovit in sprejemljiv za uporabo, vprašanje je le, katera od danih možnosti je primerna v vsaki konkretni situaciji.
Mnogi neizkušeni uporabniki osebnih računalnikov se lahko srečajo s težavo, kako natisniti pdf. Poskušali bomo razložiti, kako pravilno natisniti dokument in izbrati potrebne nastavitve, ki bodo uporabne za vsakega uporabnika.
Možnosti tiskanja PDF
Najprej se morate odločiti za parametre tiskanja: izbiro velikosti papirja, številke strani za tiskanje in druge standardne nastavitve tiskanja. Če želite to narediti, izberite »Datoteka« > »Natisni«. Po tem se odpre okno z možnostmi tiskanja. Na vrhu okna z nastavitvami izberite tiskalnik, na katerem želite tiskati.
Nato v tem oknu lahko določite številke strani, ki jih je treba natisniti; to bo morda potrebno, če je potreben le del dokumenta. Če je bilo tiskanje prekinjeno, da ne bi natisnil celotnega dokumenta od začetka, je prikazan obseg strani, ki jih je treba natisniti. To se naredi z znakom "-", na primer: 10-58. Natisnete lahko tudi izbrane strani. V tem primeru so številke strani zapisane z znakom ",".
Natisnite PDF
Pri tiskanju celotnega dokumenta se v nastavitvah samodejno izbere "vse". Če želite natisniti sliko, najprej uporabite orodje »Posnetek« - izberite želeni fragment na strani in nato izberite »datoteka« > »natisni«. V parametrih tiskanja so možni naslednji kriteriji: »samo sodo« in »samo liho«.
Ko izberete enega od kriterijev, bo tiskanje potekalo skozi list, to je: sode strani - 2,4,6,8 in tako naprej, lihe strani - 1,3,5,7. Če izberete kriterij "obraten vrstni red", bo tiskalnik natisnil dokument od zadnje strani. Nastavitve tiskanja omogočajo tudi obojestransko tiskanje, tiskanje v obliki knjižice ali plakata. Če želite to narediti, potrdite polje poleg ustreznega načina tiskanja.
Ko se odločite, kako natisniti pdf dokument, morate klikniti gumb »Natisni« in prejeti natisnjen dokument.