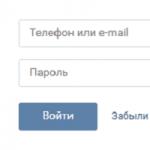Вы выключили на время ПК или ноутбук, затем включили его, а на рабочем столе красуется сообщение «Ваш Windows заблокирован МВД РФ…»? При этом все заблокировано, не работает клавиатура и мышка? Это обычный вирус. Или как его еще называют – баннер вымогатель.
Грамотность у жуликов иногда хромает
Надо сказать, эти жулики знают, что делают. Когда читаешь, как строгим официальным языком написано, что МВД РФ (или Украины) заблокировало ПК за просмотр нехороших видео и Вам грозит штраф по статье такой-то…. Это вызывает шок и недоумение. А затем и страх за свои данные, поскольку ниже написано, что если в течение N часов Вы не оплатите штраф, Windows будет удален.
Но ниже указан личный номер телефона или кошелька (это же улика против самого себя!), а также написано, что по истечении времени ПК ликвидируется, взорвется и улетит в космос. Это уже вызывает смех и понимание, что сообщение «Windows заблокирован» просто шутка. Поэтому, с компьютером ничего не случится и платить этим жуликам не нужно. Правда все же придется разбираться, как разблокировать компьютер от вируса вымогателя.
Кстати, «блокировать» Windows может кто угодно: МВД РФ, Служба безопасности Украины, Microsoft Security Essentials и т.д. Фантазия у жуликов работает неплохо.
Вы, конечно, можете заплатить этот якобы «штраф» на указанный кошелек или телефон в надежде получить спасительный код для разблокировки, но…. А куда мошенник будет его присылать? И кому? Да и как Вы думаете – насколько сильно ему это надо? В итоге Вы только потратите деньги, а кода не получите. А затем все равно придется вникать, как убрать баннер МВД с компьютера.
Потому что Вы словили вирус с какого-то сомнительного сайта. Возможно, это были читы для компьютерной игрушки. Возможно, какая-то программа или установка Windows. Был у меня также один случай, когда этот вирус словили при загрузке реферата.
Кстати, очень часто на сторонних сайтах всплывает сообщение «Ваш Flash Player устарел, обновите его». Если Вы щелкните на него, то можете словить этот вирус. Игнорируйте подобные сообщения, и обновляйтесь только вручную и только с официального сайта Adobe.
 Примерно такое сообщение всплывает в браузерах (с вирусом, конечно)
Примерно такое сообщение всплывает в браузерах (с вирусом, конечно)
В общем, от этого не застрахован никто. И баннер вымогатель появляется везде: на Windows XP, 7, 8 или 10. Можно, конечно, установить антивирус и не заходить на сомнительные сайты – это снизит вероятность словить данную заразу, но гарантий никаких.
Теперь перейдем в главному и рассмотрим наиболее эффективные способы убрать баннер «Windows заблокирован».
Поскольку Ваш ПК или ноутбук нерабочий, и с него ничего сделать не получится, то в некоторых случаях для решения проблемы понадобится второй компьютер. Именно с его помощью Вы сможете найти нужные программы, чтобы удалить баннер.
Простой сервис от Dr.Web
Самое простое решение данной проблемы – ввести номер кошелька или телефона, указанный в сообщении, и посмотреть, есть ли уже в интернете код для разблокировки вируса. Для этого:
- Зайдите на сайт Dr.Web (ссылка).
- Введите номер и нажмите кнопку «Искать коды».
- Посмотрите, найдены ли какие-то коды разблокировки.

Если сервис что-то нашел, попробуйте ввести данный код. Возможно, это поможет разблокировать компьютер от баннера. Если же ничего не найдено, тогда идем дальше.
Программа Kaspersky Rescue Disk
Бесплатная утилита Kaspersky Rescue Disk – один из наиболее эффективных вариантов удалить баннер «Виндовс заблокирован». Ведь она может не только разблокировать компьютер от баннера МВД, но также проверить его на вирусы и устранить оставшиеся следы этой заразы.
Для начала Вам нужно загрузить ее на работающем ПК с оф. сайта (ссылка), а затем правильно записать на флешку с помощью программ UltraISO, Rufus и т.п.
Далее необходимо загрузиться с нее на заблокированном компьютере или ноутбуке. Для этого Вам надо зайти в BIOS или в Boot Menu и выставить, чтобы USB-флешка загружалась первой, а уже после нее – HDD-накопитель.
После успешной загрузки запустится утилита Kaspersky Rescue Disk. Далее:


Далее утилита приступит к работе и удалит надоедливый баннер о том, что Виндовс заблокирован. После этого рекомендуется проверить этой же программой свой компьютер или ноутбук, чтобы окончательно стереть оставшиеся следы этого вируса.

Если мышка и тачпад на ноутбуке не работают, тогда выберите текстовый режим, а не графический. После запуска ОС нажмите F10 (чтобы скрыть меню), а затем напишите в командную строку команду windowsunlocker .
Еще одна отличная и бесплатная утилита – . Записываете на флешку и загружаетесь с нее на заблокированном ПК (о том, как это сделать, написано выше).
После этого:
- Ждете, пока утилита загрузится.
- Принимаете лиц. соглашение.
- Нажимаете кнопку «Старт» и выбираете пункт «Автоматический запуск».

Утилита выполнит проверку и удалит вирус.
Вместо заключения
На этом все. Теперь Вы знаете, что делать, если Windows заблокирован, и как избавиться от баннера вымогателя. Конечно, существует еще много других способов разблокировать компьютер от вируса МВД, но и этих 2 программ более чем предостаточно.
Во-первых, они наиболее эффективны. Во-вторых, данные способы очень просты и понятны даже для новичков. И с помощью этих утилит Вы сможете убрать баннер МВД, после чего ПК или ноутбук снова будет работать, как и раньше.
Здравствуйте, мои читатели! Вряд ли рядового пользователя операционной системы windows можно удивить вымогательством денег с помощью вредоносных троянов Winlock, более известных в народе как «блокировщик Windows».
И не удивительно, ведь каждый второй неопытный юзер, проигнорировав важность безопасности своего компьютера, автоматически отправил себя в белый список аферистов, которые, как показывает практика, достаточно ловко «разводят на деньги» испуганных и растерянных новичков, незнающих, как реагировать на подобную ситуацию.
Поэтому, отвечая на вопросы: как не стать жертвой обмана? и что делать если windows заблокирован? предлагаю внимательно изучить представленный ниже материал, гарантирующий избавление от проблемы несколькими щелчками мышки.
С чего все начинается
Однажды вечером, как обычно просматривая в интернете различные сайты, читая ленту новостей, ваш компьютер может зависнуть. И по центру экрана может появиться ужасающий баннер, который заслоняет почти весь рабочий стол и просит отправить смс (которое, очевидно же, не бесплатное) или просит пополнить счет, на указанный в требовании мобильный номер. В противном случае, все материалы с компьютера автоматически будут уничтожены.
Я дам вам несколько дельных советов, что делать, если виндовс заблокирован и просит код. Приведу лучшие варианты разблокировки системы.
Без лишних движений
К счастью, для некоторых троянов действительно можно подобрать код разблокировки, который хоть и редко, но полностью уничтожает вирус из системы.
Подобрать необходимый код можно с помощью известных антивирусных баз (а конкретнее за пару минут можно найти ключевые данные на их главных страницах).
Сервис разблокировки Виндовс доступен от компании:
- «Доктор Веб »
- «Лаборатория Касперского »
Открыть необходимую страницу в случае, если ваша система заблокирована, можно с любого другого ПК, планшета или телефона.
Важно ! Разблокировав доступ к системе, не стоит радоваться преждевременно. Следующий шаг – проверить диск с помощью любого антивирусника.
Восстановление системы
Прежде чем переходить к сложным и хитрым методам специального софта, предлагаю попробовать искоренить проблему имеющимися под рукой средствами, а точнее – вызвать диспетчер задач привычным для вас способом (обычно это Ctrl+alt+Del).
Получилось? Тогда поздравляю, вы имеете дело с заурядным и простым трояном, который удаляется легко и быстро.
- Находим в списке процессов подозрительный посторонний процесс.
- Принудительно завершаем его.
Пример того, как может выглядеть ваш вирус.
Зачастую сторонний процесс имеет невнятное имя и высвечивается без описания. Выявите таковые в списке и принудительно завершите их. Советую делать это неспеша и поочередно до момента, пока баннер не исчезнет.
Если же чудо не произошло, и диспетчер задач не вызывается, тогда предлагаю перейти к этапу использования стороннего менеджера процессов Explorer.exe, который можно скачать по ссылке . Программу можно запустить с помощью команды «Выполнить» (жмем Win+R).
В директиве explorer.exe подозрительный процесс выявить очень легко.

Военная стратегия
Еще один способ, с помощью которого можно справиться с вирусом, – использование некоторых стандартных программ, среди которых рядовой блокнот или вордпад.
Для этого вам «вслепую» (ведь закрыть или скрыть баннер у вас пока не получается) потребуется:
- Запустите утилиту «Выполнить» (Win+R)
- Пропишите в ней «notepad» и кликаем на клавишу «Enter».
- В идеале под окном баннера запустится новый текстовый файл, в котором вы наберете любой (неважно какой) текст и нажмете кнопку выключения питания на системнике.
- Далее, все процессы, запущенные в системе, начнут завершаться, кроме блокнота, который попросит вас «сохранить» или “закрыть без сохранения” документ (который мы, конечно же, пока оставляем без изменений).
- После деактивации вируса, как и в предыдущем способе, найдите место расположения трояна и уничтожьте его.
Более продвинутый способ
Для хакерских вирусов, «нереально сложных» троянов способ противодействия диспетчером задач или другими системными компонентами не поможет.
Следовательно пора переходить к тяжелой артиллерии, а точнее к безопасному режиму.
Пошаговая инструкция:
- Перезагружаем компьютер, и в момент загрузки операционной системы удерживаем клавишу F8 (иногда кнопка другая, это зависит от вашего ПК).
- В новом окне (предполагающем выбор способа загрузки) выбираем «Безопасный режим + командная строка».
- После загрузки в командной строке прописываем regedit, жмем ентер и запускаем редактор реестра.
- Анализируем редактор реестра запущенных приложений на ПК.
Скорее всего вы увидите полный путь к троянским файлам, расположенных в ключе Shell и в ветке Userinit. В «Шелл» вирус прописывается вместо explorer.exe, а в «юзеринит» указан после запятой. - Копируем полное имя вируса в буфер обмена.
- Прописываем в командной строке «del», нажимаем пробел и правой клавишей мышки вызываем контекстное меню.
- В окне меню выберите команду «Вставить» и нажмите Ентер.
Вуаля, первый файл трояна успешно уничтожен. Проводим аналогичную операцию со вторым и последующими (если такие имеются).
Ну, вот и все, основные действующие способы восстановления доступа к данным я прописал. Если все выше описанные действия вам сложно даются в силу незнаний и страха сделать еще хуже, рекомендую вам пройти обучающий курс «гений компьютерщик ». Он вам поможет набраться смелости и разобраться в основах владения ПК.
Надеюсь, теперь я могу быть спокойным за вас и за сохранность вашей информации. Обязательно поделитесь этой полезной информацией с друзьями в соц. сетях, им, наверняка, данный материал тоже будет кстати. Не забудьте подписаться на обновления блога и установить надежный антивирус! До новых встреч!
С уважением! Абдуллин Руслан
Сегодня мы собираемся представить вам еще один компьютерный вирус - Windows заблокирован. Windows заблокирован, который также известен как Windows Blocked ransomware. Эта угроза не является крипто-вымогателем, и она не шифрует файлы жертвы. Тем не менее, она блокирует их компьютер и просит жертву заплатить, если она хочет получить доступ к компьютеру снова. Блокируя компьютер, она ограничивает юзера от пользования программами или файлами, которые хранятся на компьютере. Она также отображает сообщение на полный экран, в котором говорится, что пользователь компьютера должен заплатить выкуп, чтобы начать использовать компьютером снова.
Вирус Windows заблокирован просит купить пополнение карты стоимостью 400-600 рублей и ввести код преступников в предусмотренном поле. Кибер преступники обещают разблокировать компьютер сразу же после того, как жертва заплатит выкуп. Вирус говорит, что оплата должна быть произведена в течение 10 часов, в противном случае компьютерная система будет повреждена. Тем не менее, даже не начинайте искать ваш кошелек, потому что вполне возможно получить доступ к вашему компьютеру без денег. Все, что вам нужно сделать - это удалить вирус Windows заблокирован с вашей системы.
Рекомендуется удалить этот вирус с помощью программного обеспечение, потому что обнаружить и удалить этот вирус вручную очень трудно. Этот вирус, как правило, называет свои файлы по-разному, так что пользователи не смогут его быстро идентифицировать и удалить. Все что мы знаем, куда вирус записывает свои файлы. Он сохраняет их в папку Загрузки или Temp, но для того, чтобы войти в эти папки, вам нужно перезагрузить компьютер и войти в безопасном режиме. Вы можете найти подробные инструкции о том, как удалить Windows заблокирован на странице 2.
Как вредная программа Windows заблокирован может войти в ваш ПК?
Вирус Windows заблокирован можно загрузить с официального сайта или сайта вредоносных программ. Кибер преступники предпочитают использовать клик атаки и помещать вредные ссылки в мало подозрительный контент, так что если у вас есть хоть малейшее подозрение, что объявление, ссылка или кнопка на которые вы собираетесь нажать, могут привести вас к опасным веб-сайтам, не нажимайте на них. Для того, чтобы защитить свой компьютер от вредоносных программ, вы должны защитить его с помощью антишпионского средства, как .
Вредоносные файлы тоже распространяются по электронной почте. Команда 2-Spyware настоятельно рекомендует пользователям следить за письмами, которые приходят от неизвестных лиц, особенно, если они предлагают открыть вложения. Мошенники также имеют тенденцию посылать навязчивые электронные письма, и если вы хотите заблокировать их, скорее создайте фильтр для электронных сообщений, вместо того чтобы нажимать кнопку “Отменить подписку” в предоставленном сообщении. Преступники, как правило, вводят вредоносные вложения позади этой кнопки.
Если троян Windows заблокирован уже проник в ваш компьютер, пожалуйста следуйте инструкции по удалению Windows заблокирован, которая предоставляется на странице 2 и устраните его с вашего ПК, как можно скорее.
Как удалить вирус Windows заблокирован?
Вы не должны бояться угроз Windows заблокирован, и не спешите платить ему, потому что этот вирус может быть выведен из эксплуатации довольно простым способом. Поскольку этот вирус не шифрует файлы, а только блокирует к ним доступ это не опасно, потому что, удалив этот вирус, вы можете вернуть доступ к файлам обратно. Пожалуйста, используйте инструкцию Windows заблокирован, приведенную ниже, и удалите эту угрозу с вашего компьютера. Для предотвращения компьютерных угроз, которые могут заразить ваш компьютер, мы рекомендуем вам установить мощное средство защиты. По этой причине, мы рекомендуем установить антивирусное средство SpyHunter. Не забывайте регулярно обновлять программное обеспечение, потому что, только таким образом оно будет способно идентифицировать и устранить последнюю версию вредной угрозы.
Наверняка, каждый четвертый пользователь персонального компьютера сталкивался с различным мошенничеством в интернете. Один из видов обмана – это баннер, который блокирует работу Windows и требует отправить СМС на платный номер или требует криптовалюту. По сути это просто вирус.
Чтобы бороться с баннером-вымогателем, нужно понять, что он собой представляет и как проникает в компьютер. Обычно баннер выглядит так:

Но могут быть и другие всевозможные вариации, но суть одна – жулики хотят заработать на вас.
Пути попадания вируса в компьютер
Первый вариант «заражения» — это пиратские приложения, утилиты, игры. Конечно, пользователи интернета привыкли получать большинство желаемого в сети «на халяву», но при загрузке с подозрительных сайтов пиратского ПО, игр, различных активаторов и прочего, мы рискуем заразиться вирусами. В этой ситуации обычно помогает .
Windows может быть заблокирован из-за скачанного файла с расширением «.exe ». Это не говорит о том, что нужно отказываться от загрузки файлов с таким расширением. Просто помните, что «.exe » может относиться только к играм и программам. Если вы качаете видео, песню, документ или картинку, а в её названии на конце присутствует «.exe», то шанс появления баннера вымогателя резко возрастает до 99.999%!
Есть ещё хитрый ход с, якобы, необходимостью обновления Flash плеера или браузера. Может быть так, что вы будете работать в интернете, переходить со странички на страничку и однажды обнаружите надпись что «ваш Flash плеер устарел, обновитесь пожалуйста». Если вы кликаете на этот баннер, и он вас ведёт не на официальный сайт adobe.com, то это 100% вирус. Поэтому проверяйте, прежде чем кликнуть по кнопку «Обновить». Лучшим вариантом будет игнорирование подобных сообщений вовсе.
И последнее, устаревшие обновления Windows ослабляют защиту системы. Чтобы компьютер был защищенным, старайтесь вовремя устанавливать обновления. Эту функцию можно настроить в «Панели управления -> Центр обновления Windows» на автоматический режим, чтобы не отвлекаться.
Как разблокировать Windows 7/8/10
Один из простых вариантов убрать баннер-вымогатель – это . Помогает 100%, но переустанавливать Windows имеет смысл тогда, когда у вас нет важных данных на диске «С», которые вы не успели сохранить. При переустановке системы, все файлы удалятся с системного диска. Поэтому, если у вас нет желания заново устанавливать программное обеспечение и игры, то вы можете воспользоваться другими способами.
После лечения и успешного запуска системы без баннера вымогателя нужно провести дополнительные действия, иначе вирус может снова всплыть, или просто будут некоторые проблемы в работе системы. Всё это есть в конце статьи. Вся информация проверена лично мной! Итак, начнем!
Kaspersky Rescue Disk + WindowsUnlocker нам поможет!
Будем использовать специально разработанную операционную систему. Вся сложность в том, что на рабочем компьютере нужно скачать образ и или (пролистайте статьи, там есть).
Когда это будет готово, нужно . В момент запуска появится небольшое сообщение, типа «Press any key to boot from CD or DVD». Здесь нужно нажать любую кнопку на клавиатуре, иначе запустится заражённый Windows.
При загрузке нажимаем любую кнопку, затем выбираем язык – «Русский», принимаем лицензионное соглашение с помощью кнопки «1» и используем режим запуска – «Графический». После запуска операционной системы Касперского не обращаем внимания на автоматически запустившийся сканер, а идём в меню «Пуск» и запускаем «Терминал»

Откроется чёрное окошко, куда пишем команду:
windowsunlocker
Откроется небольшое меню:

Выбираем «Разблокировать Windows» кнопкой «1». Программа сама всё проверит и исправит. Теперь можно закрыть окно и проверить, уже запущенным сканером, весь компьютер. В окошке ставим галочку на диске с ОС Windows и жмём «Выполнить проверку объектов»

Ждём окончания проверки (может быть долго) и, наконец, перезагружаемся.
Если у вас ноутбук без мышки, а тачпад не заработал, то предлагаю воспользоваться текстовым режимом диска Касперского. В этом случае после запуска операционной системы нужно сначала закрыть открывшееся меню кнопкой «F10», затем ввести в командной строке всё ту же команду: windowsunlocker
Разблокировка в безопасном режиме, без специальных образов
Сегодня вирусы типа Winlocker поумнели и блокируют загрузку Windows в безопасном режиме, поэтому скорей всего у вас ничего не получится, но если образа нет, то пробуйте. Вирусы бывают разные и у всех могут сработать разные способы, но принцип один.
Перезагружаем компьютер. Во время загрузки нужно нажимать клавишу F8, пока не появится меню дополнительных вариантов запуска Windows. Нам нужно с помощью стрелочек «вниз» выбрать из списка пункт, который называется «Безопасный режим с поддержкой командной строки» .
Вот сюда мы должны попасть и выбрать нужную строку:

Далее, если всё пойдёт хорошо, то компьютер загрузится, и мы увидим рабочий стол. Отлично! Но это не значит что теперь всё работает. Если не удалить вирус и просто перезагрузиться в нормальном режиме, то банер снова всплывёт!
Лечимся средствами Windows
Нужно восстановить систему , когда баннера блокировщика ещё не было. Внимательно прочитайте статью и сделайте всё что там написано. Под статьёй есть видео.
Если не помогло, то нажимаем кнопки «Win+R» и пишем в окошке команду чтобы открыть редактор реестра:
regedit
Если же вместо рабочего стола запустилась чёрная командная строка, то просто вводим команду «regedit» и жмём «Enter». Нам предстоит проверить некоторые разделы реестра на наличие вирусных программ, или если быть точнее – вредоносного кода. Для начала этой операции зайдите вот по этому пути:
HKEY_LOCAL_MACHINE\Software\Microsoft\WinNT\CurrentVersion\Winlogon
Теперь по порядку проверяем такие значения:
- Shell – здесь обязательно должно быть написано «explorer.exe», других вариантов быть не должно
- Userinit – здесь текст должен быть «C:\Windows\system32\userinit.exe,»
Если ОС установлена на другой диск, отличный от C:, то соответственно и буква там будет другая. Чтобы изменить неправильные значения, нажмите правой кнопкой мыши по строчке, которую нужно отредактировать, и выберите пункт «изменить»:

Затем проверяем:
HKEY_CURRENT_USER\Software\Microsoft\Windows NT\CurrentVersion\Winlogon
Здесь вообще не должно быть ключей Shell и Userinit, если есть – удаляем их.
HKEY_LOCAL_MACHINE\Software\Microsoft\Windows\CurrentVersion\Run
HKEY_LOCAL_MACHINE\Software\Microsoft\Windows\CurrentVersion\RunOnce
И ещё обязательно:
HKEY_CURRENT_USER\Software\Microsoft\Windows\CurrentVersion\Run
HKEY_CURRENT_USER\Software\Microsoft\Windows\CurrentVersion\RunOnce
Если не уверены, нужно ли удалять ключ, можно просто к параметру вначале дописать единичку «1». Путь окажется с ошибкой, и эта программа просто не запустится. Потом можно будет вернуть как было.
Теперь нужно запустить встроенную утилиту очистки системы, делаем это так же, как запускали редактор реестра «regedit», но пишем:
cleanmgr
Выбираем диск с операционной системой (по умолчанию C:) и после сканирования отмечаем все галочки, кроме «Файлы резервной копии пакета обновления»

И жмём «ОК». Этим действием мы, возможно, отключили автозапуск вируса, а дальше нужно почистить следы его пребывания в системе, а об этом – читайте в конце статьи.
Утилита AVZ
Заключается в том, что в безопасном режиме мы запустим известную антивирусную утилиту AVZ. Кроме поиска вирусов программа имеет просто массу функций исправления системных проблем. Этот способ повторяет действия по заделыванию дыр в системе после работы вируса, т.ч. для ознакомления с ним переходим к следующему пункту.
Исправление проблем после удаления вируса-вымогателя
Поздравляю! Если вы это читаете, значит система запустилась без баннера. Теперь нужно и проверить им всю систему. Если вы пользовались спасительным диском Касперского и провели проверку там, то этот пункт можно пропустить.
Ещё может быть одна неприятность, связанная с деятельностью злодея – вирус может зашифровать ваши файлы. И даже после полного его удаления вы просто не сможете воспользоваться своими файлами. Для их дешифрации нужно использовать программы с сайта Касперского : XoristDecryptor и RectorDecryptor. Там же есть и инструкция по использованию.
Но и это ещё не всё, т.к. винлокер скорей всего напакостил в системе, и будут наблюдаться различные глюки и проблемы. Например, не будет запускаться редактор реестра и диспетчер задач. Чтобы полечить систему воспользуемся программой AVZ.
При загрузке с помощью Google Chrome может возникнуть проблема, т.к. этот браузер считает программу вредоносной и не даёт её скачать! Этот вопрос уже поднимался на официальном форуме гугла, и на момент написания статьи всё уже нормально .
Чтобы всё-таки скачать архив с программой, нужно перейти в «Загрузки» и там нажать «Скачать вредоносный файл» 🙂 Да, понимаю, что выглядит это немного глупо, но видимо хром считает, что программа может нанести вред обычному пользователю. И это правда, если тыкать там куда ни попадя! Поэтому строго следуем инструкции!
Распаковываем архив с программой, записываем на внешний носитель и запускаем на заражённом компьютере. Идём в меню «Файл -> Восстановление системы» , отмечаем галочки как на картинке и выполняем операции:

Теперь идём по следующему пути: «Файл -> Мастер поиска и устранения проблем» , далее переходим в «Системные проблемы -> Все проблемы» и кликаем по кнопке «Пуск». Программа просканирует систему, и затем в появившемся окне выставляем все галочки кроме «Отключение обновления операционной системы в автоматическом режиме» и тех, которые начинаются с фразы «Разрешён автозапуск с…».

Кликаем по кнопке «Исправить отмеченные проблемы». После успешного завершения переходим по: «Настройки и твики браузера -> Все проблемы» , здесь выставляем все галочки и точно так же нажимаем на кнопку «Исправить отмеченные проблемы».
То же самое делаем и с «Приватностью», но здесь не ставьте галочки, которые отвечают за чистку закладок в браузерах и что вам ещё покажется нужным. Заканчиваем проверку в разделах «Чистка системы» и «Adware/Toolbar/Browser Hijacker Removal».
Под конец закрываем окно, при этом не выходя из AVZ. В программе находим «Сервис -> Редактор расширений проводника» и убираем галочки с тех пунктов, которые помечены черным цветом. Теперь переходим по: «Сервис -> Менеджер расширений Internet Explorer» и полностью стираем все строки в появившемся окне.
Выше я уже сказал, что этот раздел статьи также является одним из способов лечения Windows от банера-вымогателя. Так вот, в этом случае скачать программу нужно на рабочем компьютере и затем записать на флешку или на диск. Все действия проводим в безопасном режиме. Но есть ещё один вариант запустить AVZ, даже если не работает безопасный режим. Нужно запуститься, из того же меню при загрузке системы, в режиме «Устранение неполадок компьютера»

Если оно у вас установлено, то будет отображаться на самом верху меню. Если там нет, то попробуйте запустить Виндовс до момента появления баннера и выключить компьютер из розетки. Затем включите – возможно будет предложен новый режим запуска.
Запуск с установочного диска Windows
Ещё один верный способ – это загрузиться с любого установочного диска Windows 7-10 и выбрать там не «Установку» , а «Восстановление системы» . Когда средство устранения неполадок запущено:
- Нужно там выбрать «Командная строка»
- В появившемся чёрном окне пишем: «notepad», т.е. запускаем обычный блокнот. Его мы будем использовать как мини-проводник
- Идём в меню «Файл -> Открыть», тип файлов выбираем «Все файлы»
- Далее находим папку с программой AVZ, кликаем правой кнопкой по запускаемому файлу «avz.exe» и запускаем утилиту с помощью пункта меню «Открыть» (не пункт «Выбрать»!).
Если ничего не помогает
Относится к случаям, когда вы, по каким-то причинам, не можете загрузиться с флешки с записанным образом Касперского или программой AVZ. Вам остаётся только достать из компьютера жёсткий диск и подключить его вторым диском к рабочему компьютеру. Затем загрузиться с НЕЗАРАЖЁННОГО жёсткого диска и просканировать СВОЙ диск сканером Касперского.
Никогда не отправляйте СМС-сообщения, которые требуют мошенники. Каким бы ни был текст, не отправляйте сообщения! Старайтесь избегать подозрительных сайтов и файлов, а вообще почитайте . Следуйте инструкции, и тогда ваш компьютер будет в безопасности. И не забывайте про антивирус и регулярное обновление операционной системы!
Вот видео, где всё видно на примере. Плейлист состоит из трёх уроков:
PS: какой способ помог Вам? Напишите об этом в комментариях ниже.
Здравствуйте! Сегодня я напишу о том, как удалить блокиратор рабочего стола, который появился после того как компьютер был заражен вирусом, который заблокировал работу Windows. И теперь Вы видите перед собой окно, требующее ввести код разблокировки, который можно купить заплатив определенную сумму после отправки смс на номер злоумышленников.
Как разблокировать Windows бесплатно?
Никому не хочется платить деньги за разблокировку Windows. Да и оплатив деньги на указанный мошенниками счет нет гарантии, что Вам пришлют ключ windows будет разблокирован. Поэтому мы рассмотрим способы, как бесплатно разблокировать Windows:

1-й способ - сменить дату в биосе (BIOS) компьютера. Для тех, кто с компьютером не на ты постараюсь обьяснить как зайти в BIOS. На системном блоке есть кнопка перезагрузки - нажмите на нее, если компьютер включен. Если компьютер выключен, то включите его. Через пару секунд после начала загрузки компьютера нажмите и удерживайте на клавиатуре клавишу DELETE. Если Вы успешно вошли, то на экране будет на синем фоне на английском меню биоса. В биосе Вам нужно зайти в раздел Standard CMOS Features, там будет поле текущей даты, измените дату на более раннюю. После изменения даты нажмите Esc и Вы попадете в основное меню. Для сохранения данных выберите Save & Exit Setup, после этого нажмите y, чтобы подтвердить сохранение. Этот способ поможет решить проблему с баннером блокиратором работы windows, но вирус нужно еще найти и удалить.
2-й способ - зайдите с мобильного телефона или с другого компьютера на сайты антивирусов Доктора Веба https://www.drweb.com/xperf/unlocker/ или Касперского http://www.kaspersky.ru/support/viruses/deblocker и поищите в этих разделах ключ для разблокировки.
3-й способ - найти и удалить вирус самому. Последовательность действий: при загрузке Windows нажимаем F8, и выбираем загрузку в безопасном режиме с поддержкой командной строки; загружается окно, в которое вносим команду regedit, откроется реестр, в нем будьте осторожны НЕ УДАЛЯЙТЕ ЧТО ПОПАЛО, переходите по ветке HKEY_LOCAL_MACHINE\SOFTWARE\Microsoft\Windows NT\CurrentVersion\Winlogon и находите справой стороны файл с названием Shell; запишите путь к нему, который там прописан и кликайте 2 раза и стираете этот путь; далее вписываете в командную строку explorere.exe перезагружаетесь, Windows уже включится без проблем и без блокировочного баннера. Теперь переходите по тому пути, который записали, и удаляете сам файл этого вируса! Таким образом Вы удалите вирус, заблокировавший Windows.
4-й способ - нажмите F8 при загрузке Windows и попробуйте запустить восстановление системы выбрав контрольную точку восстановления. После удачного восстановления, нужно удалить вирус, запускайте антивирусную программу и сканируйте весь компьютер.
5-й способ - в строке быстрого запуска видны значки этих вирусов. При наведении курсора на значек высвечивается имя файла, зачастую, оно состоит из набора цифр. Через поиск находите этот файл. Просто так файл удалить не получится. Сначала его переименовываем, а потом удаляем, и не забудьте почистить корзину. И на всякий случай просканировать систему антивирусом.
6-й способ - отформатировать локальный диск на котором установлена Windows. Но этот вариант приведет к потере данных, хранившихся на локальном диске. И это самый радикальный способ борьбы с блокиратором системы, применяйте его только в том случае, если приведенные выше способы разблокировки Windows не помогли.
Как удалить вирус после разблокировки? Скачивайте программу cureit, которая удаляет трояны блокираторы Windows. Вот ссылка http://www.freedrweb.com/cureit/?lng=ru Вирус зачастую прописывается в папке C:\System Volume Information