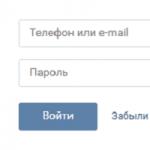В этой статье я расскажу, как удалить некорректно работающие драйвера и обновления в Windows 10.
Как удалить некорректный драйвер:
Во-первых, откройте Диспетчер устройств, либо щелкните правой кнопкой мыши на кнопку Пуск и уже оттуда выберите Диспетчер устройств, либо произведите его поиск.

В окне Диспетчера устройств найдите драйвер, который вызывает проблемы. Это могут может быть драйвер из различной группы устройств, например, графический драйвер появится после нажатия группу Видеоадаптеров.
После того, как вы нашли нужный драйвер внутри Диспетчера устройств, щелкните правой кнопкой и выберите Удалить из меню.
Затем, когда появится диалоговое окно удаления, Удалить драйвер для этого устройства.
Как удалить некорректные обновления Windows:
Сначала введите текст «Просмотр установленных обновлений» в поле поиска. Нажмите на результат поиска для просмотра установленных обновлений - Панель управления. Она открывает список установленных обновлений в Программах и компонентах Панели управления.
Из списка установленных обновлений (которые могут быть отсортированы по дате установки) выберите обновление Windows, которое требуется удалить. После того, как вы его нашли, щелкните левой кнопкой мыши, чтобы выбрать, а затем нажмите кнопку Удалить в верхней части списка, или щелкните правой кнопкой на нужном апдейте и нажмите Удалить из меню.
Как скрыть или блокировать обновления Windows и самих драйверов:
После удаления обновлений драйверов и Windows, вы должны предотвратить их автоматическую установку через Windows Update. К счастью, Microsoft выпустила новую утилиту, которая позволяет сделать это.
Для скачивания этого инструмента нужно перейти в Центра загрузки Microsoft:

Утилита предоставляет пошаговую инструкцию для скрытия некорректных обновлений. Также инструмент способен показывать скрытые обновления, чтобы вы в любой момент могли установить их.
Не секрет, что Windows 10 со временем занимает все больше и больше места на жестком диске. Постоянные обновления требуют немало свободного пространства на винчестере. Иногда после обновления Windows 10 остается слишком . Чистка корзины, удаление лишних программ и файлов не спасают ситуацию – места не хватает. А если у вас с 120 или 240 гигабайтами памяти? Тогда ситуация критична.
Windows 10 сохраняет все старые и неиспользуемые устройств, которые когда-либо подключались к этому компьютеру. Это могут быть драйвера смартфонов, видеокарт, ТВ-тюнеров, принтеров, USB-флешек, модемов, внешних HDD и т.д. Зачем? Чтобы не устанавливать их заново, в случае повторного подключения устройства. Большое количество ненужных драйверов засоряют систему.
Раньше чтобы удалить старые драйвера в Windows 10 нужно было заходить в диспетчер устройств, просматривать скрытые драйвера и по одному удалять неиспользуемые (они подсвечиваются серым). В одном из “билдов” (обновлений) появилась возможность делать это намного проще.
Зайдите в Проводник и найдите системный диск (C:) Правой клавишей мыши кликните по нему и в контекстном меню выберите “Свойства”.
Возле небольшой диаграммы, отображающей емкость, нажмите на “Очистка диска”.

Несколько минут программа будет анализировать состояние диска и наличие на нем “мусора”.

Теперь жмем на “Очистить системные файлы” и опять ждем несколько минут.

В появившемся окне найдите и отметьте галочкой “Пакеты драйверов устройств”. Если выбрать этот пункт, в нижней части окна появится описание, которое гласит о хранении копий всех драйверов устройств, даже если они не используются. Если Windows стоит у вас не долго, или вы не подключали к нему посторонних устройств, возможно удалять будет нечего.

Если вы хотите не только удалить старые драйвера , но и почистить диск (С:) – отмечайте галочками все пункты. Вы можете прочитать более подробную статью,
Вы наверняка знаете, что компоненты всех современных компьютеров нуждаются в так называемых «драйверах». Это программное обеспечение, которое своего рода объясняет операционной системе работу подключенного устройства (видеокарты, например) и обеспечивает его полноценную и стабильную работу. Без нужного драйвера компонент или работает некорректно, или не работает вообще. Установка драйвера – дело весьма простое. Современные версии Windows 10 умеют скачивать драйверы автоматически из центра обновлений, избавляя пользователя от необходимости что-то скачивать вручную. Другие предпочитают устанавливать их своими силами, но это дело тоже не требует особых навыков или знаний. Проблемы могут начаться при возникновении необходимости переустановить или удалить драйвер. Эта инструкция расскажет вам, как удалить драйвер в Windows 10 и затем вернуть его обратно.
Зачем переустанавливать драйвер
Переустановка драйверов (их откат или полное удаление) часто решает большое количество потенциальных проблем. Сбой в программном обеспечении, неправильный драйвер, глючная версия или другие неполадки в драйверах почти со 100% вероятностью тянут за собой проблемы в работе устройства, для которого этот драйвер создан. К примеру, видеокарта может не выдавать максимум своих возможностей, сетевая карта перестает работать, отключается картридер или компьютер вовсе перезагружается или сваливается в голубой экран смерти. Вот именно в такие момент возникает необходимость удалить драйвер в Windows 10 и переустановить его.
Как удалить драйвер в Windows 10
Существует несколько способов выполнить эту процедуру. Первый выполняется через Диспетчер устройств – специальный раздел операционной системы, где собран список всех подключенных устройств к вашему компьютеру.
К вашему сведению : чтобы удалить драйвер в Windows 10, вам нужна учетная запись Администратора или пароль от таковой.
Для справки : удаление драйверов автоматически тянет за собой отключение устройства. Если вы удалите драйвер видеокарты, разрешение экрана автоматически упадет до очень низкого. При удалении драйверов Bluetooth, вся подключенная периферия автоматически отключится, а деинсталляция драйвера сетевой карты приведет к исчезновению подключения к Интернету и так далее. Имейте это в виду.
Второй метод удаления драйверов – через интерфейс Приложения и возможности в Параметрах или Панели управления. Этот метод подойдет не для всех устройств, так как далеко не все драйвера отображаются в списке установленных приложений. Если вы не можете найти нужный вам драйвер в разделе Приложения и возможности, воспользуйтесь первым способом.

Опционально можно воспользоваться классическим интерфейсом Панели управления. Суть та же, просто интерфейсы немного привычнее для тех, кто лишь недавно перешел на Windows 10, а до того «сидел» на Windows 8.1 / 7 и старше.

Есть также третий способ удаления и переустановки драйверов. Он предусматривает использование так называемых «менеджеров драйверов». Это приложения, которые сканируют систему и ее драйверы, проверяют наличие новых версий и предлагают вам их обновить есть платные и бесплатные аналоги, но качество и надежность их работы является бесконечным источником споров между энтузиастами Windows. В наших инструкциях мы рассказываем о встроенных в систему методах и редко затрагиваем сторонние приложения. Конечно, менеджеры драйверов в каком-то смысле могут упростить пользователю жизнь, но мы рекомендуем научиться самому разбираться в процессе установки или удаления драйверов.
Как переустановить драйвер в Windows 10
После удаления драйвера возникает логическая необходимость его переустановить. Опять же, для этого существует несколько способов.
Первый и самый надежный – скачать драйвер из сайта производителя. Там вы всегда сможете найти самые свежие и самые актуальные версии драйверов для поддерживаемых операционных систем. Также производители часто предлагают предыдущие версии программного обеспечения. Это надо для того, чтобы в случае выхода глючного обновления пользователи могли скачать предыдущую стабильную версию и дождаться выхода исправленного драйвера. Зайдите на официальный сайт производителя, найдите ваше устройство, скачайте установочный файл драйвера и установите его. Дело весьма простое и не такое страшное, как может показаться пользователю-новичку.
Второй способ для ленивых. Вы можете предоставить системе самой сделать все за вас. После удаления драйвера зайдите в центр обновления Windows и проверьте наличие обновлений. Windows должна найти недостающий ей драйвер, загрузить его и установить.
Здесь надо иметь в виду, что не все производители публикуют свое ПО в центре обновлений Windows. Также там не всегда доступна самая свежая версия драйвера. Этот способ хорошо подходит для тех, у кого нет времени или желания бороздить просторы интернета в поисках нужного драйвера. Если поиск через центр обновлений не дал результатов, отправляйтесь на сайт производителя и скачивайте вручную нужный вам драйвер.
Третий способ – все те же менеджеры драйверов. Они умеют сканировать систему на наличие обновлений для драйвера или устройств, для которых не установлено программное обеспечение. Ничего постыдного в использовании подобного софта нет, но труъ-пользователи всегда делают все вручную.
Как обновить драйвер на Windows 10
Современные компоненты компьютера устроены таким образом, что их драйвера поставляются с утилитами, способными автоматически обновлять драйвера. Эти утилиты могут загружать обновления без вмешательства со стороны пользователя в принципе. Если вы хотите проверить наличие обновлений драйверов, в первую очередь обращайтесь к этим утилитам. Можно также загружать и устанавливать свежие версии драйверов из официального сайта производителя. При установке драйвер выполнит всю работу по обновлению за пользователя.
Также можно обновить драйвер по старинке из Диспетчера устройств.
К вашему сведению : иногда при ручной установке драйверов может возникнуть ошибка подписи драйвера. В таком случае вам надо , а затем установить драйвер заново.
Как откатиться на предыдущую версию драйвера в Windows 10
Откат драйвера нужен для того, чтобы диагностировать неполадки в вашем оборудовании или обойти баг в новой версии драйвера. К примеру, вы заметили проблемы в работе оборудования и пытаетесь найти их источник или сразу же после обновления драйвера возникли проблемы со стабильностью или производительностью. Процесс отката драйвера напоминает процедуру его удаления.
После завершения отката перезагрузите компьютер.
Всем привет, мои дорогие читатели!
Рад снова вас видеть в моем блоге! Вчера менял программное обеспечение на более свежие версии и столкнулся с таким фактом, что иногда приходится сносить старое ПО. Сразу же возник вопрос — как удалить установленные драйвера? Ведь иногда, простым откатом не обойтись. В этой статье, расскажу вам все способы, как это можно сделать безопасно и неповредив при этом свой ПК.
Для чего это нужно?
Иногда сносить драйвера не просто желательно, а необходимо. Если в случае обновления программ к ним всего лишь добавляются несколько файлов, то с системным ПО бывает абсолютно иначе. Производители порой полностью меняют структуру драйвера, например, на аудио девайсы.
Особенно с появлением нового DierctX. И в этом случае нужно удалить все старые версии драйверов. Сделать это можно несколькими способами и программами, о которых я и расскажу ниже. Кстати, это касается не только железа первичной важности и определенной ОС. Такое может понадобиться даже на современной windows 10.
Хочу сразу дать важное пояснение, не производите удаление, если у вас нет нового драйвера. Помните, как только вы снесете ПО, операционная система попросту перестанет с ним работать, а то и вовсе его может отключить. Поэтому, важно заранее иметь новую версию, или софт, с помощью которого его можно найти и инсталлировать.
Удаление драйвера с помощью специального ПО
Вариант хорош тем, что все делается быстро. Однако, качественную программу, да еще и бесплатную, найти достаточно сложно. Driver Sweeper – софт, который я сам попробовал. Скачать можно отсюда . Загружайте и устанавливайте. После запуска на windows 7, или на любой другой системе, желательно, чтобы вы активировали сразу русский язык. Это делается во вкладке Language.
В левой части нужно нажать «анализ и очистка ». У вас появятся все устройства, на которые ОС имеет драйвера, даже на принтер. Выбирайте то железо, которое нужно избавить от старого ПО. Затем клацайте на кнопку Анализ . Система отобразит все файлы, которые связаны с этим девайсом. Также, будут показаны части реестра, которые имеют к нему отношение.

Затем вам следует нажать кнопку «Очистка ». Как только процесс завершится, закройте программу и перезагрузите ПК. Так делается и на стационарном компьютере, и на ноутбуке. Только поле этого можно ставить новый софт.
Есть еще одна программа, которая поможет вам в этом. Называется она Driver Genius. Скачать ее можно отсюда . Скачайте, установите и запустите ее. У вас откроется вот такое окошко.

Как показано на рисунке, нажимайте Driver Cleanup и выбирайте устройство. Затем кликайте кнопку «Next ». Программа сама удалит все, что нужно, а вам только останется перезагрузить ПК.
Удаление через диспетчер устройств операционной системы
Сначала нужно открыть диспетчер задач. Нажмите правой кнопкой мыши на панели быстрого запуска, на каком-нибудь свободном месте, не занятым ярлыками и в появившемся меню выберете строчку с этим названием. Нужно завершить все процессы, связанные с драйвером, который вы хотите удалить. Например, вы хотите снести ПО на ноутбуке, отвечающее за видеокарту, закрывайте все процессы, касающиеся изображения.

Теперь нужно зайти в панель управления и открыть диспетчер устройств . У вас появится окошко, как на изображении ниже.

В нем выберете нужный девайс, нажимаете правой кнопкой и выбираете вкладку «драйвер ». Далее жмите «Удалить ».

Появится следующее.

Поставьте галочку там, где указано и нажмите «Удалить ».
В принципе, всего этого достаточно, однако, такой метод не до конца удаляет все файлы, связанные с устройством. Например, в реестре все равно останутся записи. Это неопасно, но в дальнейшем, без чистки реестра, это может затормозить систему.
Меры предосторожности
Установка новых драйверов, сопряженная с удалением старых, может вызвать проблемы. Например, драйвер вы снесете, а новый просто неустановится, вызвав при этом ошибку цифровой подписи. Особенно такое случается с ПО на принтер или сканер. В этом случае перезагрузитесь в безопасном режиме. Для этого перезапустите свою машину и нажмите F8 , и выберете первую строчку.

Только после прогрузки операционной системы в этом режиме вы можете приступать к действиям. В этом случае ОС просто отключает некоторые функции, которые блокируют некоторые действия связанные с подтверждением качественности софта. А для операционных системы новых версий установить ПО без подписи драйверов просто является потенциально опасным действием. Поэтому приходится применять такой метод.
Заключение
В конце статьи хочу вас предупредить, что любая операция, которая здесь описана, должна производиться до конца. Не прерывайте процесс, связанный с удалением софта. В противном случае ваша система будет тормозить. Самое плохое, что может случиться, это ошибки в реестре. Поправить вручную их будет очень сложно, поэтому важно довести до конца все процедуры. Кстати, по этой теме есть отличное видео.
От себя я могу вам рекомендовать пользоваться специальными программами. Они не нанесут вред системе, и точно удалят все файлы, вязанные с драйверами. Весь софт бесплатен, я сам его протестировал. Работают программы на всех версиях видны. Кстати, некоторые действия могут потребовать разрешений самой системы, поэтому софт лучше всегда запускать только от имени администратора, в противном случае ничего не получится.
На этом я с вами прощаюсь! Надеюсь. моя статья вам помогла, делитесь ей со своими друзьями в социальных сетях, ведь им тоже может понадобиться помощь! Также, подписывайтесь на обновления моего блога, ведь я собираю здесь только полезную информацию! Всего вам доброго, желаю не встречаться с компьютерными проблемами и до встречи в новых статьях!
Практически каждый пользователь подключает к компьютеру телефон, планшет, ридер, флешки и внешние HDD. При работе с этими устройствами ОС Windows устанавливает их драйвера. По окончании эксплуатации они не удаляются с компьютера (то есть постепенно накапливаются) и так же, как временные файлы, ненужные записи в реестре захламляют систему.
Вдобавок к этому, если устройства отсоединяются от USB порта некорректно (выдёргиваются без программного отключения функцией «Извлечь»), то установленные драйвера не только остаются в системе, но и ещё продолжают функционировать. Из-за чего нередко становятся причиной программного конфликта в процессе подключения другого USB-устройства (система «не видит» девайс, выдаёт ошибки, виснет).
Данная статья поможет вам избежать всех этих неприятностей: расскажет, как удалить драйвер неиспользуемого USB-накопителя или гаджета из операционной системы полностью, как автоматически деинсталлировать все USB-драйвера.
Удаление штатными средствами
Поверхностная очистка
1. Откройте меню «Пуск».
2. Клацните правой кнопкой мышки в появившейся панели «Компьютер». В перечне команд выберите «Свойства».
3. В колонке слева клацните «Диспетчер устройств».

4. В окне диспетчера, в горизонтальном меню, откройте раздел «Вид» и нажмите «Показать скрытые устройства».

5. Откройте директорию «Контроллеры USB».
6. Удалите старый или неиспользуемый драйвер: клацните по его названию правой кнопкой → нажмите «Удалить».

Глубокая очистка
1. Удерживая клавишу «Win», нажмите клавишу «Pause/Break». Или откройте: Пуск → правой кнопкой «Компьютер» → Свойства.
2. В открывшемся окне, в левой панели, кликните «Дополнительные параметры системы».
3. На вкладке «Дополнительно» нажмите кнопку «Переменные среды».

4. В верхнем блоке щёлкните «Создать».

5. В окне «Новая пользовательская переменная»:
- в строке «Имя переменной» введите - devmgr_show_nonpresent_devices;
- в «Значение переменной» - 1.
6. Нажмите «OK» в панели переменной и в окне «Переменные среды».
7. Вернитесь в окно свойств системы (Win+Break) и клацните «Диспетчер устройств».
8. В диспетчере откройте: Вид → Показать скрытые…
9. Нажмите кнопку «Обновить конфигурацию… » (последняя в панели).

10. Иконки неиспользуемых драйверов в диспетчере окрашены в серый цвет (то есть можно удалить этот драйвер). Поочерёдно откройте следующие директории и уберите ненужные элементы (клик правой кнопкой по названию → Удалить):
Драйверы несамонастраиваемых устройств

Совет! В этой директории вы также можете удалить старые драйвера, установленные программами, которые уже деинсталлированы из Windows (например, пакет фаервола Comodo).


В этом разделе устройств отображаются проинсталлированные драйвера флешек, ридеров, винчестеров. Прозрачные иконки объектов говорят о том, что они не используются (не подключены). А значит, от них можно смело избавляться.
11. По завершении очистки перезагрузите ПК.
Автоматическое удаление утилитой USBDeview
1. Скопируйте в адресную строку браузера эту ссылку - http://www.nirsoft.net/utils/usb_devices_view.html#DownloadLinks (официальный сайт утилиты). А затем нажмите «ENTER».
2. На открывшейся странице:

- если у вас 32-разрядная система, клацните первую ссылку «Download USBDeview»;
- если 64-x, вторую - «… for x64 systems».
3. Распакуйте скачанный архив: клацните по нему правой кнопкой → выберите «Извлечь всё… » → в окне «Распаковка… » нажмите «Извлечь».

4. Откройте распакованную папку. Запустите с правами администратора исполняемый файл USBDeview.
5. В окне утилиты отображается список всех установленных в систему драйверов. Красными «фишками» отмечены отключенные элементы.

Чтобы убрать драйвер из Windows, выделите его кликом мышки, а затем нажмите иконку «Корзина» в панели USBDeview. Или щёлкните по нему правой кнопкой и выберите в контекстном меню «Uninstall Selected Devices».

Примечание. Кроме функции удаления, USBDeview предоставляет возможность пользователю отключить/включить драйвер, посмотреть его свойства.
Удаление всех драйверов USB-устройств
Глобальную очистку драйверов можно выполнить утилитой DriveCleanup (ссылка для скачивания - http://uwe-sieber.de/files/drivecleanup.zip).
1. Распакуйте загруженный на компьютер архив.
2. Если у вас Windows 32-разрядная, откройте папку «Win32», если 64-х, соответственно, «x64».
3. Запустите от имени администратора файл «DriveCleanup».

После запуска утилита автоматически выполнит очистку. По завершении процедуры (когда в окне консоли появится сообщение «Press any key») нажмите любую клавишу.
Успехов в настройке системы!