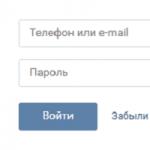Некоторые изменения операционной системы (ОС) имеют нежелательный характер. Использование точки восстановления - одна из ключевых возможностей Windows 10. Она позволяет отменить системные изменения, которые оказывают разрушительное влияние на ОС. Информация о том, как создать точку восстановления в Windows 10, есть в открытом доступе, однако не станет лишним еще раз описать эту функцию подробно.
Суть отмены очередных изменений в откате драйверов, реестра и прочих компонентов до предыдущего состояния. Точка восстановления Windows 10 - ОС до ее нежелательных преобразований. Это невозврат в предыдущий образ ОС, а отмена критичных изменений ее ключевых элементов. Создание точки восстановления Windows 10 происходит автоматически либо вручную. Второе рекомендуется перед оптимизацией автозагрузки ОС и отключением некоторых ее служб в целях освобождения оперативной памяти.
Автоматическое формирование точек восстановления происходит в результате специальной настройки системы безопасности Windows 10. ОС допускает ликвидацию одних, и применение других по усмотрению пользователя. Далее о том, как откатить Windows 10 до точки восстановления.
В первую очередь рекомендуется изучить нюансы восстановления Windows 10. С этой целью, войдя в «Пуск», необходимо выбрать строку соответствующего меню «Панель управления», а там - «Восстановление». После нажимаем «Настройка восстановления системы». Альтернативный метод попадания в необходимое окно - нажатие клавиш Win+ R, и введение systempropertiesprotection с подтверждением кнопкой Enter.

В результате откроется меню настроек, где проверяется, для каких дисков защита активирована. Точки восстановления формируются только для отмеченных, поэтому пользователь может самостоятельно контролировать степень безопасности ОС. В частности если защита диска «С» неактивна, ее можно запустить, кликнув его и нажав на «Настроить».

В продолжение нажимается «Включить защиту системы» и указывается площадь, необходимая для формирования точек восстановления: чем объёмнее пространство, тем больше их сохраняется. По мере заполнения виртуальной территории старые данные удаляются, автоматически заменяясь на новые.

Создание точки восстановления ОС
Для выполнения этой операции необходимо снова войти во вкладку «Защита системы». Создание точки восстановления начинается с нажатия мышью по «Пуск», далее «Система» и, наконец, «Защита системы».

Потом нажимается клавиша «Создать» и задается название нового элемента, далее снова выбирается «Создать». Через несколько секунд процесс автоматически завершается.

По окончании данной процедуры на жестком диске компьютера появятся данные, позволяющие откатить ОС назад, при необходимости, аннулируя произошедшие изменения в системных файлах, критически важных для нормальной работы Windows 10. Эта возможность окажется крайне полезной при некорректной работе ОС из-за установки какого-нибудь программного обеспечения или иного IT-продукта.

Создаваемые точки восстановления находятся в закрытой папке System Volume Information в корне выбранных в «Защита системы» дисков или их разделах. Впрочем, доступа к ним у владельца не будет.
Откат ОС до точки восстановления
Важно помнить порядок реализации представленной возможности системы. Существует несколько способов ее реализации: в интерфейсе ОС, с использованием диагностики в специальных режимах загрузки и в безопасном, через командную строку.
Стандартный метод подразумевает применение панели управления. Обязательное условие - ОС должна загружаться. Нужно выбрать «Восстановление», потом нажимается «Запуск восстановления системы».
В результате загрузится мастер восстановления. Перовое окно его интерфейса предлагает рекомендуемую, автоматически сформированную точку. Второй вариант - «Выбрать другую точку восстановления», где в появившемся перечне можно кликнуть другую, любым образом сформированную. После этого нажимается «Готово», после чего процесс отката ОС до выбранного состояния завершается.

Альтернативный метод применения точки восстановления - использование специальных режимов загрузки, оказаться в которых получится через «Параметры», «Обновление и восстановление» и «Восстановление».

Еще проще с экрана блокировки: понадобится кликнуть на «Питание» в правом нижнем углу, а потом, зажав Shift, выбрать «Перезагрузка».
В интерфейсе специальных режимов загрузки выбирается «Диагностика», потом «Дополнительные параметры» и «Восстановление системы». Далее у пользователя появляется возможность отката к сформированным точкам восстановления, для чего в процессе может понадобиться ввести пароль учетной записи.

Третий метод - начало восстановления системы до выбранного состояния из командной строки. Этот вариант окажется незаменимым при единственном режиме загрузки ОС - безопасном. В командную строку вводится rstrui.exe и нажимается Enter. Далее мастер восстановления запускается в графическом интерфейсе.

Ликвидация точек восстановления Windows 10
Вся процедура не займет много времени. Для ликвидации сформированных точек восстановления пользователю опять потребуется войти в «Защита системы». Выбирается диск, нажимается «Настроить» и «Удалить». В результате все точки для выбранного элемента удаляются.
Другой вариант - с использованием IT-продукта санации диска Windows 10. Для его загрузки нажимаются Win и R, далее вводится cleanmgr, а после открытия ПО нажимаем «Очистить системные файлы». После выбирается диск для санации и осуществляется переход на вкладку «Дополнительно». Там удаляются все точки восстановления, кроме заключительной.

И, в завершение, заключительный метод их ликвидации с жесткого диска компьютера - с использованием IT-продукта CCleaner, предоставляемого всем желающим абсолютно безвозмездно. Его интерфейс прост и понятен российскому пользователю, а последовательность необходимых действий логична. Для этого в программе находятся «Инструменты», нажимается «Восстановление системы» и выбирается та точка восстановления, которую необходимо удалить.
На первый взгляд, алгоритм действий запутан, однако на поверку оказывается, что сложно бывает только вначале. Опробовав несколько способов создания точек, и откатив систему пару раз, пользователь добивается желаемого эффекта и видит пользу от этой незаменимой функции.
Все пользователи компьютеров, ноутбуков рано или поздно сталкиваются с проблемами, в виде ошибок в операционной системе, установке не тех драйверов, программ, вирусов и т.д. Для их устранения тратится большое количество времени и сил. На самом деле, для решения большинства проблем, достаточно воспользоваться точкой восстановления. Точка восстановления- это итог процесса сохранения системных файлов. Ваша система, по умолчанию, при установке программ, драйверов в тайне от вас делает резервные копии самой себя (точнее системных файлов). Что бы при возникновении проблем вы смогли вернуться в то состояние, когда у вас все было нормально и все работало (процесс называют еще "откат" системы). Таким образом, первое что, я рекомендую сделать в случае проблем с операционной системой, драйверами, вирусами- попытаться восстановить систему до предшествующей проблеме точки восстановления. То есть есть проблема возникла сегодня, воспользуйтесь вчерашней или позавчерашней точкой восстановления.
Написанное ниже актуально не только для Windows 10, но и Windows 7, Widows 8 / 8.1.
Как создать точку восстановления в Windows 10.
Что бы подстраховать себя, вы, сами можете создать точку восстановления. Для этого необходимо открыть окно Система, сделать это можно несколькими способами:
1 СПОСОБ . Нажмите сочетание клавиш Win+Pause.
2 СПОСОБ . Нажмите правой кнопкой мыши на ярлыке "Этот компьютер", выберите "Свойства".

3 СПОСОБ . Нажмите правой кнопкой мыши на меню "Пуск" и выберите "Панель управления"

Затем нажмите "Система и безопасность".

В следующем окне, выберите "Система".

Не важно каким из способов вы воспользовались, главное у вас открыто окно "Система".
В левом меню выберите "Защита системы".

В меню Параметры защиты вы увидите все свои логически диски. Выберите диск с операционной системой (Диск С) и нажмите кнопку "Настроить".

Здесь вы можете включить или отключить создание точек восстановления, задать размер дискового пространства выделяемого для бэкапов системы.

Что бы сделать точку восстановления в окне "Защита системы" нажмите кнопку "Создать"

Введите понятное для себя имя точки восстановления, например "до установки драйвера на видеокарту" или "до установки непонятной программы" и т.д.

Начнется процесс создания точки восстановления.

Спустя несколько минут он закончится.

Поздравляю вас, вы сделали точку восстановления, теперь можно приступить к экспериментам с системой. Если, что то пойдет не так, вы сможете "откатить" систему.
Откат системы до точки восстановления в Windows 10.
Если возникла ситуация, при которой, вам нужно вернуться до точки восстановления (откатиться). Вам необходимо открыть окно Система, способы , затем выбрать в левом меню "Защита системы".
Нажать кнопку "Восстановить".

Вам будет предложена точка восстановления, если она вас не устраивает, вы можете нажать "Выбрать другую точку восстановления" и нажать "Далее".

Установите галочку "Показать другие точки восстановления" и выберите точку, которая вас устраивает и нажмите "Далее".

Подтвердите свой выбор в следующем окне и нажмите "Готово".

Следующим появится предупреждающее окно о том, что восстановление нельзя прервать, нажимаем "Да".

Компьютер перезагрузится, и начнется процесс восстановления.

После загрузки, вы увидите окно о успешно выполненном восстановлении.

Популярные вопросы и ответы.
Удалятся ли файлы при откате системы?
Нет. Откат до точки восстановления не затрагивает ваши личные файлы, он изменяет только системные файлы и установленные программы (удаляет все программы, которые были установлены, после даты создания точки восстановления).
Поможет ли точка восстановления при борьбе с вирусами?
Да. Если вы знаете дату, когда у вас появился вирус и есть точка восстановления сделанная ранее этой даты.
Обязательно ли делать точки восстановления вручную.
Нет. Система сама делает это автоматически. Вы может просто подстраховаться. Но вы обязательно должны убедится, что у вас включена данная функция.
Если у вас есть вопросы, пишите их в комментарии.
Windows 10, как и предыдущие версии этой операционной системы, полностью не защищена от сбоев, воздействия компьютерных вирусов, выхода из строя оборудования и прочих проблем. Поэтому, если у вас возникли неполадки при работе или загрузке ОС, можете воспользоваться встроенными средствами для возвращения операционной системы в работоспособное состояние.
Восстановление Windows 10 можно осуществить несколькими способами.
Если компьютер загружается:
- С помощью точки восстановления.
- История файлов.
Если компьютер не загружается:
- Использование диска восстановления.
- С помощью установочного диска.
Теперь разберем эти варианты восстановления более подробно.
Способ 1 – С помощью точки восстановления системы
Windows периодически сохраняет информацию о программах, системных настройках, драйверах, реестре и драйверах в точках восстановления системы. Это происходит перед значимыми изменениями в ОС, такими как установка программ, драйверов или обновлением системы. Также точку восстановления можно создать вручную. Как это сделать можете прочитать в .
Стоит отметить, что после восстановления ваши данные останутся нетронутыми, а драйвера, программы и обновления, установленные после создания точки восстановления, будут удалены.
1. Запустите окно свойств системы (сочетание клавиш Windows + Pause ) и откройте пункт «».
2. Нажмите кнопку «Восстановить », а потом «Далее». В списке доступных точек восстановления выберите нужный пункт и опять нажмите «Далее».

3. Еще раз проверьте выбранные параметры, нажмите кнопку «Готово », а затем «Да» в окне предупреждения. Начнется процесс восстановления, при этом компьютер будет перезагружен.
Способ 2 — Сброс к заводским настройкам
В Windows 10 есть возможность вернуть настройки системы в исходное состояние. При этом можно сделать полный сброс или с сохранением пользовательских файлов. Преимущество этого метода в том, что если вы захотите переустановить систему вам не нужно производить установку Windows c нуля, достаточно просто выполнить сброс.
Чтобы воспользоваться этой функцией, нужно перейти в следующий раздел: «Параметры компьютера -> Обновление и безопасность -> Восстановление -> Вернуть компьютер в исходное состояние » и нажать кнопку «Начать».

Более детально процесс сброса к заводским настройкам мы рассмотрели в этой статье:
Способ 3 – История файлов
Этот метод непосредственно не связан с восстановлением системы, но в совокупности с остальными способами тоже может быть полезным.
«История файлов» позволяет делать резервные копии ваших файлов в автоматическом и ручном режиме. Вам достаточно активировать эту функцию и указать, какие папки нужно сохранять. Система будет автоматически делать резервные копии ваших документов с периодичностью, которую можно настроить. При необходимости вы сможете легко восстановить файлы нужной вам версии.

Как включить, настроить и использовать этот инструмент вы можете прочитать в этой статье:
Способ 4 – Использование диска восстановления
Если Windows 10 не загружается, вы можете попробовать произвести реанимацию системы с помощью диска восстановления, который позволит вам получить доступ к дополнительным параметрам запуска.
Если у вас еще нет диска восстановления, воспользуйтесь этой инструкцией:
После загрузки с USB-диска восстановления перейдите в раздел «Диагностика -> Дополнительные параметры ».

Здесь вы можете использовать несколько вариантов реанимации компьютера:
- Восстановление Windows с помощью точки восстановления. Это вариант мы уже рассматривали выше. Смысл его тот же, только запуск производится другим путем.
- Восстановление образа системы. Этот метод известен еще с Windows 7. Если вы ранее создали образ системы в Windows, то можно легко его восстановить через диск восстановления. Как создается образ системы в Windows 10 можно прочитать здесь:
- С помощью следующего пункта вы можете попробовать автоматически исправить ошибки при загрузке.
- Для более продвинутых пользователей есть возможность запустить командную строку для восстановления системы или других целей.
- Ну и последний вариант – это возвращение Windows к предыдущей сборке.
Также следует отметить, что если при создании диска восстановления системы вы произвели запись системных файлов на диск, то у вас будет возможность переустановить Windows с этого диска. Но если вы покупали компьютер с предустановленной Window 8 (8.1) со скрытым разделом восстановления, то будет восстановлена версия системы, которая изначально поставлялась с компьютером.
Способ 5 – С помощью установочного диска
Если Windows не загружается, и у вас нет диска восстановления, вы можете использовать установочный диск для реанимации компьютера.
Установочный диск можно записать на USB-носитель или DVD-диск, используя средство для создания носителя, которое можно скачать .
Загрузившись с установочного носителя, вы увидите окно, в котором нужно выбрать языковые параметры и нажать кнопку «Далее».


- Вернуть компьютер в исходное состояние. Будет произведен сброс к заводским настройкам с сохранением файлов пользователя или без. Этот инструмент мы уже рассматривали выше (способ 2).
- Дополнительные параметры. Как и на диске восстановления системы откроется список инструментов, с помощью которых можно вернуть работоспособность Windows с помощью точек восстановления, образа системы и т.д.

Мы рассмотрели основные способы восстановления Windows 10. Обычно их вполне достаточно чтобы вернуть систему в работоспособное состояние. Сюда можно было еще добавить чистую установку Windows, но это уже крайняя мера и к восстановлению системы имеет косвенное отношение.
Как откатить систему назад, Windows 10 и работа с точками восстановления! Мы расскажем Вам о вариантах сделать откат Виндовс 10 до нужной точки восстановления!
Ведь даже если на несистемном разделе имеется бэкап системы, созданный с помощью софта для резервного копирования, от него будет мало толку, если под рукой нет загрузочного диска с соответствующей программой. Восстановление операционной системы путем возврата к начальным настройкам - с сохранением пользовательских файлов, но с потерей установленных программ и системных настроек - слишком радикальный шаг, на который стоит идти только после того, как не увенчаются успехом попытки откатиться к точке восстановления.
Что такое точка восстановления Windows 10
Точка - это сохраненная копия параметров системы на заданную дату или событие, которая позволяет сделать откат системы Windows 10 . ОС сохраняет данные о настройках основных драйверов и файлов. И восстанавливает их в случае необходимости вне зависимости от их нового расположения и состояния.
"Контрольные точки" создаются по следующим сценариям:
- Прямой запрос пользователя
- установка драйверов, у которых отсутствует цифровая подпись Hardware Quality Labs
- автоматически раз в 24 часа
- обновление ОС
Как сделать откат системы на Виндовс 10
- В первую очередь необходимо открыть "Панель управления". Сделать это можно несколькими способами:
- После этого переходим в тип просмотра - категории

- Нажимаем на "Система и безопасность"
- Выбираем пункт "Система"

- В левой колонке нажимаем на строчку "Защита системы"

- Выбираем Ваш системный диск (с иконкой Windows) и нажимаем на кнопку настроить

- Ставим галочку "Включить защиту системы" и указываем объем, который вы готовы выделить на жестком диске для создания копии ОС (рекомендуем Вам выделять не менее 20гб если позволяет железо). Подтверждаем "ОК"

- После этого нажимаем на кнопку "Создать". Параметры сохранятся и начнется процесс создания контрольной точки (обычно занимает не более 5-10 минут).

Процедура отката системы
Если она загружается
Восстановить условно-рабочую ОС довольно просто.

Когда система не грузится
В ситуации, когда компьютер не загружается вообще, в среду восстановления можно попытаться попасть, удерживая во время загрузки ОС клавиши Shift+F8. Но достичь желаемой цели будет непросто. Немногие успевают нажать эти клавиши в нужный момент из-за сокращенного времени загрузки последних версий Windows. Как только компьютер начнет загружаться, необходимо быстро нажать клавишу Shift, а затем лихорадочно теребить клавишу F8. После тренировки, возможно, труды некоторых и будут вознаграждены.
Гораздо проще войти в эту среду либо посредством установочного диска, либо с помощью специально созданного диска.
Ниже рассмотрим оба эти варианта и осуществим откат «десятки» к точке восстановления.
Применение установочного диска Windows 10
Неважно, какой установочный DVD-диск (или флешка) имеется на подхвате – с той же редакцией Windows 10, что установлена на компьютере, или с другой, в любом из этих случаев вопрос с доступом к среде восстановления решен. Более того, для этих целей вы можете использовать установочный диск Windows 8.1 или даже тестовую редакцию Insider Preview, которая совершенно бесплатно доступна на сайте компании Microsoft.

Вставьте установочный DVD-диск либо с Windows 8.1, либо с Windows 10 в привод компьютера, или подключите загрузочную флешку, если дистрибутив записан на нее. с соответствующего носителя. Нажмите «Далее» в первом окне установщика системы.
Выберите внизу окна «Восстановление системы».

Перед нами появится та самая среда восстановления, в меню которой необходимо выбрать то или иное действие. Нам нужен раздел диагностики.
Создание диска восстановления Windows 10
Если под рукой нет установочного диска с версиями системы 8.1 или 10, без привлечения к решению проблемы второго компьютерного устройства никак не обойтись. И вместо того, чтобы ждать, пока с интернета скачается образ с дистрибутивом, проще создать диск восстановления Windows 10 ее штатными средствами. Естественно, для этого необходимо, чтобы на втором компьютерном устройстве была установлена та же Windows 10. А вообще-то, о наличии такого диска необходимо позаботится заранее. Так реанимационный диск, записанный на флешку, всегда будет у вас на подхвате, если с загрузкой компьютера возникнут проблемы.
Для создания диска отправляемся в панель управления. Самый короткий путь к ней – вызвать контекстное меню на кнопке «Пуск».

Вверху окна панели управления (справа) находится поисковое поле. Пропишите в нем ключевой запрос для поиска нужного раздела я и выберите этот раздел.

Нам нужна первая функция – «Создание диска».


Программа предупредит, что все имеющиеся данные на флешке будут уничтожены. Жмем «Создать».


Теперь включите в BIOS загрузку с нужного носителя – с флешки. После загрузки вы увидите ту самую среду восстановления, предназначенную для реанимации ОС. Дальнейшие шаги будут точно такими же, как и в предыдущем случае.
В каких случаях нельзя сделать откат Windows 10 к точке восстановления?
Как уже упоминалось, процесс отката Windows не всегда может благополучно завершиться, причем это касается не только ситуации с участием среды восстановления, но и когда речь идет об обычном запуске этого процесса в окне свойств системы. Если вирусы повредят важные файлы создвнных вами точек отката, скорее всего, единственным выходом из ситуации может стать если не переустановка ОС, то как минимум ее возврат с потерей всех настроек и программ.
Иногда успешно откатить операционную систему с помощью среды восстановления не получится из-за урезанного функционала. И это, кстати, одна из причин, почему не стоит использовать кустарные сборки Windows. Часто последние рассчитаны только на установку Windows с нуля, без возможности возврата к предыдущему состоянию ОС. Функционал бжкапа системы сборщиками вырезается якобы с целью оптимизации. В таком случае реанимировать операционную не всегда удастся даже с помощью сторонних Live-дисков. Но даже в случае с пиратской сборкой Windows с урезанным функционалом, разного рода проблемы можно предусмотреть, заблаговременно запасшись резервной копией системы и загрузочным носителем с помощью сторонних программ для бэкапа.
Отличного Вам дня!
Восстановление системы это уже довольно устоявшаяся функция в операционных системах семейства Windows. С ее помощью при каком-нибудь сбое мы сможем вернуть все настройки на дату, когда все было в порядке. Вот эти самые даты называются контрольными точками восстановления системы. Создаваться в Windows они могут автоматически (зависит от настроек), или можно самостоятельно создать контрольную точку (например, перед установкой драйверов или программ). Для того чтобы пользоваться данной функцией необходимо просто .
Ну а теперь перейдем к делу, и разберемся, как восстановить систему Windows 10 с контрольной точки, если она реагирует не на все ваши действия и просто подвисает, из-за неправильных драйверов или несовместимой программы. И где искать точку восстановления, если Windows не включается.
Если Windows запускается
Бывает так, что после обновлений, или по любой другой причине, нарушается нормальная работа операционной системы. В таких случаях, войти в нее вы можете, а что-то сделать очень сложно. Контрольная точка поможет вернуть рабочее состояние компьютера.
Главное помните, что использовать восстановление можно только в том случае, если оно было включено (автоматически или вами – не важно).
Открытие окна Свойства системы
Открыть нужное нам окно можно разными способами. Поскольку в последних обновлениях «десятки» «Панель управления» все больше заменяется «Параметрами» , есть смысл их рассмотреть.
- Первый способ подойдет тем, кто пользуется одной из первых версий Windows Кликните правой кнопкой по «Пуск» и перейдите в раздел «Система» .
В следующем окне из левого списка выберите «Защита системы» .
Открыть показанное на скриншоте ниже окно можно также, кликнув правой кнопкой по ярлыку «Этот компьютер» и выбрав в контекстном меню «Система» . Или используйте горячие клавиши Win+Pause .
- Второй способ – универсальный. Запустите окно «Выполнить» , комбинацией клавиш Win+R , введите команду systempropertiesprotection и нажмите «ОК» .
- Для третьего способа воспользуемся кнопкой «Поиск» . Нажмите на лупу на «Панели задач» и в строке напечатайте «создание точки восстановления» . Кликните по найденному одноименному результату.
Какой бы способ вы не выбрали, должно открыться окно «Свойства системы» на вкладке «Защита…» .
Добраться до контрольных точек можно и по-другому. Через поиск найдите «восстановление» и нажмите по результату.
Процесс восстановления
Перед тем, как начать, посмотрите в область «Доступные диски» . Если напротив всех написано «Защита» – «Отключено» , то точек восстановления нет и вернуть ПК к прежнему состоянию не получится. Если напротив одного диска написано «Включено» , тогда жмите по кнопке «Восстановить» .
Это продолжение предыдущей цитаты. Чтобы открыть нужное окно нажмите кнопку «Настройка восстановления системы» .
Запустится утилита восстановления. В первом окне просто кликните «Далее» .
Это же окно откроется если кликнуть по кнопке «Запуск восстановления системы» .
Откроется список всех доступных контрольных точек. Выделите ту, к которой хотите вернуться (1), при этом обращайте внимание на дату ее создания. Затем нажмите «Поиск затрагиваемых программ» (2), чтобы посмотреть, какие программы и драйверы будут удалены (3). Это значит, что они были установлены уже после того, когда была создана выбранная точка восстановления.
Если вас все устраивает, снова выделяйте точку и жмите «Далее» .
Появится окно подтверждения, в котором жмите «Готово» . Дальше будет еще одно окошко, где необходимо подтвердить свои намерения, и запустится сам процесс восстановления ОС.
Если Windows не запускается
Это самый неприятный вариант и встречается он часто. Вы по ошибке удалили системный файл, что-то неверно изменили в реестре или подхватили вирус, и компьютер вообще не хочет нормально загружаться. В этом случае вам понадобится флешка или диск с установочными файлами для Windows 10.
Чтобы загрузиться из-под нее, необходимо изменить приоритетность загрузки в BIOS. Подробнее об этом написано в статье: . Дальше вместо кнопки «Установить» нажмите «Восстановление системы» . Появится окно с несколькими пунктами. В нем выберите «Дополнительные параметры» .
Запустить окно восстановления можно и через командную строку. Для этого в «Дополнительных параметрах» выберите соответствующий пункт.
Затем необходимо выбрать пользователя и перед вами появится окно консоли. В него введите команду rstrui.exe . Нажмите «Enter» , чтобы запустить утилиту восстановления системы, и повторите все описанные ранее шаги.«Перезагрузить» . После перезагрузки появится окно, в котором кнопкой от F1 до F9 нужно выбрать, что хотите сделать. Нас будет интересовать пункт «Включить безопасный режим с поддержкой командной строки» – кнопка F6 (но может быть и другая).
После того, как компьютер запуститься в безопасном режиме, откройте командную строку и введите команду rstrui.exe . Дальше делайте все описанные ранее действия.
На этом по восстановлению системы с контрольной точки все. Через некоторое время Windows 10 восстановит все параметры и ваши проблемы должны исчезнуть.
А также смотрим видео