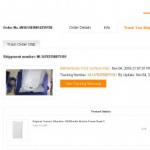Всеки потребител на компютри и лаптопи се сблъсква с автоматично актуализиране на операционната система, тъй като самата система първоначално препоръчва да стартира този процес по подразбиране. И така, вече знаем, че ако, когато изключите компютъра си, съобщението „Актуализациите се инсталират“ се появи на син фон и устройството не се изключи, просто трябва да изчакате и то автоматично ще се изключи. Но какво ще стане, ако това не се случи и лаптопът или компютърът е заседнал на една актуализация и не иска да продължи?
Какво трябва да направя, ако компютърът ми замръзне, докато инсталирам актуализации?
Тъй като пълното изключване на компютъра, докато инсталирането на системни актуализации не е завършено, може да повреди системните файлове, вашите възможни опции за действие може да са следните:
- Не правете прибързани заключения относно рестартирането на компютъра. По-добре изчакайте още малко. Понякога системата може да продължи започнатия процес дори след половин час.
- Ако е минал повече от половин час, слушайте работата на твърдия диск. Когато лаптопът или компютърът е в пълна тишина и твърдият диск не показва никакви признаци на работа, тогава наистина е възможно да го изключите принудително. За да направите това, както знаете, просто задръжте бутона за захранване за няколко секунди. Ако чуете, че твърдият диск продължава да работи, по-добре е да изчакате, докато утихне.
- След като изключите лаптопа, можете да извадите батерията и да изключите захранващия кабел от мрежата.
- Ако лаптопът или компютърът не се включва нормално, тогава е по-добре да извършите безопасно зареждане в Windows, по време на което системата трябва да се върне обратно към автоматично инсталирана точка за възстановяване.
- Опитайте чисто зареждане на Windows. Тоест в прозореца за системна конфигурация (команда msconfig) деактивирайте елементите за стартиране и всички услуги, които не се използват от Microsoft (щракнете върху „Скриване на услугите на Microsoft“ и „Деактивиране на всички“.
- Проверете твърдия си диск за грешки. Ако не знаете как да направите това, по-добре е да се свържете със специалист, който да извърши такава проверка и да диагностицира устройството. В крайна сметка замразяването може да е сигнал за липса на RAM или наличие на вируси в системата.
- Преинсталирането на Windows също е опция, ако компютърът ви замръзне, докато инсталирате актуализации. Този метод е по-радикален и, ако не сте го правили преди, по-добре е да се обърнете към специалисти.
Ако предприетите действия не дадат резултати и решите да се свържете със специалисти, както е посочено например в параграфи 6 и 7, или ако компютърът ви все още замръзва, сервизният център на ITKEY ще се радва да ви помогне и да ви посъветва относно по-нататъшното използване на системата.
Основното нещо е да не забравяте горните правила, особено първите две. Не забравяйте, че прибързаността и необмислените действия са пречка за нормалната работа на устройството! Не създавайте подобни пречки, а ако възникнат, ви каним да ги отстраните съвместно със сервизен център ITKEY!
Сега Windows 10 е нова операционна система за потребителите. Но въпреки възможностите си, тя все още се нуждае от подобрение, както всяка друга система, за удобна употреба. Ако възникнат грешки и актуализациите блокират, не трябва да решавате проблемите сами. За да не влошите ситуацията, по-добре е да използвате доказани методи. Нека да разгледаме как да се справим със замръзването на компютъра по време на актуализации на Windows 10.
Защо Windows 10 замръзва при изтегляне на актуализации?
Появата на този проблем може да се дължи на различни причини:
- работа с различни програми, които намаляват производителността на компютъра;
- голям брой приложения, работещи във фонов режим;
- актуализацията е в конфликт с антивирусната програма;
- липса на свободно дисково пространство;
- дефектна RAM памет.
Как да коригирате актуализации, блокирани на 32%
Някои компютри имат много лоша интернет връзка или слаба производителност.
Актуализирането на по-стари устройства отнема много време, така че потребителите със слаби компютри могат само да чакат търпеливо процесът да завърши. Индикаторът на твърдия диск ще мига, за да покаже, че актуализациите все още не са завършени.
Обикновено компютърът замръзва на 32%, когато се опитате да актуализирате системата с помощта на Windows Update.
Ако актуализацията на Windows е спряла на 32%, не бързайте да прекъсвате процеса - компютърът може да изтегли необходимите файлове
Устройството може да се забави за дълго време, без да реагира на нищо и да не показва никакви признаци за завършване на актуализациите. Тази грешка може лесно да бъде коригирана. Трябва да изтеглите или инсталирате стари пакети за актуализация, за да може новата система да работи стабилно и безпроблемно. Необходимо е да се диагностицира Windows Update:
- Натиснете бутоните Win + R.
- Въведете командата msdt /id WindowsUpdateDiagnostic в прозореца Изпълнение. Щракнете OK.
- Кликнете върху „Разширени“.
- Поставете отметка в квадратчето „Автоматично прилагане на корекции“ и изберете „Изпълни като администратор“.
- Кликнете върху "Напред". След като изпълните стъпките, можете безопасно да надстроите операционната система до Windows 10.
Когато се появи черен екран и показалецът на мишката има син кръг, може да си помислите, че актуализациите са спрели и компютърът просто е замръзнал. Всъщност той изтегля динамични актуализации за Windows 10.
Причината за черния екран е зареждане на динамични актуализации.
Процесът наистина изглежда много бавен с ниска производителност. За да ускорите зареждането, проверете дали сте свързали USB устройства. Изключете ги. Тогава компютърът ще работи по-бързо.
Причини, поради които компютърът ви не се актуализира след 99% (важи и за 91%)
След зареждане на 99% компютърът напълно замръзва и инсталацията може да отнеме много време. Това се случва, защото сте изтеглили нежелана програма на вашия компютър. Проблемът ще бъде решен, ако потребителят извърши чисто зареждане, което стартира системата Windows с минимални набори от драйвери и различни програми и по този начин намалява шансовете за конфликти със системния софтуер. Чистото зареждане ще ви помогне да се отървете от ненужните приложения, работещи във фонов режим, които само забавят операционната система:
- Натиснете клавишите Win + R.
- Въведете командата msconfig. Щракнете OK.
- Отворете раздела Услуги.
- Поставете отметка в квадратчето „Не показвай услугите на Microsoft“.
- Кликнете върху „Деактивиране на всички“.
Как да се справите със замръзването на инсталацията на актуализацията при 71%
Компютърът спира на 71% от изтеглянето на актуализации поради голям клъстер от програми, работещи във фонов режим. Определено трябва да погледнете кои програми вече не ви трябват и да ги изключите в менюто за стартиране:
- Отидете в менюто "Старт". Въведете командата msconfig. Изчакайте системната конфигурация да се отвори.
- Щракнете върху бутона „Отваряне на диспечера на задачите“.
- Отидете в раздела Стартиране в диспечера на задачите. Щракнете с десния бутон върху която и да е програма и щракнете върху „Деактивиране“. Щракнете върху „Приложи“ и „OK“.
- Изключете диспечера на задачите и рестартирайте компютъра.
Видео: как да деактивирате програмите за автоматично стартиране в Windows 10
Компютърът се забавя със 75% при актуализиране на Windows
Ако вашият компютър има повече от един твърд диск, изключете всичко (включително външния твърд диск, USB ключ) с изключение на целевия твърд диск, на който ще бъде инсталиран Windows 10. Много често, когато замръзне на 75%, възниква проблемът променя локала на системата на английски език. И актуализацията е успешна само в неанглийската версия на ОС. Трябва да промените локала на системата на руски. За да направите това, направете следното:
- Отидете в менюто "Старт". Изберете "Контролен панел".
- Кликнете върху секцията „Часовник, език и регион“.
- Изберете „Добавяне на език“ под „Език“.
- Кликнете върху „Добавяне на език“.
- Намерете желания език в списъка и щракнете върху него.
- Кликнете върху „Опции“.
- Изчакайте проверката за наличност на езика да завърши.
- Кликнете върху „Изтегляне и инсталиране на езиков пакет“.
- Изчакайте, докато процесът на изтегляне завърши.
- Отидете на езиковите настройки (бутона „Опции“).
- В прозореца, който се отваря, щракнете върху бутона „Направете това основен език“.
- Рестартирайте компютъра си, след като промените локала на системата.
Видео: как да промените локала в Windows 10
Универсален начин за коригиране на грешки, когато актуализациите замръзнат
Трябва да използвате инструмента за отстраняване на неизправности на Windows Update, за да помогнете за разрешаването на грешки при актуализиране:
- Натиснете Win + X и отидете на контролния панел.
- Кликнете върху секцията „Отстраняване на неизправности“.
- Под Система и сигурност щракнете върху Отстраняване на неизправности с помощта на Windows Update.
Щракнете върху отстраняване на проблеми с помощта на Центъра за актуализиране
- Изчакайте, докато съветникът завърши проверката и определи дали грешката е разрешена.
Ако никое от горните решения не ви помогне да коригирате проблема с надстройката на Windows 10, опитайте да изтриете папката за разпространение на софтуер:
- Отидете на пътя “C” - “Windows” - “SoftwareDistribution” - “Папка за изтегляне” и изтрийте всички файлове от последната папка.
- Отидете в менюто Старт и изберете Команден ред (администратор).
- Въведете командата exe /update now и натиснете Enter.
- Отидете на Windows Update и проверете дали грешката е разрешена.
Подготовката за инсталиране на актуализации замръзва
Най-често блокиращите актуализации се дължат на софтуерен конфликт или съществуващ проблем, който просто не е бил открит, докато актуализациите на Windows не са започнали да се инсталират. Направете следното:

Видео: Как да влезете в безопасен режим в Windows 10
Изтеглянето на актуализации замръзва
Замръзвания възникват поради повредена дистрибуция на ОС, която няма достатъчно място на твърдия диск или поради неправилни настройки в настройките на BIOS. За да коригирате настройките, направете следното:

„Получаване на актуализации“ търси безкрайно
Понякога се случва зареждането на нова версия на операционната система да започне да се забавя, когато пристигнат актуализации. Този процес може да търси безкрайно, без да дава никакви резултати.
Причината за това замръзване може да е неправилната работа на услугата за актуализиране на Windows, тъй като именно тя води до забавяне на зареждането. За да го деактивирате, направете следното:

Почти всеки проблем или грешка, свързана с компютър, може да бъде разрешена в днешно време. Разработчиците винаги се опитват да подобрят производителността на новата операционна система за потребителя, но много проблеми трябва да се решават сами. Най-важното е да използвате надеждни източници, така че системата да се актуализира без проблеми.
Разработчиците на Windows 10 се стремят да коригират грешки, да защитят системата и да подобрят нейната производителност - така че актуализациите се пускат доста често. Понякога може да забележите, че инсталирането на актуализации е заседнало в Windows 10. Причината за това явление може да бъде много фактори: от софтуерна грешка до несъвместимост с конфигурацията на компютъра. Нека по-долу се спрем на това какво да правим в такива случаи.
Какво да направите, ако инсталирането на актуализации в Windows 10 блокира
Нека разгледаме няколко опции по-долу. Те могат да се използват самостоятелно или в комбинация.
Приложението не е замразено, а просто отнема много време, за да изтегли актуализации (имате ли добра скорост на интернет?) или да инсталирате rf. Във всеки случай, преди да започнете някакви драстични методи, просто изчакайте малко. Възможно е всичко да завърши успешно без допълнителна намеса.
Използване на точки за възстановяване на системата, ако инсталацията замръзне
Направете си правило да създавате нова точка за възстановяване на системата преди всяко инсталиране на актуализация. Ако това замръзне и не можете да стартирате Windows 10 след рестартиране на компютъра, тази точка за възстановяване ще ви се притече на помощ; чрез връщане към нея можете да върнете системата в работно състояние.
Няма достатъчно дисково пространство с Windows 10 за инсталиране на актуализации
Има малко място на системния диск. Не забравяйте да проверите този фактор преди инсталиране. Свободното пространство трябва да бъде поне 15% от общия капацитет на твърдия диск.
Инсталацията виси - проверете RAM
Проверете дали RAM паметта на вашия компютър работи правилно, като използвате диагностични програми. Сменете дефектния модул памет, ако бъде открит, и опитайте да инсталирате актуализациите отново.
Възможно ли е да рестартирате компютъра, ако процесът на актуализиране е замръзнал? Ако няма друг избор, тогава да. Има обаче възможност операционната система да не може да стартира. След това използвайте услугата за точка за възстановяване на системата и използвайте диска за зареждане на Windows 10, за да върнете промените към работно състояние. Не пренебрегвайте тази функция - тя ще ви помогне да спестите много време и пари за възстановяване на работното състояние на Windows.
Необходими са актуализации на операционната система, за да се поддържа в оптимално състояние за удобна работа. В Windows 10 самият процес на актуализиране не изисква практически никакво взаимодействие с потребителя. Всички важни промени в системата, свързани с безопасността или лекотата на използване, се извършват без прякото участие на потребителя. Но има възможност за възникване на проблеми във всеки процес и актуализирането на Windows не е изключение. В този случай ще е необходима човешка намеса.
Проблеми с актуализирането на операционната система Windows 10
При инсталиране на актуализации могат да възникнат различни проблеми. Някои от тях ще се изразят във факта, че системата веднага ще изисква актуализиране отново. В други ситуации грешката ще прекъсне текущия процес на актуализиране или ще попречи на стартирането му. В допълнение, прекъсната актуализация може дори да доведе до нежелани последици и да изисква връщане на системата. Ако актуализацията ви не завърши, направете следното:
И сега, когато системата ви е в безопасност, струва си да разберете какво е причинило проблемите и да се опитате да коригирате ситуацията.
Актуализацията не е налична поради антивирусна програма или защитна стена
Всяка инсталирана антивирусна програма, ако е конфигурирана неправилно, може да блокира процеса на актуализиране на Windows. Най-лесният начин да проверите е просто да деактивирате тази антивирусна програма, докато проверявате. Процесът на деактивирането му зависи от вашата антивирусна програма, но обикновено не е труден.
Почти всяка антивирусна програма може да бъде деактивирана чрез менюто в лентата
Деактивирането на защитната стена е съвсем друг въпрос. Разбира се, не трябва да го деактивирате завинаги, но може да се наложи да го поставите на пауза, за да инсталирате правилно актуализацията. За да направите това, направете следното:
- Натиснете Win+X, за да отворите лентата с инструменти за бърз достъп. Там намерете и отворете елемента „Контролен панел“.
Изберете Контролен панел от менюто за бърз достъп
- Сред другите елементи на контролния панел е „Защитна стена на Windows“. Кликнете върху него, за да отворите настройките му.
Отворете защитната стена на Windows в контролния панел
- От лявата страна на прозореца ще има различни настройки за тази услуга, включително възможността да я деактивирате. Изберете го.
Изберете „Включване или изключване на защитната стена на Windows“ в нейните настройки
- Във всеки раздел задайте „Деактивиране на защитната стена“ и потвърдете промените.
За всеки тип мрежа задайте бутона за избор на „Деактивиране на защитната стена“
След прекъсване на връзката опитайте да актуализирате Windows 10 отново. Ако е успешно, това означава, че причината наистина е ограничението на достъпа до мрежата за програмата за актуализиране.
Не може да се инсталира актуализация поради липса на място
Файловете за актуализация трябва да бъдат изтеглени на вашия компютър преди инсталиране. Следователно никога не трябва да запълвате пространството на твърдия диск докрай. Ако актуализацията не е изтеглена поради липса на място, трябва да освободите място на устройството си:
- Първо отворете менюто "Старт". Там има икона на зъбно колело, върху която трябва да щракнете.
От менюто "Старт" изберете символа на зъбно колело
- След това отидете в секцията "Система".
В настройките на Windows отворете секцията Система
- Там отворете раздела „Съхранение“. В "Storage" можете да следите колко свободно място имате на кой дисков дял. Изберете дяла, на който имате инсталиран Windows, защото там ще се инсталират актуализации.
Отидете в раздела „Съхранение“ в системния дял
- Ще получите подробна информация какво точно заема мястото на вашия твърд диск. Прегледайте тази информация и превъртете страницата надолу.
Можете да изследвате какво прави вашият твърд диск чрез Storage
- Временните файлове могат да заемат много място и могат да бъдат изтрити директно от това меню. Изберете този раздел и щракнете върху „Изтриване на временни файлове“.
Намерете секцията „Временни файлове“ и ги изтрийте от „Съхранение“
- Най-вероятно по-голямата част от вашето пространство е заето от програми или игри. За да ги премахнете, изберете секцията „Програми и функции“ в контролния панел на Windows 10.
Изберете Програми и функции от контролния панел
- Тук можете да изберете всички програми, от които не се нуждаете, и да ги премахнете, като по този начин освободите място за актуализиране.
Използвайки помощната програма за деинсталиране или промяна на програми, можете да премахнете ненужните приложения
Дори голяма актуализация на Windows 10 не трябва да изисква твърде много свободно място. Въпреки това, за правилната работа на всички системни програми е препоръчително да оставите поне двадесет гигабайта свободни на вашия твърд или SSD диск.
Видео: инструкции за почистване на място на вашия твърд диск
Актуализациите на Windows 10 няма да се инсталират
Добре е да се знае причината за проблема. Но какво ще стане, ако актуализацията се изтегли успешно, но не успее да се инсталира без никакви грешки. Или дори изтеглянето не върви добре, но причините също са неясни. В този случай трябва да използвате един от методите за отстраняване на такива проблеми.
Отстраняване на проблеми с актуализирането чрез официалната помощна програма
Microsoft разработи специална програма за една задача - отстраняване на проблеми с актуализациите на Windows. Разбира се, този метод не може да се нарече напълно универсален, но помощната програма наистина може да ви помогне в много случаи.
За да го използвате, направете следното:
- Отворете отново контролния панел и изберете секцията „Отстраняване на неизправности“ там.
Отворете Отстраняване на неизправности в контролния панел
- В най-долната част на този раздел ще намерите опцията „Отстраняване на проблеми с помощта на Windows Update“. Кликнете върху него с левия бутон на мишката.
В долната част на прозореца за отстраняване на неизправности изберете Отстраняване на неизправности чрез Windows Update
- Самата програма ще започне. Отидете в раздела "Разширени", за да направите някои настройки.
Кликнете върху бутона "Разширени" на първия екран на програмата
- Определено трябва да изберете да работите с администраторски права. Без това подобна проверка най-вероятно няма да бъде от полза.
Изберете „Изпълни като администратор“
- След това натиснете бутона "Напред" в предишното меню.
- Програмата автоматично ще търси определени проблеми в Windows Update. От потребителя се изисква да потвърди своята корекция само в случай, че проблемът действително бъде открит.
Изчакайте, докато програмата открие определени проблеми
- След приключване на диагностиката и корекциите ще получите подробна статистика за коригираните грешки в отделен прозорец. Можете да затворите този прозорец и да опитате да актуализирате отново, след като рестартирате компютъра си.
Можете да прегледате разрешените проблеми в прозореца за завършване на диагностиката
Ръчно изтегляне на актуализации на Windows 10
Ако всичките ви проблеми са свързани изключително с Windows Update, тогава можете сами да изтеглите необходимата ви актуализация. Има официален каталог с актуализации специално за тази възможност, откъдето можете да ги изтеглите:

Уверете се, че актуализациите са активирани на вашия компютър
Понякога може да възникне ситуация, в която изобщо няма проблеми. Просто вашият компютър не е конфигуриран да получава автоматично актуализации. Провери го:

Актуализация на Windows версия kb3213986 не може да бъде инсталирана
Кумулативният пакет за актуализация версия kb3213986 беше пуснат през януари тази година. Той включва много корекции, като например:
- коригира проблеми при свързване на множество устройства към един компютър;
- подобрява фоновата работа на системните приложения;
- елиминира много интернет проблеми, по-специално проблеми с браузърите Microsoft Edge и Microsoft Explorer;
- много други корекции, които подобряват стабилността на системата и коригират грешки.
И, за съжаление, може да възникнат грешки и при инсталирането на този пакет за актуализация. На първо място, ако инсталацията е неуспешна, експертите на Microsoft съветват да изтриете всички временни файлове за актуализация и да ги изтеглите отново. Това се прави по следния начин:

Друга причина за проблеми с тази актуализация са остарелите драйвери. Например стар драйвер за дънна платка или друго оборудване. За да проверите това, трябва да отворите помощната програма „Диспечер на устройства“:
- За да го отворите, можете да използвате клавишната комбинация Win+R и да въведете командата devmgtmt.msc. След това потвърдете въвеждането и ще се отвори диспечерът на устройствата.
Въведете командата devmgtmt.msc в прозореца Изпълнение
- В него веднага ще видите устройства, за които не са инсталирани драйвери. Те ще бъдат маркирани с жълт удивителен знак или етикетирани като неизвестно устройство. Не забравяйте да инсталирате драйвери за такива устройства.
Изберете автоматично търсене на актуализирани драйвери в следващия прозорец
- Ако бъде намерена по-нова версия на драйвера, тя ще бъде инсталирана. Повторете този процес за всяко от вашите системни устройства.
След всичко това опитайте да инсталирате актуализацията отново и ако проблемът е в драйверите, тогава вече няма да срещнете тази грешка при актуализация.
Проблеми с мартенските актуализации на Windows
Март 2017 също видя някои проблеми с актуализациите. И ако не можете да инсталирате някои от версиите сега, проверете дали са били пуснати през март. По този начин актуализацията до версия KB4013429 може изобщо да не бъде инсталирана, а някои други версии ще причинят грешки в работата на браузъра или програмите за възпроизвеждане на видео. В най-лошия случай тези актуализации могат да причинят сериозни проблеми с вашия компютър.
Ако това се случи, тогава трябва да възстановите компютъра. Не е толкова трудно да се направи:

Най-добре е просто да не инсталирате нестабилни компилации. Сега има много версии на Windows, които не съдържат критични грешки и вероятността от възникване на проблеми по време на инсталирането им е много по-малка.
Видео: Коригиране на различни грешки при актуализация на Windows 10
Как да избегнете проблеми при инсталиране на актуализация на Windows
Ако срещате проблеми при честото актуализиране, тогава може би вие сами правите нещо нередно. Уверете се, че избягвате често срещаните клопки при надграждане на Windows 10:

Обикновено причината за проблема е от страна на потребителя. Като следвате тези прости съвети, можете да избегнете критични ситуации с новите актуализации на Windows.
Операционната система Windows 10 спря да се актуализира
След като се появят някои грешки в центъра за актуализиране, операционната система може да откаже да актуализира отново. Това означава, че дори да отстраните причината за проблема, няма да можете да актуализирате отново.
Понякога грешката при актуализиране се появява отново и отново, което ви пречи да го инсталирате
В този случай трябва да използвате диагностика и възстановяване на системни файлове. Можете да направите това по следния начин:

Видео: Какво да направите, ако актуализациите на Windows 10 не се изтеглят
Актуализациите на Windows 10 често съдържат важни промени в сигурността за тази система. Ето защо е важно да знаете как да ги инсталирате, ако автоматичният метод не успее. Познаването на различни начини за коригиране на грешки при актуализиране ще бъде полезно за потребителя рано или късно. И въпреки че Microsoft се опитва да направи новите версии на операционната система възможно най-стабилни, вероятността от грешки остава и съответно трябва да знаете как да ги разрешите.
Ако при включване, при изключване, при инсталиране на актуализации или при изключване вашият лаптоп замръзва плътно и не се изключва, това означава, че трябва да му помогнете да се изключи или да изчакате, докато всичко се върне към нормалното.
Обикновено лаптопът замръзва за минута-две и това трябва да ви послужи като улика, че нещо не е наред с него.
Най-често лаптопите замръзват поради липса на RAM и системата е заразена с вируси, въпреки че има и прости софтуерни конфликти.
Ако проблемът е вирус, сканирайте го с безплатна помощна програма за лечение. Що се отнася до втория фактор (RAM), той може да бъде увеличен или.
Какво да направите, ако лаптопът замръзне при включване
Ако лаптопът постоянно замръзва, когато е включен и дори плътно, тогава това е сериозна неизправност на операционната система (програмен конфликт, неподходящи драйвери) или хардуерни компоненти (видеокарта, процесор, твърд диск).
В този случай е препоръчително да опитате да го стартирате и да видите как се държи.
Ако няма замръзване, премахнете всички скорошни инсталации (програми, актуализации, драйвери) или (ако има точка за възстановяване) до мястото, където производителността е била нормална.
Какво да направите, ако лаптопът замръзне при изключване (при изключване)
Ако лаптопът замръзне, когато приключите работа, това означава, че някакъв процес му пречи да се изключи.
Може да е програма или вирус - следователно трябва да го намерите и премахнете.
Най-лесният начин да направите това е като използвате .
Можете също да опитате - веднага ще определи дали този или онзи елемент е вирус.
Какво да направите, ако лаптопът замръзне при инсталиране на актуализации след изключване
Ако сте инсталирали актуализации и лаптопът замръзна, след като го изключите, върнете ги назад и не ги инсталирайте отново.
Често е възможно да се извърши връщане на системата само в безопасен режим, тъй като лаптопът в нормално състояние не се стартира.
Когато инсталира актуализации, Windows винаги създава точка за възстановяване (седем, в десет тази функция е деактивирана по подразбиране).
така че не би трябвало да има проблеми с това - изключете го принудително и се върнете назад.
Най-лесният начин да изключите принудително лаптоп е да натиснете бутона за захранване и да го задържите за няколко секунди.
Вярно е, че лаптопът може да замръзне по такъв начин, че тази опция няма да работи. След това извадете батерията и изключете захранването.
След това, когато го включите, системата ще ви даде избор от няколко начина за стартиране на Windows. Първо можете да изберете нормално.
Ако не стартира, изберете такъв с автоматична корекция при стартиране. Късмет.