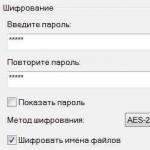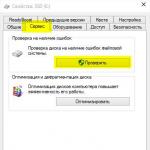Ако твърдият диск издава странни звуци или има проблеми с записа и четенето на информация, трябва да използвате една от програмите, за да проверите твърдия диск за грешки. В зависимост от задачата (проверка на повърхността на диска за повреди, търсене на лоши сектори, коригиране на грешки и т.н.), различен софтуер може да бъде полезен.
Можете бързо да проверите диска за грешки, като използвате стандартни системни инструменти, но за да възстановите твърдия диск, ще ви трябват специални програми на трети страни. След като се научи как да проверява здравето на твърдия диск с помощта на различни помощни програми, потребител от всяко ниво ще може да се справи с всички проблеми, които могат да възникнат.
CheckDisk System Service е най-простата програма за диагностика на твърдия диск, която не може да открие сложни грешки или да поправи лоши сектори, но е полезна за коригиране на основни проблеми. Предлага се във всички версии на Windows OS и може да се използва за проверка на устройства от всякакъв тип. Всички потребители трябва да знаят как да проверяват твърдия диск за грешки с този инструмент.
Версията с графичен интерфейс на помощната програма е най-удобна за начинаещи потребители. Можете да го стартирате чрез менюто за управление на дискове, което може да бъде достъпно по два начина:
- в Windows XP/Vista/7 - изберете “Управление” в контекстното меню на “Моят компютър”, след което отидете в желаното меню;
- в Windows 8/10 - натиснете комбинацията Win+X и изберете съответния елемент.
В прозореца, който се отваря, изберете устройството, което се нуждае от анализ, щракнете с десния бутон върху него и изберете „Свойства“ от падащото меню. Като отидете в раздела „Услуга“, трябва да стартирате програмата за диагностика на твърдия диск.
Системата ще провери и автоматично ще коригира грешките, ако дискът в момента не е зает с процеси на четене или запис. В противен случай програмата ще предложи тест след рестартиране на компютъра. Ако е необходимо, в прозореца с резултати от сканирането можете да видите подробна информация за състоянието на твърдия диск.
GUI версията не винаги помага, тъй като понякога се изисква проверка на състоянието на твърдия диск от безопасен режим или без изобщо да се стартира операционната система. В такива случаи на помощ идва конзолата;
След като отворите конзолата за възстановяване, трябва да изпълните командата chkdsk /f, която ще провери всички свързани устройства. В някои случаи това ще помогне за коригиране на грешката. Въпреки това, в повечето ситуации, ако повреда на HDD е направила невъзможно стартирането на системата, ще е необходима по-задълбочена проверка на състоянието на твърдия диск.
За да използвате конзолната команда от системата, трябва да:
- стартирайте командния ред (чрез Win+X или чрез въвеждане на cmd в прозореца „Изпълнение“);
- въведете командата chkdsk, като посочите буквата на проверявания дял и допълнителни флагове;
- Потвърдете операцията, като натиснете Y.
Проверката на HDD чрез командния ред ще бъде малко по-бърза от използването на GUI версията на програмата; резултатите ще бъдат показани тук в конзолата.
Системата Linux разполага и със стандартни инструменти - hdparm и smartctl, стартирани от конзолата.
Прости програми за бърза проверка на HDD
Ако стандартните помощни програми не са подходящи, диагностиката на твърдия диск може да се извърши с помощта на прости програми на трети страни. Те ви позволяват да получите повече информация за здравословното състояние на HDD, но в случай на сериозни проблеми те няма да са подходящи, тъй като не могат да се използват за отстраняване на повредата.
HDDScan е безплатна програма, която извършва анализ в два режима:
- по показатели S.M.A.R.T.;
- линейна обработка.
Инструментът оценява скоростта на четене и запис на различни сектори, маркирайки „бавните“ клетки. По време на анализа програмата гарантира, че тестваните твърди дискове не прегряват; в края на обработката на потребителя се представя пълен отчет.
HDDScanдобра гъвкавост. Помощната програма ви позволява да проверявате дисковете за грешки, независимо от типа на устройството: може или да проверява външен твърд диск, или да анализира RAID масив, SSD устройство или карта с памет.
Маркировка на кристален дискима само една функция - оценява скоростта на четене и запис. Въпреки това, той често се използва, тъй като все още е възможно да проверите твърдия диск за изправност, като използвате само два индикатора.
Тестът използва различни алгоритми, един от които е режим на последователен запис. Програмата постепенно запълва цялото пространство на устройството с блокове с размер, зададен от потребителя, след което почиства HDD. Същата техника се използва от производителите на твърди дискове за проверка на качеството на продукта. Недостатъкът му е, че ускорява износването на SSD дисковете.
CrystalDiskInfoИ DiskCheckupТе са сходни по своя набор от функции, различаващи се само по интерфейса. Те проверяват състоянието на твърдия диск с помощта на S.M.A.R.T алгоритми и съставят история на проверките, което ви позволява да проследявате динамиката на промените. CrystalDiskInfo има повече опции за визуализиране на историята. Например, можете да създадете графика, а не просто да получите писмен отчет.
Друга характеристика на тези програми е удобната система за уведомяване. Задълбочените тестове на твърдия диск обикновено отнемат много време. Ако потребителят трябва да се отдалечи от компютъра, той може да активира известия за критични HDD грешки чрез имейл.
Програми от производители на твърди дискове
Някои производители на твърди дискове са разработили свои собствени помощни програми за анализиране на състоянието на твърдия диск. Те са предназначени за използване с устройства със същото име; диагностицирането на твърд диск от друга компания е възможно с тяхна помощ, но това трябва да се направи внимателно. За разлика от по-простите програми, тези помощни програми имат версии на различни езици, включително руски. Коя програма е по-добра за анализ на състоянието на HDD?
Патентованата програма от Seagate съществува в две версии: стандартна версия за работа под Windows и DOS версия в ISO формат на изображение, от който можете да направите стартиращо USB флаш устройство. Препоръчително е да използвате втория вариант, тъй като проверката в този случай ще бъде по-точна и ефективна.
SeaToolsизползва част от индикаторите S.M.A.R.T. за тестване на твърдия диск, без да разкривате подробности за всеки елемент. Могат да се извършат три теста:
- кратък самотест на HDD;
- кратък бърз тест;
- дългосрочна проверка, при която всички сектори се четат последователно.
Докато сканирането напредва, програмата автоматично коригира всички открити грешки.
Собствениците на твърди дискове от WD трябва да знаят как да проверят производителността на твърдите дискове с помощта на патентован софтуер от този производител. Обхватът на неговите възможности е подобен на този на програмата от Seagate, но е донякъде разширен и позволява по-задълбочена работа със засегнатото устройство.
Има две допълнителни функции:
- дълбоко форматиране на диска - програмата записва нули във всички сектори, безвъзвратно унищожавайки информацията;
- блокиране на достъпа до лоши сектори - програмата маркира лоши блокове, предотвратявайки записването на нова информация в тях.
За разлика от SeaTools, тази програма за HDD диагностика може да се използва свободно с устройства от всеки производител за проверка на твърдия диск за грешки - с това не са открити проблеми.
Софтуер за дълбоко тестване
Ако трябва не само да проверите твърдия диск за грешки, но и да коригирате лоши сектори, не можете да правите без сложен софтуер, който извършва най-задълбочения анализ на състоянието на HDD.
Виктория HDD
Според много потребители Victoria HDD е най-добрият софтуер за откриване на проблеми с твърдия диск. Програмата спечели тази репутация поради широкия си набор от функции.
Виктория съществува в две версии:
- с графична обвивка за използване от вътрешността на Windows;
- с DOS обвивка, за да създадете диск за зареждане.
По-добре е да използвате втората версия. Диагностиката на HDD извън системата ви позволява да постигнете по-добри резултати, така че винаги се препоръчва да следвате принципа „ако е възможно, тествайте диска от диска за зареждане“. В краен случай можете да използвате LiveCD на друга операционна система, например дистрибуция на Linux като Ubuntu.
Victoria HDD има различни функции:
- бързо и пълно сканиране на диска;
- преназначаване на лоши сектори и тяхното възстановяване;
- проверка на състоянието на контактите в IDE или SATA кабела;
- анализ на работата на оборудването;
- гледане на индикатори S.M.A.R.T.
Когато проверявате, трябва да обърнете внимание на времето за достъп до секторите. Не трябва да надвишава 200-600 ms. Можете също така да видите температурата на диска по време на работа, но това не е толкова важно.
HDD регенератор
HDD Regenerator е програма за професионално възстановяване на твърд диск. Той не само маркира лошите сектори като неизползвани, но и се опитва да ги съживи. За това не се използва стандартният метод за дълбоко форматиране, а собствен алгоритъм, базиран на предаване на сигнали от различни нива към сектора. Въпреки професионалното си ниво, неопитни потребители също могат да използват този софтуер, тъй като тестването на твърд диск с негова помощ не е трудно благодарение на удобния рускоезичен интерфейс.
Функции на програмата:
- осигуряване на безопасност на данните - работи само в режим на четене;
- поддръжка на различни файлови системи;
- възможност за сканиране на повърхността на диска;
- наблюдение в реално време.
Програмата не е подходяща за всички, тъй като можете да проверите вашия твърд диск за функционалност безплатно, но ще трябва да платите $90 за функцията за възстановяване на сектора.
Ако не искате да плащате, можете да използвате TestDisk, безплатна програма, която може да възстанови таблицата на дяловете, секторите за зареждане и MFT. Той също така открива лоши сектори, може да възстанови изтрита информация и да поправи грешки във файловата система. Единственият недостатък е липсата на графичен интерфейс, който трябва да работи от конзолата.
Ако след проверка на HDD и коригиране на всички проблеми компютърът не спре да работи неправилно, струва си да проверите системния регистър. Може би повредите не са причинени от повреда в хардуера, а от вътрешни системни грешки.
Лошите сектори или лошите блокове са области на твърдия диск, които са повредени и от които е невъзможно да се записва или чете информация от тях. Такива области рано или късно се появяват на всеки диск, което води до редица негативни последици:
- Информацията се чете, но се случва много бавно
- Бавен или бъгав ОС се зарежда
- Периодични рестартирайте компютъра, без видима причина
- Най-неприятното, което си струва да се отбележи, е загуба на информация, защото някои файлове просто стават нечетими от системата и не винаги могат да бъдат възстановени.
В такива случаи първото нещо, което трябва да направите, е да проверите твърдия диск за грешки. Горните симптоми не винаги показват повреда на устройството. Понякога това са прости грешки, които могат лесно да бъдат коригирани. За да извършите такава процедура, не е необходимо да използвате програми на трети страни, въпреки че най-често те работят доста ефективно.
Ако нямате такива под ръка, можете да проверите вградени инструментиоперационна система. Във версиите на операционната система, по-високи от Windows XP, има специална помощна програма за проверка, по-долу ще разгледаме как да я използваме.
Как да проверите вашия твърд диск с помощта на Windows
Има два начина да използвате вградената помощна програма за тестване на HDD - чрез управление на дисковеи с помощта на командния ред.
Първият метод е по-лесен. За да отворите конзолата за управление, трябва да щракнете с десния бутон върху „ Моя компютър» („Този компютър“ в Windows 10) и намерете елемента контрол. В прозореца, който се отваря, изберете „ Управление на дискове", намерете желаната медия и щракнете отново с десния бутон върху нея.
Сега трябва да изберете „ Имоти" и отворете отметката " Обслужване" В инструментите за диагностика щракнете върху бутона " Проверете». 
Когато тестът приключи, на потребителя ще бъде предоставена информация за резултатите.
По-лесно е да стигнете до раздела за проверка, просто стартирайте Свойства на локалния дискот прозореца Моят компютър.
Във втория случай можете да използвате командна линия. За да го стартирате, трябва да натиснете комбинацията Печеля+ Ри влезте в прозореца cmd.
Сега влезте в прозореца chkdsk х: /
f /
r, където X е буквата на проверявания раздел. Натиснете Y, за да потвърдите операцията и изчакайте процесът да завърши. 
И в първия, и във втория случай проверката може да отнеме доста дълго време (в зависимост от размера на диска, до няколко часа).
Също така си струва да се отбележи, че когато проверка на обема на системата, компютърът ще се рестартира и системата няма да стартира, докато не приключи пълното сканиране.
Помощни програми за проверка на трети страни
Сега нека да преминем към програмите на трети страни. Има по-разширена функционалност и възможности. Някои от тях ви позволяват не само да намерите, но и да поправите лоши сектори, което стандартната помощна програма на Windows не може да направи.
Data Lifeguard Diagnostic
Това приложение е разработено специално за тестване на твърди дискове Western Digital, но работи чудесно с почти всички устройства от други производители. Функционалността ви позволява да бързо и напредналотест или пишете побитовоИнформация за Winchester. 
Интересуваме се от разширения режим, който ви позволява да четете всеки сектор, докато програмата предлага да пренапише откритите повредени сектори, като ги запълни с нули. Струва си да се има предвид, че процедурата е много дълга. 
HDDScan
Една от най-популярните програми, която предлага голям набор от инструменти, но в нашия случай ще бъде повърхност тест(тест на повърхността). 
След стартиране ще бъдете подканени да конфигурирате необходимите параметри. Трябва да оставите опцията за четене активирана, така че твърдият диск да бъде проверен само за четене, т.е. ще бъде възможно да се идентифицират нечетливи сектори. Ние не променяме всичко останало. 
Резултатът ще бъде визуализиран в цветове, което ще улесни разбирането на състоянието на устройството. 
Ashampoo HDD Control
Приложението Ashampoo, за съжаление, не е безплатно, но има наистина огромен избор от инструменти за работа с дискове. 
Имаме нужда от повърхностен тест. Нищо не може да бъде конфигурирано тук; резултатът от проверката за всеки сектор може да приема само две стойности - добри и лоши (лоши сектори). 
Виктория HDD
Стара, но в същото време може би най-популярната програма. За съжаление не работи стабилно в съвременните версии на Windows, защото... изисква поддръжка на DOS. 
Има много настройки, можете да извършвате много тестове с различни настройки. Освен това можете преназначаване на лоши сектори.
За да стартирате теста, трябва да отидете в раздела Тестове и да изберете необходимия тип тест: възстановяване, пренасочване, изтриване, игнориране. Първо, тестваме в режим на игнориране, за да проверим бързо устройството. Ако има лоши блокове, изпълнете remap, за да присвоите отново адресите на лошите клетки. 
Ако горните тестове не доведат до резултати, можете да опитате тичамВъзстанови, за възстановяване на работата. Е, в краен случай използвайте функцията за изтриване. Но трябва да го използвате внимателно, защото... ще презапише всички сектори с нули и в същото време информацията от диска ще бъде изтрита без възможност за възстановяване.
Може би най-важният компонент на компютъра е твърдият диск (HDD), тъй като той съдържа цялата информация, създадена от потребителя. Разбира се, всеки HDD се нуждае от навременна поддръжка, а именно проверка за грешки и лоши сектори, за да се избегне загубата на важна информация.
„Лош сектор“ е нечетлив сектор на твърд диск. То може да бъде естествено: фабричното състояние на някои сектори на всеки твърд диск, неизбежен производствен дефект или придобито - успешно прекъсване на захранването, удар, теч. Малко хора се интересуват от появата на лоши сектори един по един; това е рутина, която SMART успешно смила.
Появата на интерес към лоши сектори обикновено се свързва с факта, че имате частично или напълно нечетлив диск. От тази гледна точка класификацията е проста:
- Счупените сектори са постоянни, например тези, свързани с повреди на повърхността - нещо, което не може да бъде възстановено.
- Счупените сектори са временни, свързани с нефатални грешки в логиката, което можете да опитате да извадите, строго погледнато, въпросът за работоспособността на възстановените сектори остава отворен.
Броят на лошите сектори на диска може да бъде:
- Постоянно в нормални граници (live hdd). Не е необходимо действие.
- Постоянно над нормата (обикновено последствията от удар). Понякога може да се направи с ръчна намеса.
- Отглеждане (разпаднато поради възраст или дизайн). Изисква спешна смяна на твърдия диск.
Причини за появата на лош HDD сектор
Казано по-просто, съвременният твърд диск е продукт на еволюцията на грамофона. Записът се върти, главата чете записа сектор по сектор, контролният блок залепва файлове от прочетените парчета. Главата се рее над повърхността на плочата и когато спре, пада. Има четливи и нечетливи сектори на пистите; самият сектор е минималната част от пистата, ще потвърди Уикипедия.
Този модел е достатъчен, за да демонстрира основните проблеми:
- Повреда на повърхността на диска - механичен контакт на плочата с главата - може да доведе до отделяне на диска или може да остане фиксирана област.
- Частична промяна в свойствата на повърхността (намагнитване) на сектор (типичен реанимиран сектор) може да бъде разширена чрез позоваване на съседни сектори.
- Различни логически грешки, SMART произвол, fs грешки (всичко се коригира по време на работа и въз основа на резултатите от самодиагностиката).
- Отпадането на магнитния слой от повърхността е известно като признак на старост, но може да е следствие от загуба на плътност.
Противно на общоприетото схващане, ударът върху корпуса на работещ твърд диск не е толкова лош, колкото вибрацията. Главата се държи над повърхността с такава хитра магия, че докосването на повърхността изисква значителна сила, която е малко вероятно да се появи при удар, но лесно се постига чрез резонанс.
Как да проверите диск за лоши сектори и грешки
Струва си да запомните, че дискът се проверява за четене, проверката на сектори за запис ще изтрие всичко, което е било на диска! Е, също така си струва да имате предвид, че за правилен тест дискът трябва да е свободен от други задачи по време на тестването. Проверката на твърд диск за лоши сектори не е обичайна задача; Windows прави всичко необходимо автоматично.
Windows отдавна има помощна програма, която проверява и коригира грешки на твърдия диск, chkdsk. Можете да намерите помощната програма в свойствата на диска, бутонът се нарича „проверка на диска“.
Всеки уважаващ себе си производител, когато пуска диск, поставя на уебсайта помощна програма за диагностика, която не само следи състоянието на твърдия диск, но също така може да извършва сервизни действия, предназначени да облекчат страданието му, понякога дори включително калибриране. Проверката на секторите на твърдия диск е задължителна за този клас програми.
Освен това има зоологическа градина от диагностични, ремонтни, „професионални“ инструменти, в които самият дявол дълго време би си счупил крака. И доста голям брой наистина професионални програми за анализ и ремонт. Струва си да се отбележи, че повечето от тях са разрушителни, тоест с тяхна помощ можете да убиете работещ твърд диск по начин, който не всеки майстор може да възстанови.
Програма за проверка на вашия твърд диск за лоши сектори
За тези, които не вярват в chkdsk, графичните програми за проверка на твърдия диск или по-скоро повече или по-малко нежни инструменти, които не наказват за грешен ключ, са HDD Regenerator, HDD Health. Графичните помощни програми показват графика на здравето, казват ви какви параметри се тестват и, което е важно, имат подходящо етикетирани бутони, които улесняват разбирането на програмата. Потребителите на Linux са по-малко щастливи; повечето помощни програми са базирани на конзола и изискват разбиране на параметрите.
Сред помощните програми на производителя си струва да си спомним Seagate SeaTools - удобна, мощна програма, цялата й сила се проявява само на родни твърди дискове, но проверката на секторите на твърдия диск е достъпна и за „аутсайдери“
Проверка на HDD с помощта на Windows 7 и 10
Проверката на вашия твърд диск за грешки с помощта на Windows винаги включва стартиране на chkdsk в режим на възстановяване. Това стартиране може да се извърши с помощта на бутона в свойствата на диска.
“Моят компютър” -> “Свойства” -> “Инструменти” → “проверка на диска” “Изпълнение на проверка”.
Или, ако бутонът липсва, това се случва в някои издания на Windows 10, тази проверка може лесно да се стартира от командния ред като администратор с помощта на командата
chkdsk c: /f където c: е буквата на проверяваното устройство. Проверката на твърдия диск за лоши сектори в случай на системен дял ще започне след рестартиране, тъй като проверката изисква изключителен достъп до диска.
Не трябва да изпълнявате тази команда често, но прозорецът за проверка, който се появява при всяко зареждане, е причината за въпроса: „как да проверя твърд диск за грешки“ и отговора на този въпрос, тъй като обикновено се свързва с проблеми с диска.
Какво да направите, ако откриете лоши сектори на вашия твърд диск
Не толкова отдавна бяха пуснати твърди дискове, на които беше възможно ръчно преназначаване на сектори и затова много хора са убедени, че форматирането от Bios лекува всички болести. Но уви, сега калибрирането е толкова сложно, че се извършва веднъж при производителя. Трябва също да се разбере, че повечето промени в състоянието на повърхността са необратими и нищо не може да бъде възстановено. Често може да бъде преназначен без загуба на капацитет, въпреки че всичко зависи от състоянието на „пациента“.
Опции за състояния на твърдия диск и последващи действия:
- Дискът работи, работи добре, стабилен е, процентът на лошите не расте - направете резервно копие, забравете, че има лоши сектори на него и се насладете на живота.
- Дискът по принцип работи, броят на лошите сектори не расте, но при достъп до определена област има проблеми - опитайте да го разделите на дялове, без да засягате проблемната област, запазете за нова.
- Диска не работи, силни спирачки, смарт и BIOS предупреждения - смени харда.
Програми за възстановяване на твърди дискове
Виктория и Mhdd, всяка от тези програми ви позволява да извършите пълна диагностика и да спасите устройството от много проблеми. Те се стартират от DOS и изискват внимателно проучване на ръководството преди стартиране, тъй като могат да унищожат необратимо данните или логиката на твърдия диск! Като цяло не започвайте, без да знаете какво правите, особено след като такава поддръжка на твърдия диск отдавна е поверена на контролера и в повечето случаи той се справя с нея. Ако не е счупен, не го поправяйте; старият съвет е най-подходящ, когато става въпрос за счупения сектор.
Още 3 полезни статии:
Много потребители на компютри, смартфони, фотоапарати, фотоапарати и други електронни устройства някога са се сблъсквали с...
Твърдият диск (HDD) е най-важният елемент от компютъра, на който се съхранява цялата необходима информация, програми и потребителски файлове. Както всеки друг компонент, с течение на времето твърдият диск се износва, нормалната му работа се нарушава и започват да се появяват повреди. Наред с физическото износване, което води до появата на така наречените лоши сектори (лоши блокове), често възникват логически грешки, свързани с файловата система, индексите и основната файлова таблица.
За момента може да не наблюдавате никакви проблеми с вашия твърд диск, но това не гарантира, че един ден твърдият диск няма да умре. Ето защо е важно периодично (веднъж или два пъти годишно) да проверявате твърдия си диск за грешки и лоши сектори, които изискват ремонт. Редовният мониторинг ще ви позволи да проследявате състоянието на носителя и да реагирате своевременно на промени в състоянието му. Разбира се, не трябва да пренебрегвате такъв доказан метод за защита на информацията като архивиране. Най-ценните данни трябва да бъдат дублирани на резервно устройство за съхранение.
Симптоми на неизправен твърд диск
В повечето случаи твърдите дискове работят гладко в продължение на няколко години, без да изискват специално внимание. Въпреки това, в случай на неправилна работа (физическо въздействие, липса на подходящо охлаждане), ресурсът на носителя за съхранение е значително намален. В редки ситуации може да има производствен дефект или внезапна повреда.
Неизправностите в твърдия диск могат да бъдат показани чрез твърде дълго зареждане на операционната система, неразумно изчезване на файлове и папки и бавно стартиране на приложения. Очевидните симптоми на загуба на функционалност на твърдия диск са забавяне на програмите и дълги периоди на копиране на файлове. Ако компютърът постоянно замръзва и нищо друго освен рестартирането не помага, тогава в процеса на идентифициране на причините проверката на твърдия диск трябва да бъде първата точка.
Използване на стандартни инструменти на Windows 7/10
Можете да тествате носителя с помощта на стандартни инструменти на Windows. Най-лесният начин е да изберете желания твърд диск в Explorer, да щракнете с десния бутон върху него и да отидете в раздела „Услуга“.
След това щракнете върху бутона „Стартиране на сканиране“ и задайте параметрите на сканиране в прозореца, който се отваря. Ако и двете квадратчета са отметнати, Windows автоматично ще коригира всички системни грешки и ще възстанови повредените сектори по време на диагностика.

Резултатите от одита могат да бъдат намерени в доклада.

Командна линия
Можете също така да одитирате вашия твърд диск с помощта на помощната програма chkdskизвикан от командния ред. Всъщност такава проверка няма да се различава много от горния вариант.
Така че стартирайте командния ред, като изберете необходимия елемент от менюто "Старт". След това въведете командата в прозореца: chkdsk G: /f /r
- G – име на тествания твърд диск (изберете диска, който ще проверявате);
- f – проверка и корекция на грешки;
- r – откриване и възстановяване на лоши сектори.

Цялата информация за открити грешки и лоши сектори ще бъде показана при извършване на диагностиката.

Програми на трети страни за проверка на вашия твърд диск
Има много програми и помощни програми за намиране на лоши сектори и коригиране на грешки на HDD. Ще изброим само най-известните.
Виктория
Може би най-популярният инструмент за проверка на твърдия диск. Програмата може да се стартира както в Windows, така и в DOS режим от стартиращо USB флаш устройство.
Интерфейсът предоставя пет раздела: Standard, SMART, Tests, Advanced и Setup. Първо отидете в секцията Стандартен, където в списъка с устройства избираме твърдия диск, който ни интересува. Областта за паспорт на устройството ще покаже основна информация за твърдия диск.

След това изберете раздела УМЕНи натиснете бутона „Вземете SMART“. SMART (Self-Monitoring, Analisys and Reporting Technology) е технология за самонаблюдение на твърдия диск. Тези. Твърдият диск следи работата си по време на работа, записвайки информация за набор от параметри, което позволява да се оцени състоянието на носителя. Именно тази информация за услугата се опитваме да получим.
След като щракнете върху „Get SMART“, вдясно от бутона ще се появи или надпис ДОБРЕ на зелен фон, или надпис БАД! на червено. Втората опция ще покаже, че носителят е в незадоволително състояние и най-вероятно ще трябва да бъде заменен. За по-подробно проучване на SMART статистиката, нека обърнем внимание на списъка с параметри вляво. Тук се интересуваме преди всичко от атрибута 5 Преразпределен брой сектори, указващ броя на пренасочените сектори. Ако има твърде много от тях, тогава дискът е започнал да се „разпада“, т.е. повърхността му бързо се разгражда и е необходимо спешно да се направи копие на всички данни. В този случай няма смисъл да възстановявате твърдия диск.

Глава Тестоведава възможност да проверите твърдия диск за лоши сектори, както и да се опитате да „излекувате“ или преназначите нечетими блокове. За лесно тестване на твърдия диск, поставете превключвателя на Ignore и стартирайте теста с бутона Start. Здравето на сектора се оценява чрез измерване на времето за реакция. Колкото по-малък е, толкова по-добре. Всеки диапазон от време за реакция има свой собствен цветен код. Най-бавните блокове са маркирани в зелено, оранжево и червено. Секторите, които изобщо не могат да бъдат прочетени, са маркирани в синьо. Ако има голям брой „бавни“ и нечетливи блокове, твърдият диск трябва да бъде заменен.

Програмата Victoria ви позволява да възстановите лошите сектори, но няма да разгледаме всички нюанси на процедурата. Освен това „третирането“ често допринася само за леко удължаване на експлоатационния живот на носителя за съхранение. За да преназначите лоши блокове, извършете проверка с активиран режим Ремап. Ако възстановяването е било успешно, не бързайте да се радвате. Повторна диагностика на диска след определен период на експлоатация. Появата на нови лоши блокове ще покаже, че влошаването на твърдия диск е необратимо и е време да се намери заместител.
HDDScan
Това е друга удобна програма за идентифициране на проблеми с твърдия диск. След като стартирате приложението, изберете устройството, което трябва да бъде отметнато в списъка Избор на устройство.

По-долу кликваме върху бутона “S.M.A.R.T.” и се запознайте с предоставения отчет.

Сега нека диагностицираме повърхността на диска. Щракнете върху кръглия бутон вдясно от падащия списък с медии и изберете Surface Tests в менюто, което се отваря.


Щракнете върху бутона Добавяне на тест, като по този начин добавите тест към списъка и стартирате неговото изпълнение.

Можете да получавате информация за напредъка на тестването в режимите Graph, Map и Report. Всички блокове също са разпределени в групи с подходяща цветова маркировка в зависимост от времето за достъп.



Накрая се генерира окончателен отчет.

Може би това е всичко, което искахме да ви кажем за методите за проверка на функционалността на твърдия диск на компютъра. Надяваме се, че предоставената информация ще ви бъде полезна и ще ви помогне да запазите важни данни.