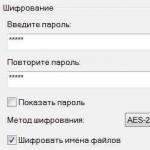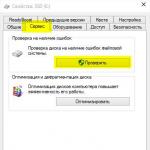Има много трикове как да поставите парола на папка в Windows 7.
Възможно е да изпълните задачата с помощта на специални програми, които могат да бъдат платени или безплатни. Например, като Anvide Lock Folder, Lock-a-Folder или Lim Block Folder.
Тук би било полезно да ви напомним, че всички безплатни приложения, когато ги изтегляте, трябва да бъдат проверени в услуги като Viructotal.com.
Също така е възможно да защитите папка с парола в Windows 7 с помощта на криптиран архив.
Всички популярни архиватори, като WinZIP, 7-zip, WinRAR, ви позволяват да зададете парола за архива, както и да шифровате съдържанието на папката.
Как да зададете парола за архив
Този метод е абсолютно надежден, тъй като файловете ще бъдат наистина криптирани, за разлика от използването на приложения, където просто задавате парола за папката.
И така, използвайки примера за използване на 7-zip архиватора, избираме папката, която трябва да бъде защитена с парола. Можете да го наричате както искате. Щракнете с десния бутон върху създадената папка и намерете елемента в контекста
Отваря се прозорец със същото име. Изберете раздел в него криптиране,в полетата на които въвеждаме измислената парола Ине забравяйте да поставите отметка в квадратчето Шифроване на имена на файлове.

Квадратче за отметка Покажи паролане е необходимо да се слага. Кликнете Добре. Създава се нов архив. Сега, когато се опитате да влезете, архиваторът изисква да въведете парола. 
Ако тази парола е неизвестна, тогава няма да можете да влезете в архива, дори през менюто Извлечете файлове.
Anvide Lock Folder App
За стартиране на програмата е зададена парола, трябва да я въведете и ще се появи прозорецът на програмата.

Сега, за да защитите папка с парола, просто трябва да я вземете и да я плъзнете в прозореца на програмата.
След това трябва да кликнете върху него и да натиснете катинар. Във формуляра, който се появява, въведете паролата си и щракнете Затворен достъп.
Не е необходимо да включвате намек за парола. Това е всичко, папката е под парола.
Можете също така да не го прехвърляте в прозореца на програмата, а да щракнете върху иконата + и го изберете на вашия компютър.
Ако отворите Explorer сега, ще забележите, че папката под паролата е изчезнала, просто не се вижда. Изчезва от очите на потребителя.
За да го върнете в Explorer, трябва да щракнете върху него в прозореца на програмата и да го отключите. Папката ще се появи отново в Explorer.
Използване на Lock-a-Folder
Lock-a-Folder е безплатен и с отворен код. Инсталира и го скрива от любопитни очи от Explorer или от работния плот.

Помощната програма няма руски език, но е много проста и лесна за използване.
За да защитите папка с парола, трябва да следвате прости инструкции:
- Изтеглете и инсталирайте програмата
- Задайте главна парола при първоначално стартиране, която ще бъде и паролата на папката.
- Добавете папки, които изискват заключване, към списъка в главния прозорец.
- За да отключите, трябва да стартирате програмата отново, да изберете папка от списъка и да щракнете върху UnLock.
Програмата е безплатна на руски език, лесна за използване и се препоръчва за употреба. Уебсайт: maxlim.org. Работи подобно на предишния.

Парола за папка с помощта на стандартни инструменти на Windows 7
Има друг начин за защита на папка с парола в Windows 7, без да използвате програми на трети страни.
За да направите това, изберете папката, която изисква защита, и отидете в нея. Трябва да създадете един документ в папката, като използвате стандартния бележник, включен в Windows 7.
Ние следваме пътя - Старт - Всички програми - Аксесоарии отворете WordPad.
В документа, който се отваря, поставете малък код със следното съдържание:
_______________________________________________________________________
заглавие Папка Лично
ако СЪЩЕСТВУВА „HTG Locker“ отидете на ОТКЛЮЧВАНЕ
ако НЕ СЪЩЕСТВУВА частно отидете на MDLOCKER
echo Сигурни ли сте, че искате да заключите папката (ДА/НЕ)
set/p "cho=>"
if %cho%==Y goto LOCK
if %cho%==y goto LOCK
if %cho%==n goto END
if %cho%==N goto END
echo Невалиден избор.
ren Private "HTG Locker"
attrib +h +s "HTG Locker"
ехо Папката е заключена
echo Въведете парола за отключване на папка
set/p "pass=>"
ако НЕ %pass%== PASSWORD_GOES_HERE отидете до FAIL
attrib -h -s "HTG Locker"
ren "HTG Locker" Частно
echo Папката е отключена успешно
echo Невалидна парола
echo Private е създаден успешно
____________________________________________________________________
В реда с код, вместо PASSWORD_GOES_HERE (син текст), трябва да добавите вашата парола, например 12345.

Файловете, които трябва да бъдат запазени, трябва да бъдат поставени в тази папка. Това могат да бъдат документи, видеоклипове и др.
След това щракнете отново с левия бутон върху файла с медальон, отваря се командният ред,

в който трябва да потвърдите намерението си да защитите папката с парола, след което папката Private изчезва от екрана.
Сега, ако външен човек иска да види какво има в тази папка, той няма да може да направи това, защото папката е скрита и защитена с парола.
Ако се направи опит за отваряне на файла с медальон, ще се отвори команден ред и ще поиска парола. Ако паролата е въведена неправилно, нищо няма да се случи.
Ако въведете правилната парола, папката ще се появи. Документите могат да се отварят и да се работи с тях. След това можете отново да защитите папката с парола.
По тези начини можете да поставите парола на папка с произволно съдържание, така че никой освен вас да не може да ги види и да се намеси в поверителността ви.
За съжаление, Windows не предоставя възможност за защита на папка с парола. В много случаи папка с парола би помогнала за защитата на важни данни от гледане от непознати без никакви проблеми. Ще обсъдя как да приложа това на лаптоп или компютър в тази статия. Инструкциите са подходящи за системи с Windows 7, 8 и 10
Ще говорим за безплатни програми и техните платени аналози, както и някои други методи ( без помощни програми на трети страни), с който можете да защитите папките и ценните данни в тях с парола.
Безплатни помощни програми и програми за задаване на парола за папка
Има малко такива програми, но има такива, които лесно могат да ви помогнат да поставите парола на папка. Ще направя мини преглед на най-достойните, а вие сами ще изберете кой е най-подходящ за вас. Те трябва да са съвместими с популярните версии на Windows OS. Всички връзки ще бъдат изброени веднага в статията.
Важно е да знаете, че за подобни цели не е необходимо да инсталирате повече от 1 програма. Те могат да влизат в конфликт помежду си.
Папка Anvide Seal
Може би най-популярната безплатна програма, която ви позволява да създадете папка с парола. Има поддръжка за руски език. Изтеглете архива и го стартирайте. Добавете към списъка 1 или повече папки, които трябва да бъдат защитени с парола. Просто ги плъзнете в работния прозорец. Затворете достъпа от менюто ( или натиснете F5). Направете това за всички необходими файлове.
Настройките ви позволяват не само да шифровате папката с парола, но и съхраняваните в нея данни ( име, размер на файла). Всички неуспешни опити за авторизация се запомнят и показват, ако са въведени правилно.

Можете лесно да проверите останалите функции сами. Авторът на програмата винаги помага, ако възникнат проблеми.
Папката WinMend е скрита
Програма с много атрактивен интерфейс, която позволява достъп до папки с парола. Има руска локализация ( след инсталиране и стартиране). Изтеглете и използвайте безплатно.

Само няколко бутона за управление. Освен цветова схема и език, няма настройки. Плъзнете папка в прозореца и тя автоматично ще стане скрита. Той може да бъде достъпен само от рамките на програмата.

Недостатъците включват липсата на криптиране без скриване на папки.
SecretFolder
Също толкова проста програма на английски, но има много приятелски интерфейс, който дори неопитен потребител може да разбере. Изтеглете го и го инсталирайте. Въведете паролата при първото стартиране. Ще се изисква да влезете в програмата, където ще бъдат разположени защитените папки.
Тази парола е необходима и при изтриване ( За надеждност можете да използвате възстановяване чрез имейл адрес).

След като сте в работния прозорец, просто трябва да плъзнете папката в него с мишката или да я изберете в директорията чрез менюто ( Добавете). Обърнете внимание на състоянието. Заключване - защитено. Отключване - без защита. За да получите отново достъп до файловете, ще трябва да влезете в програмата и да отключите директорията от тук. Прозорецът по-долу показва инструкции, които най-вероятно няма да бъдат полезни.

С тези прости стъпки можете надеждно да блокирате неоторизиран достъп до папка с ценни файлове.
DirLock
Най-лесната за използване програма, като я инсталирате, можете незабавно да защитите папка от контекстното меню на Windows Explorer ( ще се появи нов ред за заключване/отключване). В него няма нищо излишно. Изтеглете го и заключете папката, като въведете паролата 2 пъти. Това трябва да се прави всеки път след преглед на защитени файлове.

Всички защитени папки се показват в главния прозорец на програмата. Те също могат да бъдат отключени от тук.

Удобно и безопасно решение.
Платени програми за защита на папки
Ако безплатните опции не са подходящи, тогава можете да използвате платени. Разбира се, те са направени по-качествено и имат повече функционалност, но трябва да платите за това. Аз ще разгледам най-добрите програми според мен, а вие преценете коя е най-подходяща за вас.
Folder Guard
Тази програма има безплатен пробен период от 30 дни. Предлага се руски език. Веднага след инсталирането ще бъдете помолени да въведете парола за влизане в програмата. За да зададете парола за папка, просто я плъзнете в прозореца. Всяка стъпка за настройка е описана подробно и не трябва да възникват затруднения. Изтеглете го и го инсталирайте.

Можете просто да скриете папката, както обикновена, така и мрежова, или можете да зададете парола. Има възможност за ограничаване на достъпа до различни потребители. Има функция за спешно възстановяване в случай на забравена парола.

Има дори защита в безопасен режим. Програмата се скрива с помощта на атрибута „Hidden“. Поддържа се обаждане чрез бързи клавиши. Всичко може да бъде фино настроено, за да отговаря на вашите нужди. От минусите бих отбелязал, че сертификатът е на английски език.

Като цяло е много удобно за използване; освен задаване на парола, има много различни опции. Те наистина могат да бъдат полезни в различни ситуации.
IObit защитена папка
Най-простата от всички платени програми за защита на папки на вашия роден език ( избираеми в настройките). 20 пробни пускания. Поддържа всички текущи версии на Windows. От снимката по-долу можете да видите, че няма да създаде никакви затруднения при използване.

В опциите има няколко допълнителни опции. Тази програма ми хареса повече от всички останали. Удобно, бързо, безопасно и няма нищо излишно. Изтеглете го и опитайте сами.
Моята Lockbox
Друга програма от руски разработчик, която ще ви позволи лесно да защитите вашите важни данни. В него няма звънци и свирки. Когато стартирате за първи път, ще трябва да въведете парола. Достъпът до всички папки ще бъде отворен след влизане в него. Има услуга за възстановяване чрез имейл ( не е задължително). Изтеглете и тествайте.

Интерфейсът има само няколко основни бутона. Възможно е да зададете филтър за надеждни процеси. Много теми. Функционалността е подобна на други програми.
- Инсталиране—добавя защита към папката.
- Clear - изтрива го.

Възможно е ползване безплатно само с 1 папка. Платената версия премахва това ограничение и добавя потребителска поддръжка.
Заключване на папка с парола в архива

Можете да шифровате вашия виртуален твърд диск или флаш устройства. Ако забравите паролата си, ще бъде почти невъзможно да възстановите данните си. Надежден метод за защита с помощта на Windows без програми на трети страни.
Microsoft скрипт за задаване на парола за папка
Ненадежден метод, чиято защита е много лесно заобиколена чрез просто включване на показването на скрити системни файлове на Windows. Това обаче е така и в тази статия, тъй като в противен случай достъпът до папката се осъществява с предварително зададена парола. Предимството на този метод е, че не е необходимо да изтегляте приложения на трети страни.
Какво друго можете да направите
В Windows, въпреки че няма вградена функция за задаване на пароли за папки, можете да преминете, като просто създадете втори потребител и зададете парола за акаунта. В допълнение към това, ограничете правата. Доста прост и ефективен метод за защита на данните. Въпреки това опитен потребител може да се справи и с това.
Бих посъветвал също да го криптирате. Това може да стане с помощта на същата помощна програма Bitlocker или подобни. Тук има и недостатък, тъй като секцията може просто да бъде изтрита и данните ще бъдат загубени.
От всичко по-горе, най-надеждният начин за защита на папка е криптирането. Но тук, ако забравите паролата си, вие сами губите достъп до данните. Добавям папката в архива и я криптирам. Мисля, че това е много по-удобно и по-безопасно от всичко останало. Всичко зависи от това кой трябва да скрие информацията. Няма такова нещо като 100% защита срещу всички.
Надявам се, че сте намерили решение на проблема си. Ще отговоря на всички въпроси в коментарите.
Кой метод използвахте?
Добър ден, скъпи читатели! Днес ще ви кажа как да поставите парола на папка или файл; мисля, че тази информация ще бъде полезна за мнозина. За да зададете парола за папка, ще ви трябват буквално няколко минути и сега ще се убедите сами.
Имате ли документ с поверителни данни? Може би трябва да съхранявате лична информация, където всеки може да я прочете? Сблъсквали ли сте се някога със ситуация, в която трябва да изпратите документ по имейл, съдържащ например телефонни номера на приятели, банкови сметки, пароли за пощенски кутии, уебсайтове, но има вероятност непознат да ги прочете?
Ако отговорът е да, тогава вероятно трябва да знаете как да разрешите такъв проблем.
Ще споделя най-лесния и бърз начин за защита на данните и ще обясня как да зададете парола за архива.
За да изпълним нашите планове, ще ни трябва. Може да се използва . Например, нека вземем обикновен текстов файл, който съдържа лична информация, ще поставим парола върху него.
Winrar
Щракнете с десния бутон върху файла и изберете „Добавяне към архив...“.

В прозореца „Име и параметри на архива“ отидете в раздела „Разширени“.

В раздела „Разширени“ щракнете върху „Задаване на парола“.

Попълнете задължителните полета:
- "Въведете паролата".
- „Въведете паролата си отново (за потвърждение).“
След това щракнете върху „OK“. 
За да създадете архив, щракнете върху „OK“.
Да проверим дали наистина е зададена парола за файла? Отворете новосъздадения архив и вижте:

Тестът беше успешен! Сега вашият архив ще бъде защитен с парола и само собственикът на паролата ще може да го отвори.
7 - цип
С програмата 7-zip всичко е още по-лесно. Щракнете с десния бутон върху файла и изберете “7-Zip” - “Добавяне към архив...”

В прозореца „Добавяне към архив...“ трябва да обърнете внимание на полетата, наречени „Въведете парола“ и „Повторете паролата“. След като въведете паролата, щракнете върху бутона „OK“.

И така, разгледахме примери с помощта на архиватори. Това е един от най-лесните начини за задаване на парола. Но какво ще стане, ако не искате да архивирате вашите файлове, но все пак трябва да ги скриете? И има няколко решения за тази ситуация.
Нека първо да отбележа, че методите за задаване на парола за папка в Windows XP или Windows 7 изобщо не се различават от решението, представено тук за Windows 8. Ще ви трябват същите действия и имената на бутоните ще бъдат същите . Сега, след като знаете всички подробности, можем да започнем да крием важни данни!
Метод без използване на програми
Тези, които казват, че е невъзможно да се направи това без използване на програми, са малко неискрени или просто не са чували за този метод. Освен това класифицирам това като лесен вариант, но при условие, че този код е наличен.
И така, имаме папка "SECRET". С леко движение на ръката щракнете с десния бутон вътре в него и създайте текстов документ в него.

Копирайте следното в документа:
title Папката е заключена
ако СЪЩЕСТВУВА "MyLock" отидете на M2
ако НЕ СЪЩЕСТВУВА Secret отидете на M4
echo Искате ли да блокирате папка? (Да/Не)
set/p "cho=>"
if %cho%==Y goto M1
ако %cho%==y отидете на M1
ако %cho%==n отидете на M2
ако %cho%==N отидете на M2
echo Грешен избор.
ren Secret "MyLock"
attrib +h +s "MyLock"
echo Папката е отключена
echo Въведете парола
set/p "PASSWORD=>"
ако НЕ %PASSWORD%== YOUR_PASSWORD отидете на M3
attrib -h -s "MyLock"
ren "MyLock" Secret
echo Папката е отключена
echo Грешна парола
echo Създава се секретна папка
Кликнете върху раздела „Файл“ и изберете „Запазване като“ от падащото меню.

Сега е важно да зададете разширението на файла прилеп. Много е просто. За да направите това, просто променете името му, така че да изглежда като FileName.bat
Не забравяйте да определите типа на файла като „Всички файлове“. Това е ключова част от превръщането на нашата папка в тайна. Въпреки че това може да стане по друг начин, не искам да удължавам статията поради обяснения.

Сега, като щракнете двукратно с левия бутон на мишката върху bat файла, се създава папка „Secret“, в която можете да поставите най-секретната информация. Стартираме bat файла и в появилия се прозорец пишем Y. Папката се скрива автоматично. За да го направите видим, стартирайте отново bat файла и въведете паролата. В нашия случай това е " ПАРОЛА="За да поставите своя собствена парола в папка, трябва да замените думата „PASSWORD“ с вашата парола, но не забравяйте да поставите знака „=“ след въвеждане на паролата си и едва тогава да натиснете „Enter“.
Така че разбрахме, използвайки пример, как да поставим парола на папка в Windows 8. Струва си да се отбележи, че това е по-скоро скриване на папка с парола, но ако не искате да прибягвате до използване на програми, но задайте парола с помощта на вградените инструменти на системата, тогава тази опция ще бъде вашето спасение. След това ще разгледаме как да поставите парола на папка с помощта на различни програми.
Метод с помощта на програмата Folder Lock
Днес в интернет има много програми за задаване на пароли за папки. Folder Lock е един от най-простите и свободно разпространявани. За да го изтеглите, можете да отидете на уебсайта. Кликнете върху връзката или я копирайте в адресната лента на вашия браузър. Докато чакате изтеглянето на 9 MB, можете да започнете да преглеждате инструкциите.
Така че, когато стартираме програмата, щракнете върху „Напред“, след това прочетете или не прочетете лицензионното споразумение, щракнете върху „Съгласен съм“, след това върху „Инсталиране“ и накрая „Край“. В резултат на това тази програма ще стартира.
Всичко в него е на английски, но не се притеснявайте, дори и да не знаете английски, можете лесно да разберете как да поставите парола на папка в Windows 7 или друга система.

В полето, което се показва, въведете паролата и щракнете върху „OK“. Повтаряме паролата и отново натискаме „OK“. Появява се бяло поле, в което просто „влачим“ папката със секретни данни.

Сега папката е заключена. За да го отключите, трябва да стартирате програмата отново, да въведете паролата и да кликнете върху бутона „Отключване“ в новоотворения прозорец. Папката ще бъде отключена и ще се появи на първоначалното си местоположение. Ако по някаква причина този метод не е подходящ за вас, тогава ще ви кажа друга опция, как да поставите парола в папка.
Метод с помощта на програмата за защита на паролата
Друга удобна програма за запазване на вашите лични данни е Password Protect. Може да бъде изтеглен от SoftMail чрез тази връзка: .
Тя е доста лека. Изтеглено и стартирано. Изберете „Напред“ два пъти. Така че ние се съгласихме с условията за използване и можем да продължим с инсталацията. Щракнете върху „Напред“ още два пъти и върху „Край“ веднъж. Пробна версия на програмата също е подходяща за нашата цел, така че я изберете, като щракнете върху „Изпълни пробна версия“.
Ако се опитате да отворите папка “SECRET”, програмата няма да ви позволи да направите това и ще изисква да въведете парола за достъп.

Сега знаете абсолютно точно как да зададете парола за папка. Надявам се, че това знание ще ви бъде полезно и ще ви позволи да запазите всичките си поверителни файлове и папки.
Ето още една програма:
Папка, защитена със сложна парола на компютър или лаптоп, достъпна от няколко души, е надежден начин за запазване на важна информация. Тайният код на думата ще защити цифровите данни от преглед и редактиране, а също така ще ги защити от изтриване. Нека разберем как можете да поставите парола на папка в Windows 10? Има ли алтернативни методи за защита?
Задаване на парола с помощта на стандартни инструменти на Windows
Операционната система Windows 10 няма вградена функционалност, с която да защитите определена папка. Има лесен начин за ограничаване на достъпа до потребителски акаунт чрез поставяне на кодова дума на входа (като по този начин блокира достъпа до всеки файл). Има и по-сложен - използвайте вградената функция за криптиране на диск BitLocker (ще бъде невъзможно да го отворите, без да въведете шифрованата дума). Проблемът с използването на услугата BitLocker е, че ако системата се срине или потребителят забрави паролата, ще трябва да се предприемат спешни мерки за възстановяване на файловете.


И операционните системи от семейството на Windows имат една уникална функционалност, която ви позволява да направите обект невидим за потребителите. Използвайки го, няма нужда да измисляте сложен шифър за отваряне, който може да бъде забравен с времето.
За да скриете папка, продължете по следния начин:
 важно!И двата метода на защита са валидни за всички версии на Windows 7, 8, 10, XP, Home, Vista OS семейство.
важно!И двата метода на защита са валидни за всички версии на Windows 7, 8, 10, XP, Home, Vista OS семейство. Алтернативен начин за защита на папки
Голям процент от потребителите, вместо вградения Windows 10 Explorer, използват програмата Total Commander или файлови мениджъри с подобна функционалност: Free, Double, Troll, Midnight Commander или други продукти. С тяхна помощ е много лесно да зададете парола на обект. Това може да стане след стандартната инсталация на всеки файлов мениджър. Процедурата е следната: важно!След процедурата отварянето на файлове ще бъде достъпно само след въвеждане на секретния код. Ако потребителят трябва да скрие обект и да го шифрова, това може да се направи в Commander. Трябва да преминете през процедурата за скриване на папка през менюто „Свойства“ (описано по-горе) и след това:
важно!След процедурата отварянето на файлове ще бъде достъпно само след въвеждане на секретния код. Ако потребителят трябва да скрие обект и да го шифрова, това може да се направи в Commander. Трябва да преминете през процедурата за скриване на папка през менюто „Свойства“ (описано по-горе) и след това:  Обектът вече е защитен и невидим. Можете да използвате отделни програми за архивиране WinRar и 7-Zip, но ако имате файлов мениджър на вашия компютър или лаптоп, инсталирането им е непрактично.
Обектът вече е защитен и невидим. Можете да използвате отделни програми за архивиране WinRar и 7-Zip, но ако имате файлов мениджър на вашия компютър или лаптоп, инсталирането им е непрактично. Задаване на парола с помощта на ресурси на трети страни
Има много софтуерни продукти, които могат да подобрят сигурността при съхраняване на лични данни - Flash Crypt, dirLock, Secure Folder, WinMend Folder Hidden, Wise Folder Hider, My Lockbox, Easy File Locker, Anvide Seal Folder и много други. Повечето от помощните програми са безплатни, оборудвани с многоезичен интерфейс и функционални. Софтуерният продукт Wise Folder Hider от надеждния и доказан разработчик WiseCleaner е подходящ за всички семейства Windows OS и за тези, които са нови в шифроването на папкиМожете да изтеглите Wise Folder Hider безплатно онлайн. Инсталацията му е стандартна и бърза (безплатна онлайн версия с префикс Portable). Единственото условие е парола за отваряне на помощната програма. Можете да поставите всяка една. След това продължете така:  След приключване на процедурата обектът ще изчезне от списъка с папки на диска (скрит) и ще бъде достъпен само през приложението. Друга малка и лесна за използване програма е Secure Folders. Има малко повече функционалност и англоезичен интерфейс. Но това не усложнява работата, тъй като софтуерът предлага минимален брой операции. Неговата уникалност се състои в това, че кодовата дума е настроена да отваря самата програма - тоест трябва да въведете и да излезете с един код, който е по-лесен за запомняне. След като добавите папка към приложението Secure Folders, е невъзможно да я отворите, без да отворите самата програма.
След приключване на процедурата обектът ще изчезне от списъка с папки на диска (скрит) и ще бъде достъпен само през приложението. Друга малка и лесна за използване програма е Secure Folders. Има малко повече функционалност и англоезичен интерфейс. Но това не усложнява работата, тъй като софтуерът предлага минимален брой операции. Неговата уникалност се състои в това, че кодовата дума е настроена да отваря самата програма - тоест трябва да въведете и да излезете с един код, който е по-лесен за запомняне. След като добавите папка към приложението Secure Folders, е невъзможно да я отворите, без да отворите самата програма.
Използвайте софтуера по следния начин:  важно!За да получите достъп до обект, трябва временно да го премахнете от приложението, като щракнете върху червения кръст от дясната страна на линията. След като работата по документа приключи, обектът се добавя обратно към приложението.
важно!За да получите достъп до обект, трябва временно да го премахнете от приложението, като щракнете върху червения кръст от дясната страна на линията. След като работата по документа приключи, обектът се добавя обратно към приложението.
Ако имате нужда от по-функционален софтуерен продукт, който ще ви позволи да шифровате всякакви компютърни обекти, по-добре е да изтеглите помощната програма Hide Folder. Интерфейсът му е руски, инсталацията е стандартна. След инсталирането продължете както следва:  Достъпът до съоръжението е ограничен. Вградените възможности на операционната система Windows 10 са напълно достатъчни за защита на файлове и документи. Основната тайна за сигурност е компетентната и сложна парола. Ако има инсталиран такъв, тогава ще бъде практически невъзможно да го разбиете, независимо каква програма е използвана за криптиране.
Достъпът до съоръжението е ограничен. Вградените възможности на операционната система Windows 10 са напълно достатъчни за защита на файлове и документи. Основната тайна за сигурност е компетентната и сложна парола. Ако има инсталиран такъв, тогава ще бъде практически невъзможно да го разбиете, независимо каква програма е използвана за криптиране.
Всеки от нас от време на време има нужда от скриване на лична информацияна компютър. Различни файлове или папки може да изискват поверителност и не трябва да бъдат достъпни за други потребители. Тази нужда е възниквала за мен повече от веднъж и в този материал ще опиша различни методи - как да поставя парола на папка, да изброявам помощни програми, които лесно могат да защитят с парола необходимия файл, както и да опиша тяхната основна функционалност.
Популярни архиватори WinRARили 7-ципса инсталирани на компютъра на по-голямата част от потребителите. Това е тяхната функционалност, която предлагам да използвате при задаване на пароли за папки, за да защитите вашите файлове. Ако нямате инсталирани тези програми, изтеглете една от тях от официалните уебсайтове WinRAR или 7-Zip.
Инструкции за WinRAR

За да разберете как да поставите парола в папка с помощта на WinRAR, вижте как визуално изглежда този процес:
Инструкции за 7-zip
- Работа с алтернативен архиватор 7-ципсъщо толкова просто.
- Изберете необходимите файлове или папки, щракнете с десния бутон и в появилото се меню изберете „7-zip - Добавяне към архив“.
- Задайте формата на архива на 7-zip, поставете отметка в квадратчето „Покажи парола“ и шифровайте имената на файловете.
- В колоната „Въведете парола“ въведете необходимата комбинация от букви (цифри).
- След това потвърдете промените, като щракнете върху „Ok“.
Скриване на папка с помощта на bat файл с парола
Създайте папка, която ще бъде защитена с парола. След това създаваме текстов документ в тази папка със съдържание, подобно на това (отидете и копирайте съдържанието на файла във вашия файл с помощта на copy-paste):


Въпреки че този метод не се характеризира с повишена надеждност и опитен потребител винаги може да погледне в bat файла, въпреки това тази опция може да се счита за една от алтернативите за задаване на парола в папка с файлове.
Поставяне на парола в директория с помощта на Microsoft Office 10
Инструментите на Microsoft Office 2010 (или по-нови) ви позволяват да шифровате документи, създадени в този продукт.

Как да поставите парола на папка с помощта на инструменти на Windows
Ако не сте ретрограден, използвате NTFS, а не FAT 32 и потребителите влизат в компютъра ви, използвайки своя (а не вашия) акаунт (без администраторски права), тогава можете да използвате метода по-долу, за да зададете парола за директорията.
Същността му е да посочите в свойствата на папката тези акаунти, които ще имат достъп до нея. Ако акаунтът на дадено лице няма необходимите права, той няма да получи достъп до директорията или ще бъде помолен за парола.
- За да направите това в Explorer, щракнете с десния бутон върху папката (файла) и щракнете върху „Properties“, отидете на раздела „Security“, след което щракнете върху „Edit“.
- Кликнете върху „Добавяне“ и въведете данните за вход на хората, на които ще откажете достъп.
- За да проверите правилността на въведените данни за вход, щракнете върху „Проверка на имената“ (правилно въведените данни за вход ще бъдат подчертани).
- Ако трябва да блокирате всички, въведете думата „Всички“ (без кавички), щракнете върху „Ok“ и поставете необходимите квадратчета за отметка в колоната „Ban“, щракнете върху „Ok“.
- След тези стъпки всички потребители (с изключение на администраторите) няма да имат достъп до тази папка.
Как да защитите папка с парола с помощта на помощни програми
По-долу ще дам списък с помощни програми, които улесняват задаването на пароли за папки, както и описание на тяхната функционалност.
ЗАКЛЮЧВАНЕ НА ПАПКА.Тази програма е напълно безплатна и е отличен вариант за начинаещи. Има минимален интерфейс и проста система за пароли. Опцията „Заключване на папка“ избира папка за паролата, опцията „Отключване на избраната папка“ отваря папка с пароли, а опцията „Промяна на главната парола“ позволява.
Вместо да използва техники за криптиране, LocK-A-FoLdeR просто скрива папката от всеки, който може да има достъп до нея. За да използвате папката отново, трябва да стартирате тази програма и да кликнете върху „Отключване на избраната папка“.
Защита на папки.Тази програма използва криптиране, за да защити вашите папки. Трябва да го стартирате, да посочите папката, до която искате да затворите достъпа, да въведете паролата два пъти и да кликнете върху „Защита“. Папката ще бъде шифрована. Може да се дешифрира с помощта на основната програма, както и с помощта на малък изпълним файл, който ще бъде създаден след криптиране.
Програмата Folder Protector има полукомерсиална основа (безплатната функционалност е много широка) и може да се препоръча на много потребители.
Защита с парола USB.Този продукт е много популярен, въпреки че е базиран на платена версия. Функционалността му е подобна на описаните по-горе програми; просто щракнете върху „Заключване на папки“, посочете пътя до папката и въведете паролата два пъти.
Можете да отидете по друг начин, защото програмата Password Protect USB е вградена в менюто на Explorer. В Explorer щракнете с десния бутон върху желаната папка, изберете „Заключване с парола за защита на USB“, въведете паролата два пъти и щракнете върху „Заключване на папки“. Сега, когато се опитате да влезете в тази папка, ще изскочи прозорец, където ще трябва да въведете парола.
DirLock.Функционалността на тази програма е подобна на предишните; след инсталиране опцията „Заключване/Отключване“ ще се появи в менюто на Explorer. Ако не се появи, трябва да стартирате програмата и в нейните опции да изберете Добавяне на контекстно меню „Заключване/Отключване“.
Сега, за да шифровате файл, просто трябва да щракнете с десния бутон върху него, да изберете „Заключване/Отключване“, да въведете паролата два пъти и след това да щракнете върху Заключване. Процедурата за получаване на достъп до криптиран файл е подобна - след стартирането му ще трябва да въведете необходимата парола.
Можете да видите как работи тук:
Папка за заключване на Anvide.Тази безплатна програма ще ви помогне как да зададете парола за папката http://anvidelabs.org/programms/asf/.
Стартирайте софтуера, щракнете върху плюса в главното меню, използвайте Explorer, за да намерите папката, за която трябва да зададете парола и щракнете върху изображението на ключалката в горната част. Въведете паролата два пъти и щракнете върху „Затвори достъпа“ (можете да създадете подсказка за парола). Папката ще стане скрита и за достъп до нея ще трябва да стартирате Anvide Lock Folder, да изберете нашата папка и след това да щракнете върху изображението на отворената ключалка. След това ще трябва да въведете парола и да кликнете върху „Отворен достъп“.

IoBit защитена папка.Платена програма за задаване на пароли, има опростен интерфейс. След като стартирате програмата IObit, щракнете върху „Добавяне“, изберете желаната папка, въведете паролата и потвърдете. За да отключите, щракнете върху „Отблокиране“, въведете паролата и получете достъп до файла. Просто е.
Заключение
Както можете да видите, има голям брой различни начини за поставяне на парола на желаните папки и файлове. Най-простият и достъпен ви позволява да използвате възможностите на архиватора, докато по-сложните включват използването на специализирани програми с подобна функционалност. Всички тези техники могат значително да ограничат достъпа на нежелани лица до вашите папки, като по този начин гарантират пълна поверителност на вашите данни.