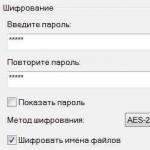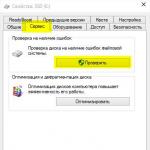Размерът на съвременните твърди дискове се измерва в терабайти, но свободното пространство на тях все още изчезва някъде. И ако сте собственик на високоскоростен, но много по-малко обемен твърд диск, тогава ситуацията може да стане напълно катастрофална.
С тези три програми можете визуално да прецените какво и колко място заема на вашия диск и да решите дали да го почистите.
Най-популярният чистач за Windows има в арсенала си специален инструмент за търсене на големи файлове. Той се намира в секцията „Услуга“ и се нарича „Анализ на диска“.
Използването на дисково пространство е илюстрирано с кръгова диаграма, показваща разпределението между основните типове файлове - изображения, документи, видеоклипове. По-долу има таблица с подробна информация за всеки тип.

След стартиране и предварителна оценка на пълнотата на твърдия диск WinDirStat предоставя пълна карта на състоянието му. Състои се от различни квадрати, чийто размер съответства на размера на файла, а цветът на неговия тип. Щракването върху всеки елемент ви позволява да разберете точния му размер и местоположение на диска. С помощта на бутоните на лентата с инструменти можете да изтриете всеки файл или да го видите във файловия мениджър.

SpaceSniffer е чудесна алтернатива на CCleaner и WinDirStat. Това безплатно приложение може да показва карта на запълване на диска по същия начин, както го прави предишната помощна програма. Тук обаче можете лесно да регулирате дълбочината на гледане и количеството на показваните детайли. Това ви позволява първо да видите най-големите директории и след това да се гмурнете по-дълбоко в недрата на файловата система, докато стигнете до най-малките файлове.
Добър ден.
Много често потребителите ми задават един и същи въпрос, но в различни интерпретации: „с какво е пълен твърдият диск?“, „защо мястото на твърдия диск е намаляло, след като не съм изтеглил нищо?“, „Как да да намерите файлове, които заемат място на HDD? и т.н.
Има специални програми за оценка и анализ на заетото място на вашия твърд диск, благодарение на които можете бързо да намерите и изтриете всичко ненужно. Всъщност за това ще бъде тази статия.
Анализ на заетото място на твърдия диск в диаграми
1. Скенер
Официален сайт: http://www.steffengerlach.de/freeware/
Много интересна помощна програма. Предимствата му са очевидни: поддържа руски език, не изисква инсталация, висока скорост (анализира твърд диск от 500 GB за минута!) и заема много малко място на твърдия диск.
Програмата представя резултатите от работата в малък прозорец с диаграма (виж фиг. 1). Ако задържите курсора на мишката върху желаната част от диаграмата, можете веднага да разберете какво заема най-много място на HDD.
Например на моя твърд диск (вижте фиг. 1) около една пета от заетото пространство е заето от филми (33 GB, 62 файла). Между другото, има бързи бутони за отиване в кошчето и за „добавяне и премахване на програми“.
2. SpaceSniffer
Официален сайт: http://www.uderzo.it/main_products/space_sniffer/index.html
Друга помощна програма, която не изисква инсталация. Когато стартирате, първото нещо, което ще направите, е да поискате да изберете устройство (посочете буква) за сканиране. Например, моя системен диск с Windows има 35 GB място, от които почти 10 GB са заети от виртуалната машина.
Като цяло инструментът за анализ е много визуален, помага ви веднага да разберете какво е задръстено на твърдия ви диск, къде са „скрити“ файловете, в кои папки и на каква тема... Препоръчвам го за използване!
Ориз. 2. SpaceSniffer - анализ на системния диск на Windows
3.WinDirStat
Официален сайт: http://windirstat.info/
Друга помощна програма от този вид. Интересно е преди всичко, защото в допълнение към простия анализ и изготвянето на диаграма, той също така показва файлови разширения, боядисвайки диаграмата в желания цвят (виж фиг. 3).
Като цяло е доста удобно за използване: интерфейсът е на руски, има бързи връзки (например за изпразване на кошчето, редактиране на директории и т.н.), работи във всички популярни операционни системи Windows: XP, 7, 8.
Ориз. 3. WinDirStat анализира устройството „C:\“.
4. Безплатен анализатор на използването на диска
Официален сайт: http://www.extensoft.com/?p=free_disk_analyzer
Тази програма е най-простият инструмент за бързо намиране на големи файлове и оптимизиране на дисковото пространство.
Free Disk Usage Analyzer ви помага да организирате и управлявате свободното си дисково пространство на твърдия диск, като търсите най-големите файлове на диска. Можете бързо да намерите къде се намират най-големите файлове, като видеоклипове, снимки и архиви, и да ги преместите на друго място (или да ги изтриете напълно).
Между другото, програмата поддържа руски. Има и бързи връзки, които ще ви помогнат да почистите вашия твърд диск от боклуци и временни файлове, да премахнете неизползвани програми, да намерите най-големите папки или файлове и т.н.
5.Размер на дървото
Официален сайт: http://www.jam-software.com/treesize_free/
Тази програма не може да създава диаграми, но удобно сортира папките в зависимост от заетото място на твърдия диск. Също така е много удобно да намерите папка, която заема много място - щракнете върху нея и я отворете в Explorer (вижте стрелките на фиг. 5).
Въпреки факта, че програмата е на английски, разбирането й е доста лесно и бързо. Препоръчва се както за начинаещи, така и за опитни потребители.
Ориз. 5. TreeSize Free - резултати от анализ на системния диск “C:\”
Между другото, значително място на вашия твърд диск може да бъде заето от така наречените „боклуци“ и временни файлове (между другото, поради тях свободното място на вашия твърд диск намалява, дори когато не копирате или изтеглете всичко в него!). Периодично трябва да почиствате твърдия си диск със специални помощни програми: CCleaner, FreeSpacer, Glary Utilites и др. Прочетете повече за такива програми.
Това е всичко за мен. Ще бъда благодарен за допълнения по темата на статията.
Успех с вашия компютър.
Липсата на свободно място на системния диск (в повечето случаи това е устройство C) създава очевидни проблеми за потребителя. Освен това в този режим самата операционна система може да е нестабилна - може да има сериозни забавяния, случайни сривове на програмата и други проблеми. За съжаление, Windows има особеността на постоянно натрупване на боклук и намирането му не винаги е лесно. Също така, разбира се, некомпетентни действия на потребителите не могат да бъдат изключени.
Как да разберем какво заема дисково пространство?
Първо, трябва да проверите стандартните потребителски папки - „Desktop“ и „Documents“, папката „Downloads“ и всички видове временни папки в основния дял. След това погледнете списъка с инсталирани програми.
Има отлична малка (и, което е важно, безплатна) програма, която може да ви помогне - SequoiaView (тестван за вируси). Инсталирайте го и започнете да сканирате желания диск. Резултатът от работата ще бъде визуална диаграма на всички файлове; веднага ще видите огромни файлове, на които си струва да обърнете внимание. Ето как изглежда:
Когато задържите курсора на мишката върху „квадрата“, можете да разберете какъв вид файл е, къде се намира и какъв процент от целия дял заема. Можете също така да активирате цветова схема, така че различните типове файлове да се показват в различни цветове.
Какво трябва да направя, за да освободя място?
Най-добре е да използвате стандартния инструмент на Windows. Щракнете с десния бутон върху желания диск, изберете свойства, след което щракнете върху „Почистване на диска“. Ще се стартира съветник, за да ви помогне да завършите процедурата. Не препоръчвам да предприемате по-сериозни действия, това може само да влоши още повече ситуацията.
Капацитетът на твърдите дискове става все по-голям всяка година както в компютрите, така и в лаптопите, но по някаква причина те все още винаги са пълни с данни за повечето потребители. Липсата на място е вечен проблем от съществуването на първия компютър. И ако използвате твърдотелно устройство (SSD), което предлага много по-малко място, тогава съобщенията за ниско дисково пространство са почти като у дома за вас.
Стартирайте Почистване на диска
Операционната система Windows включва вграден инструмент, който ви позволява да изтривате временни файлове и други системни файлове, които не представляват голям интерес. За да отворите инструмента Почистване на диска, щракнете с десния бутон върху един от вашите твърди дискове в прозореца компютърили Диригенти изберете Имоти.
Щракнете върху бутона Почистване на дискав прозореца Свойства: Вашият диск.
След кратък анализ ще се отвори прозорец Почистване на диска.
 Почистване на диска
Почистване на диска
Като алтернатива можете просто да въведете Почистване на дискав менюто Започнете.

Сред файловете за изтриване можете да изтриете изтеглени програмни файлове, временни интернет файлове, файлове в кошчето, миниатюрни изображения и други. Изберете типовете файлове, които искате да изтриете, като поставите отметка във всяко поле и щракнете върху OK. Съветвам ви да изберете всички елементи, чийто обем надвишава 10 MB.

Щракване върху бутона Почистете системните файловев същия прозорец можете да видите допълнителни елементи, които също могат да бъдат изтрити, например файлове за дъмп на паметта за системни грешки, файлове на Windows Defender и други. Понякога това е единственият начин да изтриете много повече файлове с инструмента за почистване на диска, отколкото просто да изтриете временни файлове, без да щракнете върху бутона Почистване на системните файлове.
 Почистване на системни файлове
Почистване на системни файлове
Премахване на капацитивни приложения
Премахването на тежки програми ще освободи допълнително място. В момента Програми и компонентиКонтролни панели, щракнете върху колона Размерза подреждане на всички инсталирани приложения в низходящ ред на заето място. Анализирайте и премахнете големи приложения, които не използвате.
 Деинсталиране на програми
Деинсталиране на програми
Ако не виждате колоната Размер, Натисни бутона Допълнителнои изберете изглед Таблица.

Ако използвате Windows 10, можете също да отворите Настроикиизползвайки Започнете > Настроики > Система. След това отворете елемента Приложения и функции. Сортирайте приложенията по размер и анализирайте приложенията, от които не се нуждаете.
 Настройки на Windows 10
Настройки на Windows 10
За разлика от оборудването Програми и компонентипрозорец Настроикище ви позволи да премахвате приложения от Windows Store, включително ако използвате таблет с Windows 10.
Анализ на дисковото пространство
За да разберете какво точно заема място на твърдия ви диск, трябва да използвате програма за анализ на твърдия диск. Това приложение сканира вашия твърд диск и след това показва резултата, показвайки кои файлове и папки заемат най-много място. Има много такива приложения, но ще използвам WinDirStat, който може да бъде изтеглен от официалния сайт.
След като инсталирате WinDirStat, изберете кои локални устройства искате да сканирате. Процесът на сканиране може да продължи от един до няколко часа в зависимост от броя и капацитета на дисковете. Резултатът от сканирането ще покаже кои папки и файлове заемат най-много място.
 WinDirStat
WinDirStat
Уверете се, че не изтривате важни системни файлове, а само вашите лични файлове. Ако папката Program Files заема огромно количество място, анализирайте и премахнете неизползваните приложения. WinDirStat ще ви каже колко място заема всяка инсталирана програма, дори ако добавката за програми и функции в контролния панел показва празен резултат за някои програми.
Изчистване на временни файлове
Вграденият инструмент за почистване на диска на Windows е много полезен, въпреки че не изтрива временни файлове на приложения на трети страни. Например, няма да изчисти временните файлове на Firefox или Chrome, които могат да заемат гигабайти свободно място на вашия твърд диск. Същият кеш на браузъра на трета страна се съхранява на твърдия диск и също трябва периодично да се изчиства.
Кешът на браузъра спестява време при повторно отваряне на уебсайтове, като съхранява негово копие на вашия твърд диск. Нарича се кеш. По този начин кешът ви позволява да отворите главната страница на даден сайт от Интернет днес и да не я изтегляте изцяло утре, а да използвате нейното локално копие. Това ви позволява няколко пъти да намалите скоростта на повторно отваряне на уебсайтове.
За по-агресивно почистване на временни и нежелани файлове опитайте CCleanerкоито могат да бъдат изтеглени. CCleaner почиства ненужни файлове на различни програми на трети страни и също така почиства временни файлове на Windows, които Disk Cleanup може да не докосне.
След инсталирането направете анализ и вземете решение, като поставите отметки в квадратчетата, които ще изтриете.
 CCleaner
CCleaner
Анализ за дублиращи се файлове
Друг важен начин да освободите допълнително свободно място на вашия твърд диск е да намерите и изтриете дублирани файлове. Просто има много приложения за тази цел, платени и безплатни. Ще използвам пробната версия Duplicate Cleaner Pro, който можете да изтеглите.
 Duplicate Cleaner Pro
Duplicate Cleaner Pro
Намаляване на пространството за възстановяване на системата
Ако Възстановяването на системата заема много място на твърдия диск за точките за възстановяване, които създава, можете да намалите количеството дисково пространство, разпределено за Възстановяване на системата.
Опитайте се да зададете оптималния размер на дисковото пространство за точките за възстановяване, така че да не останете без тях и да не добавяте допълнителни точки, които са безполезни. Така че, ако често експериментирате с компютъра си, съветвам ви да зададете 5 до 10% от дисковото пространство за точки за възстановяване. Ако компютърът се използва за преглед на снимки от домашен архив или филмова библиотека, тогава стойност, която не надвишава 5%, ще бъде напълно достатъчна.
 Възстановяване на системата
Възстановяване на системата
Ако функцията за възстановяване на системата изобщо не е важна за вас или вашият приоритет е да освободите възможно най-много дисково пространство, тогава функцията за възстановяване на системата може да бъде изключена напълно, като изберете Деактивирайте защитата на систематаи изтриване на всички точки за възстановяване, като щракнете върху бутона Изтрий.
Деактивиране на сън и хибернация
Следните трикове със сигурност ще спестят място, но ще трябва да пожертвате някои важни функции на Windows. Затова препоръчвам да използвате тези методи, ако могат да ви бъдат полезни.
- Деактивиране на режим на заспиване. Когато системата използва режим на заспиване, тя съхранява съдържанието на RAM на твърдия диск. Това позволява текущото състояние на системата да се съхранява без значителна консумация на енергия. И следващия път, когато влезете в компютъра, системата просто зарежда съдържанието на твърдия диск, връщайки ви в състоянието на компютъра, което е било в момента на изключване. Windows записва съдържанието на RAM във файл в пътя C:\Hiberfil.sys по подразбиране. За да спестите място на твърдия диск, режимът на заспиване може да бъде напълно деактивиран чрез промяна на настройките на плана за захранване
- Деактивирайте режима на хибернация. Подобно на деактивирането на режим на заспиване, можете също да изключите режима на хибернация, който, за разлика от режима на заспиване, изобщо не изисква електричество, за да поддържа текущото състояние на системата. И понякога, ако броят и местоположението на прозорците, които са отворени в момента, имат значение за вас, но трябва да си вземете почивка, тогава компютърната система може да бъде изпратена в режим на хибернация. Връщайки се към компютъра си ден или седмица по-късно, ще откриете, че когато сте стартирали компютъра, системата е заредила точно състоянието, в което сте направили пауза.

Ето няколко начина, които ще ви позволят значително да намалите размера на вашето дисково пространство и да освободите допълнително място. Ако знаете други начини за увеличаване на свободното пространство на твърдия диск в Windows, моля, оставете вашите коментари.
Добър ден, скъпи читатели, почитатели и други хора. Забелязвали ли сте някога, че мястото на компютъра ви свършва?
По правило това не е следствие от вирус или ваша небрежност, а просто услугата за възстановяване на системата на Windows, неправилно конфигуриран суап файл и други. Често причината за продажба на място е и висока стойност на кеша на браузъра или операционна система, затрупана с всякакви софтуерни боклуци.
Как да разберете защо изчезва интервал в Windows
Както казах, има няколко източника, където пространството може да изчезне.
Нека ги разгледаме по ред.
Първо, системата за възстановяване. Факт е, че Microsoft, като се грижи за своите потребители, направи система за възстановяване в Windows, която значително влияе върху факта, че вашето местоположение изчезва (въпреки че всъщност то е просто „скрито“).
Това, което прави (ако не сте променили настройките) е, че на определени интервали (особено в случай на инсталиране на програми\игри\) създава точки за възстановяване, които винаги можете да използвате в случай на системен срив/повреда. Въпросът е, използвате ли тази система за възстановяване?
Например, трудно си спомням последния път, когато трябваше да направя това. Освен това ползите от него са много съмнителни. На свой ред тези точки заемат до 12% от пространството на всеки твърд диск, което, както виждате, е много (особено на големи дискове). Следователно, ето как да се отървете от (или поне да преконфигурирате) количеството пространство, заето от точките за възстановяване.
Как да си върнете място на диска на вашия компютър
Старт -> Настройки -> Контролен панел-> Система -> Възстановяване на системата
За Windows Vista/Windows 7/8/10:
Старт -> Настройки -> Контролен панел-> Система -> Защита на системата
Тук можете или напълно да деактивирате възстановяването на системата, или да разпределите точките на кои дискове и колко място ще заемат.

Не мога да ви препоръчам напълно да деактивирате възстановяването, защото... Не знам колко често срещате системни проблеми и прибягвате до възстановяване, но лично аз съм го деактивирал, защото... Считам го за съмнителен инструмент, който заема доста място, особено след като винаги можете да използвате статията „ “ за защита и възстановяване на данни.
За тези, които искат да го оставят (възстановяване на системата), но да го конфигурират възможно най-компетентно и да го направят така, че вече да не се налага да търсят къде изчезва пространството:
- Препоръчително е те изобщо да не са на диска с операционната система или да заемат възможно най-малко място;
- Нямате нужда от повече от 3 точки за възстановяване, т.е. Не трябва да задавате максималния процент дори на няколко диска. 3-6% на един или два диска ще са достатъчни и тогава, според мен, това ще бъде много.
Между другото, преди да конфигурирате тези параметри, системата вече е създала редица точки за възстановяване, така че би било добра идея да ги изтриете. За да направите това, отворете „Моят компютър“, щракнете с десния бутон върху твърдия диск на мястото, където трябва да го изчистите, и изберете „Свойства“ от падащия списък.
В прозореца, който се показва, щракнете върху бутона „Почистване на диска“ – „Разширени“ – „ Възстановяване на системата” – „Изчистване” – „Да” – „Добре”.
Или, ако имате Windows 7/Vista, можете да изчистите мястото, заето от точки за възстановяване, като използвате бутона " Конфигуриране - Изтриване", който се намира в раздела "Защита на системата" (вижте пътя по-горе):

Това е, което те наричат време.
Да преминем към точка две.
Относно файла за пейджинг и къде изчезва пространството
Когато операционната система няма достатъчно, тя започва да разтоварва програми във файла на страницата, т.е. файл на твърдия диск, който служи като вид RAM, но много по-бавен. Съответно размерът на файла за виртуална памет може да варира в зависимост от количеството RAM, което имате.
Стандартно размерът на файла за пейджинг е 2-4 пъти по-голям от размера на физическата RAM, но този размер може да бъде променен, но често в ущърб на производителността (особено ако има малко RAM). Той отговаря и на въпроса къде изчезва мястото, защото той заема точно това място с цялата си сила.
Конфигурирайте местоположението и размера на файла за виртуална памет на твърдите дискове тук:
- Старт -> Настройки -> Контролен панел-> Система -> Разширени > Производителност > Опции > Разширени > Виртуална памет -> Промяна
Все още не препоръчвам да деактивирате целия файл за пейджинг, но преразпределянето или намаляването му винаги е добре дошло. Написах повече за файла за пейджинг и неговата конфигурация в статията, така че я прочетете, за да зададете правилните числа.
Кеш, боклук и къде отива мястото?
По време на работа на системата, програмите, браузърите и други неща постоянно създават така наречения кеш, т.е. временни помощни файлове, които (файлове) те периодично забравят да изтрият. Освен това, след премахване на различни програми, те обикновено оставят следи от файлове, които също понякога тежат доста.
Затова ви препоръчвам постоянно да почиствате Tempory Internet Files, кешове на браузъра, програмни следи и други всякакви видове боклук. Написах как да направя това в статията "". Горещо ви препоръчвам да я прочетете, защото често освобождава много място.
Друго ръчно почистване
Първо включете показването на скрити файлове. За да направим това, следваме пътя " Моят компютър – Инструменти – Опции за папки – Изглед – Показване на скритите файлове и папки – OK”.
След това отворете диска със системата и намерете папката Documents and Settings там. Той съдържа вашите профилни файлове и някои системни\програмни настройки. Целият въпрос е, че повечето програми, особено ако сте ги изтрили неправилно, т.е. Без да се използват, да кажем, те оставят след себе си куп следи и отломки, които понякога не могат да бъдат изчистени дори от CCleaner. Трябва да копаете с ръцете си. Най-разхвърляните папки според мен са:
- C:\Documents and Settings\name\Application Data;
- C:\Documents and Settings\name\Local Settings\Application Data.
където C:\ е устройството, където се намира системата, а името е вашето име в системата.
Внимателно претърсете тези папки и изтрийте папки с имена на програми, които отдавна не са били на вашия компютър.
Можете сами да намерите останалите дебели папки, като изберете една\група от папки в Документи и настройки и проверите обема им, като щракнете с десния бутон на мишката и изберете „Свойства“ от списъка. Като правило, когато пътувате по този начин, можете да намерите много всякакви боклуци, които са били забравени (или умишлено изоставени) от програмите за деинсталиране на програми.
Като цяло, за да стане по-ясно какво точно заема колко място на кой диск и как да го изтриете, препоръчвам да прочетете тази моя статия: “”, програма, в която ясно ще ви позволи да идентифицирате какво изяжда ценното мегабайта от диска.
Послеслов
Нещо като това.
Надявам се статията да ви е била полезна и да сте изчистили и спестили купища ценни мегабайти.
Както винаги, ще се радвам да видя вашите допълнения, рецензии, въпроси и т.н., които можете спокойно да напишете в коментарите към този запис.
PS: Като добра алтернатива на гореспоменатия CCleaner, мога да ви предложа да използвате чудесна програма за почистване на боклук и всякакви „забравени“ разни неща.