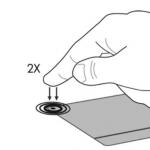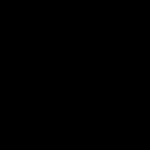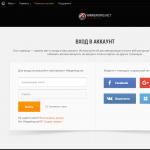Тъчпадът е тъчпад, който работи като мишка на настолен компютър. Първоначално много потребители са недоверчиви към тази част от лаптопа, тъй като изглежда неудобна. Всъщност всичко е само въпрос на време - при продължителна употреба тъчпадът става не по-малко удобен от мишка.
Когато използвате преносим компютър, не винаги е възможно да използвате външна мишка
Друго нещо е, че когато е включен, сензорният панел не винаги работи и реагира на докосвания, така че трябва да знаете как да го включите и дали можете да го конфигурирате за най-удобна употреба. Нека да разберем как да активираме тъчпада на лаптоп и да променим настройките му.
Как да активирам тъчпада?
Има няколко начина за активиране на тъчпада:
- Много съвременни лаптопи имат малка вдлъбнатина точно до тъчпада - използвайте това, за да включите или изключите тъчпада. Ако нямате такъв вдлъбнат бутон, използвайте следния метод.

- Всеки лаптоп има функционален клавиш Fn, който служи за извършване на различни задачи при натискане с бутоните в реда от F1 до F12. Един от тях е специално предназначен за стартиране на тъчпада и най-често има съответен знак върху него. Затова опитайте да натиснете Fn от един от клавишите в този ред или използвайте всеки от тях на свой ред.

- Може би тъчпадът е деактивиран в самата система и трябва да се активира чрез BIOS - отидете в менюто, когато стартирате лаптопа или го рестартирате, намерете секцията Посочващо устройство, където ще бъде посочено устройството. За да го активирате, трябва да изберете опцията Enable, за да го изключите - Disable. Не забравяйте да запазите промените, като изберете F10 или друга комбинация, която има опцията Запазване и изход до нея.

Ако всички горепосочени стъпки не дадат резултат, струва си да проверите дали всичко е наред с драйверите - може би те са остарели. За да направите това, направете следното:
- Чрез Старт отидете в менюто Контролен панел и изберете Диспечер на устройства.
- Намерете секцията Мишка, линията на тъчпада и вижте свойствата на хардуера - ако драйверите са остарели или не работят (това се случва след подмяна на операционната система), това ще бъде посочено в прозореца, който се показва.
- Ако нещо не е наред с драйверите и те трябва да бъдат актуализирани или преинсталирани, компютърът ще го направи сам или можете да намерите необходимите файлове в Интернет и да посочите пътя до тях в свойствата на хардуера.

Ако не можете да активирате тъчпада чрез операционната система, клавишните комбинации или BIOS, това най-вероятно се дължи на хардуерна неизправност - в такава ситуация ще трябва да занесете лаптопа на ремонт.
Настройка на тъчпада
В допълнение към факта, че тази част може да се включва или изключва, тъчпадът може да бъде конфигуриран така, че да ви е най-удобно да го използвате на работа или в свободното време. Нека да разберем как можете да промените настройките му.
Така че, за да промените параметрите на работа на тъчпада, трябва да изпълните следните стъпки:
- Преминете през Старт към Контролен панел.
- Изберете секцията Диспечер на устройства и Мишка.
- Отворете реда с името на тъчпада, изберете свойства и в прозореца, който се показва, под името на оборудването щракнете върху параметри.

Какви настройки могат да бъдат полезни за вас? Моля, обърнете внимание на следните параметри:
- Можете да активирате или деактивирате превъртането, да активирате функцията ChiralMotion, която ви позволява да превъртате страници не само отгоре надолу, но и с кръгови движения - това е удобно, ако превъртате дълъг документ или сайт.

- Съвременните модели лаптопи поддържат мултитъч, което ви позволява да работите с тъчпада не с едно, а с няколко докосвания, което разширява неговата функционалност - можете също да активирате този инструмент тук, в настройките на устройството.
- Един от най-важните инструменти е чувствителността, която може да се регулира въз основа на критерии като произволни докосвания и писане с пръст. Например, ако постоянно докосвате тъчпада, когато пишете и той реагира, трябва да намалите скалата в параметъра Palm Touch Control. Ако искате тъчпадът да реагира по-малко или повече на въвеждане с пръст, изберете Чувствителност на докосване.

- В някои случаи, ако все още постоянно докосвате тъчпада, когато пишете, можете да активирате заключването му, когато използвате клавиатурата - така ще сте сигурни, че курсорът ще остане на мястото си и няма да превърта страницата, докато въвеждате текст или натиснете отделни бутони.
- Освен това се регулира скоростта на движение на курсора, зоната на натиск върху различните части на тъчпада и скоростта на превъртане.
Както можете да видите, тъчпадът, макар и различен от мишката, позната на потребителите на настолни компютри, може да бъде подходящ за вашите нужди. Сега знаете как да активирате тъчпада с няколко метода и да конфигурирате настройките му.
Инструкции
Опцията „Управление на курсора на мишката от клавиатурата“ може да се активира в аплета „Контролен панел“, който се стартира през менюто „Старт“. В прозореца, който се отваря, отидете на елемента Център за лесен достъп и щракнете върху връзката Направете клавиатурата по-лесна за използване.
След това щракнете върху елемента „Конфигуриране на контрола на показалеца“ и в прозореца, който се отваря, поставете отметка в квадратчето до „Активиране на контрола на показалеца на мишката от клавиатурата“. Отидете до блока „Клавишни комбинации“, поставете отметка в квадратчето „Активиране на управлението на показалеца от клавиатурата: ляв Alt + ляв Shift + NumLock“. Активирайте функциите “Предупреждение на дисплея...” и “Звукова аларма...”.
Преместете фокуса на мишката върху блока по-долу и регулирайте стойността на плъзгача „Скорост на движение на показалеца“. Ако все още не можете да кажете точно каква скорост на движение имате нужда, поставете отметка в квадратчето „Ctrl - ускорение, Shift - забавяне ускорение“. За да запазите всички промени, щракнете върху бутоните „Приложи“ и OK.
След тези стъпки в системната област трябва да се появи икона с курсор на мишката. Ако това не се случи, натиснете клавишната комбинация, посочена по-горе, а именно ляв Alt + Shift и NumLock. В прозореца, който се отваря, щракнете върху бутона „Да“. По същия начин можете да деактивирате контрола мишкаот клавиатурата.
За да управлявате курсора на мишката, трябва да натиснете цифровите клавиши клавиатура, т.е. Ако имате комбинирана цифрова клавиатура, тази функция няма да се прилага за някои модели лаптопи. За придвижване нагоре използвайте клавиша с цифрата 8, надолу – с цифрата 2 и т.н. По правило посоката на движение на курсора е посочена върху самите клавиши.
За да натиснете левия бутон на мишката, трябва да щракнете върху цифровия клавиш. За да щракнете с десния бутон, използвайте клавишната комбинация Shift + F10 или клавиша „Контекстно меню“, който се намира между Alt и Ctrl.
източници:
- управление с мишката от клавиатурата
Стандартното разпределение на бутоните на мишката и клавишите на клавиатурата създава голямо неудобство за някои хора. Командите, предназначени за по-голямата част от потребителите, може да не са в конкретен случай. Например, клавишът Caps Lock има изключително неудобно местоположение. Промяната на назначението й би била чудесно решение. Но предназначението на бутоните и клавишите е записано в системния регистър на ОС. Можете да редактирате определени настройки на регистъра ръчно. Но това е много неудобно за обикновения потребител и рискува да наруши целостта на системата. Това преназначаване може да се направи с помощта на безплатната помощна програма Key Remapper.
Ще ви трябва
- Безплатна помощна програма Key Remapper
Инструкции
В първото поле на прозореца трябва да посочите бутона или клавиша, който да бъде заменен. Щракнете или щракнете върху съответния бутон. Името му веднага ще се появи в полето.

Задайте зоната за приемане на функция на бутона или клавиша, който се пренасочва. За да направите това, добавете изключение, като използвате подходящия бутониточно. В прозореца „Ново изключение“ инсталирайте програми, за които функцията за преназначаване няма да работи или, напротив, ще работи. Дайте име на изключението и го запазете с бутона „Ok“.

Ако замените функция бутониили, дефинирайте ново действие, което да се извърши, когато бъде натиснат. Задайте необходимите параметри за задействане на новата функция.
След като приключите с преназначаването, запазете промените с бутони"ОК". Първият прозорец на програмата ще се появи отново. Тук можете да направите допълнителни настройки за дадено преназначаване, да го настроите да изпълнява нови функции, да го присвоите или да зададете ново за друго бутони. За да разрешите тези проблеми, използвайте бутоните вдясно.

Видео по темата
Персонализирането на мултимедийните бутони, които отличават всяка клавиатура от най-ново поколение, отдавна е основен приоритет за напреднали геймъри и опитни компютърни потребители. Един от инструментите за решаване на този проблем е програмата MediaKey.

Ще ви трябва
- - MediaKey,
Инструкции
Изтеглете и инсталирайте приложението MediaKey, което ви позволява да настройвате фино функционалните бутони на вашата мултимедийна клавиатура.
Стартирайте инсталираната програма и отидете в раздела „Бутони“ на главния прозорец на приложението, който се отваря.
Кликнете бутон„Добавяне“ в долната лента с инструменти на прозореца на програмата MediaKey и посочете клавиша (или комбинация от бутони), който да бъде преназначен.
Кликнете върху избрания бутони въведете желаното име за действието в полето „Въведете име за бутона“ в диалоговия прозорец „Въведете име“, който се отваря. Използвайте предложените опции за имена на предварително зададени действия или въведете стойност, която е разбираема за потребителя и разпозната от програмата.
Посочете желаното действие в секцията „Действия“ и направете необходимите промени в неговите характеристики.
Повторете горния алгоритъм за всеки бутон, който ще бъде преназначен. Също така е възможно да промените предварително зададените функции на функционалните клавиши, като Win + всеки друг бутон.
Използвайте възможностите на приложението MediaKey, за да присвоите стойността на избраните действия на клавишните комбинации Win + неизползван бутон на обикновена, немултимедийна клавиатура (пример: Win + интервал - контрол на звука).
Щракнете върху символа на флопи диск в десния ъгъл на долната лента с инструменти на прозореца на приложението, за да запазите избраните промени, или използвайте съседната икона, за да идентифицирате преназначените ключове и да разрешите възможността да правите промени в списъка с бутони.
Отидете в раздела „Настройки“ на главния прозорец на програмата MudiaKey, за да редактирате параметрите на дисплея на приложението.
Възползвайте се от възможността да промените настройките на OSD функцията - графичен начин за показване на промените в параметрите на избрания режим. Изберете класическата опция, за да покажете проста линия без фон, или изберете опцията за изскачащи прозорци за по-познат компютърен метод.
източници:
- Настройка на мултимедийна клавиатура
Съвременните клавиатури се отвикват от колегите си отпреди двадесет години. Все по-често те съдържат мултимедийни клавиши и бутони за допълнителна функционалност. Случва се да започнат да се намесват. Промяната на настройките на вашата клавиатура е много лесна.

Инструкции
Можете да деактивирате клавишите за захранване, като отидете в контролния панел, след което изберете иконата за опции за захранване. Ще се отвори прозорецът с настройки. В него трябва да кликнете върху връзката „Действие на бутоните за захранване“. В новия прозорец ще има два реда. В долната част „Когато се натисне бутонът за заспиване“ изберете „Не се изисква действие“. В горната част „При натискане на бутона за захранване“ изберете опцията, от която се нуждаете, или отменете действието по подобен начин.

Ако бутонът Win (Windows) ви пречи, стартирайте текстовия редактор на Notepad и създайте нов документ. Въведете (или копирайте и поставете от клипборда) следния текст: Windows Registry Editor версия 5.00
"Scancode Map"= REG_BINARY: 00 00 00 00 00 00 00 00 03 00 00 00 00 00 5B E0 00 00 5C E0 00 00 00 00
Щракнете върху раздела „Файл“, след това изберете „Запазване като...“, след което в реда „Тип файл“ трябва да посочите „Всички файлове (*.*)“. В секцията „Име на файл“ въведете: Disable_Win_key.reg, след което щракнете върху „Запазване“. Стартирайте получения файл, ще се появи диалогов прозорец, в който изберете „Да“.

Лаптопите често са оборудвани с бутон за допълнителна функционалност на клавишите Fn. Позволява ви да регулирате силата на звука, яркостта и контраста на изображението, да активирате/деактивирате сензорния панел и т.н., в зависимост от модела. Има няколко начина да деактивирате Fn. Натиснете комбинацията Fn + Num Lock, много лаптопи определят това като команда за деактивиране на Fn. Можете да използвате помощната програма HDD Protector, ако имате лаптоп Toshiba. Стартирайте го, изберете раздела „Оптимизация“, елемента „Достъпност“, след което премахнете отметката от квадратчето до реда „Използване на клавиш Fn“. Ако искате да деактивирате Fn в BIOS, намерете раздела Active Key Mode и го задайте на Disabled. Не забравяйте, че трябва да запазите настройките в BIOS, преди да излезете.
Има много причини, поради които тъчпадът на лаптоп не работи. Решаването на проблема няма да отнеме много време. Основното нещо, на което трябва да обърнете внимание, е моделът на устройството. Познавайки го, можете лесно да разрешите въпроса как да конфигурирате тъчпада на лаптоп. Инструкциите по-долу ще ви помогнат с това.
Как да активирате тъчпада на лаптоп с помощта на функционални клавиши
Терминът тъчпад се отнася до вградения сензорен панел на всеки лаптоп. Като движите пръста си по повърхността му, вие управлявате курсора на екрана. Ако потребителят предпочита мишка, сензорът трябва да бъде изключен. Тогава как можете да активирате тъчпада на лаптоп, ако изведнъж имате нужда от него отново? За повечето лаптопи тази част се произвежда от Synaptics. Отключването на който и да е от тях е много лесно. По-често просто трябва да натиснете специални комбинации от клавишни комбинации на клавиатурата.
Единият бутон е Fn, а другият зависи от марката на лаптопа, но във всеки случай е взет от серията F1-F12. Например лаптопите на HP, т.е. Hewlett-Packard, имат отделен ключ за включване на тъчпада. Ако няма такъв, тогава можете да активирате сензора чрез двойно или продължително натискане на горния ляв ъгъл на панела. За Asus това може да е комбинацията Fn + F7, а за Lenovo – Fn + F5. Въпреки че тези марки имат други опции за комбиниране. Тези и други популярни марки лаптопи имат следните клавишни комбинации:
- Samsung – Fn + F5;
- Asus – Fn + F9;
- Toshiba – Fn + F5;
- Dell – Fn + F5;
- Lenovo – Fn + F8;
- Sony – Fn + F1;
- Acer – Fn + F7.
Как да настроите тъчпад на лаптоп чрез BIOS
Често причината за проблема, който възниква, когато тъчпадът на лаптоп не работи, е еднократна грешка. В този случай няма нужда да се опитвате да го включвате и изключвате. Редовното рестартиране ще ви помогне да върнете всичко в предишното си състояние и няма значение каква операционна система има компютърът. Ако този и предишните съвети не помогнат, научете друг начин да активирате тъчпада на лаптоп.
Тук ще трябва да отворите системната помощна програма BIOS. За да влезете там, трябва да изключите лаптопа и когато системата стартира, натиснете определен клавиш няколко пъти. Ще бъде изписано долу вляво до фразата Enter Setup. Това може да е F8, F12, F2 или Del. След като BIOS се отвори, изпълнете следните стъпки:
Отидете в раздела Разширени.
С помощта на стрелките маркирайте секцията, наречена Вътрешно посочващо устройство.
Задайте функцията Enabled срещу него.
Запазете настройките, като натиснете F10 и потвърдите с Y и Enter.

Как да активирате тъчпада през контролния панел
Последното нещо, което можете да направите, когато сензорът на вашия лаптоп не работи, е да отворите контролния панел на вашия компютър. Този метод ще помогне, когато тъчпадът се изключи сам, ако свържете мишка. В този случай използвайте следните инструкции:
Отворете менюто "Старт", отидете на контролния панел.
Горе вдясно превключете изгледа, за да покажете малки икони.
Кликнете върху „Хардуер и звук“, след това върху „Мишка“, отидете на секцията „Настройки на устройството“.
Една от характеристикитеработата на лаптоп е, че не е необходимо да използвате мишка, за да направите това; тя се заменя с тъчпад. Въпросът е защо тъчпадът не работи на лаптоп, тревожи много потребители, защотоако се счупи, възникват много неудобства, особено ако нямате мишка на ваше разположение.Тъчпадът е сензорен панел, който реагира на докосвания и движения на пръстите, което движи курсора по даден път. Проблемите, които възникват, често се крият в неговата правилна настройка.
Инструкции стъпка по стъпка за възстановяване на тъчпада
1. Колкото и смешно да звучи, първо се уверете, че е чисто. Този панел се почиства с помощта на сапунен тампон. След това избършете с влажна кърпа и оставете да изсъхне. Около 5% от обажданията до нашия сервизен център се разрешават по този начин. Много е важно да запомните, че тъчпадът не реагира на мокри или мазни ръце!
2. Уверете се, че настройките са зададени на правилните настройки за чувствителност и че устройството с тъчпад е така тъчпад"работи добре." В случая това е устройство на Asus тъчпад ps/2.

3. Проверете дали имате всички необходими драйвери за вашия тъчпад. Много е важно прозорецът на драйвера да съдържа записи от производителя с версия по-висока от 1.0. Често стандартните драйвери на Windows (особено често срещани в системи 7 и 8.1) не функционират правилно.

4. Когато тъчпадът не работи като цяло, тогава за да премахнете причината, трябва да изключите простите варианти на проблема. Първо се уверете, че панелът е свързан. За да свържете панела, можете да използвате няколко метода:
Комбинация от клавиши Fn с един от клавишите F1-F12;

Натиснете бутона за включване/изключване на тъчпада (не се предлага на всички модели лаптопи);

Активирайте с помощта на помощната програма, която се показва до часовника;

Деактивирайте мишката, която автоматично ще включи панела (конфликт на устройството).

Други възможни проблеми и техните решения
Всичко това е свързано със софтуерни проблеми и ако след предоставените опции сензорът все още не работи, тогава причината е хардуер.
Първо се уверете, че кабелът е свързан към дънната платка. Има случаи, когато по време на транспортиране кабелът изпада от конектора. Можете сами да отстраните този проблем, но ако се съмнявате, по-добре е да се свържете със сервизен център.
Второ, сензорът може да спре да работи в резултат на механични повреди. В този случай той трябва да бъде напълно заменен. Изключение правят случаите на леки механични повреди, които могат да бъдат коригирани.
Ако тъчпадът не работи заедно с други устройства (USB портове, клавиатура и т.н.), тогава повредата е в дънната платка, която може да бъде адресирана само от сервизен център. В резултат на това, ако откриете проблеми със сензорния панел, преди да отидете в сервизния център, направете независима проверка на възможните причини за повредата, което ще ви помогне да спестите време и пари.
Ако само превъртане или жестове с пръсти не работят
Често проблемът не е толкова пълната загуба на функционалност, колкото частичната функционалност на устройството и ако превъртането на тъчпада (т.нар. скролиране) или специални жестове с пръсти не работят, целият проблем се крие в изкривеността на инсталирания драйвери. Ако повторното им инсталиране не помогне, тогава ще трябва да се свържете със сервиз, тъй като не е изключена физическа повреда на панела (например след напълване с течност, съдържаща сухи вещества). Друг е въпросът, ако превъртането на вашия тъчпад спре да работи без видима причина. В този случай това са 99% криви драйвери - такива проблеми с превъртането са особено чести на устройствата Acer, ASUS и Hewlett-Packard (HP).
Между другото, можете да прочетете много полезна информация в статията „Какво да направите, ако вашият лаптоп е наводнен“.
Проблеми при различни модели лаптопи
Хиляди хора на месец се свързват с нашите сервизни центрове в цялата страна и благодарение на това можем да съберем много интересна статистика за повреди устройства с тъчпад.
ASUS
Тайванската компания произвежда отлични модели, които почти никога не се чупят. Ако тъчпадът на вашия лаптоп ASUS не работи, това не е проблем в самото устройство, а в операционната система. Не всичко обаче е толкова розово - в серията Asus K53S се случват физически повреди.
ACER ASPIRE
Бюджетните лаптопи от този производител са постоянно главоболие за майстора. Операционната система не е виновна тук - на лаптопите Acer Aspire тъчпадът често не работи без видима причина. Съветваме ви да обърнете внимание на настройките на BIOS и ако можете сами да разглобите устройството (което силно не препоръчваме), проверете кабела, свързващ панела. За разлика от предишната марка, единственият модел, който страда от постоянни проблеми с тъчпада, е линията 5750g.
PACKARD BELL
Американската компания Packard Bell, някога популярна в страните от ОНД, става все по-рядко срещана на пазара, което не може да не натъжи „старите хора“.ilov" от света на ИТ. Най-често срещаният проблем, поради който тъчпадът не работи на лаптопи Packard Bell, е случайното натискане на клавишите Fn + F7 (на него е нарисувана съответната икона). Просто натиснете и всичко ще бъде наред. Ако не работи, опитайте комбинацията Fn+Esc- тази комбинация е удобна и за елиминиране на фалшиви положителни резултати.
Интересна статия: Конфигуриране на рутери за PB
HEWLETT-PACKARD (HP)
Много често проблемите са повишена чувствителност, запушване на бутоните с храна (всеки греши понякога, не се притеснявайте) и липсата на адекватни драйвери. Ако тъчпадът на вашия лаптоп HP не работи, по-добре е да се свържете със сервизен център, за да поддържате гаранцията на много скъпо устройство.
Интересна статия: Почистване на лаптоп HP от прах и отломки
LENOVO
Технологията на Lenovo бързо набира популярност в Русия, Украйна и други страни от ОНД. Ако тъчпадът не работи на закупеното устройство Lenovo, изтеглете най-новите драйвери, това ще помогне за разрешаването на проблема. Също така е много често при устройствата на Lenovo хората просто случайно да забравят да включат тъчпада (бутонът е поставен много неудобно и често самите хора не забелязват как създават проблем за себе си).
Полезна връзка: Софтуер от производителя
SAMSUNG
Ако тъчпадът на вашия Samsung не работи, използвайте го, за да отстраните проблема. Най-често тъчпадът не работи на устройства на Samsung поради софтуерни дефекти. Можете да изтеглите необходимите данни от уебсайта за техническа поддръжка или да ги актуализирате директно в Windows.
Интересна статия: Как да изключите Windows 8
SONY VAIO
Компанията Sony произвежда много топ модели, включително ултрабуци, чиято диагностика е трудна поради сложния дизайн на корпуса и микроскопичните връзки (включително кабела). Особено трудно е да се поправи, ако тъчпадът на SONY VAIO е счупен. Устройството се свързва към печатната платка с ултратънки кабели. Ако устройството не работи, по-добре е да се свържете със сервиз.
Доста често проблемът не е в хардуера, а в настройките на операционната система. За да преинсталирате драйверите, трябва да ги изтеглите от официалния сайт и да ги стартирате в операционната система.
За Windows - отидете в Device Manager и изберете този, от който се нуждаете. След това щракнете върху неговите свойства и щракнете върху „Актуализиране“. Ако драйверът не бъде намерен, премахнете го и рестартирайте системата. След рестартиране Windows автоматично ще инсталира необходимия софтуер. Инструкции за снимки стъпка по стъпка:



Ремонт в сервиза
В мрежата от нашите сервизи в цяла Украйна можете да разрешите всеки технически проблем бързо и най-важното - евтино. Обадете се на мениджъра точно сега и ние веднага ще цитираме цената за ремонт! 
Ако статията ви е помогнала, направете добро дело и я харесайте. Ако проблемът не е решен, посетете нашия форум или задайте въпрос на онлайн консултант.
Тъчпадът е вековна функция, отдавна заменила алтернативните контроли на мишката. С него можем напълно да контролираме нашето устройство, било то лаптоп или хибриден таблет. Много лаптопи (Acer, Asus, HP, Lenovo, Dell) имат проблеми с тъчпада. Какво да направите, ако тъчпадът на лаптоп не работи в Windows 10? Нека да разгледаме 5 начина за решаване на този проблем.
1. Активирайте отново тъчпада с помощта на клавиша Fn
Една история ми се случи, когато включих WiFi на моя лаптоп и случайно деактивирах тъчпада. Дълго търсих причината, без веднага да разбера какво се е случило. Оказа се просто, лаптопите имат бутон за допълнителни функции, наречен Fn в долния ляв ъгъл на клавиатурата. За да активирате която и да е функция на лаптоп, натиснете комбинацията от бутоните Fn и F1...F12. На същите тези бутони F1-F12 се рисуват картини или символи за прилагане на параметъра. Например, за да активирате тъчпада, трябва да натиснете Fn+F7; самият бутон F7 ще има изображение на нещо като тъчпад. Можете да натиснете всички бутони в ред Fn+F1...F12, но не забравяйте, че има функция за изключване на дисплея; натиснете отново бутоните, на които екранът е потъмнял.
На някои лаптопи на HP тъчпадът се включва и изключва чрез двукратно докосване на ръба на самия тъчпад. Марките Asus и Acer може да имат отделен бутон до тъчпада. Ако тъчпадът все още не работи, продължете напред.

2. Премахване на други драйвери за мишка
Има моменти, когато в миналото сте имали цял куп драйвери, свързани от различни мишки, и никога не сте ги премахвали. Някои драйвери от производители на мишки автоматично деактивират тъчпада сами. Отидете на мениджър на устройства,натискане на комбинация от бутони Win+Rи въведете в реда devmgmt.msc.

Намерете реда, указващ мишки и други посочващи устройства, щракнете върху раздела, за да разгънете категорията и премахнете всички драйвери за мишки по ред, докато тъчпадът започне да работи на вашия лаптоп. Ако не работи, опитайте да рестартирате системата, след като премахнете всички драйвери. Тъчпадът не работи? Да преминем към следващата точка.

3. Актуализирайте или върнете назад драйвера на тъчпада
Опитайте да актуализирате или върнете драйвера на тъчпада. Отидете до същия мениджър на устройства, както е описано по-горе. Намерете устройството Touchpad, обикновено се нарича същото като марката на лаптопа (Dell TouchPad, Lenovo TouchPad, Synaptics, HP TouchPad, Acer TouchPad, Asus TouchPad.) Щракнете с десния бутон върху вашия драйвер и изберете свойства. След това щракнете върху Актуализация, за да видите дали има полезни актуализации за вашия тъчпад.
Много хора съобщават във форумите на Microsoft, че тъчпадът е спрял да работи след актуализиране на Windows 10, за това трябва да изберете върти се назадшофьор. Ако вашият бутон за връщане назад не е маркиран, това означава, че нямате предишна версия на драйвера.

В много случаи мениджърът на устройства не работи, за да активира TouchPath на лаптоп. Ако вашият тъчпад все още не работи на лаптоп в Windows 10, отидете на свойствата на мишката.
- Набиране мишкав лентата за търсене на Windows и отидете на Настройки на мишката.
- Кликнете Допълнителни опции за мишкав прозореца, който се отваря, отидете на Настройки на устройствотораздел Тъчпадили като на снимката.
- Намерете своя тъчпад и щракнете върху „активиране“.

5. Деактивирайте услугата за въвеждане на сензорен екран за хибридни лаптопи
Ако вашият лаптоп е хибрид (лаптоп и таблет в едно със сензорен дисплей), има вероятност услугата за въвеждане на сензорен екран, която контролира функционалността на стилуса, да пречи на вашия тъчпад.
За да деактивирате услугата, натиснете win+R и след това въведете услуги.mscи в списъка с услуги намерете TabletInputServiceили Услуга за въвеждане на таблет PC.Щракнете с десния бутон върху него, след което го деактивирайте. Много неудобно решение за тези, които използват сензорен екран и тъчпадове, но тогава можете да сте умни и да опитате да премахнете драйверите, да се върнете назад, да актуализирате и след това да рестартирате услугата.