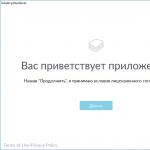© Клинцовски текстилен колеж. Лабораторни упражнения по Microsoft Excel. Лабораторна работа №1. www.debryansk.ru/~ktt
Лабораторна работа №1
Упражнение 1
Въвеждане на основни понятия, свързани с работата с електронни таблици на Excel.
1. Стартирайте Microsoft Excel, като използвате всеки познат ви метод. Погледнете внимателно прозореца на програмата Microsoft Excel. Първият поглед върху хоризонталното меню и лентите с инструменти е донякъде успокояващ, тъй като много от елементите на хоризонталното меню и бутоните на лентата с инструменти са същите като елементите от менюто и бутоните в прозореца на редактора на Word.
Работната зона има съвсем различен вид и представлява маркирана маса, състояща се от клетки с еднакъв размер. Една от клетките е ясно подчертана (в рамка с черна рамка). Как да изберете друга клетка? Просто щракнете върху него с мишката и показалецът на мишката в този момент трябва да изглежда като светъл кръст.
Опитайте да маркирате различни клетки на таблицата.Използвайте лентите за превъртане, за да се движите около масата.
2. За да въведете текст в една от клетките на таблицата, трябва да я изберете и незабавно (без да чакате текстовия курсор, който е толкова необходим за нас, да се появи в текстовия процесор) „напишете“.
Изберете една от клетките на таблицата и „пишете“ съдържа името на днешния ден от седмицата.Основната разлика между работата на електронните таблици и текстообработващата програма е, че след като въведете данни в клетка, те трябва да бъдат записани, т.е., за да уведомите програмата, че сте приключили с въвеждането на информация в тази конкретна клетка,
Можете да запишете данните по един от следните начини:
натиснете клавиша (Enter);
щракнете върху друга клетка,
използвайте бутоните на курсора на клавиатурата (преместване в друга клетка).
Запишете въведената от вас информация.
Така че не е достатъчно да въведете данни в клетка, трябва също да ги запишете.
Изберете клетката на таблицата, съдържаща деня от седмицата ивъзползвам се бутони за подравняване на абзациКак става подравняването? Направи заключение. След всички експерименти не забравяйте да върнете първоначалното подравняване вляво, това ще бъде важно в бъдеще.
3. Вече забелязахте, че таблицата се състои от колони и редове, като всяка колона има собствено заглавие (A, B, C...), а всички редове са номерирани (1, 2, 3...). За да изберете цяла колона, просто щракнете върху заглавката й;
Изберете целияколона таблица, в която се намира името на деня, който сте въвелиседмици.
Какво е заглавието на тази колона?
Маркирайте реда от таблицата, който съдържа името на деня от седмицата -
Какво заглавие има този ред?
Използвайте лентите за превъртане, за да определите колко реда има таблицата и какво е името на последната колона.
4. Изберете клетката на таблицата, която е в колона C и ред 4.Моля, обърнете внимание, че адресът на избраната клетка C4 се е появил в полето Име, разположено над заглавката на колона A. Изберете друга клетка и ще видите, че адресът в полето Име е променен.
Изберете клетка D5; F2; A16.
Какъв е адресът на клетката, съдържаща деня от седмицата?
5. Нека си представим, че в клетката, съдържаща деня от седмицата, трябва да добавите част от деня. Изберете клетката, съдържаща деня от седмицата, въведете името на текущата част от деня с помощта на клавиатурата, например „сутрин“ и запишете данните, като натиснете клавиша (Въведете}.
Какво стана? Част от деня не беше „добавена“ към клетката, но новите данни замениха оригиналните данни и вместо деня от седмицата, научихте част от деня. Тоест, ако изберете клетка от таблица, съдържаща някои данни, и въведете нови данни от клавиатурата, клетката от таблицата ще съдържа най-новата информация.
Как можете да добавите (редактирате) съдържанието на клетка от таблица, без да въвеждате отново всички данни? Когато изберете клетката, съдържаща частта от деня, ще видите, че нейното съдържание се дублира в лентата с формули, разположена над заглавките на колоните. Именно в лентата с формули можете да щракнете върху традиционен текстов курсор, да направите всички необходими промени и след това да ангажирате окончателната версия на данните.
Изберете клетката на таблицата, съдържаща частта от деня, поставете текстовия курсор пред текста в лентата с формули и въведете отново деня от седмицата. Запишете данните.Трябва да получите следната картина (фиг. 1.1):
|
Фиг. 1.1. |
|||
|
вторник сутрин |
|||
Вижда се, че записът е излязъл извън границите на своята клетка и е заел част от съседната. Това се случва само когато съседната клетка е празна. Нека го попълним и да проверим какви са промените.
Изберете клетката на таблицата, разположена вдясно от клетката, съдържаща вашите данни (клетката, до която са „отишли“) и въведете произволен текст в нея.
Сега се вижда само тази част от вашите данни, която се побира в клетката (фиг. 1.2). Как мога да видя целия запис? И отново Formula Bar ще ви дойде на помощ. Именно в него можете да видите цялото съдържание на избраната клетка.
|
ориз.1. 2. |
|||
|
вторник, ут |
|||
Изберете клетката, съдържаща деня от седмицата и част от деня, и вижте пълното съдържание на клетката в лентата с формули.И така, лентата с формули ви позволява да:
правете промени в съдържанието на избраната клетка;
преглед на съдържанието на клетка, ако целият запис не се вижда.
6. Как мога да увелича ширината на колона, така че както денят от седмицата, така и част от деня да се виждат в клетка едновременно?
За да направите това, преместете показалеца на мишката до дясната граница на заглавката на колоната, „хванете“ момента, когато показалецът на мишката се промени на черна двойна стрелка и, докато държите левия бутон на мишката, преместете границата на колоната надясно . Колоната се разшири. По същия начин можете да стесните колоните и да промените височините на редовете.
Променете ширината на колоната, съдържаща деня от седмицата и част от деня, така че целият въведен текст да се вижда в клетката на таблицата.
7. Често трябва да изберете не само една клетка или цяла колона, а блок от клетки (няколко клетки, разположени наблизо).
За да направите това, трябва да поставите показалеца на мишката в най-външната клетка на селекцията и докато държите натиснат левия клавиш, преместете мишката до противоположния край на селекцията (целият избран блок е „покрит“ от рамка, всички клетки с изключение на тази, от която започва селекцията, са оцветени в черно).
Моля, обърнете внимание, че по време на процеса на избор полето за име записва броя на редовете и колоните, които попадат в избора. В същия момент, когато отпуснете левия клавиш, в полето Име се изписва адресът на активната клетка, клетката, от която е започнала селекцията (адресът на активната клетка е маркиран с цвят).
Изберете блок от клетки, започвайки с клетка A1 и завършвайки с клетката, съдържаща „днес“.
За да изберете цялата таблица, използвайте ъгловия бутон "празен", разположен над заглавката на първия ред.
Изберете цялата таблица. Премахнете селекцията, като щракнете върху произволна клетка.
8. Как да изтрия съдържанието на клетка? За да направите това, просто изберете клетка (или блок от клетки) и натиснете клавиша (Изтриване) или използвайте командата от хоризонталното меню редактиране ясно.
Изтрийте всички ваши записи.
Упражнение 2
Прилагане на основни техники за работа с електронни таблици: въвеждане на данни в клетка. Форматиране на шрифта. Промяна на ширината на колоната. Автоматично попълване, въвеждане на формула, граница на таблица, подравняване на текста към избрания център, набор отдолу
индекси.
Нека създадем таблица, която изчислява n-тия член и сумата от аритметичната прогресия.
Първо си припомнете формулата за n-тия член на аритметична прогресия:
а н =а 1 +d(n-l)
и формулата за сумата Ппърви членове на аритметичната прогресия:
С н =(а 1 + а н )* н/2, Където а 1 - първият член на прогресията, a д - разлика в аритметичната прогресия.
На фиг. 1.3 е представена таблица за изчисляване на n-тия член и сумата от аритметична прогресия, чийто първи член е равен на -2, а разликата е равна на 0,725.
Преди да изпълните упражнението, измислете своя собствена аритметична прогресия, тоест задайте свой собствен първи член на прогресията и разликата.
|
Изчисляваненчлен и сумата от аритметична прогресия |
|||
|
а н |
С н |
||
Ориз. 1.3.
Упражнението може да бъде разделено на следните етапи.Изберете клетка A1 и въведете заглавието на таблицата „Изчисляване на n-тия член и сумата от аритметична прогресия“. Заглавието ще бъде поставено на един ред и ще заема няколко клетки вдясно от A1.
Форматирайте заглавния ред на таблицата. Въведете „d“ в клетка A3, „n“ в клетка 3 и „a n“ в клетка N3. в D3 - "S n".
За да зададете индекси, използвайте командата формат клетки...,изберете раздела Шрифт и активирайте превключвателя Междуредовв група за превключване Ефекти.
Изберете запълнените четири клетки и използвайте съответните бутони на лентата с инструменти, за да увеличите размера на шрифта с 1 pt, подравнете към центъра и приложете удебелен стил за знаците.
Заглавният ред на вашата таблица е украсен. Можете да започнете да попълвате.
В клетка A4 въведете стойността на разликата на аритметичната прогресия (в нашия пример тя е 0,725).
След това трябва да попълните ред от долни клетки със същия номер. Въвеждането на едно и също число във всяка клетка е безинтересно и нерационално. В Paintbrush и Word използвахме техниката copy-paste. Excel прави още по-лесно попълването на клетки с едни и същи данни.
Изберете клетка A4, която съдържа разликата на аритметичната прогресия.Избраната клетка е оградена с рамка, в долния десен ъгъл на която има малък черен квадрат - маркер за запълване.
Ако преместите показалеца на мишката върху маркера за запълване и в момента, когато показалецът на мишката приеме формата на черен кръст, плъзнете маркера за запълване надолу в няколко клетки, тогава целият ред от избрани клетки ще бъде запълнен с данните, разположени в първата клетка.
По този начин попълнете още девет клетки под клетка A4 със стойността на разликата на аритметичната прогресия.
Следващата колона съдържа поредица от числа от 1 до 10.
И отново, маркер за запълване ще ни помогне да попълним реда. Въведете числото 1 в клетка B4, числото 2 в клетка B5, изберете и двететези клетки и като хванете маркера за запълване, го дръпнете надолу.
Разликата от попълването с едни и същи данни е, че избирайки две клетки, вие сте посочили принципа, по който да се попълнят останалите клетки.
Маркерът за запълване може да се „плъзга“ не само надолу, но и нагоре, наляво или надясно, като запълването ще се разпространи в същите посоки. Попълващият елемент може да бъде не само формула или число, но и текст.
Можете да въведете „януари“ в клетката и като попълните реда по-вдясно, ще получите „февруари“, „март“, а като „разтегнете“ маркера за запълване от клетката „януари“ вляво, вие съответно ще получи „декември“, „ноември“ и т.н. Опитайте .
Най-важното е, че преди да разпръснете селекцията, изберете точно клетката (или клетките), върху които е форматиран пълнежът.
Третата колона съдържа n-тите членове на прогресията. Въведете стойността на първия член на аритметичната прогресия в клетка C4.
В клетка C5 трябва да поставите формула за изчисляване на n-тия член от прогресията, която е, че всяка клетка от колоната се различава от предходната чрез добавяне на разликата на аритметичната прогресия.
Всички формули започват със знак за равенство.
За да въведете формула, трябва да изберете клетката, в която искате да поставите формулата, да въведете знака за равенство и след това да въведете самата формула с връзки към съответните клетки на таблицата (не забравяйте, че заглавията на колоните се определят от Латинските букви и руските A, C, B, въпреки че са подобни на същите букви от латинската азбука, но не са еквивалентна замяна).
Изберете клетка C5 и въведете формулата =C4+A4(не забравяйте да преминете към латинската азбука и вместо връзката към клетка A4, можете да въведете конкретната стойност на разликата на вашата аритметична прогресия).
Не е необходимо да въвеждате от клавиатурата адреса на клетката, към която се препраща. След като въведете знака за равенство, щракнете върху клетка C4 и нейният адрес ще се появи в лентата за формули, след което продължете да въвеждате формулата. В този случай не е необходимо да превключвате на латиница.
След като въведете формулата напълно, коригирайте я, като натиснете (Enter), резултатът от изчислението, използвайки формулата, ще се появи в клетката, а самата формула ще се появи в лентата с формули.
Ето още една функция на лентата с формули: ако в клетка видите резултата от изчисления с помощта на формула, тогава самата формула може да се види в лентата с формули, като изберете съответната клетка.
Ако сте въвели формула неправилно, можете да я коригирате в лентата за формули, като първо изберете клетката.
Изберете клетка C5 и подобно на попълването на клетки с разлики в прогресията, попълнете формулата, като „плъзнете“ маркера за запълване надолу по реда клетки под C5.
Изберете клетка C8 и погледнете в лентата с формули, за да видите как изглежда формулата, изглежда като =C7+A7. Прави впечатление, че връзките във формулата са се променили спрямо отместването на самата формула.

Всички колони са с еднаква ширина, въпреки че съдържат различно количество информация. Можете ръчно (с помощта на мишката) да промените ширината на отделните колони или можете автоматично да регулирате ширината.
Изберете всички клетки на таблицата, съдържащи данни (не цели колони, а само блок от попълнени клетки без заглавието „Изчисляване на n-тия член и сумата от аритметична прогресия“) и изпълнете командата формат Колона Регулиране на ширината
П
Ориз.1.
5.
Ориз.1.6
.
Изберете клетка A1 и приложете удебелени знаци към съдържанието на клетката. Заглавието доста неестетично „стърчи“ вдясно извън границите на малкия ни знак.
IN  изберете четири клетки от A1 до D1 и изпълнете командата формат
клетки...,изберете раздела Подравняване и задайте радио бутоните на „Центриране по селекция“ (Хоризонтално подравняване) и „Пренасяне на думи“ (фиг. 1.5). Това ще позволи заглавието да бъде поставено на няколко реда и центрирано. разпределен блокклетки.
изберете четири клетки от A1 до D1 и изпълнете командата формат
клетки...,изберете раздела Подравняване и задайте радио бутоните на „Центриране по селекция“ (Хоризонтално подравняване) и „Пренасяне на думи“ (фиг. 1.5). Това ще позволи заглавието да бъде поставено на няколко реда и центрирано. разпределен блокклетки.
Таблицата беше почти намалена до формата на извадка. Ако в този момент гледате Файл Преглед,тогава се оказва, че всичко, което остава, е да рамкирате масата.
За да направите това, изберете таблицата (без заглавка) и изпълнете командата Форматиране на клетки...,изберете раздела Граница, дефинирайте стила на линията и активирайте превключвателите Горе, Долу, Ляво, Дясно (фиг. 1.6.). Тази процедура се прилага за всяка от клетките.
След това изберете блока от клетки, свързани със заглавката: от A1 до D2 и след като извършите същите операции, задайте превключвателя Outline. В този случай получавате рамка около всички избрани клетки, а не всяка една.
Извършете визуализация.
средство за комуникация"
Т.Г. ШАХУНЯНЦ
Насоки
За лабораторна работа
По дисциплина
"Информатика"
Москва – 2014 г
Федерална държавна бюджетна образователна институция за висше професионално образование
„Московски държавен университет
средство за комуникация"
Катедра Компютърни системи и мрежи
Т.Г. ШАХУНЯНЦ
Обработка на данни чрез Microsoft Excel 2013
Университетът като насоки
За студенти първа година
специалност „Железопътна експлоатация”
Москва – 2014 г
UDC 681.3
Шахунянц Т.Г. Обработка на данни с помощта на Microsoft Excel 2013: Насоки. – М.: МГУПС
(МИИТ), 2014. – 36 с.
Настоящите указания са предназначени за изпълнение на лабораторни упражнения за изучаване и усвояване на някои от възможностите за обработка на данни в средата на Microsoft Excel 2013. За изпълнение на задачите към всяка от лабораторните работи са дадени подходящи примери.
© MGUPS (MIIT), 2014
Въведение………………………………………………………...4
1. Лабораторна работа № 1………….………………….............5
2. Лабораторна работа № 2……………………....…………....…9
3. Лабораторна работа № 3……………………..…………….…12
4. Лабораторна работа № 4 ……………..……………………….…15
5. Лабораторна работа № 5……………….……………….….…19
6. Лабораторна работа № 6……………………………………21
7. Лабораторна работа № 7…………………………….………...25
8. Лабораторна работа № 8……………...……..……………..…29
9. Литература……………….……………………………………...35
Въведение
Microsoft Excel се отнася за програми, които ви позволяват да обработвате данни, представени под формата на таблици („програми за електронни таблици“). Електронните таблици се използват широко в икономически, научни и технически проблеми за извършване на подобни изчисления върху големи набори от данни, конструиране на диаграми и графики с помощта на налични данни, решаване на уравнения, търсене на стойности на параметри в задачи за оптимизация и др.
За да се опише връзката между стойностите на различните клетки на таблицата, се използват формули, които манипулират адресите на тези клетки. Промяната на съдържанието на клетка води до преизчисляване на стойностите на всички клетки, свързани с нея чрез формули, т.е. за актуализиране на таблици.
Описаните лабораторни упражнения използват версията на Microsoft Excel 2013, която има редица подобрения спрямо предходните.
Целта на лабораторната работа е да се проучат и усвоят някои от възможностите за обработка на данни в средата на Microsoft Excel 2013.
Настоящите указания използват материали от монографията
Лабораторна работа №1
Основи на работа в Microsoft Excel 2013.
1.1. Цел на работата
Целта на работата е изучаване и използване на основните действия за извършване на операции в електронни таблици (въвеждане на различни видове данни, редактиране и форматиране на съдържанието на таблици, изчисления).
1.2. Задачи за лабораторна работа
Създавайте електронни таблици, одобрени от учителя, като използвате абсолютни и относителни връзки и копирате формули с помощта на автоматично попълване.
1.3. Подготовка за работа
За да завършите работата, трябва да се запознаете с примерните действия за изпълнение на задачи, разгледани в раздел 1.4
1.4. Примерни действия за изпълнение на задачи за лабораторна работа
1. Стартирайте Excel (Старт - > Всички програми - > Microsoft Office->Microsoft Excel 2013).
2. Създайте нова книга (Файл->Нова).
3. Щракнете двукратно върху текущия раздел на работния лист и наименувайте работния лист Данни.
4. Запазете книгата като примери (Файл- > Запиши като->Компютър->Преглед->(Изберете тип файл: Работна книга на Excel).

5. Направете клетка A1 активна и въведете заглавието „Резултати от измерването“ в нея.
За да разширите колоната на активната клетка, трябва да хванете дясната граница на самата колона с курсора и да я плъзнете до желаната дължина

6. Въведете 9 произволни числа в последователни клетки на колона A, започвайки с клетка A2 и завършвайки с клетка A10.
7. Въведете реда „Тройна стойност“ в клетка B1.
8. Въведете реда „Cube of Number“ в клетка C1.
9. Въведете реда „Поставяне на следващото число в квадрат“ в клетка D1.
10. Въведете формулата = 3*A2 в клетка B2.
11. Въведете формулата =A2*A2*A2 в клетка C2.
12. Въведете формулата =A3*A3 в клетка D2.
13. Изберете клетки B2, C2 и D2 чрез плъзгане.
14. Задръжте курсора на мишката върху манипулатора за запълване в долния десен ъгъл на рамката, която покрива избрания диапазон. Щракнете с левия бутон на мишката и плъзнете този маркер, така че рамката да покрива толкова редове в колони B, C, D, колкото са числата в колона A.
15. Променете една от стойностите в колона A и се уверете, че съответните стойности в колони B, C и D в същия ред са автоматично преизчислени.
16. Въведете реда "Мащаб" в клетка E1.
17. Въведете числото 5 в клетка E2.
18. Въведете реда „Мащабиране“ в клетка F1.
19. Въведете формулата =A2*E2 в клетка F2.
20. Използвайте метода AutoFill, за да копирате тази формула в клетките в колона F, които съответстват на попълнените клетки в колона A.
21. Проверете дали резултатът от мащабирането е неправилен. Това се дължи на факта, че E2 адресът във формулата е посочен като относителна препратка.
22. Щракнете върху клетка F2, след това върху лентата с формули. Поставете текстовия курсор върху връзка E2 и натиснете F4. Уверете се, че формулата вече изглежда като =A2*$E$2 и натиснете ENTER.
23. Повторете попълването на колона F с формулата от клетка F2.
24. Проверете дали чрез използване на абсолютно адресиране клетките в колона F сега се изчисляват правилно. Запазете книгата с примери.

1.5. Контролни въпроси.
1.Какви са разликите между въвеждане на данни и писане на формули?
2.Как се копират формулите с помощта на метода за автоматично довършване?
3. Как относителните и абсолютните връзки се различават по форма и по резултатите от тяхната обработка?
Лабораторна работа №2
Използване на стандартни и обобщени функции в Microsoft Excel.
2.1. Цел на работата
Целта на работата е да се проучат начини за използване на стандартни и обобщени функции.
2.2. Задачи за лабораторна работа
Извършвайте изчисления в електронни таблици, като използвате зададени от учителите стандартни и обобщени функции.
2.3. Подготовка за работа
За да завършите работата, трябва да се запознаете с примерните действия за изпълнение на задачи, разгледани в раздел 2.4
2.4. Примерни стъпки за използване на стандартни и обобщени функции.
1. Стартирайте Excel (Старт - > Всички програми - > Microsoft Office->Microsoft Excel2013) и отворете примерната работна книга, създадена по-рано (Файл -> Отвори)
2. Изберете работния лист „Данни“ (като щракнете върху раздела в долния панел).
3. Направете клетка A11 активна.
 4. Кликнете върху бутона „Автосумиране“ в раздела „Формули“ или върху иконата „∑“ на стандартния панел
4. Кликнете върху бутона „Автосумиране“ в раздела „Формули“ или върху иконата „∑“ на стандартния панел
5. Уверете се, че програмата автоматично е заместила функцията SUM във формулата и правилно е избрала диапазона от клетки за сумиране. Натиснете ENTER.
6. Направете активна следващата свободна клетка в колона А.
7. Щракнете върху бутона Вмъкване на функция (икона f X) в раздела Формули.

9. В списъка с функции изберете функцията AVERAGE и щракнете върху OK.

10. Използвайки метода на плъзгане, изберете клетки от A2 до A10
11. Използвайки процедурата, описана в параграфи. 6-10, изчислете минималния брой в даден набор (функция MIN), максималния брой (MAX), броя на елементите в набор

12. Запазете книгата с примери.

2.5. Контролни въпроси.
1. Начини за използване на стандартни функции.
2. Начини за използване на обобщаващи функции.
3. Как се определя диапазонът от стойности на данните, обработени от функцията?
Лабораторна работа №3
Създаване, форматиране и подготовка на документи за печат.
3.1. Цел на работата
Целта на работата е да се проучат начини за създаване, форматиране и подготовка на документи за печат
3.2. Задачи за лабораторна работа
Създаване, форматиране и подготовка за печат на одобрени от учителя документи.
3.3. Подготовка за работа
За да завършите работата, трябва да се запознаете с примерните действия за изпълнение на задачи, разгледани в раздел 3.4
3.4. Пример за действия за извършване на лабораторна работа по създаване, форматиране и подготовка на документи за печат.
1. Стартирайте Excel (Старт > Всички програми > Microsoft Office>Microsoft Excel 2013) и отворете работната книга с примери.
2. Изберете неизползван работен лист, като щракнете върху прекия път или създайте нов (бърз клавиш SHIFT + F11). Щракнете двукратно върху раздела на новия лист и го преименувайте на Ценова листа.
3. В клетка A1 въведете текста “Ценова листа” и натиснете ENTER.
4. В клетка A2 въведете текста „Коефициент на преобразуване“: и натиснете ENTER. В клетка B2 въведете текста „1 cu=“ и натиснете клавиша ENTER. В клетка C2 въведете „Current Conversion Rate“ и натиснете ENTER.
5. В клетка A3 въведете текста „Име на продукта“ и натиснете ENTER. В клетката EOI въведете текста „цена (cu)“ и натиснете ENTER. В клетката SZ въведете текста „Цена (RUB)“ и натиснете ENTER.
6. В следващите клетки на колона А въведете имената на стоките, включени в ценовата листа.
7. В съответните клетки на колона B въведете цените на стоките в условни единици.
8. В клетка C4 въведете формулата: =B4*$C$2, която се използва за преобразуване на цената от конвенционални единици в рубли.
9. Използвайки метода за автоматично попълване, копирайте формулите във всички клетки на колона C, които съответстват на попълнените клетки на колони A и B.
10. Променете процента на преобразуване в клетка C2. Моля, обърнете внимание, че всички цени в рубли се актуализират автоматично.
11. Изберете диапазона A1:C1 с помощта на метода на плъзгане и дайте командата в контекстното меню Format Cells. В раздела „Подравняване“ задайте подравняването на „Наляво“ и щракнете върху „Обединяване по ред“.


12. В раздела Font задайте размера на шрифта на 14 и в списъка "Type" изберете опцията "Bold".
13. Щракнете с десния бутон върху клетка B2 и изберете Форматиране на клетки от контекстното меню. Задайте хоризонталното подравняване на „Дясно“ и щракнете върху OK.
14. Щракнете с десен бутон върху клетка C2 и изберете Format Cells от контекстното меню. Задайте хоризонталното подравняване на „Наляво“ и щракнете върху OK.
15. Изберете диапазона B2:C2 чрез плъзгане. и изберете Форматиране на клетки от контекстното меню. В раздела Граници задайте широка външна граница.
16. Щракнете двукратно върху границата между заглавките на колони A и B, B и C, C и D. Забележете как това променя ширината на колони A, B, C.
17. Вижте дали полученият формат на таблицата ви подхожда. Щракнете върху бутона Преглед, като щракнете върху Файл->Печат, за да видите как ще изглежда при отпечатване.
18. Щракнете върху бутона “Печат” (Файл -> Печат -> Печат) и отпечатайте документа.
Запазете работната книга с примери.

3.5. Контролни въпроси
1. Как се подравнява текстът в клетките?
2. Начини за промяна на ширината на колони и редове.
3. Как се обединяват клетки от таблица?
4. Методи за подготовка на документ за печат.
4. Лабораторна работа №4
Свързана информация.
Лабораторна работа №1
„Първо запознаване с процесор за електронни таблици
Microsoft Excel"
Цели на работата
- Запознайте се с работния прозорец на Microsoft Excel.
- Запознайте се с основните понятия на електронните таблици.
- Овладейте основните техники за попълване на таблици.
Задача 1: Стартирайте процесора за електронни таблици на Microsoft Excel.
За да извикате Excel, можете да използвате един от наличните методи на вашето работно място:
- трябва да щракнете двукратно върху иконата на Microsoft Excel, която обикновено се намира в един от прозорците на групата на Windows (например Microsoft Office);
- или щракнете върху бутона "Старт" и в главното меню на Windows, което се показва, в елемента "Програми" щракнете върху елемента от подменюто Microsoft Excel;
- или щракнете двукратно върху избрания пряк път на Microsoft Excel на работния плот.
Задача 2. Разгънете прозореца на Excel на цял екран и го разгледайте внимателно.
Първият ред на прозореца- линия заглавка на програмата Microsoft Excel.
Вторият ред е менюто на Excel.
Трети ред - лента с инструментиСтандартен
Четвърти ред -лента с инструментиФорматиране
- 2.1. Прочетете функциите на бутоните на стандартната лента с инструменти, като бавно преместите курсора на мишката върху бутоните.
Петият ред е редът на формулата.
След това има работен лист с електронна таблица, чиито редове и колони имат определени символи.
Долен ред - Лента за състоянието.
Индикаторът за режим на работа на Excel се появява в най-лявата позиция на долния ред. Например, когато Excel чака въвеждане на данни, той е в режим „готов“ и индикаторът за режим показва „Готов“.
Задача 3. Овладейте менюто на Excel.
Удобно е да работите с менюто на Excel, като използвате "мишки" . След като изберете необходимия елемент, трябва да преместите курсора върху него и да щракнете с левия бутон на мишката.
По същия начин се избират необходимите команди на подменюто и се отварят раздели и се поставят отметки в квадратчетата.
- 3.1. От менюто Инструменти изберете Опции и отворете раздела Редактиране.
- 3.2. Проверете дали [ ]. Разрешете клетките да бъдат плъзгани.Ако не, инсталирайте го и щракнете върху бутонаДОБРЕ .
Щракването извън меню излиза от менюто и затваря подменюто.
Задача 4. Запознайте се с основните понятия на електронните таблици.За да направите това, прочетете внимателно следния текст и следвайте някои стъпки.
Редове, колони, клетки
Работно поле Електронната таблица се състои от редове и колони. Максималният брой редове е 65536, колони - 256. Всяко пресичане на ред и колона образува клетка, в която можете да въвеждате данни (текст, числа или формули).
Номер на реда - дефинира ред в електронна таблица. Маркира се на лявата граница на работното поле.
Колонна буква - дефинира колона в електронна таблица. Буквите са на горната граница на работното поле. Колоните са номерирани в следния ред: A-Z, след това AA-AZ, след това BA-BZ и т.н. до IV.
клетка - основният елемент на таблицата, съдържащ данни. Всяка клетка има уникален адрес, състоящ се от буква на колона и номер на ред. Например адрес B3 ще определи клетката в пресечната точка на колона B и ред номер 3.
Указател на клетка- светещ правоъгълник, определящ текущата клетка. Курсорът може да се движи по масата с помощта на клавиатурата или мишката.
Текуща клетка подчертани със сива рамка. По подразбиране въвеждането на данни и някои други действия са специфични за текущата клетка.
- 4.1. Направете клетка D4 текущата клетка с помощта на мишката.
- 4.2. Върнете се към клетка A1 с помощта на клавишите със стрелки.
Диапазон от клетки (регион, фрагмент)
Обхват клетки е правоъгълна област от съседни клетки. Диапазон може да се състои от една или повече клетки, редове или колони.
Адрес на диапазон се състои от координатите на противоположните ъгли, разделени с двоеточие. Например: B13:C19, A12:D27 или D:F.
Обхват може да се зададе при изпълнение на различни команди или въвеждане на формули чрез посочване на координати или маркиране на екрана.
Работен лист, книга
Електронната таблица в Excel има триизмерна структура. Състои се от листове, като книга. На екрана се вижда само един лист - горният. Долната част на листа съдържа етикети за други листове. Като щракнете върху разделите на листа, можете да преминете към друг лист.
- 4.3. Направете лист 6 актуален.
- 4.4. Върнете се към лист 1.
Избиране на колони, редове, блокове, таблици
За да изберете с мишката:
- колона - щракнете с бутона на мишката върху буквата - името на колоната;
- множество колони
- линии - щракнете с бутона на мишката върху числото - номер на ред;
- няколко реда- без да пускате бутона след щракване, плъзнете мишката;
- диапазон - щракнете с бутона на мишката върху началната клетка на блока и, без да пускате бутона, плъзнете мишката до последната клетка;
- работен лист - щракнете върху бутона на мишката в пресечната точка на имената на колоните и номерата на редовете (горния ляв ъгъл на таблицата, този бутон се нарича „Избор на всички“).
За да маркирате диапазон с помощта на клавиатуратаНеобходимо е да задържите клавиша Shift и да натиснете съответните курсорни клавиши. Esc -изход от режим на избор.
За да изберете множество несъседни блоковенеобходимо:
- изберете първата клетка или блок от съседни клетки;
- натиснете и задръжте клавиша Ctrl;
- изберете следващата клетка или блок и т.н.;
- отпуснете клавиша Ctrl.
За премахване на избораПросто щракнете върху която и да е неизбрана област на работния лист. Новата селекция премахва предишната.
- 4.5. Изберете ред 3.
- 4.6. Демаркирайте го.
- 4.7. Изберете колона D.
- 4.8. Изберете блок A2: E13 с помощта на мишката.
- 4.9. Изберете колони A, B, C, D.
- 4.10. Демаркирайте го.
- 4.11. Изберете блок C4: F10 с помощта на клавиатурата.
- 4.12. Изберете работния лист.
- 4.13. Демаркирайте го.
- 4.14. Изберете едновременно следните блокове: F5:G10, H15:I15, C18:F20, H20.
Задача 5. Запознайте се с основните техники за попълване на таблици.
Съдържанието на клетката
В Excel има три вида данни, въведени в клетките на таблицата: текст, число и формула.
За въвеждане на даннитрябва да се придвижите до желаната клетка и да въведете данните (до 240 знака), след което да натиснете Enter или клавиша на курсора.
Excel определя дали въведеното е текст, число или формула въз основа на първия знак. Ако първият знак е буква или знак „’“, тогава Excel приема, че въвеждате текст. Ако първият знак е число или знак „=“, тогава Excel приема, че въвеждате число или формула.
Данните, които въвеждате, се появяват в клетката и лентата с формули и се поставят в клетката само когато натиснете Enter или клавиша на курсора.
Въвеждане на текст
Текст е набор от всякакви знаци. Ако текстът започва с цифра, тогава трябва да започнете да въвеждате със символа " ".
Ако ширината на текста е по-голяма от ширината на клетката и клетката вдясно е празна, тогава текстът на екрана ще заеме нейното място. При въвеждане на данни в съседна клетка, предишният текст на екрана ще бъде отрязан (но ще бъде изцяло запазен в паметта).
- 5. 1. В клетка A1 въведете текста „Живей вечно, учи се!“
Моля, обърнете внимание, че текстът е подравнен към левия ръб.
внимание! Не се страхувайте от грешки. Почти всички действия могат да бъдат отменени. Ако по време на работата ви се е случило нещо, което не сте планирали, използвайте отмяна: чрез команди от менютоРедактиране, Отказ... , или още по-лесно с бутонаОтказ ленти с инструментиСтандартен . Всеки път, когато щракнете върху бутонОтказ една операция се отменя последователно.
Въвеждане на числа
Числата могат да се въвеждат в клетка със =, +, - или без тях. Ако ширината на въведеното число е по-голяма от ширината на клетката на екрана, Excel го показва в експоненциална форма или замества числото със символите # # # # (в този случай цялото число ще бъде запазено в паметта ).
Научната нотация се използва за представяне на много малки и много големи числа. Числото 501000000 ще бъде записано като 5.01E+08, което означава 5.01*10 8 . Числото 0,000000005 ще бъде пренаредено като 5E-9
Въвеждане на формули
Аритметичен израз може да бъде записан като формула. Това е поредица от числа или препратки към клетки, обединени от знаци на аритметични операции или функции.
Формулата трябва да започва със знака "=". Може да бъде до 240 знака и не трябва да съдържа интервали.
За да въведете формулата C1+F5 в клетка, тя трябва да бъде написана като = C1+F5. Това означава, че съдържанието на клетка F5 ще бъде добавено към съдържанието на клетка C1. Резултатът ще се получи в клетката, в която е въведена формулата.
- 5.4. В клетка D1 въведете формулата = C1-B1
Обобщете
В резултат на тази работа трябва да се запознаете с основните понятия на електронните таблици и да придобиете първи умения за работа с Excel.
Проверете
Знаете ли какво е: Прозоречни елементи на Excel; линия; колона; клетка; лист; Книга?
Знаете ли как работа с менюта, въвеждане на текст, числа, формули.
Предоставете на учителя си кратко резюме на вашата работа.
Лабораторна работа №2
„Основни техники за редактиране на таблици в Microsoft Excel и записването им във файл на диск“
Цели на работата:
- запознайте се с техниките за редактиране на таблици;
- научете как да записвате таблици във файл на диск и да зареждате таблици в работния прозорец от файл.
Задача 1: Научете основни техники за редактиране на таблици.
Промяна на ширината на колоните и височината на редовете
Тези стъпки могат да бъдат изпълнени по два начина.
При използване на мишканеговият показалец трябва да бъде поставен върху разделителната линия между имената на колоните или номерата на редовете. Показалецът ще се появи като двойна черна стрелка. След това трябва да натиснете левия бутон на мишката и да разтегнете (компресирате) колоната или реда.
При използване на менютотрябва да изберете редове или колони и да изпълните командитеФормат, низ, размерили Формат, колона, размер.
- 1.1. С помощта на мишката променете ширината на колона A, така че текстът да е напълно видим, и променете ширината на колони B, C, Dминимум.
- 1.2. С помощта на менюто променете височината на ред номер 1 и я направете равна на 30.
- 1.3. Направете височината на ред номер 1 начална (12,75)
Редактиране на съдържанието на клетката
Редактирането на данни може да се извършва както по време на въвеждане в клетка, така и след извеждане.
Ако по време на въвеждане на данние направена грешка в клетка, тя може да бъде коригирана чрез изтриване на неправилните знаци с помощта на клавишите Backspace и въвеждане на знаците отново. Можете да използвате клавиша Esc, за да отмените въвеждането на данни в клетка и да я напишете отново.
За редактиране на даннислед приключване на въвеждането(след натискане на клавиша Enter), трябва да преместите показалеца до желаната клетка и да натиснете клавиша F2, за да влезете в режим на редактиране или да щракнете върху данните в лентата с формули. След това трябва да редактирате данните и да натиснете Enter или клавиша на курсора, за да завършите редактирането.
- 1.4. Въведете числото 5 в клетка C1 и формулата =100+C1 в клетка D1
- 1.5. Заменете текущата стойност в клетка C1 с 2000. Клетка D1 вече има нова стойност на клетка 2100.
внимание! При въвеждане на нови даннипреизчисляването в таблицата се извършва автоматично.Това е най-важното свойство на електронната таблица.
- 1.6. Въведете текста „Волга – руска река“ в клетка A1
- 1.7. Променете съдържанието на клетка A1 на „Енисей е голяма река на Сибир“
Операции с редове, колони, диапазони.
Тези действия могат да се извършват по различни начини:
- чрез елемента от менюто Редактиране;
- чрез междинен клипборд (изрязване, копиране, поставяне)
- с помощта на мишката.
Преместване на данни между клетките на таблицата
Първо, е необходимо да се определи конкретнокакво се движи и къде.
- За да преместите данни, трябва да изберете клетка или диапазон, тоест това, което се премества.
- След това поставете показалеца на мишката върху диапазона или рамката на клетката.
- След това трябва да преместите диапазона до мястото, където искате да преместите данните.
- 1.8. Изберете диапазона A1:D1 и го преместете на ред по-долу.
- 1.9. Върнете диапазона в първоначалното му положение.
Копиране на данни
При копиране оригиналът остава на същото място, а копие се появява на друго място. Копирането се извършва по същия начин като преместването, но с натиснат клавиш Ctrl.
- 1.10. Копирайте диапазона A1:D1 в редове 2, 6, 8.
Попълване с данни
При попълване оригиналната клетка или диапазон се повтаря няколко пъти в едно действие. Пълненето може да се извърши надясно или надолу.
Попълването е същото като преместването, но курсорът трябва да е в долния десен ъгъл на клетката или диапазона (приема форматачерен плюс се нарича маркер за запълване).
- 1.11. Изберете ред номер 8 и попълнете избраните данни с редове до 12 включително.
- 1.12. Копирайте колона C в колони E, F, G.
Екранът ще изглежда като Фиг. 2.1.
Ориз. 2. 1.
Премахване, почистване
Ако трябва да изчистите само данни (числа, текст, формули), тогава просто натиснете клавиша Del върху избраната клетка или диапазон (блок).
- 1.13. Изберете диапазона (блок) A10:G13 и го изчистете.
За да изчистите клетка или диапазон (блок) от въведени данни, можете да поставите показалеца върху клетката или да маркирате диапазона и след това да изпълните командатаРедактиране, Изчистване.В подменюто трябва да посочите какво точно искате да изчистите: данни, дизайн, бележка или всички заедно.
- 1. 14. Изчистете съдържанието на клетка G9 с помощта на командите от менюто.
За да изтриете колони, редове, диапазони, трябва да изберете желания елемент и след това да използвате командите на менютоРедактиране, Изтриване. Когато се изтрие, пространството от редове, колони и диапазони се „свива“.
- 1.15. Премахнете колона E.
Обърнете внимание на отместването на колоните.
За да изтриете данни от таблица, като същевременно запазите празно място (изтриване на данни без изтриване на клетки), трябва да използвате командитеРедактиране, Изчистване.
- 1.16. Изтрийте колона E, оставяйки празно място.
За да изтриете целия работен лист, използвайте командатаФайл, Затвори; отговорете с „не“ на заявката.
Задача 2: Научете се да използвате функцията за автоматично довършване.
Excel има интересна функция за автоматично довършване, която ви позволява бързо да въвеждате различни типични последователности (дни от седмицата, месеци, години и т.н.).
- 2.1. В клетка G10 въведете текста „Януари“.
- 2.2. В клетка H10 въведете текста „Февруари“.
- 2.3. Изберете диапазона от клетки G10:H10.
- 2.4. Посочете малкия квадрат в долния десен ъгъл на клетка H10 (курсорът на екрана се превръща в манипулатор за запълване).
- 2.5. Натиснете левия бутон на мишката и, без да го пускате, преместете мишката надясно, докато рамката покрие клетки G10:M10.
Моля обърнете внимание: Като се има предвид, че сте въвели „януари“ и „февруари“ в първите две клетки, Excel е изчислил, че искате да въведете името на следващите месеци във всички избрани клетки.
- 2.6. Въведете дните от седмицата в клетки G11:M11, като започнете от понеделник.
- 2.7. Въведете в клетки G12:M12 годините, започващи от 1990 г.
Excel ви позволява да въведете някои нетипични последователности, ако можете да идентифицирате някакъв модел в тях.
- 2.8. Въведете в таблицата следните данни: в клетки G16:M16 – векове; в клетка – G15 – заглавие „Население на Москва (в хиляди души)“; в клетки G17:M17 – данни за населението на Москва по векове.
Изгледът на екрана след приключване на работата е показан на фиг. 2. 2.
Ориз. 2. 2.
Задача 3. Овладейте операциите с таблицата като цяло:Запазване, затваряне, създаване, отваряне.
За да работите с работната книга като цяло, използвайте командата от менютофайл:
Близо - премахва документа от екрана;
Създаване - създава нова работна книга (празна или въз основа на посочения шаблон);
отворено – показва работната книга от диска на екрана.
Действия Създаване, отваряне, запазванеприсвоени на първите три бутона на лентата с инструментиСтандартен.
3.2. Премахнете книгата от екрана.
3.3. Върнете се към книгата си slave_1.xls.
3.4. Затворете файла.
Задача 4: Завършване на Excel.
За да излезете от Excel, можете да използвате един от следните методи:
- с помощта на командата File, изход.:
- от системното меню – команда Затвори.;
- използване на горещи клавиши – Alt+F4.
Ако не сте запазили работната книга, ще се появи поле с предупредително съобщение и ще ви бъде дадена опцията да запишете работната книга или да излезете без запазване.
Задача 5. Нека обобщим.
В резултат на изпълнението на работа №2 се запознахте с преместването, копирането, изтриването на данни и диапазони, както и работата с таблицата като цяло.
Проверете:
- знаете ли как да местите, копирате, попълвате, изтривате, запазвате таблица, затваряте и отваряте.
Покажете на учителя:
- кратко обобщение;
- файл slave_1.xls на екрана и във вашата лична папка.
Лабораторна работа №3
„Решаване на задача за таблично представяне на функция в Excel“
Цели на работата:
- консолидират уменията за попълване и редактиране на таблици;
- запознават се с методите на адресиране;
- Научете някои техники за проектиране на маса.
За по-нататъшно запознаване с Excel, помислетефункция таблична задача.
Формулиране на проблема:изчисляване на стойностите на функцията y=kx(x 2 -1)/(x 2 +1) за всички x на интервала [-2; 2] със стъпка 0,2 при k=10.
Решението трябва да се получи под формата на таблица:
y1=x^2-1 | Y2=x^2+1 | y=k*(y1/y2) |
|||
Упражнение 1. Преди да започнете задачата, запознайте се с методите за адресиране в Excel.
Абсолютно, относително и смесено адресиране на клетки и
блокове (диапазони)
Когато осъществявате достъп до клетка, можете да използвате описаните по-горе методи: B3, A1: G9 и т.н. Това адресиране се нарича относително. Когато се използва във формули, Excel запомня местоположението спрямо текущата клетка. Така например, когато въведете формулата =B1+B2 в клетка B4, Excel интерпретира формулата като „добавете съдържанието на клетката три реда по-горе към съдържанието на клетката два реда по-горе“.
Ако сте копирали формулата =B1+B2 от клетка B4 в C4, Excel също интерпретира формулата като „добавете съдържанието на клетката три реда по-горе към съдържанието на клетката два реда по-горе“. Така формулата в клетка C4 ще изглежда като =C1+C2.
Ако при копиране на формули искате да запазите препратка към конкретна клетка или област, тогава трябва да използвате абсолютно адресиране. За да го зададете, трябва да въведете символа $ преди името на колоната и номера на реда. Например: B$4 или $C2. След това при копиране един параметър на адреса се променя, но другият не.
Задача 2. Попълнете основните и спомагателните таблици
- 2. 1. Попълнете заглавката на основната таблица, започвайки от клетка A1:
въведете N в клетка A1;
въведете X в клетка B1;
въведете K в клетка C1 и т.н.
Задайте ширината на колоните, така че етикетите да са напълно видими.
- 2.2. Попълнете спомагателната таблица с първоначалните изходни данни, започвайки от клетка H1:
стъпка | ||
Където x0 е началната стойност на x, стъпката е стъпката на промяна на x, k е коефициент (константа).
Тази точка при решаване на задачата за таблично представяне на функция не е задължителна и е въведена изкуствено - за демонстриране на методи за адресиране.
- 2. 3. Използвайки функцията за автоматично попълване, попълнете колона A с числата от 1 до 21, започвайки от клетка A2 и завършвайки с клетка A22.
- 2. 4. Попълнете колона B с x стойности:
- В клетка B2 въведете $H$2.
Това означава, че стойността от клетка H2 (началната стойност на x) се въвежда в клетка B2, знакът $ показва абсолютно адресиране;
- В клетка B3 въведете =B2 + $I$2.
Това означава, че първоначалната стойност на x ще бъде увеличена с размера на стъпката, който е взет от клетка I2;
- копирайте формулите от клетка B3 в клетка B4; B22.
Колоната ще бъде запълнена с x стойности от 2 до -2 на стъпки от 0,2.
- 2. 5. Попълнете колона C със стойностите на коефициента k:
- в клетка C2 въведете =$J$2;
- В клетка C3 въведете =C2.
Вижте въведените формули. Защо са написани по този начин?
- копирайте формулата от клетка C3 в клетки C4: C22.
Цялата колона ще бъде попълнена със стойност 10.
- 2. 6. Попълнете колона D със стойностите на функцията y1 =x^2-1:
- в клетка D2 въведете =B2 *B2-1;
- копирайте формулата от клетка D2 в клетки D3: D 22.
Колоната ще бъде попълнена както с положителни, така и с отрицателни стойности на функцията y1. Началната и крайната стойност са 3.
- 2. 7. По същия начин попълнете колона E със стойностите на функцията y2=x^2+1.
Виж това! Всички стойности са положителни; началната и крайната стойност са 5.
- 2. 8. Попълнете колона F със стойностите на функцията y = k*(x^2-1)/(x^2+1):
- в клетка F2 въведете =C2*(D2/E2);
- копирайте формулата от F2 в клетки F2:F22.
Виж това! Функционалните стойности са положителни и отрицателни; началната и крайната стойност са 6.
Задача 3. Наблюдавайте промените в основната таблица, когато променяте данните в спомагателната таблица.
- 3. 1. Променете началната стойност на x в спомагателната таблица: въведете -5 в клетка H2.
- 3. 2. Променете стойността на стъпката: въведете 2 в клетка I2.
- 3. 3. Променете стойността на коефициента: въведете 1 в клетка J2.
внимание! Когато всички данни се променят в спомагателната таблица, основната таблица се преизчислява автоматично.
- 3. 4. Преди да продължите, върнете предишните начални стойности в помощната таблица: x0 = –2, стъпка = 0.2, k=10.
Задача 4. Създайте основните и спомагателните таблици.
- 4. 1. Поставете два празни реда за заглавия:
- поставете курсора върху ред номер 1;
- следвайте командите на менютоВмъкване, редове (2 пъти).
- 4. 2. Въведете заглавки:
- в клетка A1 “Таблица”;
- към клетка A2 „Основна“;
- в клетка H2 „Помощни“.
- 4. 3. Обединете клетки A1:J1 и центрирайте заглавието „Таблици“:
- изберете блок A1:J1;
- Използвайте централния бутон върху колоните ленти с инструментиФорматиране.
- 4. 4. По същия начин центрирайте „основните“ и „спомагателните“ заглавия.
- 4. 5. Използвайте специфични шрифтове за заглавия.
Шрифтов дизайн на текста.
Символите на всяка клетка или блок могат да бъдат проектирани с различни шрифтове. За да направите това, трябва да изберете клетка или блок и след това да използвате бутоните от панелаФорматиране или команда от менютоФормат, клетки, шрифт.Когато използвате командата, ще се появи диалогов прозорец, който изглежда така:
Ориз. 3. 1.
- За заглавието „Таблици“ задайте шрифта Courier New Cyr, размер на шрифта 14, получер.
Използвайте бутоните на лентата с инструментиформатиране;
- За заглавията „основни“ и „вторични“ задайте шрифта на Courier New Cyr, размер на шрифта 12, получер.
Използване на команди от менютоФормат, Клетки, Шрифт;
- За заглавки на таблици задайте шрифта на Courier New Cyr, размер на шрифта 12, курсив.
С всякакви средства.
- 4. 6. Регулирайте ширината на колоните, така че текстът да пасне напълно.
- 4. 7. Подравнете заглавните етикети към центъра.
Подравняване.
Съдържанието на всяка клетка може да бъде подравнено отляво или отдясно, центрирано (хоризонтално и вертикално), а също така можете да зададете необходимата ориентация на текста (отдолу нагоре, отгоре надолу и т.н.).
За да зададете желаната ориентация, използвайте бутоните в панелаФорматиране или команди от менютоФормат, клетки, подравняване.
- 4.8. Задайте рамки за основната и спомагателната таблица с помощта на бутона на лентата с инструментиФорматиране.
За да зададете рамка, използвайте бутона в панела Форматиране или командата от менюто Формат, Клетки, Рамка
- Задайте запълващия фон вътре в таблиците на жълто и запълващия фон на заглавките на таблиците на пурпурно.
Заден план
Съдържанието на всяка клетка или блок може да има необходимия фон (тип засенчване, цвят на щриховане, цвят на фона.)
За да зададете фон, използвайте бутона в панелаФорматиране или команда от менютоФорматиране, клетка, изглед.
Изгледът на екрана след приключване на работата е показан на фиг. 3. 2.
Ориз. 3. 2.
Задача 6. Завършете работата.
Задача 7. Обобщете.
Проверете:
- Знаеше ли какво е относително адресиране? абсолютен; смесени;
- можеш ли: използвайте различни методи за адресиране при достъп до клетки, проектиране на знаци, извършване на подравняване, задаване на рамка, промяна на фона.
Ако не, тогава внимателно прочетете отново съответните раздели от работата.
Покажете на учителя:
- кратко обобщение;
- файл slave_2.xls на екрана и на работния диск в личната директория.
Лабораторна работа №4
„Използване на функции и числови формати в Excel“
Цели на работата:
- запознават се с използването на функции в EXCEL;
- запознайте се с числовите формати;
- научете се да защитавате информацията в таблица;
- научете се да отпечатвате таблица.
Упражнение 1. Отворете файла slave_2.xls.
Задача 2. Защитете от промени информация, която не трябва да се променя (заглавки, цялата основна таблица, заглавката на спомагателната таблица).
Клетъчна защита.
В EXCEL можете да защитите цяла работна книга, лист или някои клетки от промени. Защитата прави невъзможна промяната на информация, докато не бъде деактивирана. Обикновено те защитават данни, които не трябва да се променят (формули за изчисление, заглавки, заглавки на таблици).
Инсталирането на защита се извършва в две стъпки:
1) деактивирайте защитата (блокирането) от клетки, които подлежат на последваща настройка;
2) включват защита на лист или книга.
След тези стъпки можете да коригирате и попълните само тези клетки, които преди това са били отключени.
Отключване (блокиране) на клетки.
Изберете (обхват) блок. Изпълнете командатаФормат, клетки, защита,и след това в диалоговия прозорец изключете (включете) опциятаЗащитена клетка.
Активиране (премахване) на защита от лист или работна книга.
Изпълнете командатаСервиз, Защита, Защитен лист (книга)(за деактивиране: Сервиз, защита, лист за премахване на защита (книга)).
2.1. Изберете блок H4:J4 и го отключете.
Изпълнете командатаФормат, клетки, защита,премахнете знака [ ] в прозореца Защитена клетка.
2.2. Защитете листа.
Изпълнете командатаСервиз, Защита, Защитен лист, Добре.
В резултат на тези действия цялата основна таблица и заглавката на спомагателната таблица ще бъдат блокирани.
2.3. Опитайте да промените стойностите в клетките:
в клетка A4 от 1 до 10.
Това е невъзможно.
Стойността на стъпката в спомагателната таблица е от 0,2 до 0,5.
Възможно е. В главната таблица е извършено преизчисляване;
Променете текста „стъпка“ в клетка 13 на текста „стъпка“.
Какъв е резултатът? Защо?
Връща първоначалната стойност на стъпката от 0,2.
Задача 3. Запазете файла под старото име.
Изпълнете командатаСервиз, Защита, Премахване на защитата на листа.
Задача 4. Отстранете защитата от листа.
Задача 5. Запознайте се с функциите на пакета EXCEL.
Функции
Функциите са предназначени да опростят изчисленията и имат следната форма: y=f(x) , където y е резултат от изчисляването на функцията и x е аргумент, f е функция.
Пример за съдържанието на клетка с функция: =A5+sin(C7), където A5 е адресът на клетката; sin() е името на функцията, аргументът е посочен в скоби, C7 е аргументът (число, текст и т.н.), в този случай препратка към клетката, съдържаща числото.
Някои функции
SQRT(X) - изчислява положителния корен квадратен от x. Например: sqrt(25)=5
SIN(X) - изчислява синуса на ъгъла x, измерен в радиани. Например:
sin(0,883) = 0,772646
МАКС (списък) - връща максималния брой от списъка. Например: max(55,39,50,28,67,43) = 67
SUM(списък) - връща сумата от числата в посочения списък (диапазон). Например: SUM(A1:A300) изчислява сбора на числата в текстови клетки от диапазона A1:A300
Имената на функциите в русифицирани версии могат да бъдат посочени на руски език.
Често използвана функция за сумиране има фиксиран бутон в лентата с инструменти. .
За да вмъкнете функция във формула, можете да използвате "Съветника за функции", извикан от командата на менютоВмъкване, функцияили бутон с изображение fx.
Ще се появи диалогов прозорец (виж фиг. 4. 1.), в който трябва да изберете функция и след това да натиснете бутонаДобре
Ориз. 4.1.
Вторият диалогов прозорец (втора стъпка от съветника за функции) ви позволява да посочите аргументи към избраната функция. (Фиг. 4.2.)
5.1. Запознайте се с видовете функции в Excel.
Натиснете бутона f x и изберете категория10 наскоро използвани.. Вижте как се обозначават функциите , мин., макс.
5.2. Изчислете сумата от изчислените стойности на y и я запишете в клетка F25.
бутон ленти с инструментиСтандартен.
- В клетка E25 напишете обяснителния текст "Сума y="
5.3. Формулирайте намирането на средната аритметична стойност на изчислените стойности на y (по аналогия с намирането на сумата)
- Въведете обяснителен текст в клетка E26 и средната стойност във F26.
Фигура 4. 2.
5.4. Завършете намирането на максималните и минималните стойности на y, като въведете обяснителен текст в клетки E27 и E28, а минималните и максимални стойности в клетки F27 и F28.
Задача 6. Проектиране на блок клетки E25:F28.
6.1. Задайте рамката за блок E25:F28.
6.2. Попълнете този блок със същия фон като заглавките на таблицата.
6.3. Обяснителни надписи в клеткитеE25:F28, форматиран с удебелен шрифт Arial Cyr, подравнен вдясно.
Изгледът на екрана след завършване на тази част от работата е показан на фиг. 4. 3.
Задача 7. Запазете файла под новото име slave2_2.xls.
Ориз. 4. 3.
Задача 8. Запознайте се с числовите формати в Excel.
Числа
Числото в клетка може да бъде представено в различни формати. Например 100 ще изглеждат като 100,00 RUR. - в паричен формат; 10000% - в процентно изражение.
За да завършите дизайна, можете да използвате бутоните от панелаФорматиране или команда от менютоФормат, клетки.
За да изпълните командата трябва:
1. Изберете клетката или блока, който трябва да бъде форматиран;
2. Изберете отборФормат, Клетки, Число;
3. Изберете желания числов формат в диалоговия прозорец (фиг. 4. 4.).
Ориз. 4. 4.
Когато промените числовия формат на клетка, се променя само начинът, по който данните са представени в клетката, но не и самите данни.
Ако клетка се показва като #### знаци, колоната не е достатъчно широка, за да покаже цялото число в посочения формат.
8.1. Копирайте стойностите от колона F в колони K, L, M.
За да направите това, използвайте десния бутон на мишката. Ще се отвори контекстно меню, където трябва да изберетеКопие.
8.2. В колона K посочете формат, който показва всички значещи цифри след 0,00 десетичен знак.
8.3. В колона L задайте формата на ПРОЦЕНТ.
- В колона М задайте свой собствен формат - четири знака след десетичната запетая (Формат, Клетки, Число, Числов формат, Брой десетични знака - 4, Ok).
8.5 Настройте диапазона K3:M24.
Ориз. 4. 5.
Задача 9. Представете резултата от работата си на учителя.
Изгледът на екрана е показан на фигурата
Задача 10. Запазете файла под старото име slave2_2.xls.
Задача 11. Отпечатайте таблицата на принтер, като първо отпечатате външния й вид на екрана.
Отпечатване на таблица на екран и принтер
Преди да отпечатате вашата таблица, добре е да се уверите, че изглежда така, както искате. За да направите това, трябва да изпълните командатаФайл, Преглед или щракнете върху бутонаПреглед ленти с инструментиСтандартен. Функцията за предварителен преглед показва таблицата на екрана, но не ви позволява да коригирате грешки. За да коригирате това, ще трябва да се върнете към нормалния режим на изглед на екрана, но в режим на изглед можете да извършвате много полезни операции: промяна на параметрите на страницата, задаване на полета и страници; започнете да печатате.
Функцията за визуализация ще ви спести време, хартия и ненужно разочарование.
11. 1. Задайте режим на прегледчрез бутонПреглед ленти с инструментиСтандартен.
11. 2. Щракнете върху бутона Страница и изберете пейзажна ориентация в прозореца с опции.
11. 3. Щракнете върху бутона Полета; На екрана ще се виждат линии, указващи полета.
- Поставете показалеца на мишката върху квадрата, разположен вертикално вляво. Натиснете и задръжте левия бутон на мишката.
По-долу ще видите числата 2.50. Това е височината на текущо зададеното горно поле.
- Променете височината на горното поле на 1,00.
- Променете ширината на полетата на таблицата, така че всички данни в тях да са видими и таблицата да пасва напълно на страницата.
11. 4. Уверете се, че принтерът е свързан към вашия компютър и работи.
11. 5. Щракнете върху бутона Печат.
Задача 12. Излезте от Excel
Задача 13. Обобщете.
Проверете:
- Знаеше ли какво представляват: Excel функциите; числови формати;
- можеш ли : защита на информацията в таблицата; използване на функции; промяна на форматите за представяне на числа; отпечатайте таблицата.
Ако не, прочетете отново съответните раздели от работата.
Покажете на учителя:
- кратко обобщение;
- файл slave2_2.xls на екрана и на работния диск в личната директория;
- разпечатка на таблица slave2_2.xls.
Лабораторна работа № 5
„Изготвяне на щатно разписание за болница на самоиздръжка“
Цели на работата:
- научете се да използвате електронни таблици за автоматизиране на изчисленията;
- затвърдяват придобитите умения за попълване, форматиране и отпечатване на таблици.
Формулиране на проблема
Шефът на болница на самоиздръжка трябвасъставете таблица за персонала, тоест определете колко служители, на какви позиции и с каква заплата трябва да наеме. Общият месечен фонд за заплати е 10 000 долара.
Нека изградим модел за решаване на този проблем.
Нека обясним какви са първоначалните данни. Изглежда, че не се дава нищо освен общия фонд за заплати. Шефът на болницата обаче знае повече: той знае, че за нормалната работа на болницата са необходими 5-7 медицински сестри, 8-10 медицински сестри, 10-12 лекари, 1 управител на аптека, 3 началници на отделения, 1 главен лекар, 1 домакиня. управител, необходими са 1 управител на болница. При някои позиции броят на хората може да варира. Например, знаейки, че е трудно да се намерят медицински сестри, мениджърът може да реши да намали броя на медицинските сестри, за да увеличи заплатата на всяка от тях.
И така, мениджърът приема следния модел на задачата. Като основа се взема заплатата на медицинска сестра и всички останали се изчисляват въз основа на нея: няколко пъти или повече. От гледна точка на математиката всяка заплата е линейна функция на заплатата на медицинската сестра: A*C+B, където C е заплатата на медицинската сестра; А и Б са коефициенти, които се определят за всяка длъжност с решение на трудовия съвет.
Да кажем, че съветът реши, че:
- медицинска сестра трябва да получава 1,5 пъти повече от една медицинска сестра (A=1,5, B=0);
- лекар - 3 пъти повече от медицинска сестра (B=0, A=3);
- началник на отдел -$30 повече от лекаря (A=3, B=30);
- управител на аптека -2 пъти повече от медицинска сестра (A=2, B=0);
- Глава на домакинството -$40 повече медицинска сестра (A=1,5, B=40);
- главен лекар - 4 пъти повече от медицинска сестра (A=4, B=0);
- началник на болницата -$20 повече от главния лекар (A=4, B=20).
Като посочите броя на хората във всяка позиция, можете да създадете уравнение:
N1*(A1*C+B1)+N2*(A2*C+B2)+...+N8*(A8*C+B8)=10000, където N1 е броят на медицинските сестри; N2 - брой медицински сестри и др.
В това уравнение знаем A1... A8 и B1... B8, но неизвестните са C и N1... N8.
Ясно е, че няма да е възможно да се реши такова уравнение с известни методи и няма едно правилно решение. Остава да се реши уравнението чрез подбор. След като първоначално взехме някои приемливи стойности на неизвестните, изчисляваме сумите. Ако тази сума е равна на фонд работна заплата, значи сме късметлии. Ако фондът за заплати е надвишен, тогава можете да намалите заплатата на медицинската сестра или да откажете услугите на всеки служител и т.н.
Трудно е да се върши такъв вид работа. Но една електронна таблица ще ви помогне.
Ориз. 5. 1.
Напредък
- Отделете по един ред за всяка позиция и запишете имената на позициите в колона А (вижте фиг. 5. 1 - пример за попълване на таблицата).
- В колони B и C въведете съответно коефициентите A и B.
- В клетка H5 въведете заплатата на медицинската сестра (във формат с фиксирана запетая с два знака след десетичната запетая).
- В колона D изчислете заплатата за всяка позиция по формулата A* C+B.
Забележка!Тази колона трябва да се попълни с формули, като се използва абсолютна препратка към клетка H5, която съдържа заплатата на медицинската сестра. Промяната на съдържанието на тази клетка трябва да промени съдържанието на цялата колона D и да преизчисли цялата таблица.
- В колона Е посочете броя на служителите на съответните длъжности в съответствие с щатното разписание.
- В колона F изчислете заплатите на всички работници на тази позиция. Тогава сумата от елементите на колона F ще даде общия фонд работна заплата.
Данните в колони D, F трябва да бъдат представени във формат с фиксирана запетая, последван от два знака.
- Ако прогнозният фонд за заплати не е равен на посочения, тогава направете промени в заплатата на медицинската сестра или променете броя на служителите в таблицата с персонала, след което преизчислете, докато сумата стане равна на посочения фонд.
- Запазете таблицата в лична папка под името slave_3. xls.
- След получаване на задоволителен резултат редактирайте таблицата.
Вижте фиг. 5.2 - пример за щатно разписание на болница без избрани цифрови стойности.
9. 1. Оставете колони A, D, E, F видими.
Колони B, C могат да бъдат скрити с помощта на елемента от менютоФорматиране, колона, скриване.
Ориз. 5.2
9. 2. Дайте на таблицата заглавие „Щатно разписание на самоносещата маса” и подзаглавие „Зав. болница Петров И.С.”
9. 3. Проектирайте таблицата с помощта на автоматично форматиране. За това:
Ориз. 5. 3.
- изберете елемент от менютоФорматиране, автоформатиране(виж Фиг. 5. 3);
- изберете формата, който ви подхожда.
- Запазете редактираната таблица в лична папка под името
роб_3. xls.
- Покажете на учителя:файлроб_3. xls..
Лабораторна работа № 6
„Въведение в графичните възможности на Excel“
Цели на работата:
- научете се да изграждате графики;
- владеят основни техники за редактиране и проектиране на диаграми;
- научете се да отпечатвате диаграми.
Задача
Начертайте графика на функциите y1 = x2 - 1, y2 = x2 + 1, y = 10 * (y1/y2) съгласно лабораторна работа № 3.
Графиране
За да се конструират обикновени графики на функции y = f(x), се използва типът XY диаграма -графика с точкови маркери. Тази функция се използва за извършване на сравнителен анализ на Y стойности за същите X стойности, както и за графично решаване на системи от уравнения с две променливи.
Нека използваме таблицата, създадена в лабораторна работа №3. Нека изградим три комбинирани графики върху една диаграма: y1 = x2 -1, y2 = x2 + 1, y = 10*(y1/y2).
Упражнение 1.Изтеглете файла slave_2.xls (вижте фиг. 6. 1.).
Ориз. 6. 1.
Задача 2.Премахнете защитата от листа.
Задача 3.Преместете вторичната таблица под основната таблица, като започнете от клетка B27.
Задача 4.Щракнете върху бутона Chart Wizard и изберете от раздела Standard,Tip: графика,INid: Графика с маркери, маркиращи точки от данни. (виж Фиг. 6. 2.)
Ориз. 6.2.
Задача 5.Изградете графика стъпка по стъпка; щракнете върху бутона Напред..
Ориз. 6. 3.
5.1. Във втората стъпка посочете клетки D3:F24 (вижте Фиг. 6. 3.)
Моля, обърнете внимание, че са посочени 3 колони (3 реда с y-стойности), тъй като искаме да изградим 3 комбинирани графики. За да се изгради една графика, е необходима 1 колона с y-стойности.
5.2. На третата стъпка външният вид на диалоговия прозорец е показан на фиг. 6.4.
Ориз. 6.4.
5.3. На 4-та стъпка изберете разположението на диаграмата върху съществуващия Sheet1 и щракнете върху бутона Finish (вижте Фиг. 6.5.)
Ориз. 6.5.
В резултат на тези действия екранът ще изглежда като Фиг. 6. 6.
Ориз. 6. 6.
5.4. Сега трябва да коригираме неправилните примерни диаграми.
За да направите това, изпълнете командата Диаграма, Опции на диаграмата, Заглавия, където добавете името на диаграмата „Комбинирани графики“. Посочете името по оста X - "x", името по оста Y - "y" (вижте фиг. 6. 7.)
Ориз. 6. 7.
За да се получи графиката, показана на фиг. 6. 8., трябва да се редактира.
Ориз. 6. 8.
Задача 6.Форматирайте областта на диаграмата сами, както е показано на фиг. 6. 8. За да направите това, използвайте командите на елемента от менюто Диаграма.
Задача 7.Запазете файла под новото име slave_4.xls.
Задача 8.Подгответе вашата таблица и графика за печат: изберете пейзажна ориентация.
Задача 9.Отпечатайте таблицата и графиката на един лист хартия.
Задача 10.Обобщете.
Проверете:
- знаеш ли какво еСъветник за диаграми;
- можеш ли: изграждане на единична графика; изграждане на комбинирани графики; редактиране на областта на диаграмата.
Ако не, тогава внимателно прочетете отново съответните раздели от работата.
Покажете на учителя:
- файл slave_4.xls на екрана и на работния диск в личната директория;
- таблица и графика, отпечатани на един лист.
Упражнение Създайте ET според модела, показан в Фиг.2.19(горна маса). Научете се да прилагате условно форматиране. Копирайте горната таблица в долната част на листа. Създаване и показване Забележкав клетката. Извършете изчисления в копираната таблица, като използвате във формулата именувани връзкикъм данните. Автоматично създаване на диаграма ( Фиг.2.20)
Редът на задачата.
Отворете файл със задачи с помощта на Excel. След като отворите работната книга, отидете на празен работен лист и го преименувайте Lab3.
Напишете името на задачата, като използвате технологията за комбиниране на няколко клетки A1: J1в един.
Проектирайте заглавката на таблицата по аналогия, като използвате технологията за комбиниране на няколко клетки А2: Дж2 в един.
Действия:
За да поставите текст на два реда (както в примера), поставете курсора след думата "Алианс"и натиснете клавишната комбинация < Alt> + < Въведете>.
Използвайте прозорец за центриране на текста Клетъчен формат,като първо изберете обединената заглавна клетка. Активиране на раздела Подравняванеи изберете в списъка с полета: хоризонтално - В центъраи вертикално - В центъра
За да украсите заглавието със запълване, използвайте раздела Напълнетепрозорец Формат на клетка.
Проектирайте заглавка на таблица, като използвате технологията за поставяне на няколко реда в една клетка.
Действия:
Изберете диапазон от клетки А3: Дж3 , в който текстът трябва да е подреден в няколко реда. Избирам клеткиФормат Формат на клетка.... Подравняване Word Wrap OK.
Ако промените дължината на текста в клетка, която има формат Движете се според думитевисочината на реда, съдържащ тази клетка, се коригира автоматично, за да поеме новата дължина на текста.
Въведете текст в клетки<шапки>таблица и коригирайте ширината на колоните според образеца.
Действия:
Въведете текст в клетките на заглавката на таблицата и, ако е необходимо, за да промените ширината на колоните, поставете показалеца на мишката върху дясната граница на заглавката на колоната, където курсорът приема формата на кръст с двуглава стрелка. Натиснете левия бутон на мишката и, докато го държите, преместете курсора надясно (наляво) до желаната ширина. Пуснете бутона.
Украсете външния вид<шапки>таблици с помощта на опциите на раздела на диалоговия прозорец Формат на клетката:
Шрифт(Times New Roman, 10, получер);
Подравняване(хоризонтално и вертикално - В центъра);
Подравняване(за клетка B3 - вертикална ориентация на текста);
Граница(вид линии за проектиране на граници);
Напълнете(изберете пълнеж по свое усмотрение).
Въведете данни в колони A, B, C,д, Е, Ни като вземете предвид типовете данни, задайте подходящите формати
Заглавие – текст;
Код – текст;
Страна на произход - текст;
Дата на доставка - дата;
Количество - брой;
Мерна единица - текст;
Цена във валута - пари
Обменен курс - брой;
Извършете изчисления в колона "Цена в рубли."Формат на стойността на колоната Цена в рубли- парични.
Действия:
аз4 и въведете формулата = Ж4* з4. . В клетки аз4: аз10 извършете автоматично попълване с помощта на маркера за попълване, като в примера (фиг. 2.18).
3.8 Изчислете стойностите на C умма (търкайте.)в клетка Дж4 според формулата =E4*аз4, след това умножете формулата в клетки Дж5: Дж10. Сравнете резултата с образеца (фиг. 2.18).
3.9 Инсталирай Условен форматза показване на стойностите на колоните в различни цветове "Сума (търкайте)"в съответствие с условията:
за сумата повече или равно300000, задайте цвят - червен.
за сумата междустойности 100000 И 300000, задайте цвят - син;
За сумата по-малко или равно100000, задайте цвят - зелено.
Използването на показване на информация в таблица в различни цветове е удобно при проследяване, например, на ценови граници (растеж, спад).
Действия:
Изберете диапазон от клетки Дж4: Дж10. Избирам У домаСтилове Условно форматиранеПравила за избор на клеткиДруги правила...
В диалоговия прозорец със същото име, който се появява (фиг. 2.15). В съответствие с посочените номера на стъпки на Фигура 2.15, задайте посочените параметри.

Ориз. 2. 15 Опция за показване на стойности за условен формат
В резултат на стойността на колоната Сума (търкайте)
Продължете да инсталирате следните формати за посочените условия. След като зададете всички условия, стойностите на колоната Сума (търкайте)ще се появи в цветове, съответстващи на условията за форматиране.
Възможно е използването на друг тип форматиране Комплект икони.
Изберете диапазон от клетки Дж4: Дж10. Избирам У домаСтилове Условно форматиранеСъздайте правило....Ще се появи диалогов прозорец със същото име (фиг. 2.16). В съответствие с посочените номера на стъпки на Фигура 2.16, задайте подходящите стойности.
ДОБРЕ.В резултат на стойността на колоната Сума (търкайте)ще се покаже в цвета, съответстващ на условния формат.

Ориз. 2. 26 Опция за показване на стойности за условен формат
3.10 Инсталирай Условен формат.Маркирайте клетките, съдържащи Име стоки, ако количеството му в склада е по-малко от средната стойност.
Действия:
Изберете диапазон от клетки A4:A10(съдържащи имена на продукти) .
Избирам У дома СтиловеУсловно форматиранеСъздайте условие.Ще се появи диалогов прозорец със същото име (фиг. 2.17). В прозореца, който се показва, заменете стойността на падащия списък с формула и въведете формулата според примера (фиг. 2.17).
Натисни бутона формат,изберете раздел Напълнетеи задайте цвета на син.

Ориз. 2. 37 Опция за показване на стойности за условен формат
За да завършите действията, щракнете върху бутона ДОБРЕ.Получени колонни клетки Имеще бъде оцветен в синьо според условията за форматиране.
3.11 Инсталирай Условен формат.Маркирайте в жълто редовете със стоки, доставени в склада по-късно от 10 август 2010 г.
Действия:
Копиране на таблица в клетки A12:Дж20 .
Изберете диапазон от клетки A14:Дж20 , т.е. цялата таблица с данни .
Премахнете предишните правила за форматиране У дома Стилове Условно форматиранеПремахване на правила Премахване на правила от избрани клетки.
Избирам У дома Стилове Условно форматиранеСъздайте правило...Ще се появи диалогов прозорец със същото име (фиг. 2.18). В прозореца, който се показва, заменете стойността на падащия списък с формула и въведете формулата според примера (фиг. 2.18).
Натисни бутона формат,изберете раздел Напълнетеи задайте цвета на жълто.
За да завършите действията, щракнете върху бутона ДОБРЕ.В резултат на това редовете на таблицата, които съдържат дата на получаване на продукта по-късно от 10 август 2010 г., ще бъдат оцветени в жълто.

Ориз. 2. 48 Опция за показване на стойности за условен формат
3.12 Създайте бележка (коментар) в клетка НА 10колона "КОД".
Действия:
Поставете курсора в клетката, където искате да въведете коментара. В раздела Прегледв група Забележкаизберете отбор Създайте бележка.В рамката за коментари, която се появява, въведете текста според образеца (фиг. 2.19) и щракнете извън областта на прозореца за коментари. Индикация за наличието на бележка в клетката ще се появи в горния десен ъгъл на клетката - малък червен триъгълник.
За да промените текста на бележка, изберете командата в раздела Преглед Покажи всичкиБележкиили, като поставите курсора в клетката с атрибута за коментар, щракнете с десния бутон и изберете командата в контекстното меню Редактиране на бележка.В работния лист ще се появи панел за редактиране на бележката.
3.13 Присвоете втората таблица към колоната: "Цена във валута"Име "Цена",и колона "Валутен курс на Централната банка на Руската федерация"- "Добре".
Действия:
Изберете диапазон от клетки Ж14: Ж20 за присвояване на име.
В раздела Формула, в група Конкретни имена, избирам Задайте име. Въведете произволно име (което не съвпада с адресите на клетката) и няма интервали, например име "Цена".
По аналогия присвоете на диапазон от клетки H14: H20Име Добре.
3.14 Изчислете цената в рубли в копираната таблица, като ги използвате като връзки към данни имена.
Действия:
Поставете курсора за вмъкване в клетка аз14 и въведете формулата = Цена* Добре,с помощта на менюто Вмъкване на име Вмъкване.
Копиране на клетъчна формула аз14 в клетките аз15: аз20 като се използва маркер за запълване.
Дайте имена на данните E14:E20колона Коли данни аз14: аз20 колона Цена в рубли.След това използвайте присвоените имена, за да изчислите стойностите в колоната Сума (RUB).
3.15 Показване на бележка в клетка В 20на екрана. Показване на всички имена на електронни таблици в работната книга.
Действия:
Поставете курсора в клетка B19,имащ знак за наличие на бележка. Щракнете с десния бутон на мишката и изберете командата в контекстното меню, което се показва Показване на бележка.
Всички имена на диапазони от книги ще се появят в списъка, ако щракнете върху триъгълника полета за адрес и име(ляво поле, до полето за въвеждане на формула).
3.16 Добавете колона с предупреждение за необходимостта от поръчка на продукта.
Действия:
 Добавяне към клетка К3заглавие на колона Количество на стоките към 31.12.2010г.
Добавяне към клетка К3заглавие на колона Количество на стоките към 31.12.2010г.
Попълнете клетки К4:К10произволни числа в диапазона от 10 до 500. Използвайте функцията RANDBETWEEN от категорията МАТЕМАТИКА.
Добавяне към клетка К2 дата 31.12.2010г
Добавяне към клетка Л3 заглавие на колона Поръчка за доставка на стоки.
Нека добавим функция, която ще определи кой продукт трябва да бъде поръчан спешно, а останалите след изчислен период от време:
ако има останал продукт в наличност по-малко или точно средно аритметичнона месец , печат - бърза поръчка;
ако има повече стоки на склад, отколкото са продадени средно аритметичнона месец и по-малко или точноколкото се продава в средно аритметичнослед три месеца отпечатайте - следващият месец;
Ако има останал продукт в наличност Повече ▼в какво се продава средно аритметичноза три месеца оставете клетката празна .
Добавяне към клетка Л4 формула:
IF((E4-K4)/(MONTH($K$2)-MONTH(D4))<=K4;"срочный заказ"; ЕСЛИ((E4-K4)/ (МЕСЯЦ($K$2)-МЕСЯЦ(D4))<=3*K4;"в следующем месяце";""))
Умножете въведената формула по диапазона Л4: Л10 .
3.17 Показване на влияещи клетки.
Действия:
Поставете курсора в клетка Л4. В раздела Формули, в група Формулни зависимости, изберете отбор Влиятелни клетки.Ще се появят стрелки, показващи от кои клетки зависи стойността в клетката Л4.
Тази информация е полезна при намиране на грешки в изчисленията.
3.18 Автоматично създаване на диаграма за данните от две колони на таблицата: A4:A10И Дж4: Дж10 по образеца (фиг. 2.20).
Действия:
Изберете диапазон от данни A4:A10.
Натиснете клавиш < Ctrl> и без да го пускате, изберете следващия диапазон от данни Дж4: Дж10. Два несъседни диапазона от клетки ще бъдат маркирани.
Натиснете клавиш < Е11>. На фиг. Фигура 2.20 показва хистограма, конструирана с помощта на току-що описания метод.
За да създадете заглавие на хистограма, щракнете с десния бутон върху областта на диаграмата и изберете командата от контекстното меню Опции на диаграмата....Ще се появи диалогов прозорец със същото име.
В полето Заглавие на прозореца на диаграма: въведете заглавие според примера (фиг. 2. 20). Натисни бутона Добре.
Използване на раздела Работа с диаграми, форматирайте изградената диаграма, както е на фигура 2.20.

Ориз. 2. 59 Тип таблица за задача No3 в Excel

Ориз. 2. 20 Диаграма, създадена автоматично върху лист с диаграма
Архивът съдържа 6 лабораторни работи по темата EXCEL, по време на които учениците ще затвърдят знанията си за табличния редактор и работата с него на практика, а учителят ще може да ги оцени.
"Лаборатория 1 Excel"
Лабораторна работа №1
„Създаване и форматиране на таблица“
Цел: Научете се да създавате и форматирате таблица в редактора на електронни таблици на Excel.
Напредък:
Създайте таблица като следната на първия работен лист.
| Донякъде полезно | Мерна единица | Общи геоложки запаси | Включително |
| Природен газ |
Когато създавате таблица, приложете следните настройки:
Основният текст на таблицата е с шрифт Courier New, размер 12;
текстът е центриран спрямо границите на клетката;
За да накарате текста да обхваща няколко реда в клетка, използвайте режима Формат – Клетка – Подравняване;
добавете 1 ред в горната част на вашата таблица;
въведете заглавието "Минерали"
оцветете заглавието в зелено
Рамкирайте масата в синьо, за това използвайте режима Формат – Клетка – Граница.
Запишете готовата таблица в мрежова папка.
Вижте съдържанието на документа
"Lab 4 Excel"
Лабораторна работа №4
„Работа с маса. Изграждане на диаграма"
Цел: укрепване на уменията за работа със съветника за диаграми.
Напредък:
Създайте таблица като следната в работен лист 1.
| резултати от анкетата "Вашите хобита" |
||||
| възраст | ||||
| вид хоби | средна стойност |
|||
| Гледане на филми | ||||
| гостуване на театри | ||||
| гостуване на клубове | ||||
| екскурзии | ||||
| каране на ски | ||||
| морски круизи | ||||
| риболов и лов | ||||
| няма хоби | ||||
Попълнете колоната „средно“, като го изчислите за всяко хоби с помощта на функцията „Средно“.
Използвайки бутона „Намаляване на битовата дълбочина“,  В лентата с инструменти за форматиране намалете стойността на мястото в колоната „средно“ до цели числа.
В лентата с инструменти за форматиране намалете стойността на мястото в колоната „средно“ до цели числа.
С помощта на съветника за диаграми изградете триизмерна версия на кръгова диаграма, като използвате колоните: „вид интерес“ и „средна стойност“. Диаграмата трябва да съдържа:
Име,
Подписи на данни в акции,
Легендата, разположена в долната част
В сегмента „морски круизи“ сменете цвета на ярко син.
Вижте съдържанието на документа
„Лаборатория 6 Абсолютно адресиране в Excel“
Лабораторна работа № 6
„Въвеждане и работа с формули. Абсолютно и относително адресиране на клетки."
Цели: Използване на различни видове адресиране при изчисления с помощта на математически формули. Развиване на способността за обобщаване на придобитите знания и последователното им прилагане в процеса на изпълнение на работата. Развиване на умения за използване на различни видове адресиране при решаване на различни типове задачи. Внушаване на компютърни умения в ET Excel. Култивиране на точност и прецизност при писане на математически формули.
Напредък:
1) На лист 1 създайте следната таблица:

В колона E изчислете цената на всеки артикул.
В клетка E10 изчислете общата цена на артикула с помощта на AutoSum.
Попълнете колона F, като изчислите дела на покупката по формулата: дял на покупката = цена / обща цена.
Забележка:
2) На лист 2 създайте и попълнете следната таблица:

Извършете изчисления във всички редове на таблицата.
Формули за изчисление:
Продуктова продукция = Брой произведени продукти * Продажна цена на един продукт
Себестойност на произведените продукти = Брой произведени продукти * Себестойност на един продукт
Печалба от продажби на продукти = Продуктова продукция - Себестойност на произведените продукти,
Рентабилност на продукта = Печалба от продажби на продукти/Разходи за произведени продукти
На линията за изчисляване на рентабилността на продукта добаветеотносно цент формат числа. Извършете останалите изчисления вДе нежен формат .
Формули на колони "С"копирайте чрез автоматично копиране вдясно по линията в колоните « д » И "Е".
Вижте съдържанието на документа
„Лабораторна работа № 3 в Excel“
Лабораторна работа №3
„Въвеждане и работа с формули.“
Цел: да се консолидират уменията за попълване, редактиране, проектиране на електронни таблици и използване на формули в тях.
Напредък
На Лист 1създайте таблицата, показана на фигурата:

Копирайте създадената от вас таблица Лист 2.
В таблицата на лист 1 в клетка C14 използвайте autosum, за да намерите максималната стойност на площта;
В клетка D 14 по същия начин минималната стойност на населението.
Попълнете диапазона E3:E13, като изчислите гъстотата на населението по формулата: население / площ.
В клетка E14 отпечатайте средната площ на населението.
Покажете резултата от работата си на учителя
Вижте съдържанието на документа
„Лабораторна работа № 5 на Excel“
Лабораторна работа № 5
„Създаване на графики на математически функции с помощта на съветника за диаграми“
Цел: Укрепване на уменията за конструиране на математически функции с помощта на съветника за диаграми в редактора на електронни таблици на Excel.
Напредък:
Упражнение 1
С помощта на съветника за диаграми създайте графика на функцията y = x 3 на лист 1.
 , със стъпка на промяна х 0,5.
, със стъпка на промяна х 0,5.
Задача 2
Като използвате съветника за диаграми на лист 2, създайте графика на функцията 
Графиката е построена върху интервала  със стъпка на промяна х 0,2.
със стъпка на промяна х 0,2.
Обяснение: стойност  може да се замени със стойността
може да се замени със стойността 
Задача 3
На лист 3 създайте следната таблица, за да изчислите цената на туристическите пакети в рубли по цената, посочена в долари, и по обменния курс на долара.
| Доларов курс: | 67 , 3 | |
| Цена в долари | Цена в рубли |
|
| България | ||
| Бразилия |
Покажете работата си на учителя
Вижте съдържанието на документа
"Lab 2 Excel"
Лабораторна работа №2
„Въвеждане и работа с формули. Автоматично попълване на таблици"
Цел: Усвояване на технологията за въвеждане на текстови и числови данни, въвеждане и изчисляване на формули.
Напредък:
Създайте следната таблица:
| Заплата на служител | бонуси на служителите | общо натрупани | данък общ доход | общо за издаване |
Въведете първоначалните данни в таблицата:
1-ва колона – числа от 1 до 6;
2-ра колона – произволни шест фамилни имена;
3-та колона – всяка сума на заплатата в диапазона от 1000 до 10000;
4-та колона – всяка сума на бонуса в диапазона от 100 до 3000.
5-та колона – Заплата на служителя + бонуси на служителите
6 колона – общо начислени / 100 * 13
7 колона - общо начислени - данък общ доход.
Забележка:
не забравяйте, че всяка формула започва със знака =;
Не забравяйте, че винаги можете да използвате автоматично попълване.