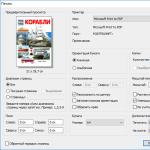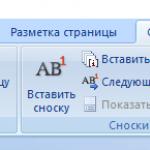Един ден, преди около година, получих компютър, който можех да взема със себе си на дивана - лаптоп, т.е. Лаптопът беше избран чисто за работа, едно от изискванията при избора беше добра производителност. Процесорът Intel Core i3 изглежда достатъчен по отношение на производителността.
Но в началото бързият лаптоп започна все повече да ме дразни с бавността си. Не че беше глупаво, замръзна или нещо подобно - не, просто работеше равномерно бавно. Това беше особено забележимо, ако работите на компютър с „пълен размер“ с бърз твърд диск и след това преминете към лаптоп. Причината за това беше бавният хард диск на лаптопа. Още повече, че това не е проблем конкретно за моя лаптоп, това е проблем за всички лаптопи, защото имат бавни твърди дискове със скорост на въртене 5400 rpm.
Един ден това ми хрумна и реших да си купя SSD. Освен това беше избран най-бързият. След анализ на заетото пространство на устройството C: и финансите беше решено да се вземе 64 GB SSD. И като се има предвид, че при малък обем скоростта на повечето твърдотелни дискове пада пропорционално с намаляване на капацитета, гамата от избрани модели бързо се стеснява. Изборът падна върху Samsung 830.
Проблемът със самото устройство е неизвестен. Понякога проблемът се разкрива след известно време. В други случаи системата се рестартира. Това обаче обикновено се прави, за да се преместят посочените директории в различен дял на друго устройство, за да се подобри производителността. Ако има предупреждение да внимавате, прочетете го и го приемете. Тези стъпки свършиха работа за мен. Надявам се и това да помогне на някого.
Всички браузъри са проектирани да записват хронология на сърфиране в интернет, кеш файлове и временни файлове по подразбиране. И това ще бъде лесен начин за използване, за да се върнат там, където са били последно, когато затворят прозореца на браузъра. Продължете да четете и ще намерите решения. След бързото сканиране дълбокото сканиране автоматично ще започне да търси още файлове.
Но как да поставите SSD в лаптоп, който няма място за втори твърд диск? Веднага отказах опцията за пълна замяна на HDD със SSD. Бърз google доведе до факта, че все още има начини да инсталирате SSD вместо вече ненужния DVD. Не бях първият с такива въпроси и бързо установих, че имам нужда от някакъв адаптер, в който хард дискът се вписва и се поставя вместо диска. Необходимият адаптер беше намерен на ebay.com. Лотът се казваше „Универсален 9,5 мм 2,5” SATA 2-ри твърд диск Caddy For CD DVD Optical Bay.” Струваше малко повече от осем долара.
Прехвърлете на друг твърд диск
Ще ви бъде показано предупреждение, което трябва да приемете, след което ще видите дълъг списък с предпочитания, подредени по азбучен ред. Тук са показани трите основни типа променливи за предпочитания: целочислени, булеви и низови променливи. Преди да направите каквито и да било промени тук, моля, прегледайте информацията на предишната страница и, което е важно, прочетете внимателно всички важни бележки, преди да се опитате да конфигурирате About: Configuration.
Редактиране на INI файла
Ако е зададено на 0, текстовите заявки не са чувствителни към главни и малки букви, ако са зададени на 1, те са чувствителни към главни и малки букви. Понижаването ще затвори прозореца по-бързо, ако е неактивен. Стойността по подразбиране е на всеки 12 часа. Броят на създадените резервни копия се контролира от тази настройка; стойност 0 деактивира автоматичните резервни копия на отметки, а стойност -1 премахва ограничението за разрешен брой архиви, което не се препоръчва. Стойността по подразбиране е 0, което означава, че компресията е деактивирана.
След почти месец чакане новозакупеното SSD беше поставено в адаптера, а адаптерът вече беше в лаптопа. Разбира се, капакът на адаптера не е точно като оригиналния диск, оказа се не напълно невидим, но доста поносим.
Новият Windows 8 беше инсталиран на чисто новия твърд диск, всичко летеше и бях просто страхотно щастлив, че лаптопът ми намери почти втори живот. Радостта ми нямаше граници, докато не пуснах програми за следене на оставащия живот на SSD. По-специално, програмата SSD Ready прогнозира остатъка от живота на моето SSD след шест месеца. Това някак си не беше никак приятно. Започнах да чета и да се замислям защо е така.
Стойност между 1 и 9 позволява компресиране, като по-високите стойности компресират данните повече, но потенциално водят до по-бавно сърфиране. Тази настройка определя максималното количество пространство, което могат да заемат в офлайн кеша. Най-добре е да ги активирате за по-бърза идентификация на сайта. Ако е зададено на True, контейнерите за изображения ще се показват, докато изображенията на страницата не се заредят напълно. И двете опции имат стойност по подразбиране 3, но можете да я увеличите или намалите по желание.
Оказа се, че всичко е просто - основното натоварване на твърдия диск беше... Google Chrome! Никога не бих си помислил, че чудовище от огромна корпорация ще навреди толкова много на твърдия ми диск.
Chrome постоянно записва нещо в кеша. Почти непрекъснато. Тук на всеки 2 секунди
c:\Users\User\AppData\Local\Google\Chrome\User Data\Default\Cache\
Има и папка, в която се записва кеша на онлайн видеото, което гледате. Тази папка се нарича Media Cache
И те също пишат икони, история и всичко това. В крайна сметка стигнах до извода, че папката с потребителски данни просто постоянно се променя, пише и чете файлове и ми убива SSD.
Стойността по подразбиране е почти мигновена, но може да бъде намалена до 0, за да стане мигновена, или увеличена до по-висока стойност, за да забави появата или ефективно да я деактивира. По подразбиране това е история на 3 наскоро затворени прозореца, но можете да промените стойността тук, за да увеличите или намалите задържания брой. По подразбиране функцията е активирана и автоматично възстановява последната сесия след повреда. деактивирайте тази функция, като зададете стойността на 0 или можете да зададете броя на разрешените сривове, преди функцията за автоматично възстановяване на сесия да започне да работи.
Бърз анализ на интернет показа, че това не създава неудобства на инженерите на Chrome, тъй като Chrome практически няма настройки за тази част. Настройките могат да бъдат принудени чрез добавяне на параметър към прекия път и след това трябва да стартирате Chrome чрез този пряк път, в противен случай той ще стартира без параметри. Огнената лисица има същите танци с тамбура. Но с Opera всичко е по-просто - зададох го в настройките без кеш и това е.
Например стойност 3 позволява три срива на ред, преди последната сесия да бъде автоматично възстановена. Стойност 0 показва само бутона за затваряне на активния раздел; 1 го показва на всички отворени раздели; 2 води до липса на лични бутони, които изобщо се показват; и 3 показва един бутон за затваряне в края на лентата с раздели. Ако е зададено на True, което е по подразбиране, вашата лента с раздели ще се появи там, където е била заглавната лента. Стойността по подразбиране е 140 и колкото по-ниска е стойността, толкова по-вероятно е в раздела да се появи бутон за затваряне, но може също така да копира част от текста в заглавието на раздела.
Беше решено да деактивирате този проклет кеш на Chrome, така че изобщо да не записва нищо на диска. Добавете параметъра „--disk-cache-size=1 --media-cache-size=1“ към прекия път за стартиране на Google Chrome. И ето го! Кешът не се записва, а браузърът... не лети и работи доста зле. Особено забележимо е, когато отворите Chrome с 30 отворени раздела, когато зарежда всичко отново. Е, ние също не се отървахме напълно от записите - нещо като икони и история все още беше записано на диска.
Стойността по подразбиране е 20 и може да бъде увеличена или намалена, но също така ще бъде повлияна от размера на видимото пространство на вашия работен плот. Стойността по подразбиране е 12, но ако установите, че стойността е прекомерна, можете да намалите стойността тук. Следващата страница предоставя азбучен списък с полезна информация за: Настройки на конфигурацията.
Добавяне на запис към добавките
Това е популярна услуга за стрийминг на музика, която се предлага като безплатна и първокласна услуга за повечето операционни системи. Услугата използва кеш на хост системата, който може да се запълни доста бързо в зависимост от това колко се използва услугата.
Второто решение на проблема беше да прехвърлите папката с настройките на потребителския профил в chrome на HDD. Това, разбира се, би решило всички проблеми, но въпросът е защо си купих SSD?
Следващият вариант, по мое скромно мнение, реши всичките ми проблеми. Реших да използвам RAM Drive - т.е. дръжте всичко в RAM и пишете на твърдия диск само когато е изключен. Като се има предвид, че лаптопа ми е включен или в режим на готовност, много рядко ще пише, когато е изключен. От програмите, които харесах, избрах Qsoft RAMDisk. Инсталиран като драйвер. В свойствата избрах размер на диска, файлова система, къде да пиша при изключване. Разпределих 512 MB за диска (мисля, че разумен минимум от 128 MB).
Въпреки че това може да не е проблем за повечето потребители, може да е за някои, тъй като услугата използва до 10% от свободното дисково пространство на основния твърд диск за кеширане. Поради това може да расте. Ако имате 20 GB свободно пространство, кешът може да отнеме до 2 гигабайта, ако имате 200 GB свободно пространство, може да изисква до 20 гигабайта и т.н.
Забележка. Ако използвате тази функция, може да не искате да я изчистите напълно. За да промените размера на кеша, изпълнете следните стъпки: Имате две възможности, когато става въпрос за размера на кеша. Можете да го зададете динамично на 10% от свободното ви дисково пространство или да изберете фиксиран максимален размер за него. За да направите това, отидете на опцията „използвайте не повече от“ и използвайте плъзгача, за да зададете фиксиран максимален размер на кеша. Този размер може да варира от 1 до 100 гигабайта.
Беше възможно да се премести само папката с кеша, беше възможно да се добави папката Media Cache към нея, но реших напълно да се отърва от всички видове записи и да прехвърля цялата папка с потребителски данни.
Отново беше възможно да се укаже --user-data-dir=“path to ram disk” в параметрите за бърз достъп, за да се пренасочи хранилището на профила, можеше да се регистрира в системния регистър, но ако се стартира без пряк път или се актуализира, всичко това нямаше да работи. Започнах да мисля как да го направя, така че да мога да го пренасоча, без да променя нищо. И тогава се сетих за символните връзки!
Кеш от 1 GB може да съхранява около 200 песни. Ако мястото му свърши, най-малко пусканите песни ще бъдат премахнати автоматично и заменени с нови песни. Можете да използвате същото меню за това. Това може да бъде полезно, ако ви липсва място на вашия основен твърд диск или дял. Просто преместете кеша на друго устройство и сте готови.
Моля, имайте предвид, че съществуващият кеш автоматично ще бъде преместен на новото място, така че да не загубите достъп до никакви офлайн записи. Изтриването на кеша за освобождаване на дисково пространство е друго нещо, което може да искате да обмислите, особено ако не запазвате песни за офлайн слушане.
Беше изтеглена помощната програма Link Shell Extension, с помощта на която всъщност създадох „пряк път“ на мястото на папката с потребителски данни, връзка, която водеше до моя RAM диск. Тези. На диска нямаше нищо; когато влязохме в папката User Data, веднага бяхме пренасочени към ram диска. Освен това какво е предимството на подобно решение - нито системата, нито Chrome видяха уловка.
Chrome започна да работи дори по-бързо, отколкото на SSD. Много бързо. Сега вероятно дори ще препоръчам на всички поне да поставят chrome кеша на малък RAM диск. Лично за мен е загадка защо инженерите не обръщат внимание на проблема, че chrome пише много и често. Надеждността на информацията е добра, но не с цената на убиване на твърдия диск!
Други начини за преместване на вашия профил
Можете да намерите местоположението в настройките за кеширане. Просто изтрийте всички файлове и папки в хранилището.
- Отваря се диалоговият прозорец Търсене на папка.
- Изберете папката, съдържаща папката, която сте копирали.
Създайте нов профил и го копирайте върху него
Създайте нов профил и прехвърлете стари данни
- Създайте нов профил на желаното място.
- Това ще създаде профил по подразбиране.
В резултат на извършените манипулации моят хром лети и записва всичките си гадости в RAM. SSD е щастлив и се радва на дълъг оставащ живот.
За да ускори зареждането на страниците, браузърът Google Chrome кешира тяхното съдържание: изображения, js скриптове, css стилове. Всичко това се натрупва на твърдия диск и нараства по размер до стотици мегабайти, ако не и повече. Следователно вече разгледахме и. Не можете напълно да деактивирате кеширането в Chrome; Google предлага вместо това да използвате режим инкогнито.
Можете да използвате тази страница, за да изпращате файлове на всеки. Когато другият човек щракне върху връзката, прехвърлянето ще започне. Запазете страницата на браузъра, докато файлът бъде прехвърлен. Новата функционалност прави това още по-лесно. След като даден потребител е в списъка ви с контакти, можете да му изпратите известие, като щракнете върху името му.
Други приложения на тази схема

Създайте папка на този диск Кеш памети щракнете с десния бутон върху него. В контекстното меню, което се отваря, изберете Запомнете източника на връзката.
След това отиваме в директорията:
c:\Users\YOUR_USERNAME\AppData\Local\Google\Chrome\User Data\Default\
Тъй като папката AppData обикновено е скрита, можете да отворите Старт - Бягайи поставете следния път за бърза навигация:
%userprofile%\local settings\application data\google\chrome\user data\default\
Тук, при затворен браузър, изтрийте папката Кеш памет, след това щракнете с десния бутон и изберете Поставете като - Символна връзка, като по този начин вмъквате пряк път. По този начин Chrome ще има достъп до папката Cache по обичайния си път и няма да подозира, че тя всъщност се намира в RAM. В същото време все още трябва да се прави периодично, без да позволява обемът му да надвишава размера на виртуалния диск в RAM.
Ако желаете, можете да направите същото не само за папката на кеша, но и за цялата папка Потребителски данни, което включва Cache. По този начин можете да преместите всички ваши потребителски данни, с които работи Chrome, в RAM: история, бисквитки, данни за разширения и т.н.
Инструкции
Щракнете с десния бутон върху иконата "Моят компютър" на работния плот и изберете "Свойства". Отидете в раздела „Разширени“ и щракнете върху бутона, за да промените параметрите на производителността на системата. В раздела „Разширени“ активирайте елементите „Оптимизиране на работата на услугите във фонов режим“ и „Оптимизиране на работата на системния кеш“. След прилагане на настройките, възможностите на системния кеш ще бъдат увеличени, това ще помогне за намаляване на натоварването на паметта и ще ускори стартирането и работата на някои приложения.
Променете стойността на файла за пейджинг в същия раздел „Разширени“ в „Опции за производителност“. Това е текущият размер на системния кеш, който съхранява информация за работата на приложенията. По подразбиране системата автоматично определя подходящата стойност на файла за пейджинг, но ако компютърът ви има слаба RAM, можете да удвоите този параметър. Ако имате голямо количество RAM, файлът за виртуална памет може да бъде напълно деактивиран. Това ще ускори системните приложения.
Увеличете кеша на вашия интернет браузър, който съхранява информация за предварително заредени страници и други елементи, което води до по-бързото им отваряне по-късно. Например в Internet Explorer трябва да отидете в Internet Options, след това в Browsing History и да щракнете върху Options. Задайте подходящия размер на кеша в прозореца с опции за временни файлове и регистрационни файлове. В браузъра Firefox изберете раздела „Разширени“, след това „Мрежа“. Изберете „Деактивиране на автоматичното управление на кеша“ и задайте опциите по желание. В Opera настройките на кеша се редактират в прозореца „История“ в раздела „Разширени“ в настройките на браузъра.
Забележка
Понякога кешът на браузъра се пълни с ненужна информация, което води до забавяне на приложението. Изчистете данните, преди да затворите програмата, като щракнете върху съответния бутон в настройките на кеша.
източници:
- как да увеличите кеш паметта в браузъра
Увеличаването на кеша на браузъра ви позволява да постигнете по-бързи скорости на отваряне на страници, което може частично да реши проблема с бавната интернет връзка. Но само някои браузъри ви позволяват да контролирате размера на кеша.
Инструкции
За да увеличите кеша в Mozilla Firefox, отворете менюто на Firefox и изберете Настройки. Отворете секцията „Разширени“ и отидете на раздела „Мрежа“. Тук поставете отметка в квадратчето „Деактивиране на автоматичното управление на кеша“ и задайте ръчно желания размер.

Уеб браузърите съхраняват файлове от страниците, които разглеждате, в своята кеш памет на вашия твърд диск. Ако посетите отново същата страница, данните ще бъдат заредени не от интернет, а от кеша, което ще спести както време за зареждане на страницата, така и трафик. Можете да промените настройките за запазване на файлове в кеша по свое усмотрение. Включително разширяване на размера на папката на кеша.

Инструкции
Internet Explorer
Стартирайте Internet Explorer на вашия компютър. Щракнете върху бутона с изтеглено зъбно колело, разположен в горната част на прозореца на програмата вдясно, ще се отвори секцията от менюто „Услуга“. В прозореца, който се показва, щракнете върху реда „Интернет опции“.

Изберете раздела „Общи“ в прозореца, който се отваря. В секцията „История на сърфирането“ на раздела щракнете върху бутона „Опции“. Въведете желаната стойност в полето, предвидено за това в реда „Използвано дисково пространство“. Ако искате, посочете своя собствена папка за запазване на файлове - за да направите това, използвайте бутона „Преместване“.

Щракнете върху бутона OK, за да запазите настройките и можете да продължите да сърфирате в Интернет с помощта на Internet Explorer.
Стартирайте браузъра Mozilla Firefox на вашия компютър. Кликнете върху оранжевия бутон с надпис Firefox в горния ляв ъгъл на прозореца на програмата и в менюто, което се отваря, изберете секцията „Настройки“.

Отворете раздела „Разширени“ в прозореца с настройки, който се показва, а в него – раздела „Мрежа“. Поставете отметка в квадратчето „Деактивиране на автоматичното управление на кеша“ и задайте настройките си за използване на дисково пространство за запазване на файлове.

Щракнете върху OK, за да запазите промените си и можете да продължите да сърфирате в интернет с Mozilla Firefox.
Стартирайте браузъра Opera на вашия компютър. Кликнете върху бутона с голямата червена буква "O" в горния ляв ъгъл на прозореца на програмата. В менюто, което се показва, изберете „Настройки“ - „Общи настройки“. Можете също да отворите прозореца с настройки, като използвате клавишната комбинация Ctrl+F12.

Отворете раздела „Разширени“ в прозореца с настройки на браузъра, който се показва. Изберете секцията „История“ от списъка в лявата част на прозореца. Задайте желаната стойност в падащия списък в реда „Кеш на диска“. Ако желаете, можете също да коригирате други налични опции за запазване на файлове.

Щракнете върху OK, за да запазите настройките и можете да продължите да сърфирате в интернет с помощта на Opera.
Видео по темата
Буферирането (от английски buffer) е организацията на обмен на данни, по-специално въвеждане/извеждане на информация в компютри и други изчислителни устройства. Това предполага използването на временно съхранение на данни от клипборда. При въвеждане на данни някои процеси/устройства записват данни в буфера, докато други ги четат. При извеждане всичко е обратното, съответно. Проблемът с увеличаването на буферирането се свежда директно до увеличаване на размера на буфера.

Инструкции
Клипбордът е място в RAM (паметта с произволен достъп) на компютъра, където се копират данни за временно съхранение, например при работа в приложението Explorer или текстов редактор. Буферът може да бъде увеличен чрез разширяване на файла за виртуална памет или чрез инсталиране на програми, които разширяват възможностите на буфера.
Увеличете суап файла. За да направите това, щракнете с десния бутон върху прекия път "Моят компютър" на работния плот или в менюто "Старт". Изберете „Свойства“ от падащото меню. След това отидете на раздела, наречен „Разширени“, щракнете с левия бутон върху раздела „Опции за производителност“ и щракнете върху „Промяна“ в раздела „Виртуална памет“.
Изберете желания локален диск от списъка, въведете необходимите стойности в мегабайти в полетата „Оригинален размер“ и „Максимален размер“, щракнете върху „Инсталиране“. След това рестартирайте компютъра си, за да влязат в сила промените.
Използвайте специални програми за разширяване на възможностите на буфера. Например, можете да изтеглите от интернет и да инсталирате M8 Free Clipboard. Тази програма ви позволява да съхранявате различни видове данни в клипборда. Интерфейсът му е таблица, която включва 25 клетки.
След като инсталирате приложението, стартирайте го. Сега, когато копирате данни в клипборда, ще прозвучи звуков сигнал. Вмъкването на данни от буфера става чрез избиране на клетка и командата „Вмъкване“. Също така е възможно да се зададе връзка за всяка клетка с избрана буква от латинската азбука. Връзката за изтегляне на програмата M8 Free Clipboard от официалния уебсайт е в раздела „Допълнителни ресурси“ в края на статията.
Можете да инсталирате друга програма. Нарича се Clipboard Recorder. Връзка за изтегляне в секцията „Допълнителни източници“. Когато работи, той ще се намира в системната област и ще запомни всички изрязани или копирани текстови фрагменти.

Когато кешът на браузъра е малък, информацията от него се изтрива много бързо. В резултат на това зареждането на страниците отнема повече време. Можете обаче да коригирате това, като отидете в настройките на браузъра си.
Internet Explorer
За да увеличите кеша в Internet Explorer, трябва да отворите менюто на браузъра, което е представено с икона на зъбно колело в горния десен ъгъл и да отидете в раздела „Интернет опции“. Има раздел „Общи“, в който трябва да намерите раздела „История на сърфирането“ и да кликнете върху бутона „Опции“. След това в прозореца срещу надписа „Използвано дисково пространство“ задайте необходимата стойност в мегабайти и щракнете върху бутона „OK“.
Mozilla Firefox
За да увеличите кеша в Mozilla Firefox, трябва да отидете в менюто на браузъра и да изберете раздели в следната последователност: „Настройки“ - „Разширени“ - „Мрежа“. След това трябва да намерите елемента „Деактивиране на автоматичното управление на кеша“ и да поставите отметка в квадратчето до него. След което можете да зададете желания размер в мегабайти, който впоследствие да се използва за кеша.
Можете да увеличите кеша в Opera, като отворите разделите в следния ред: „Меню“ - „Настройки“ - „Общи настройки“ - „Разширени“. След това изберете „История“ в менюто отляво. След това в секцията „Кеш на диска“ можете да изберете оптималния размер на кеша от падащия списък.
Google Chrome и Yandex
Не е необходимо сами да увеличавате размера на кеша в браузъра Google Chrome и Yandex, тъй като такава функция не е посочена в настройките му. Въпреки това, не трябва да се разстройвате и да ги променяте на други, тъй като кешовете на тези браузъри са динамични, тоест те се разширяват според нуждите. Поради тази причина потребителите не трябва да се притесняват за трафика и ако скоростта на интернет наскоро е намаляла значително, препоръчително е да се свържат с доставчика си с този проблем.
Ако все още трябва да увеличите кеша в Google Chrome или Yandex, тогава трябва да изберете елемента „Свойства“, отидете в раздела „Пряк път“, след това в полето „Обект“, където след думата browser.exe трябва да поставете интервал и вмъкнете следното съдържание в този ред: -disk-cache-dir=”C:\YandexCache” -disk-cache-size=1073741824. За Google Chrome надписът ще бъде така: -disk-cache-dir=”c:\chromeсache” -disk-cache-size=1073741824. След това трябва да кликнете върху бутона "OK". По този начин ще бъде възможно да се увеличи размерът на кеша до 1 GB.
Как мога да прехвърля данните от браузъра си на друго място на моя компютър? Дори ако браузърът първоначално е инсталиран на друго устройство, например D или E, скритата папка на потребителския профил на устройство C „AppData“ (в съвременните версии на Windows) пак ще съдържа данни за профила на уеб браузъра - кеш, история, бисквитки, настройки, разширения и др. Много браузъри предоставят възможност за прехвърляне на своя кеш от системния диск C на друг диск - друг дял или друго устройство. Вярно, тази функция не може да бъде намерена като удобна, привличаща вниманието опция в менюто на браузъра. Функцията за промяна на пътя за съхранение на кеша обикновено се намира в скритите настройки на уеб браузърите. В тази статия няма да се задълбочаваме в спецификата на промяната на пътя на кеша за всеки браузър. Нека го направим по-просто - помислете за универсален начин за прехвърляне на кеша на уеб браузъра на друго място. Но ние ще прехвърлим не само кеша, но и цели профили на браузъра. И малка програма, наречена Junction Link Magic, ще ни помогне с това.
1. Защо да премествате профила на браузъра си на друго място на вашия компютър?
Необходимостта от прехвърляне на кеш памет и други често презаписвани данни на браузъра в редки случаи може да бъде причинена от наближаването на SSD MTBF. По-често прехвърлянето на определени системни файлове и софтуер на трети страни се извършва или на HDD поради факта, че 64 GB SSD няма място, или на RAM диск - високопроизводителен диск, създаден поради излишък RAM и имплементиран в системата Windows чрез специален тип програма. Прехвърлянето на кеша и други данни на браузъра на RAM диск може значително да ускори работата ви с интернет, тъй като скоростта на четене и запис на малки файлове от RAM е няколко хиляди пъти по-бърза, отколкото от HDD.
Но RAM дискът може да реши само проблема с ниската скорост на HDD. RAM дискът не решава нито проблема със слабия процесор, нито проблема с бавната интернет връзка. За да разберете дали браузърът има ефект във връзка с RAM диск, не е необходимо незабавно да започнете прехвърлянето на профила. Взаимодействието им може да се тества чрез поставяне на преносима версия на някой от браузърите на RAM диск. Ако ефектът е очевиден, тогава можете да започнете да прехвърляте профилите на браузъра, инсталирани в системата Windows, на RAM диска.
2. Относно Junction Link Magic
След това създаваме точки за свързване една по една и прехвърляме съдържанието на всяка от папките „Mozilla“ като част от „AppData“ на целевия диск, както този процес е описан в предишния параграф на статията за профила в Google Chrome.

Правим същото и с браузъра Opera. Последният създава две свои собствени папки „Opera Software“ в папката „AppData“ – в „Local“ и в „Roaming“.
6. Премахване на точки на свързване
Ако очакваният резултат от оптимизирането на Windows чрез работата на RAM диск не е оправдан на практика, можете да върнете всички настройки, направени в системата, по-специално прехвърлените профили на браузъра, като се върнете към точка за възстановяване или архивиране. Този метод ще реши няколко извършени преди това операции по прехвърляне на настройки с едно действие. Ако системата е стабилна и трябва само да върнете прехвърления профил на браузъра, програмата Junction Link Magic предоставя възможност за изтриване на точки за свързване. Необходимата точка за свързване може да не се покаже в прозореца на програмата; в този случай трябва да сканирате системата. Кликнете върху „Сканиране сега!“

Веднага след като желаната точка на свързване се покаже в прозореца Junction Link Magic, можем да отменим по-нататъшното сканиране и да изтрием тази точка.

Потвърдете изтриването на точката на свързване.

След изтриване на точката папката на браузъра, съдържаща се в „AppData“, ще се превърне в обикновена папка, където трябва да поставите нейното съдържание, като го изрежете от съответната папка на целевия диск.
Научихме как да го създадем с помощта на безплатната програма SoftPerfect RAM Disk. И днес ще говорим за това как да използвате RAM диск, за да ускорите компютъра си, по-специално да работите с .
Как да използвам RAM диск?
Всъщност има много начини да използвате този виртуален диск. Ще подчертая само няколко от най-популярните:
- Прехвърляне на TEMP папки на операционната система;
- Прехвърляне на кеш програми или игри;
- Инсталиране на преносими версии на програми изцяло на RAM диск.
Не претендирам, че всички предприети действия са правилни. Това не е единственото правилно решение по този въпрос. Това е само моят опит, натрупан от изследването на този въпрос от различни ъгли.
Е, да започваме!
Прехвърляне на кеша на браузъра Google Chrome на RAM диск
Преди да продължите с описаните по-горе стъпки, нека разберем малко теория.
Кеш на браузъра– това е папка с файлове. Той съхранява данни, които браузърът записва от интернет, за да ускори последващото зареждане на предварително отворен сайт. С други думи – много по-бързо от скоростта на Интернет След това, когато посетите нашия сайт отново, той вече не се зарежда от Интернет, а от кеша на браузъра.
Обяснението е напълно опростено, но отразява същността. Браузърът има свои собствени алгоритми за работа с кеша, в които няма да се задълбочаваме. Всичко, което трябва да разберем, е, че за да ускорим работата с кеша на браузъра, можем да го поставим на RAM диск.
За да прехвърлим кеша на Google Chrome, ще използваме най-ефективния метод - използвайки символни връзки.
Символна връзка (символна връзка)– файл, който съдържа указател за навигиране до определен файл или папка. Един вид пряк път, който сам по себе си не съдържа никакви данни, а е указател. Повече информация за символните връзки можете да намерите в.
Кешът на браузъра и файловете на потребителския профил на браузъра Google Chrome се намират на:
° С:\Потребители\(потребителско име)\AppData\местно\Google\Chrome\
Това означава, че за да ускорим работата, трябва да прехвърлим тази папка на RAM диск. Ще направим това стъпка по стъпка. Браузърът Google Chrome трябва да е затворен. Вземайки предвид това, подготвих тези инструкции в , които можете да отворите паралелно на вашия компютър или телефон. Но преди работа, прочетете внимателно цялата статия, инсталирайте необходимата програма и създайте RAM диск.
- Ние създавамеRAM диск, към който ще прехвърлим кеша на браузъра. Би било добре да е поне 1 GB и винаги в NTFS формат. Като се има предвид, че потребителските профили на браузъра ще се съхраняват там, трябва да го свържете към файл с изображение, за да запазите тези данни след изключване на компютъра. Можете да прочетете как да направите това в тази поредица от статии.
- на RAM диска папка с име Chrome.
- Отворете папката ° С:\Потребители\(потребителско име)\AppData\местно\Google\Chrome\ в Explorer или Total Commander. Не забравяйте първо да активирате показването на скрити файлове в Windows.
- Изрежете и поставете съдържанието на тази папка навсякъде, например на устройство D. Това е временно.
- Проверяваме дали папката ° С:\Потребители\(потребителско име)\AppData\местно\Google\Chrome\ беше празен.
- Отидете до създадения преди това RAM диск и създайте папка Chrome .
- След това ще използваме програма за създаване и редактиране на символни връзки - Junction Link Magic Изтеглете я от официалния сайт и я инсталирайте в главния прозорец Създавайтеза създаване на нова символна връзка. Ще трябва да изчакате малко, за да се отвори прозорецът за създаване, това е нормално.

Прозорецът за създаване се състои от два панела. Лявата страна показва източника на файла или папката, дясната страна показва местоположението, към което искаме да направим символична връзка.

Прозорец за създаване на връзки
Забележка! За да създадете символна връзка, трябва да изпълните 2 изисквания:
1. Дискът трябва да е във формат NTFS. Това може да се зададе при създаване на RAM диск.
2. Папката източник и папката, към която ще води връзката трябва да са празни.Отворете папката в левия прозорец ° С:\Потребители\(потребителско име)\AppData\местно\Google\Chrome\
В десния прозорец (ВашиятRAM диск):\Chrome\
След това натиснете бутона Създавайте. Съгласни сме с предупреждението.

- Копиране на съдържанието на папката Chrome, който записахме във временна папка на устройство D в папката Chromeна RAM диск.
Преместване на папката назад
- Стартирайте браузъра Google Chrome и се насладете на работата му.
Резултати
Използвам този метод от около месец и мога да кажа, че наистина дава добро увеличение на скоростта на работа. Друг бонус е, че спестява живот на SSD. В края на краищата, куп малки файлове, които съставляват кеша на браузъра, вече не тероризират SSD на всеки 2 секунди, като по този начин намаляват неговия ресурс.
Размерът на кеша в моя случай не надвишава 700 MB, въпреки факта, че имам 4 потребители, създадени в браузъра. Чистя го редовно с програмата.
Ако се интересувате, ще напиша материал за това какви други начини за използване на RAM диск в домашната практика.
Ако ви е харесала тази статия, не забравяйте да харесате, да споделите с приятелите си и да правите упражнения сутрин!
53160Когато потребител отвори уебсайт в браузър, данните от отдалечен сървър се прехвърлят към неговия компютър и част от тези данни се съхраняват в специално локално хранилище, наречено кеш памет. Този подход позволява на интернет страниците да се зареждат по-бързо, когато посетите сайта отново, но има и своя недостатък.
Ако съхранението на кеширани файлове не се изчиства периодично, то много скоро ще заеме прилично количество място на диска. Това е особено вярно, тъй като кешът на всички браузъри се намира в системния дял, за който обикновено се отделя сравнително малко място.
Следователно, за да освободите дисково пространство ° С допълнително място, кеша на браузъра трябва да се премести някъде другаде. Например към друго логическо или физическо устройство. Възможно е обаче да имате други причини да преместите кеша, няма значение, основното е да разберете как да го направите правилно. Точно това ще направим. Нека започнем с най-популярния браузър, както обикновено се смята. Google Chrome.
Прехвърляне на кеша на Google Chrome
Ако имате отворен Chrome, затворете го и след това копирайте и поставете този път в адресната лента на Explorer:
%userprofile%/local settings/application data/google/chrome
В директорията, която се отваря, ще видите папка. Това е мястото, където се съхранява кешът на Chrome.

Копирайте го на всяко удобно за вас място. Сега отидете на работния плот и отворете свойствата на прекия път на Chrome. В полето в края на пътя, който вече е там, добавете параметър, разделен с интервал —user-data-dir=”D:/Потребителски данни” и запазете резултата.

Както вече разбрахте, това е новият път към прехвърлената папка на кеша. Сега можете да стартирате браузъра. Отсега нататък ще има достъп до кеша от тази папка.
Забележка: Моля, имайте предвид, че новият адрес на кеша ще бъде достъпен само когато Chrome се стартира чрез редактиран пряк път.
Прехвърляне на кеша на Mozilla Firefox
Преместването на кеша във Firefox е малко по-сложно. Първо отидете в директорията на профила, за която въвеждаме реда в адресната лента на Explorer %appdata%/Mozilla/Firefox/Профили и натиснете enter. В парка на профилите ще видите папка с име xxxxxxx.по подразбиране, където редът с icos е собственото име на профила. Вие ще имате свой собствен, само разширението ще остане непроменено по подразбиране.

Копираме го на правилното място и след това отново отиваме в Explorer, но на адреса %appdata%/Mozilla/Firefox/profiles.ini . Това ще отвори конфигурационен файл в Notepad профили.ini. Долният ред съдържа пътя до профила по подразбиране, който изглежда така:
Път=Профили/ xxxxxxx.default
Променяме го на новия път, по който преместихме директорията с кеша:
Път=D:/xxxxxxx.default
В същото време се уверете, че параметърът има стойност 0 . Ако вашият е различен, коригирайте го, така че да изглежда като екранната снимка.

Стартирайте браузъра си и отворете страницата със скритите настройки, като отидете на . Щракнете с десния бутон върху празно място и изберете опцията от менюто Ново -> Низ.

Дайте име на новия параметър browser.cache.disk.parent_directoryи като негова стойност поставете новия път към папката на профила, копиран по-рано.

Рестартирайте Firefox и той ще започне да работи от новата папка.