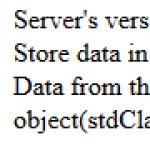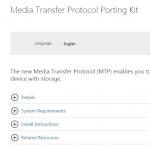Понякога ESP.exe и други системни грешки на EXE могат да бъдат свързани с проблеми в системния регистър на Windows. Няколко програми могат да използват файла ESP.exe, но когато тези програми се деинсталират или модифицират, понякога остават „осиротели“ (неправилни) EXE записи в системния регистър.
По принцип това означава, че въпреки че действителният път на файла може да се е променил, неправилното му предишно местоположение все още се записва в системния регистър на Windows. Когато Windows се опитва да търси тези неправилни препратки към файлове (местоположения на файлове на вашия компютър), могат да възникнат грешки в ESP.exe. Освен това инфекция със зловреден софтуер може да е повредила записите в системния регистър, свързани с MSDN Disc 2432.6. По този начин тези повредени EXE записи в регистъра трябва да бъдат коригирани, за да се реши проблемът в основата.
Ръчното редактиране на системния регистър на Windows за премахване на невалидни ключове на ESP.exe не се препоръчва, освен ако не сте професионалист по обслужване на компютри. Грешки, допуснати при редактиране на регистъра, могат да направят вашия компютър неработещ и да причинят непоправими щети на вашата операционна система. Всъщност дори една запетая, поставена на грешното място, може да попречи на компютъра ви да се зареди!
Поради този риск силно препоръчваме да използвате доверен инструмент за почистване на регистър като %%product%% (разработен от Microsoft Gold Certified Partner), за да сканирате и поправите всякакви проблеми в системния регистър, свързани с ESP.exe. С помощта на програма за почистване на регистъра можете да автоматизирате процеса на намиране на повредени записи в регистъра, препратки към липсващи файлове (като този, причиняващ грешката ESP.exe) и повредени връзки в регистъра. Преди всяко сканиране автоматично се създава резервно копие, което ви позволява да отмените всички промени с едно щракване и ви предпазва от евентуална повреда на вашия компютър. Най-добрата част е, че елиминирането на грешки в регистъра може драстично да подобри скоростта и производителността на системата.
Внимание:Освен ако не сте опитен потребител на компютър, НЕ препоръчваме ръчно редактиране на системния регистър на Windows. Неправилното използване на редактора на системния регистър може да причини сериозни проблеми, които може да изискват преинсталиране на Windows. Ние не гарантираме, че проблемите, произтичащи от неправилно използване на редактора на регистъра, могат да бъдат коригирани. Вие използвате редактора на системния регистър на свой собствен риск.
Преди да поправите ръчно регистъра на Windows, трябва да създадете резервно копие, като експортирате част от регистъра, свързан с ESP.exe (например MSDN Disc 2432.6):
- Кликнете върху бутона Започнете.
- Въведете " команда" В лента за търсене... ОЩЕ НЕ КЛИКАЙТЕ ENTER!
- Докато държите натиснати клавишите CTRL-Shiftна клавиатурата натиснете ENTER.
- Ще се покаже диалогов прозорец за достъп.
- Кликнете да.
- Черната кутия се отваря с мигащ курсор.
- Въведете " regedit" и натиснете ENTER.
- В редактора на системния регистър изберете ключа, свързан с ESP.exe (например MSDN Disc 2432.6), който искате да архивирате.
- В менюто Файлизберете Експортиране.
- В списъка Запази вИзберете папката, в която искате да запишете резервното копие на вашия MSDN Disc 2432.6 ключ.
- В полето Име на файлВъведете име за архивния файл, например „MSDN Disc 2432.6 backup“.
- Уверете се, че полето Експортна гамаизбрана стойност Избран клон.
- Кликнете Запазване.
- Файлът ще бъде записан с разширение .рег.
- Вече имате резервно копие на записа в системния регистър, свързан с ESP.exe.
Следните стъпки за ръчно редактиране на системния регистър няма да бъдат описани в тази статия, тъй като има вероятност да повредят вашата система. Ако желаете повече информация относно ръчното редактиране на регистъра, моля, разгледайте връзките по-долу.
Попаднах на странен твърд диск, изглеждаше като Linux или MacOS. Изтрих всички дялове, но не можах да изтрия един със стандартни средства (Disk Utility и Disk Management) за 200 метра.
В елемента от контекстното меню Изтриване на том... неактивен.
Изтрийте шифрован EFI дял в Windows 7можете да използвате конзолна програма diskpart.
1. Стартирайте cmd като администратор
2. Въведете в cmd – diskpart. Ще започне diskpartв нов прозорец
list disk – вижте списъка с дискове
select disk # – изберете желания диск. Вместо # посочваме номера на диска
clean – премахва всички дялове или томове на диска
list partition – проверява дали всички дялове са изтрити

4. Проверете резултата в Управление на дискове. 5. Всички дялове са изтрити.
5. Всички дялове са изтрити.
efi раздел
efi дялове
efi дисков дял
efi преградни прозорци
efi system mbr таблица на дяловете
раздел gpt efi
efi системен дял
криптиран efi дял
изтриване на efi дял
създайте efi дял
форматиране на efi дял
криптиран efi системен дял
раздел efi mac
efi дял mac os
efi зареждащ дял
формат efi дял fat32
форматиране на системен дял efi fat32
efi системен дял, форматиран в ntfs
създаване на efi дял
форматирайте системния дял efi във формат fat32
efi системен дял инсталиран
efi дялове на твърдия диск
възстановяване на efi дял
изтриване на шифрован efi дял
как да възстановите efi дял
отворен криптиран efi дял
как да изтриете efi криптиран системен дял
efi размер на дяла
efi дял в linux
изтриване на efi дял
монтиране на efi дял
Здравейте! Windows 8.1 не се зарежда на лаптоп с UEFI BIOS и не мога да направя нищо. При зареждане се появява грешка на екрана File:\EFI\Microsoft\Boot\BCD... Проучих всички интернет статии по тази тема, но в моя случай нищо не помага.
Какво съм направил?
- Стартира от инсталационния диск на Windows 8.1 и потърси инсталираната операционна система с командата bootrec /RebuildBcd, грешка " Сканирането на инсталирани Windows системи завърши успешно. Общ брой открити Windows системи: 0»
- Изтрит е дял (300 MB), шифрован (EFI) системен дял, съдържащ всички файлове за зареждане на Windows 8.1, използвайки командата дел об, след което приложи Automatic Boot Recovery, системата създава отново този дял, но не се зарежда. Направих този раздел активен в командния ред, което също не помогна.
- Също така форматиран същият дял (300 MB) Encrypted (EFI) с командата формат fs=FAT3и го създаде отново.
- Опитах се да напиша нов магазин за изтегляне за Windows 8.1 с командата bcdboot.exe C:\Windows, където (C:) е дялът с инсталирана операционна система Windows 8.1 и отново получавам грешкаНеуспешно копиране на файлове за изтегляне.
Въведох команди, които бяха успешни, но Windows не се зареди.
bootrec /FixMbr
bootrec /FixBoot
Не знам какво друго да направя или как да възстановя буутлоудъра на Windows 8.1. Може би можете да ми дадете съвет?
Здравейте приятели! Казвам се Владимир и ще отговоря на този въпрос.
Ако вашият Windows 8.1 не се стартира и сте използвали всички налични инструменти за възстановяване на буутлоудъра, тогава можете да изтриете 300 MB криптиран (EFI) системен дял, както и 128 MB MSR дял и да ги създадете отново.
В Управление на дискове можете да видите само криптиран (EFI) системен дял 300 MB, MSR дял 128 MB видим само в командния ред при въвеждане на командата"lis par".

Забележка: Ако нямате опит, не извършвайте тази операция, освен ако не е необходимо, първо използвайте други методи от раздела относно. Ако искате да експериментирате на работещ лаптоп, тогава не започвайте работа, без първо да създадете резервно копие на тези дялове, а по-скоро създайте .
Ще изтрием и пресъздадем дялове:
1. Разрез (400 MB), съдържащ средата за възстановяване на Windows 8.1 (можете да се отървете напълно от този раздел и, ако е необходимо, да използвате средата за възстановяване, намираща се на стартиращия носител с Win 8.1).
2. Разрез (300 MB), шифрован (EFI) системен дял, съдържащ всички файлове за зареждане на Windows 8.1.
3. Сервизен дял MSR (Microsoft System Reserved) 128 MB, необходим за GPT дисково разделяне.

Зареждаме лаптопа от и в прозореца за първоначална инсталация на системата натискаме клавишната комбинация Shift + F10,

Отваря се прозорец на командния ред, въведете командите:
diskpart
lis dis (изброява физическите дискове).
sel dis 0 (изберете 931 GB твърд диск за лаптоп и втори 14 GB диск - стартиращо USB флаш устройство за Windows 8.1).
lis par (показва всички дялове на избрания диск, ще изтрием първите три дяла).
sel par 1 (изберете първия раздел
del par override (изтрийте дяла, за да изтриете ESP и MSR дяла или OEM дяла на лаптопа, трябва да посочите параметъра override)
сел ал. 2
del par отмяна
сел ал. 3
del par отмяна
Това е всичко, изтрихме и трите скрити секции.


Сега, ако изберем диск и въведем командата lis par, ще видим само два дяла на твърдия диск на лаптопа:
Раздел 4 - инсталиран Windows 8.1
Дял 5 е скрит дял за възстановяване с фабрични настройки.

Създаваме нов криптиран (EFI) системен дял от 300 MB, както и 128 MB MSR дял
Въведете командите:
diskpart
lis dis (показва списък с дискове).
sel dis 0 (изберете твърдия диск на лаптопа).
create par efi size=300 (създайте криптиран (EFI) системен дял от 300 MB).
format fs=fat32 (форматирайте го във файловата система FAT32).
Системен дял (EFI или ESP системен дял).
Компютърът трябва да съдържа един системен дял на диска. При системи, базирани на EFI и UEFI, този дял се нарича системен дял EFIили ESP.Този дял обикновено се съхранява на основния твърд диск. Компютърът се зарежда от системния дял. Минималният размер на този дял е 100 MB и трябва да бъде форматиран с файловия формат FAT32. Този дял се управлява от операционната система и не трябва да съдържа други файлове, включително инструменти за среда за възстановяване на Windows. Стандартната конфигурация на дискове в GPT оформление на UEFI система е показана на фиг. 1.
Ориз. 1. Пример за конфигурация на дисковия дял на компютър с UEFI.
EFI дял (ESP), форматиран във FAT32, е необходим за GPT разделяне на UEFI системи. Стандартният размер на EFI дяла е 100 MB, но на дискове с 4K Native Enhanced Format (4KB сектори) той се увеличава до 260 MB поради ограниченията на FAT32. Производителите на компютри може да съхраняват някои от своите инструменти в този раздел, така че размерът му варира в зависимост от производителя.При разделянето на GPT дялът EFI изпълнява една от ролите, присвоени на дяла System Reserved в разделянето на MBR. Той съдържа магазина за конфигурация за зареждане (BCD) и файловете, необходими за зареждане на операционната система.
Основи принципи на изграждане и работа на файлова система, базирана на FAT-32.
1) Всеки елемент от FAT таблицата (започвайки от втория) съответства на клъстер в областта за данни със същия номер.
2)Номер първоначален файлов клъстерпосочен в каталожна линия, дефиниране на файл. Тованомер също е връзкакъм елемента на таблицата FAT, който съдържа номер следващ файлов клъстер,и е връзка към елемента на таблицата FAT, който съдържа следващия номер на клъстер на файлаи т.н.
3) Клъстерът е непрекъсната последователност от сектори (фиксиран размер). Това е адресируема "част" от файл.
4) Код в елемент от таблица FATвсе още може да определи свободен клъстер, дефектен клъстерИ знак за край на файла.
5) Файлв секцията FAT - това е последователност от клъстериуказано използваненизове на директорияи записи в таблица FAT.
6) Всички операционни системи могат да работят с FAT-32 дял (основният фактор при използването на FAT-32 в ESP).
Като резултат форматиране на дял от високо ниво, записване на системна информация в редови блокове с данниначалните сектори на дяла, се създавалогическо устройство (том) файлова система тип FAT32, която се състоиот три основни направления( ориз. 2) , подредени в следния ред:
- зона „резерват“ (площ на резервни сектори);
- област на таблиците за разпределение на файлове (FAT1 и FAT2);
- област от файлове и директории (област за данни).
Основна директориясе съхранява в областта за данни като обикновен файл и може да се разширява при необходимост.
За пускането на операционната система Windows 10 Microsoft опрости процеса на инсталиране на вашия компютър, доколкото е възможно. Можете да инсталирате системата от диск или флаш устройство, като щракнете върху няколко елемента от менюто и изчакате известно време. Въпреки това, след инсталирането много потребители се сблъскват с проблема да имат ново устройство сред свързаните устройства и дискове с надпис „Резервирано от системата“. Статията ще обсъди как да премахнете такъв диск, защо се появява, защо е необходим и как да предотвратите създаването му.
Защо е необходим системно резервиран диск?
По време на инсталиране на Windows автоматично се създава системно запазен диск, освен ако не се извърши принудително изключване. Ако инсталационната процедура е извършена правилно, тя остава скрита за потребителя, който дори не знае за нейното съществуване. Появата на диска е следствие от създаването на отделен дял от 200-600 MB по време на инсталационния процес на системата.
Ако след инсталацията отидете в „Моят компютър“ и откриете наличието на отделен диск с надпис „Резервирано от системата“, причината за това може да е следната:
- Операционната система не е инсталирана от лицензирана дистрибуция;
- По време на етапа на инсталиране на Windows беше извършена работа за преразпределяне на дисковото пространство;
- Операцията е извършена;
- Windows е копиран на новото устройство от друг носител.

Самият системно запазен дял е необходим за съхраняване на параметри за зареждане. Започвайки с операционната система Windows 7, на устройството се отделя отделен дял за нуждите на системата, докато преди това се намираше директно на системното устройство.
В Windows 10 системата запазва от 500 до 600 MB за своите нужди, докато в по-ранните версии не са били необходими повече от 300 MB. Това се дължи на факта, че в новата операционна система Microsoft започна да добавя функционалност за възстановяване на Windows към този технически раздел.
 Важно:
Професионалните версии на операционната система Windows имат функцията BitLocker. Позволява на потребителите да криптират данни на своя твърд диск или външен носител. Резервираният от системата диск съхранява необходимата информация за дешифриране на данните.
Важно:
Професионалните версии на операционната система Windows имат функцията BitLocker. Позволява на потребителите да криптират данни на своя твърд диск или външен носител. Резервираният от системата диск съхранява необходимата информация за дешифриране на данните.
Как да премахнете системно запазен диск
Наличието на допълнителен диск сред устройствата може да бъде досадно или объркващо за потребителите. В такава ситуация те имат желание да премахнат резервирания от системата диск. Естествено, Microsoft се погрижи потребителят на компютъра да не може да изтрие данни от него и да го форматира дори с администраторски права.
Ако искате да премахнете системно запазен диск от списъка с устройства, трябва да направите това по следния начин:

След това запазеният от системата диск вече няма да се показва в Explorer. В същото време работата му няма да бъде нарушена и ако е необходимо да се възстанови системата, Windows ще може да използва информацията от този раздел.
Важно:Ако имате инсталирани няколко устройства на вашия компютър, може да забележите, че има два (или повече) системно запазени дяла. Това предполага, че преди свързаните дискове също са имали инсталиран Windows, който е създал този дял. За правилната работа на текущата система не е необходим „стар резерв“ и можете безопасно да го изтриете и след това да форматирате диска, създавайки дял, който заема целия обем на устройството.
Как да попречим на Windows да резервира диск

Беше отбелязано по-горе, че Microsoft специално е мислила за създаването на този дял на твърдия диск, така че потребителят да може да възстанови системата, ако възникнат сериозни грешки на основното устройство. Въз основа на това по време на инсталирането на операционната система е по-добре да не деактивирате нейното създаване, за да избегнете възможни проблеми в бъдеще. Въпреки това е възможно да попречите на Windows да резервира диск по време на инсталацията на системата, което трябва да направите:
- Стартирайте командния ред, преди да изберете твърд диск за бъдещата система. Това се прави по време на процеса на инсталиране на Windows с помощта на клавишната комбинация Windows + F10;
- След това в прозореца, който се отваря, трябва да напишете и активирате (чрез клавиша Enter) командата diskpart. След това изберете с помощта на командата изберете диск 0основен твърд диск. След това въведете командата създаване на основен дялза създаване на основния дял, преди Windows да го направи автоматично;
- След като изпълните стъпките, затворете командния ред и продължете да инсталирате системата, като изберете създадения преди това дял от опциите, предложени за неговото местоположение.
Важно:Този метод не може да се използва, ако е необходимо да се запази структурата на твърд диск, разделен на няколко дяла (например C и E). След изпълнение на командите, описани по-горе, цялата информация от дял E ще бъде изтрита.