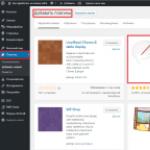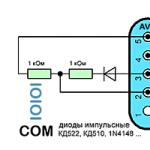Като компютърен администратор вие трябва да планирате, организирате и контролирате всички компоненти, от които зависи мрежата. И не само вършете задачите си съвестно, но и знаете как да ги направите бързо и ефективно. Windows предоставя много инструменти на командния ред, за да помогне за решаването на такива проблеми и тази статия се фокусира върху някои от най-важните инструменти за ежедневно управление на системи, а именно изследването на системна информация.
Често, когато работите с потребителски компютър или отдалечен сървър, има нужда да получите основна информация за системата, като името на регистрирания в нея потребител, текущото системно време или местоположението на конкретен файл.
Командите, които ви позволяват да събирате основна информация за системата, са представени по-долу:
- DRIVEQUERY- Изброява всички инсталирани драйвери на устройства и техните свойства, включително име на модул, екранно име, тип драйвер и дата на свързване на драйвера. Режимът на показване на цялата информация (/V) отчита състоянието и състоянието на драйвера, режима на стартиране, информацията за използването на паметта и пътя на файловата система. Опцията /V също включва подробна информация за всички неподписани драйвери.
- SYSTEMINFO- Предоставя подробна информация за конфигурацията на системата, включително информация за версията, типа и производителя на операционната система, процесора, версията на BIOS, размера на паметта, регионалните стандарти, часовата зона и конфигурацията на мрежовия адаптер.
- NLSINFO- Показва подробна регионална информация, включително език по подразбиране, кодова страница на Windows, формати за показване на час и число, часова зона и инсталирани кодови страници. Тази команда е достъпна само в Windows Server 2003 Resource Kit.
Използване на командите DRIVERQUERY, SYSTEMINFO, NLSINFO
За да използвате тези команди на вашия локален компютър, просто въведете името на желаната команда в прозореца на командната обвивка и натиснете Enter. В командата DRIVERQUERY параметърът /V кара да се показва цялата информация, а параметърът /Si показва свойствата само на подписани драйвери, например: driverquery /v /si С командите DRIVERQUERY и SYSTEMINFO можете също да укажете дистанционното компютър за запитване и разрешения за изпълнение като. За да направите това, използвайте разширен синтаксис, който включва следните параметри: /S Computer /U [Domain\]User където Computer е името или IP адресът на отдалечения компютър, Domain е незадължителното име на домейна, където е потребителският акаунт разположен. Потребител е името на потребителския акаунт, чиито разрешения искате да използвате, а паролата е незадължителна парола за акаунта. Ако не е указан домейн, се взема текущият домейн. И ако не зададете парола за акаунт, ще бъдете подканени да я въведете.
Добър ден.
При работа на компютър (лаптоп) в някои случаи е необходимо да се установят точните характеристики на определен хардуер.
Например, често трябва да правите това, когато искате да намерите и актуализирате драйвери, трябва да разберете температурата на твърдия диск или процесора, видеокартата, кога компютърът започва да замръзва или забавя и т.н.
Това е необходимо и в безобидни случаи: например, когато имате нужда или.
За да закупите това, от което се нуждаете, трябва да знаете характеристиките на хардуера (в противен случай има риск от прахосване на пари 😢).
В тази статия ще представя най-добрите (по мое мнение) помощни програми, които могат да ви кажат ВСИЧКО за вашата система и хардуер. Също така ще ви дам няколко опции за преглед на характеристиките в самия Windows. (без инсталиране на допълнителни програми!).
С помощта на специални помощни програми (AIDA, Speccy и др.)
Специалист. помощните програми за преглед на характеристиките на компютъра са най-лесният и бърз начин да разберете ВСИЧКО и ВСИЧКО за хардуера и софтуера, който е инсталиран на компютъра (лаптопа).
По правило такива помощни програми не изискват инсталация, което означава, че могат да бъдат записани на USB устройство и да работят на всеки компютър, като веднага научават цялата информация за него.
Таблица № 1: помощни програми за преглед на характеристиките на компютъра
| № | Име/уебсайт на разработчика | Описание на програмата, екранни снимки | |||
|---|---|---|---|---|---|
| 1 |
|
Една от най-добрите програми за да видите характеристиките на всеки ваш хардуер, свързан към компютъра(RAM, твърд диск, процесор, Wi-Fi адаптер, мишка, клавиатура и др. - можете да разберете всичко подробно от целия списък). В допълнение към хардуера можете да намерите информация и за софтуера: версия на Windows, версия на DirectX, какво има при стартиране, инсталиран софтуер и т.н. Много добре внедрени сензори: т.е. можете да наблюдавате температурата на основните компоненти в реално време: твърд диск, дънна платка, процесор и др. Вижте екранните снимки по-долу. Забележка: програмата има преносима версия (която не изисква инсталация). Сензори (контрол на температурата) - Системна информация (общо) - |
|||
| 2 | HWMONITOR | Това е много малка помощна програма, която ви позволява да наблюдавате в реално време състоянието на напрежението, температурата, скоростта на въртене на охладителите, батерията и т.н. Що се отнася до спецификациите директно: можете да разберете точния модел на процесора, диска, лаптопа (дънната платка). |
|||
| 3 | Speccy
|
Малка, но много мощна помощна програма за преглед на информация за инсталиран хардуер и Windows OS.
Някои параметри, които тази помощна програма произвежда, са трудни за намиране (или дори невъзможни) в друг софтуер: например броя на слотовете за памет, броя на използваните и свободните слотове (RAM), времена и т.н. Програмата е много лесна за използване, след стартиране ще видите прозорец: информация от дясната страна, връзки към секции вляво:
Програмата също така съдържа информация за температурата на основните компоненти на компютъра: твърд диск, процесор и др. |
Помощна програма за преглед на различни характеристики и параметри на компютър, извършване на диагностика, намиране на проблеми и отстраняване на неизправности. Списъкът с получена информация е доста обширен:
|
Малка помощна програма, която не изисква инсталация, която ще ви даде пълна информация за процесора:
Помощната програма работи на 32/64 битови системи. Забележка: в допълнение към информацията за процесора, можете да разберете за RAM, дънна платка и видеокарта. |
Помощна програма за компютърна диагностика и подробна информация за софтуера и хардуера. Въпреки името, помощната програма работи както на x32, така и на x64 системи (поддържат се всички версии на Windows: XP, 7, 8, 10). Предоставя планина от информация (сравнима с Aida 64 или Everest):
Като цяло тази помощна програма може да замени цяла компания от други аналози. Освен това програмата „тежи“ доста скромно: 2-3 MB и е налична преносима версия (т.е. не се изисква инсталация). Настройки на BIOS на лаптоп (на снимките) - По-долу на снимката виждате каква информация може да се намери в UEFI на лаптоп Asus. Не толкова много обаче, всички основни неща са налице: процесор, памет, диск, видеокарта, резолюция, приоритет на зареждане, статус на охладителя и т.н.
При по-стари лаптопи с BIOS в главния раздел („Основна“ или „Информация“) Представена е и доста полезна информация (пример по-долу).
Информация за лаптопа в BIOS: процесор, твърд диск, версия на BIOS, модел на устройството, сериен номер и др. |
Добър ден! Вече има доста бележки в този блог, които ви помагат да стартирате различни приложения за Android на вашия компютър. Най-популярният въпрос се отнася до системните изисквания - мнозина просто не знаят как да разгледат характеристиките на компютъра и да ги сравнят с таблицата с изисквания на емулатора. В днешната публикация ще анализираме всички тези пропуски в знанията и ще отговорим на належащия въпрос „Как да разберете системните изисквания на вашия компютър“.
Доста често има нужда да разберете какво има вътре във вашия железен приятел (имам предвид компютър или лаптоп), но да го разглобите и погледнете вътрешностибез особено желание. Разбира се, отварянето на компютъра и разглеждането на написаното на компонентите е най-сигурният начин, но не е подходящ за всеки и няма да го разглеждаме - ще използваме софтуерни методи.
Как да разберете характеристиките на вашия компютър или лаптоп, без да го разглобявате? - много просто, без значение как системните администратори и специалистите по преинсталиране на Windows ви убеждават в противното. Днес ще разгледаме опции с помощта на стандартни инструменти на Windows, но информацията за видеокартата не винаги е пълна, така че ще я разредим малко със софтуер на трети страни, за да определим параметрите на вашия компютър.
Как да разберете характеристиките на вашия компютър с помощта на стандартни средства
Можем да разгледаме характеристиките на компютър на всяка версия на Windows с вградени помощни програми и инструменти. Тези варианти са добри, защото не изискват инсталиране на програми на трети страни и обикновено показват изчерпателна информация (което в повечето случаи ще бъде достатъчно).
Метод 1. Получаваме информация от „Свойства на компютъра“
Най-лесният начин да разберете общите тактически и технически характеристики на компютъра е прозорецът „Свойства“, който може да се отвори, като щракнете с десния бутон върху иконата „Компютър“.
Този прозорец показва информация за версията на вашата операционна система и нейната битова дълбочина. Ние се интересуваме повече от блока „Система“, където се казва кой процесор е инсталиран в системата и количеството памет с произволен достъп (RAM); за съжаление тук не се показва информация за видео адаптера. Въпреки това, за повечето потребители информацията, представена тук, ще бъде достатъчна.

Доста често възниква ситуация, когато количеството налична и използвана RAM не съвпада (например, отбелязахте, че от 4 GB RAM само 3,25 са налични за използване - ще пиша за това в подробна бележка за RAM)
Метод 2: Компютърна информация в DirectX
Мисля, че всеки е запознат с DirectX - това е набор от API за програмиране. С прости думи, DirectX е необходим за по-голямата част от компютърните игри, той е част от Windows и ни позволява да намерим информация за нашия компютър.
В добрите стари времена можеше да се стартира от папката на програмата (като Windows 98 и други подобни), но сега „DirectX Diagnostic Tool“ се извиква чрез команда в прозореца „Run“. Натиснете "Win + R" и въведете командата dxdiag

В прозореца, който се отваря, можем да видим процесора и количеството инсталирана RAM в компютъра. Подобно на предишния метод - тук се показва информация за инсталираната система Windows и нейния битов капацитет. (Можете също да погледнете версията на DirectX - този проблем тревожи много)

Метод 3. Диспечер на устройства - много полезна информация
Диспечерът на задачите може да ви каже много за вътрешността на вашия компютър или лаптоп (но за съжаление не предоставя информация за количеството RAM в системата), по-долу съм прикачил екранна снимка на моя мениджър на устройства и съм подчертал най-важните неща с числа - сега ще говоря подробно за всяка от точките:
- В секцията „Видео адаптери“ има нашата видеокарта (може да имате няколко от тях, например интегрирани в процесора и дискретни), в моя случай това е AMD Radeon HD 5800 Series (Серията означава, че може да бъде или 5850 или 5870 - това е нашият отговор, който не е особено доволен от него, но например такава информация е напълно достатъчна за инсталиране на драйвери)
- Дискови устройства. Този раздел съдържа информация за устройствата, инсталирани във вашата система. Това няма много общо със системните изисквания, но като цяло много хора се интересуват да знаят за устройства, които съхраняват вашите снимки, видеоклипове и куп друга информация в продължение на години
- Процесори. Това място събира информация за вашия централен процесор - техният брой означава броя на нишките, но не и ядрата (въпреки че обикновено броят на ядрата съвпада с броя на нишките)
Диспечерът на устройства ви позволява да видите всички устройства, инсталирани в системата - това е незаменим помощник за всеки потребител и би било глупаво да го игнорирате.

Така разбрахме характеристиките на нашия компютър, но все още не намерихме точната информация за видеокартата. Има още няколко начина за определяне на желязото, но като правило те дублират горните и не виждам много смисъл да говоря за тях.
Как да разберете настройките на компютъра си с помощта на програми на трети страни
Стандартните инструменти са добри за всички, но понякога е досадно - вижте едно тук, вижте друго там... Не се учудвам, че се появиха специализирани приложения, които събират цялата информация за характеристиките на лаптоп или компютър. Сега ще говорим накратко за тях и ще разгледаме основната им функционалност.
Метод 1. Разглеждаме компютърните параметри с помощта на AIDA64
Можете да разберете характеристиките на вашия компютър, като използвате такова чудовище като AIDA64. Това приложение предоставя огромно количество полезна информация за вашата система - можем да я използваме в наша полза (разбира се, първо трябва да изтеглите програмата)
Приложението струва пари, но има пробна версия за месец - ще имаме време да разберем какво е инсталирано на компютъра. Интересуваме се от „Обобщена информация“ в раздела „Компютър“. Тук имате както процесора, така и количеството RAM. Има информация за модела на дънната платка и, най-важното, в линията на 3D ускорителя има точно съвпадение за ATI Radeon HD 5870 - това е видеокартата, която съм инсталирал.

За общо развитие ви препоръчвам да се запознаете по-подробно с тази програма - не знаете как да разберете температурата на процесора или скоростта на вентилатора? AIDA64 ще ви разкаже всичко в детайли... приложението може да се използва за наблюдение на системата и извършване на стрес тест за оценка на стабилността на вашия компютър - ЗАДЪЛЖИТЕЛНО за всеки!
Няма нужда да четете!Написах неприлично малко в този раздел; дори е малко неудобно да се използва такава програма за определяне на количеството RAM или идентифициранепроцесор. Ако имате време, не забравяйте да се запознаете с AIDA64 по-подробно - няма да останете разочаровани... вероятно нито едно приложение на трета страна не предоставя толкова много информация за системата.
Метод 2. CPU-Z - малка програма с големи възможности
Една от любимите ми програми, създадена да представя информация за централния процесор, но всъщност може да ви каже почти всичко за вашия компютър и малко повече (имат програма PC Wizard - прилична възможност да разберете за компонентите във вашия компютър, но не работи под Windows 10 и не е актуализирана от много време). Текущата версия винаги може да бъде изтеглена от официалния уебсайт на програмата:
Програмата не изисква инсталация, лека е и освен това е безплатна - всичко, което трябва да направим, е да я стартираме и да прелистваме разделите в търсене на нужната ни информация. Какво обикновено пише в системните изисквания за програмите? - Точно така, процесор и RAM...
- раздел CPU. Редът за име съдържа името на процесора, инсталиран в системата (в моя случай Intel Core i5 3470). Тук можем да разберем неговата технология. процес, количество кеш памет и много, много друга полезна информация за вашия процесор.
- Раздел памет. Като цяло, тук няма какво да се каже. Редът Type е типът на вашата RAM памет, а Size е размерът... не може да бъде по-просто!
Така научихме основните компютърни параметри, които влияят на производителността във всички приложения - но информацията не е изчерпателна, така че продължаваме нататък.

Много е важно да знаем модела на дънната платка и видеокартата, за да можем при преинсталиране на системата да изтеглим най-новите версии на драйвери за този тип устройства. Тази малка програма също върши страхотна работа с това, така че нека не въвличаме котката в неизбежност и нека да преминем през другите раздели:
- Раздел на дънната платка. Достатъчно подробна информация за вашата дънна платка - в моя случай е ясно, че имам ASUS P8H67 (можете спокойно да го потърсите в Google и да отидете на официалния уебсайт за изтегляне)
- Графичен раздел. Не много подробна информация за видеокартата, но за разлика от инструмента за диагностика на DirectX, количеството графична памет беше определено съвсем правилно.
CPU-Z има много полезна функция, която показва RAM, разбита по слот (т.е. можете да видите кой модул е поставен в кой слот) - това е много полезно при надграждане и избор на матрица за вашия компютър или лаптоп.

Както можете да видите, CPU-Z няма проблеми с прегледа на характеристиките на компютър на Windows 10. Можете спокойно да препоръчате да добавите най-добрите програми или този „джентълменски набор от софтуер“ към вашата колекция.
Метод 3. Piriform Speccy - от разработчиците на легендарния CCleaner
Най-добрата програма за преглед на компютърните характеристики е Piriform Spessy, авторите на много обичаната помощна програма Ccleaner. Можете да изтеглите приложението на официалния уебсайт - не използвах платената версия, безплатната версия ви позволява да разберете параметрите на компютъра, но не се нуждаем от нищо повече ...
Всичко, което програмата може да направи, е да събира информация за нашия компютър и да ви я показва в лесна за четене форма. Операционната система, централния процесор, дънната платка - всичко това е удобно разположено и няма трудности при намирането на правилния елемент. Ето какво означава тясно специализирана програма - нищо излишно, всичко е строго по темата (дори сокета на дънната платка показва).

Като цяло има много свързана информация, като SMART на твърдия диск или такива. Процес на процесора. Speccy ще ви разкаже възможно най-подробно за богатите вътрешен святвашия компютър... от една страна, това е много добре, но от друга страна, вие просто сте бомбардирани с огромен поток от информация и непознати термини, чието значение ще трябва да търсите информация върху себе си.
Настройки на компютъра. Резултати.
Мисля, че си струва да приключим бавно - има достатъчно информация и могат да се направят някои изводи. Научихме как да разглеждаме характеристиките на компютъра по няколко начина:
- Вградени помощни програми
- Програми на трети страни
Разбрахме какви са техните предимства и недостатъци и можете сами да решите кой метод е подходящ за вас. По принцип информацията за компютър може да се събира с помощта на Windows, но трябва да се съгласите, че специализираният софтуер е по-удобен и функционален...
P.S.Винаги можете да разглобите компютъра и да погледнете маркировките на компонентите, но не препоръчвам да правите това на неопитен потребител. Можете да разберете характеристиките на вашия компютър по безопасни и по-малко разрушителни начини.
Настройки на моя компютър:Процесор – Intel Core i5 3470 / 24 гигабайта RAM / 120 гигабайта SSD памет за системата / ATI Radeon HD 5870 1GB видеокарта
Всеки потребител има известна представа за характеристиките на хардуера (хардуера) на своя персонален компютър. Въпреки това, за да инсталирате игри или някои специализирани софтуерни продукти, трябва да знаете точните стойности на параметрите, информация за производителя и модела на платката или чипа.
За да определите подробна информация, предлагаме да използвате следните стандартни методи:
- Информационен прозорец "Система".
- Помощна програма PowerShell Msinfo32.
- Диспечер на устройства.
- Команден процесор (команден ред).
- Помощна програма PowerShell dxdiag.
Най-популярният софтуер на трети страни:
- Еверест;
- CPU-z.
Етап 1.За да стартирате информационния прозорец, разгънете която и да е директория на вашия персонален компютър, например папката „Картини“.

Стъпка 2.От дясната страна на прозореца на директорията има връзка „Този компютър“. Като щракнете с десния бутон върху него или използвате системния команден клавиш „Меню“, разгънете контекстното меню. От списъка изберете „Свойства“.

За бележка!За да отворите прозореца с информация, можете също да използвате клавишната комбинация „Печели "+"пауза/"почивка"прекъсване").
Стъпка 3.Информационният прозорец, който се отваря, съдържа индикатори за такива хардуерни части на вашия компютър като:
- Производител на централен процесор.
- Име на централния процесор.
- Работна честота на процесора.
- Количество RAM.
За да се определи възможността за инсталиране на помощни програми, посочените данни са напълно достатъчни.

Определяне на хардуерни данни чрез Device Manager
Етап 1.Повторете стъпки от една до три от предишния метод. В лявата рамка щракнете върху връзката „Диспечер на устройства“.

Стъпка 2.В прозореца с информация, който се отваря, намерете секцията с компютърни устройства, която ви интересува. Като пример е избран списъкът „Процесори“.

Стъпка 3.Разширете списъка, за да получите достъп до всеки елемент. Името на централния процесор, неговото поколение и работна честота ще бъдат отразени на екрана.

Стъпка 4.За по-подробна информация щракнете два пъти с левия бутон на мишката върху секцията, която ви интересува.

Стъпка 5.В прозореца със свойства на устройството преминете към раздела Подробности.

Стъпка 6.В падащия списък можете да намерите по-подробна информация за хардуерната част, която ви интересува.

PowerShellMsinfo32
Етап 1.

Стъпка 2.В реда за заявка трябва да въведете командата "msinfo32", а за да я изпълните, използвайте "Enter" (на клавиатурата) или "OK" (в прозореца "Run").

Стъпка 3.Информацията за хардуера е обобщена в списъци. Отваряйки ги, вие ще получите достъп до нужните ви данни.

важно!Тази софтуерна среда е голяма. Например, началната страница дава възможност за събиране на информация за дънната платка, централния процесор (или няколко, ако има повече от един). Можете да видите резюмета на видео контролера в секцията „Дисплей“ на списъка „Компоненти“. Информацията за мрежовия адаптер се намира в раздела „Мрежа“ и съответната поддиректория.
Определяне на хардуерни данни чрез манипулатор на команди
Етап 1.За да се свържете със софтуерната среда, използвайте клавишната комбинация "Win+R".

Стъпка 2.В реда за заявка трябва да напишете командата "cmd", а за да я изпълните, използвайте "Enter" (на клавиатурата) или "OK" (в прозореца "Run").

Стъпка 3.Командният процесор ще предостави информация за хардуера на вашия персонален компютър, като въведете клавиша “systeminfo” и натиснете клавиша “Enter”.


Стъпка 4.Има друга команда, която може да предостави необходимата информация - „winsat cpu –v“. Ключът "-v" ви позволява да показвате най-подробната информация, включително:

За бележка!Същата команда може да се използва вWindowsPowerShell вместо команден процесор. Тази функция се появи само в операционната системаWindows 8 и преместен от него наWindows 10
Определяне на хардуерни данни чрез помощната програмаPowerShelldxdiag
Етап 1.За да стартирате помощната програма, използвайте клавишната комбинация "Win + R".

Стъпка 2.В реда за заявка трябва да въведете командата „dxdiag“ и да я изпълните с „Enter“ (на клавиатурата) или „OK“ (в прозореца „Run“).

Стъпка 3.Характеристика на операционната система Windows 10 е, че показва заявка от диагностичния инструмент DirectX (проверка на подписа на драйвера). Ако отговорите на заявката със съгласие, ще се покажат резултатите от проверката, ако отговорите с отказ, помощната програма ще стартира по подразбиране.

Стъпка 4.В основния софтуерен интерфейс на помощната програма разделът „Система“ се отваря по подразбиране, където данните за:
- дънна платка;
- CPU модул;
- количество RAM;
- версия на BIOS;
- DirectX версии.

Стъпка 5.За да навигирате между разделите, можете да използвате бутона „Следваща страница“ или просто да превключвате между отметките.
За бележка!Има специален бутон за запазване на масива от данни. Цялата информация ще бъде поставена в текстов документ и ще може да бъде отворена с помощта на стандартен корпоративен инструментMicroSoft – „Бележник“ (формат на данните – .текст).За бързо превключване между помощни програмиWindows 10 има специален инструмент за системна конфигурация.

Видео - Как да разберете какви характеристики има компютърът
Определяне на хардуерни данни чрез програматаЕверест
Тази програма е платена, но предоставя възможност да се възползвате от тридесетдневен пробен период.

Етап 1.

Стъпка 2.Използвайте падащите списъци за достъп до данните, от които се нуждаете. Например, блок с информация за дънната платка се намира в списъка със същото име.

Стъпка 3.За да преминете директно към описанието на хардуера, изберете елемента от списъка „Дънна платка“, който се намира вляво от таблото с информация за приложението.

Определяне на хардуерни данни чрез C програмапу-z
Софтуерната среда Cpu-z не изисква платен лиценз и разработчикът не носи отговорност за нейната неправилна работа (принципът на разпространение „както е“). Въпреки това, не се тревожете, приложението е стабилно, не са открити критични грешки (за версия 1.83).
Етап 1.След инсталиране стартирайте приложението.

Стъпка 2.Като се движите през разделите, получете цялата необходима информация за хардуера. Например, блок с данни, предназначен за дънната платка, се намира в раздела „Дънна платка“.

Видео - Как да изтеглите и инсталирате програмата CPU-Z за определяне на характеристиките на компютъра
Заключение
Тази публикация разкрива характеристиките на определяне на данни за хардуера на персонален компютър. Разглеждат се общо седем метода, пет от които първоначално са налични с операционната система Windows 10. Данните за характеристиките на всеки метод са обобщени в таблица.
| Име | Команден процесор/PowerShell | мениджър на устройства | CPU-z | Еверест | Свойства на системата | помощна програма dxdiag | Помощна програма Msinfo32 |
|---|---|---|---|---|---|---|---|
| Принцип на доставка | С операционна система | С операционна система | Както е | При заплащане | С операционна система | С операционна система | С операционна система |
| Многоезична платформа | да | да | само на английски | да | да | да | да |
| Информация за честотата на процесора и производителя | да | да | да | да | да | да | да |
| Информация за количеството RAM | да | да | да | да | да | да | да |
| Информация за видеосистемата | да | да | да | да | Не | да | да |
| Информация за системната платка | да | частично | да | да | да | да | да |
| Информация за мрежовия адаптер | да | да | Не | да | Не | Не | да |
| Удобство на интерфейса (от 1 до 5) | 4 | 5 | 5 | 5 | 5 | 5 | 5 |
Повечето собственици на компютри или лаптопи се интересуват от преглед на основните характеристики на тяхната система, може би от чист интерес, а понякога и за да разберат параметрите, за да заменят определен компонент. Но също така се случва потребителят да не знае къде могат да бъдат намерени свойствата на компютъра като такива за преглед. Има няколко начина за достъп до такава информация.
Кой е най-простият начин?
Първо, нека разгледаме най-простия метод за преглед на информация, която представлява интерес за потребителя, който се използва във всички системи на Windows без изключение.
Така например свойствата на компютъра (Windows 7 на борда или всяка друга операционна система) могат да бъдат намерени в менюто с десния бутон върху иконата „Моят компютър“ (в Windows 10 - „Този компютър“), където е избран редът със свойства . Тук се показва само минимална информация, включително тип процесор (производител, брой ядра, тактова честота), размер на RAM, системен модул или модел лаптоп и тип операционна система (версия, битова дълбочина).
Подобни действия в „Контролен панел“
Точно същите действия могат да бъдат извършени, ако отидете, така да се каже, по заобиколен път. В стандартния „Контролен панел“, извикан от менюто „Старт“ или контролната команда от конзолата „Изпълнение“, можете да намерите съответната връзка.

Разделът се нарича „Система“. Когато щракне върху тази връзка, потребителят се отвежда до същия прозорец, който беше извикан в предишния случай.
компютър: "Диспечер на устройства"
Това обаче беше само основна информация. За да разберете свойствата на компютъра по отношение на инсталираните хардуерни и софтуерни компоненти и дори да видите информация за инсталираните драйвери на устройства, трябва да използвате така наречения „Диспечер на устройства“, в който можете дори да отстраните неизправности, ако някой компонент не работи не работи, преинсталирайте драйвери и т.н.

Този раздел може да бъде достъпен от същия „Контролен панел“, в раздела за администриране, който се намира в подменюто с десен бутон върху иконата на компютъра, или чрез въвеждане на командата devmgmt.msc в лентата с менюта „Изпълнение“. Тук вече можете да видите всички устройства и софтуерни компоненти, които първоначално са сортирани по тип. Типът сортиране може да се промени в съответното меню на основния панел в горната част.

Но има едно предупреждение. Факт е, че не всички устройства се показват в списъка. За да видите скритите компоненти, трябва да използвате съответния ред в менюто за преглед.
Всяко устройство има собствено подменю, от което можете да изберете лентата със свойства и след това да получите достъп до информация за драйвера, да активирате или деактивирате устройството, да премахнете или актуализирате драйвери и т.н. Този раздел е удобен, защото можете веднага да идентифицирате устройства с проблеми - те са маркирани с жълт маркер. Разделът със свойства ще предостави кратко описание на проблема.
Системна информация
Друг метод за преглед на свойствата на компютъра е използването на разширена системна информация. В предишните версии на Windows можеше да се намери под името „Системна информация“. При по-късни модификации най-лесният начин за достъп е да използвате командата msinfo32, въведена в конзолата Run.

Тук има много повече информация (дори има информация за версията на BIOS и други свързани компоненти). Информацията за файловете на драйверите и техните местоположения също е по-широко представена. В самия раздел има три основни категории: хардуер, компоненти (устройства) и софтуерна среда. В категорията компоненти можете да намерите специален раздел за устройства с проблеми, където ще бъдат показани всички проблемни устройства.
Диалогов прозорец на DirectX
Има и непознат или просто забравен метод, който ви позволява не само да видите свойствата на вашия компютър, но и да извършите пълна диагностика на някои компоненти. Това е така нареченият DirectX диалог.

Невъзможно е да го извикате по стандартни начини, като използвате „Контролен панел“ или достъп до други раздели на системната информация. Ще трябва да въведете командата dxdiag в менюто Run. Този раздел представя основно характеристиките, свързани с мултимедията, освен основните параметри на компютърната система.
Както бе споменато по-горе, тук можете да диагностицирате някои компоненти. Например в раздела със свойства на монитора има характеристики на видео чипа и статуса на поддръжка на компонентите на самия DirectX мост. Но можете лесно да тествате поддръжка за Direct3D, DirectDraw, AGP ускорение, вариации в използването на ffdshow и т.н.
Как мога да разбера характеристиките, които не са показани?
Оказва се, че Windows системите по своята същност са ограничени в своите възможности. В крайна сметка свойствата на компютъра, които могат да се видят с помощта на системни инструменти, не могат да покажат на потребителя същата температура на процесора, скоростта на въртене на вентилатора (охладителя) и редица други скрити параметри.

В този случай, за да стигнете до тях, трябва да използвате специални програми като Everest, CPU-Z, GPU-Z, CoreTemp, SpeedFan и др. Някои от тях предоставят информация за хардуера, включително характеристиките на дънната платка, показване на имената на производителите на оборудването и основните му параметри. Други имат тесен фокус и са в състояние да определят температурни индикатори. И накрая, повечето от тези помощни програми могат да се използват за тестване на оборудване и дори за овърклок на процесор или видеокарта, което правят овърлокерите, предпочитайки софтуера, а не физическите методи.